Home>Home Appliances>Home Automation Appliances>How To Connect Google Home To Computer
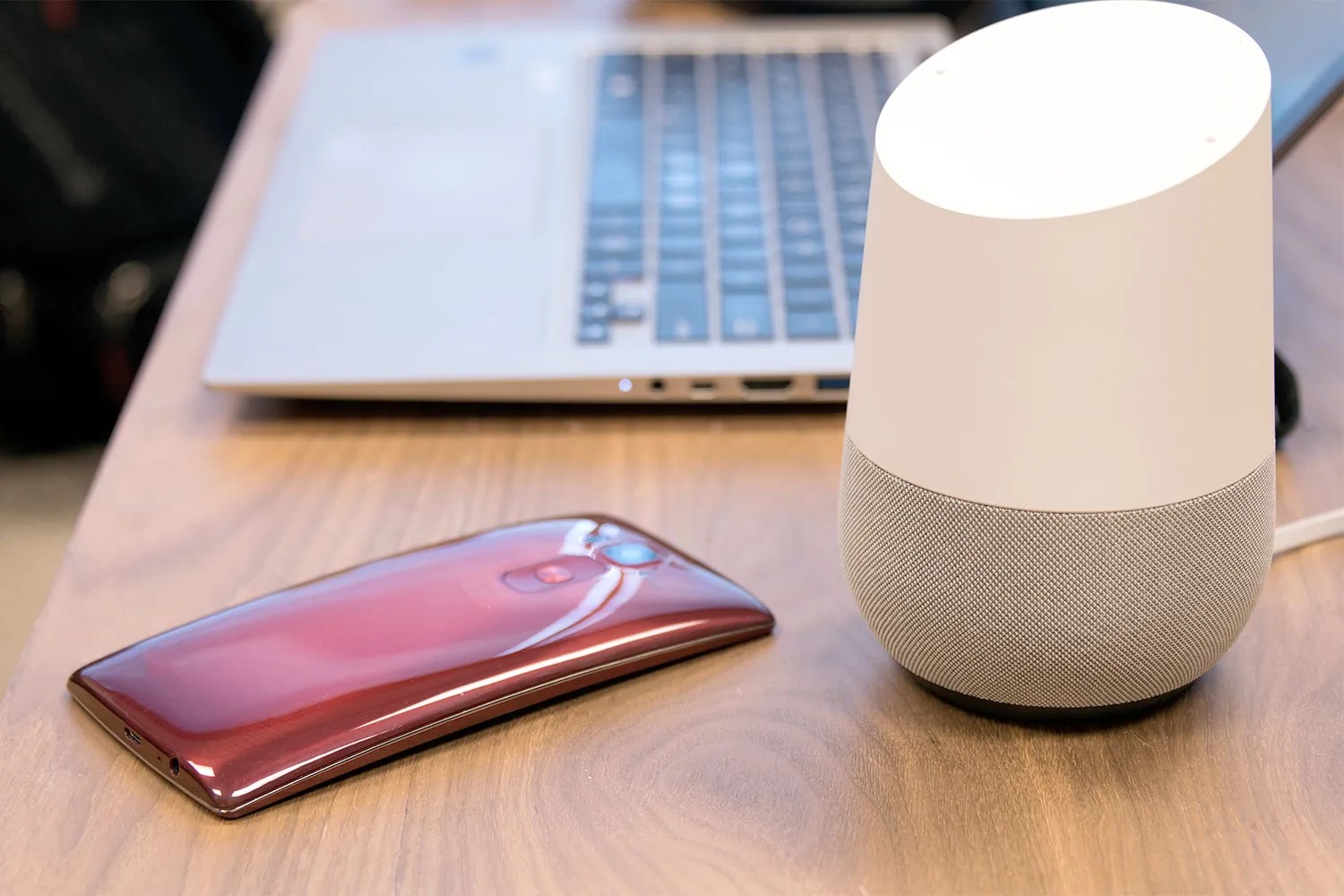
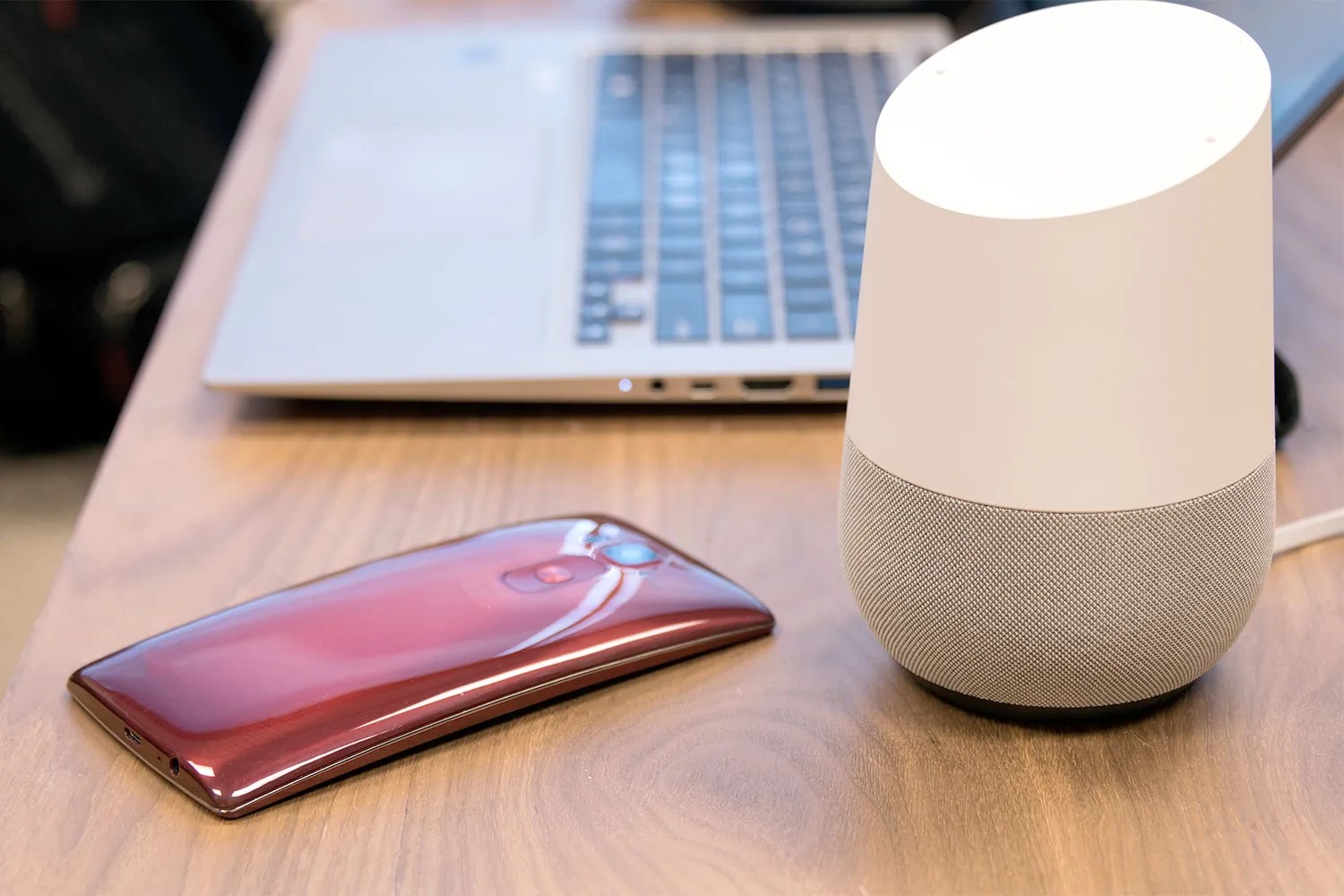
Home Automation Appliances
How To Connect Google Home To Computer
Modified: January 9, 2024
Learn how to easily connect your Google Home to your computer for seamless home automation control. Streamline your home automation appliances with this simple guide. Discover the best way to integrate Google Home with your computer today!
(Many of the links in this article redirect to a specific reviewed product. Your purchase of these products through affiliate links helps to generate commission for Storables.com, at no extra cost. Learn more)
Introduction
Welcome to the future of home automation! In this guide, we will explore the seamless integration of Google Home with your computer. The fusion of these two powerful devices opens up a world of possibilities, allowing you to control your computer using voice commands and streamline your daily tasks. Whether you're a tech enthusiast or someone looking to simplify your digital life, this article will walk you through the process of connecting Google Home to your computer, unleashing a new level of convenience and efficiency.
Imagine being able to perform tasks on your computer without lifting a finger. With Google Home, this futuristic vision becomes a reality. From launching applications and browsing the web to managing your calendar and sending emails, the potential for hands-free computing is boundless. By the end of this guide, you'll be well-equipped to harness the power of Google Home and seamlessly integrate it with your computer, paving the way for a more intuitive and connected living space.
So, grab your Google Home device, prepare your computer, and let's embark on this exciting journey of merging cutting-edge technology with everyday computing. Get ready to experience the synergy of Google Home and your computer, as we delve into the step-by-step process of setting up and connecting these two devices. Let's dive in!
Key Takeaways:
- Embrace the future of home automation by connecting Google Home to your computer. Enjoy hands-free computing and seamless control, enhancing convenience and productivity in your daily life.
- Unleash the power of voice-controlled computing by seamlessly integrating Google Home with your computer. Experience a new level of convenience and efficiency in managing tasks and accessing information.
Read more: How To Connect A Security Camera To Computer
Step 1: Set Up Google Home
Before you can connect your Google Home to your computer, you need to ensure that your Google Home device is properly set up and connected to your home network. Follow these steps to get your Google Home up and running:
- Unpack and Power On: Unbox your Google Home device and plug it into a power source. Once connected, the device will light up and begin the setup process.
- Download the Google Home App: To configure your Google Home, download the Google Home app from the App Store (for iOS devices) or Google Play Store (for Android devices). Open the app and sign in with your Google account.
- Set Up Your Google Home: Follow the on-screen instructions in the app to set up your Google Home. This includes selecting your Google Home device from the list of available devices and connecting it to your Wi-Fi network. Ensure that your Google Home is placed in an optimal location within your home for clear voice recognition and audio playback.
- Customize Settings: Once your Google Home is connected to your Wi-Fi network, you can customize its settings, including the language, linked music services, and preferred news sources. Personalize your Google Home experience to suit your preferences.
With your Google Home now set up and ready to go, you're one step closer to integrating it with your computer. The next phase will involve establishing the connection between your Google Home and your computer, paving the way for seamless interaction and control. Let's move on to the next step and bring your computer into the Google Home ecosystem.
Step 2: Connect Google Home to Computer
Now that your Google Home device is set up and primed for action, it’s time to establish the connection between Google Home and your computer. This integration will enable you to control various aspects of your computer using voice commands, creating a truly hands-free computing experience. Follow these steps to connect Google Home to your computer:
- Enable Voice Match: Open the Google Home app on your smartphone or tablet and navigate to the settings for your Google Home device. Select “Voice Match” and follow the prompts to train your Google Assistant to recognize your voice. This step is crucial for personalized interactions and security.
- Set Up Google Assistant on Your Computer: If you haven’t already done so, install the Google Assistant app on your computer. This app serves as the bridge between your Google Home and your computer, allowing for seamless communication and control. Follow the on-screen instructions to set up Google Assistant on your computer, ensuring that it’s linked to the same Google account as your Google Home.
- Link Your Accounts: In the Google Assistant app on your computer, navigate to the settings and select “Services.” Look for the option to link your Google account, and ensure that it’s connected to the same account used for your Google Home. This linkage is essential for synchronizing your preferences and enabling a cohesive user experience across devices.
- Test the Connection: With Google Assistant now set up on your computer, test the connection by issuing simple voice commands. Try asking Google Assistant on your computer to perform tasks such as opening a specific application, conducting web searches, or checking your schedule. If everything is functioning as expected, you’ve successfully connected Google Home to your computer!
Congratulations! By completing these steps, you’ve seamlessly integrated your Google Home with your computer, unlocking a world of possibilities for voice-controlled computing. With this connection in place, you can now leverage the power of Google Home to streamline your digital interactions and enhance your productivity. The fusion of Google Home and your computer marks a significant leap toward a more intuitive and interconnected technological ecosystem within your home.
As we move forward, we’ll explore troubleshooting tips to address any potential challenges and ensure that the connection between Google Home and your computer remains robust and reliable. Let’s dive deeper into troubleshooting and equip you with the knowledge to overcome any obstacles that may arise.
You can connect Google Home to your computer by using the Google Home app on your computer and following the setup process to link your Google account with your Google Home device.
Step 3: Troubleshooting
While the process of connecting Google Home to your computer is designed to be straightforward, occasional hiccups may arise. Here are some troubleshooting tips to address common issues and ensure a smooth and uninterrupted connection between Google Home and your computer:
- Check Network Connectivity: If you encounter difficulties in communicating with your computer via Google Home, verify that both devices are connected to the same Wi-Fi network. Inconsistent network connectivity can hinder the seamless interaction between Google Home and your computer.
- Re-Link Your Accounts: If you experience a disconnect between Google Home and your computer, try unlinking and relinking your Google account in the Google Assistant app on your computer. This process can reestablish the connection and resolve any synchronization issues.
- Reboot Devices: Sometimes, a simple reboot can work wonders. Power cycle both your Google Home device and your computer to refresh their connectivity and clear any temporary glitches that may be impeding their communication.
- Update Software: Ensure that the firmware and software on both your Google Home device and your computer are up to date. Outdated software can introduce compatibility issues, so keeping everything updated is essential for a seamless connection.
- Check Microphone Settings: If voice commands are not registering properly, inspect the microphone settings on your computer. Ensure that the microphone is enabled and properly configured to receive input from Google Assistant.
By employing these troubleshooting strategies, you can overcome potential obstacles and maintain a robust connection between Google Home and your computer. Remember, the fusion of these devices is designed to enhance your digital lifestyle, and with a bit of troubleshooting, you can ensure that they work in harmony to streamline your daily interactions and tasks.
With these troubleshooting tips in your arsenal, you’re well-equipped to address any challenges that may arise as you integrate Google Home with your computer. By troubleshooting effectively, you can uphold a seamless and efficient connection, enabling you to harness the full potential of voice-controlled computing within your home.
Conclusion
Congratulations on successfully connecting your Google Home to your computer! By following the steps outlined in this guide, you’ve laid the foundation for a seamless and intuitive integration between these two powerful devices. The fusion of Google Home and your computer opens up a world of possibilities, allowing you to control your digital environment with voice commands and streamline your daily activities.
As you embark on this journey of interconnected technology, remember that the connection between Google Home and your computer is designed to enhance your digital lifestyle. Whether you’re managing tasks, accessing information, or enjoying entertainment, the synergy of these devices empowers you to interact with technology in a more natural and effortless manner.
By setting up Google Home, connecting it to your computer, and addressing any potential challenges through troubleshooting, you’ve established a robust and reliable link that enriches your home automation experience. The ability to control your computer using voice commands adds a new dimension of convenience and accessibility to your daily routine, allowing you to stay productive and informed with minimal effort.
As technology continues to evolve, the integration of smart devices like Google Home with traditional computing platforms represents a significant leap toward a more interconnected and intelligent living space. By embracing this convergence, you’re at the forefront of a digital revolution that prioritizes seamless interactions and personalized experiences.
With the knowledge and insights gained from this guide, you’re well-positioned to explore the boundless capabilities of Google Home and your computer, unlocking a world of hands-free computing and smart home control. Embrace the convenience, efficiency, and innovation that this integration brings, and continue to explore new ways to leverage the power of voice-controlled computing within your home.
Thank you for joining us on this journey of connectivity and empowerment. As you immerse yourself in the seamless integration of Google Home and your computer, may you discover a wealth of possibilities and experiences that enhance your digital lifestyle. Here’s to a future filled with intuitive technology and effortless interactions!
Frequently Asked Questions about How To Connect Google Home To Computer
Was this page helpful?
At Storables.com, we guarantee accurate and reliable information. Our content, validated by Expert Board Contributors, is crafted following stringent Editorial Policies. We're committed to providing you with well-researched, expert-backed insights for all your informational needs.
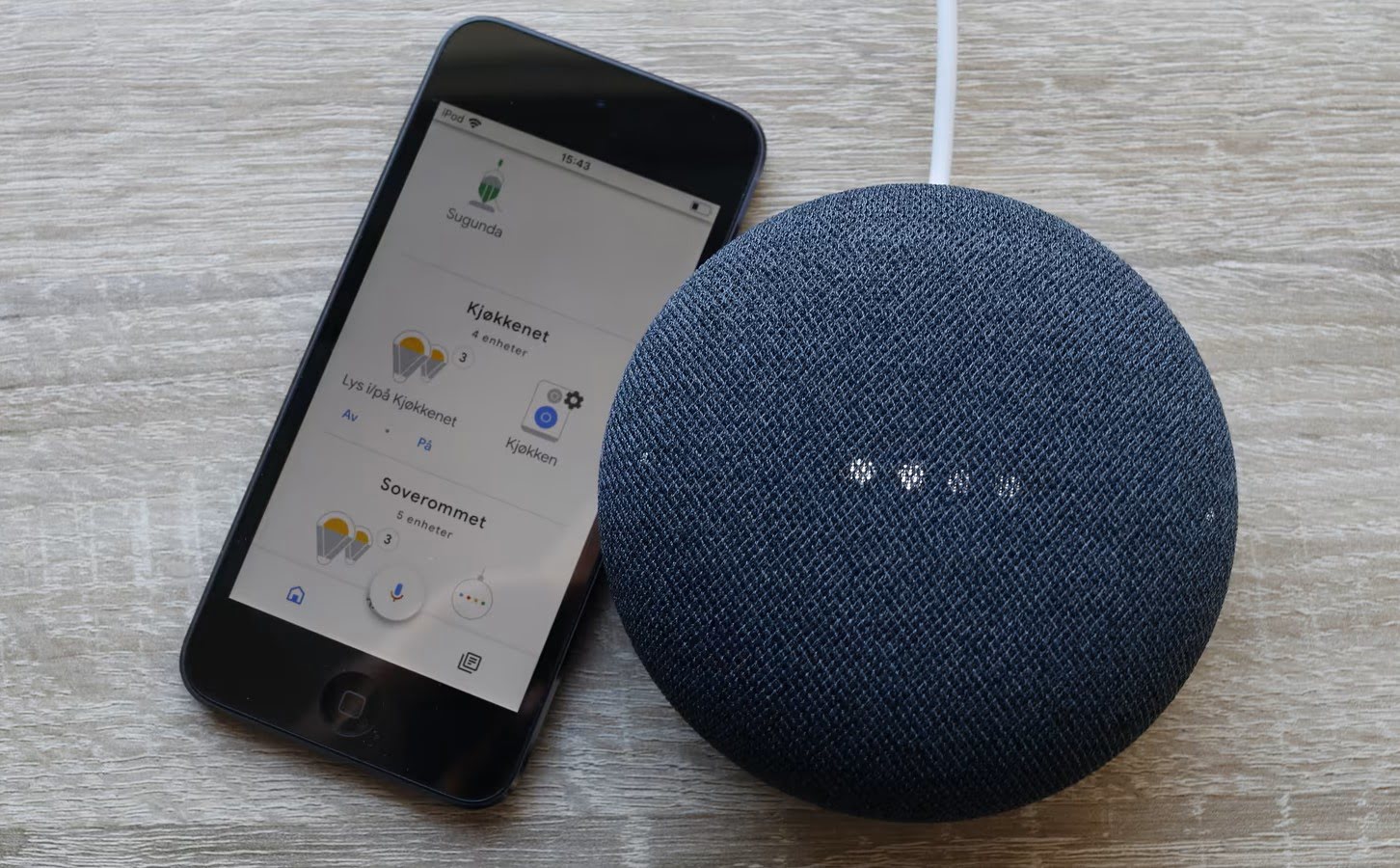




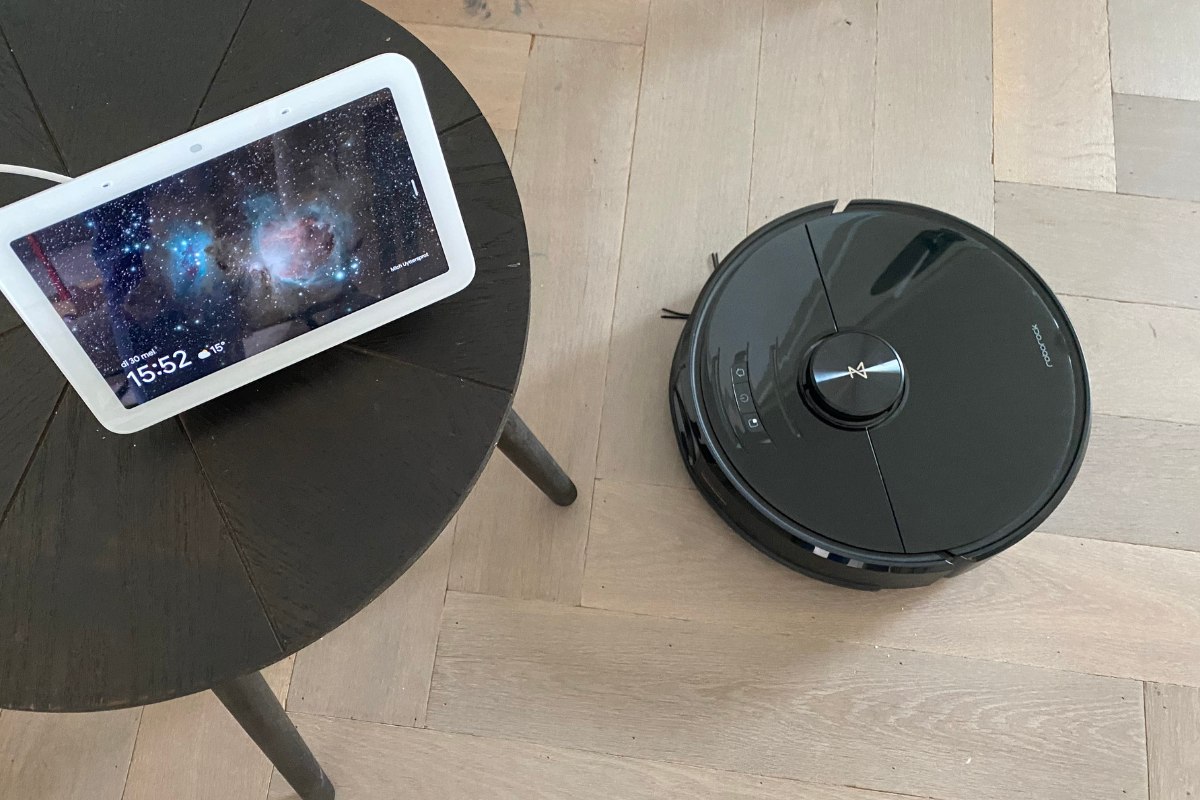


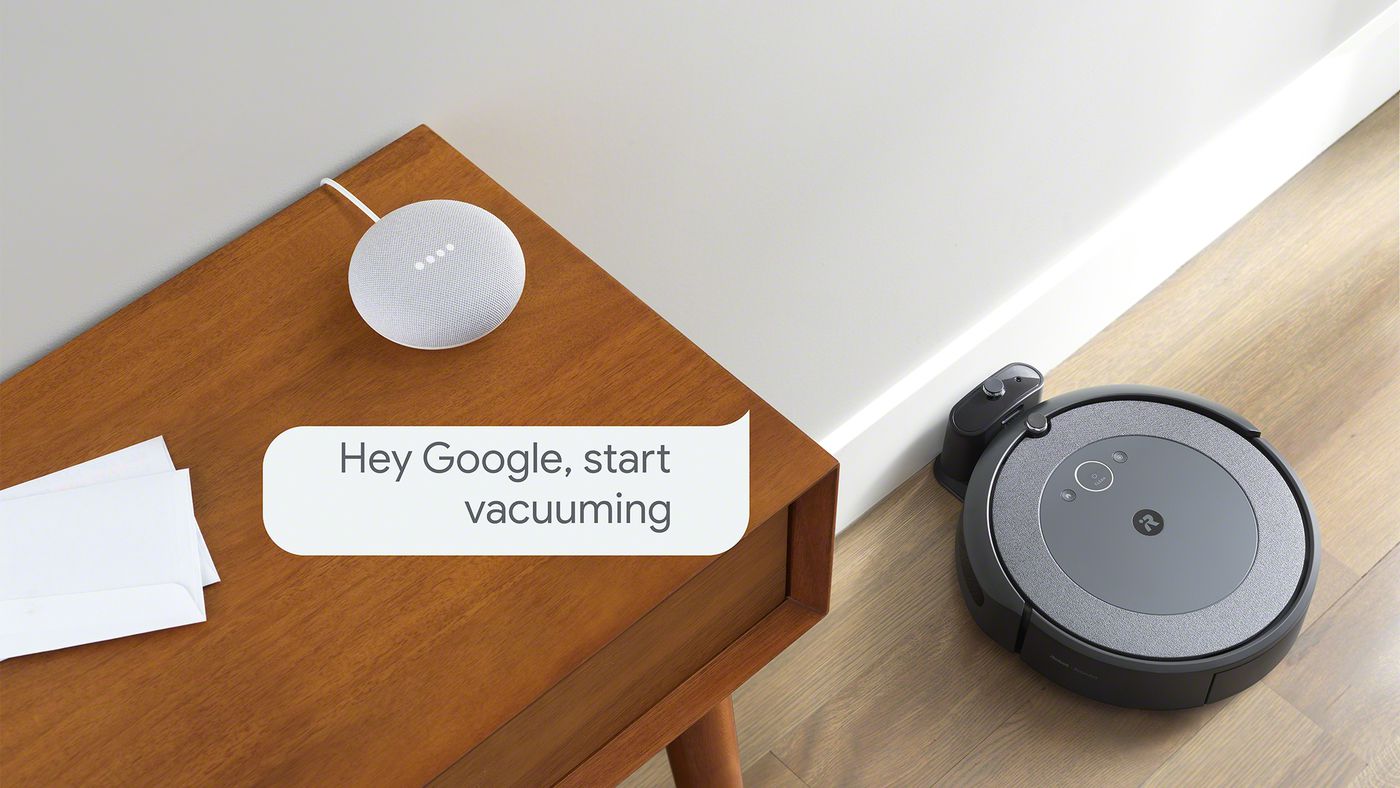
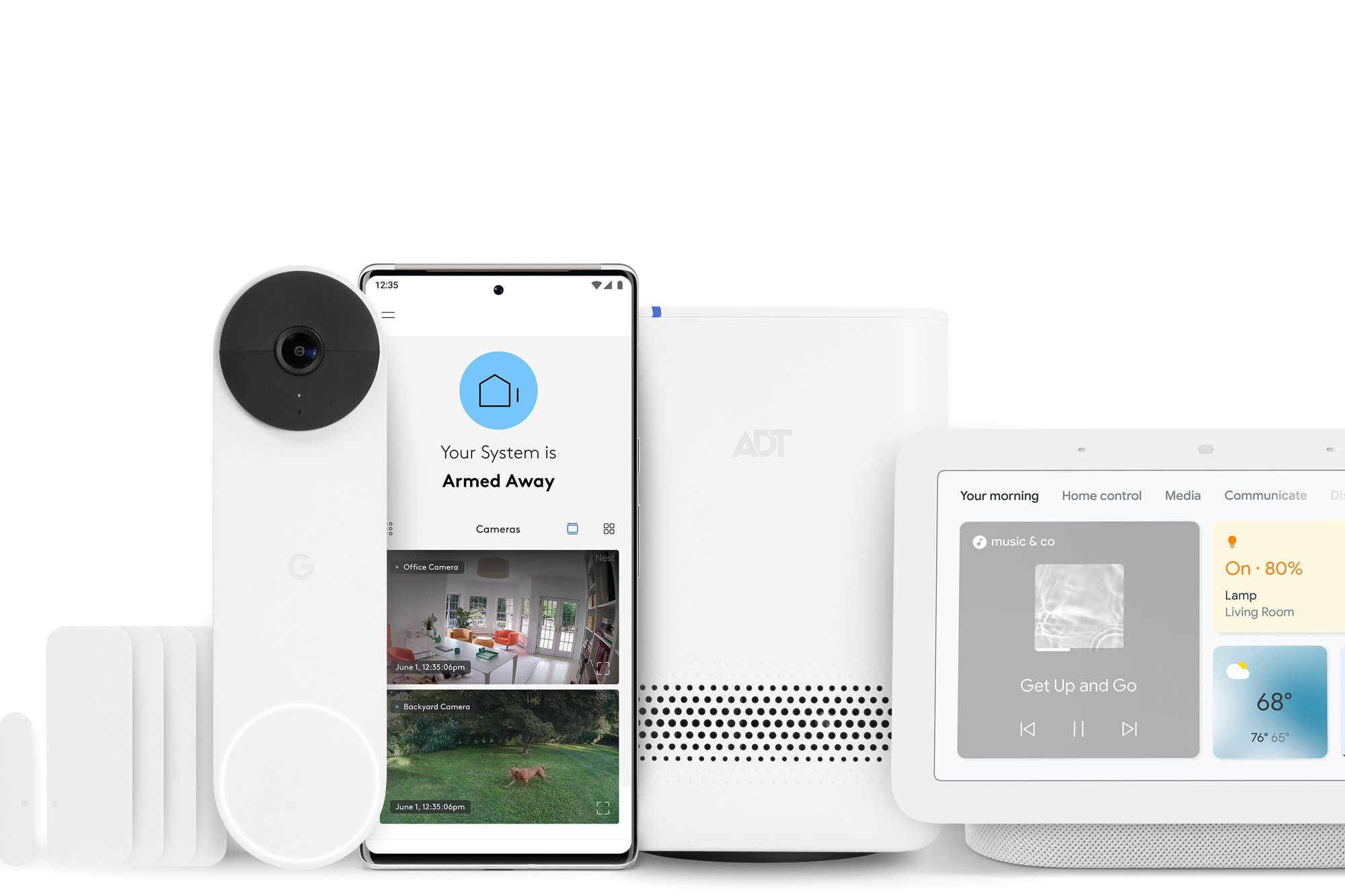
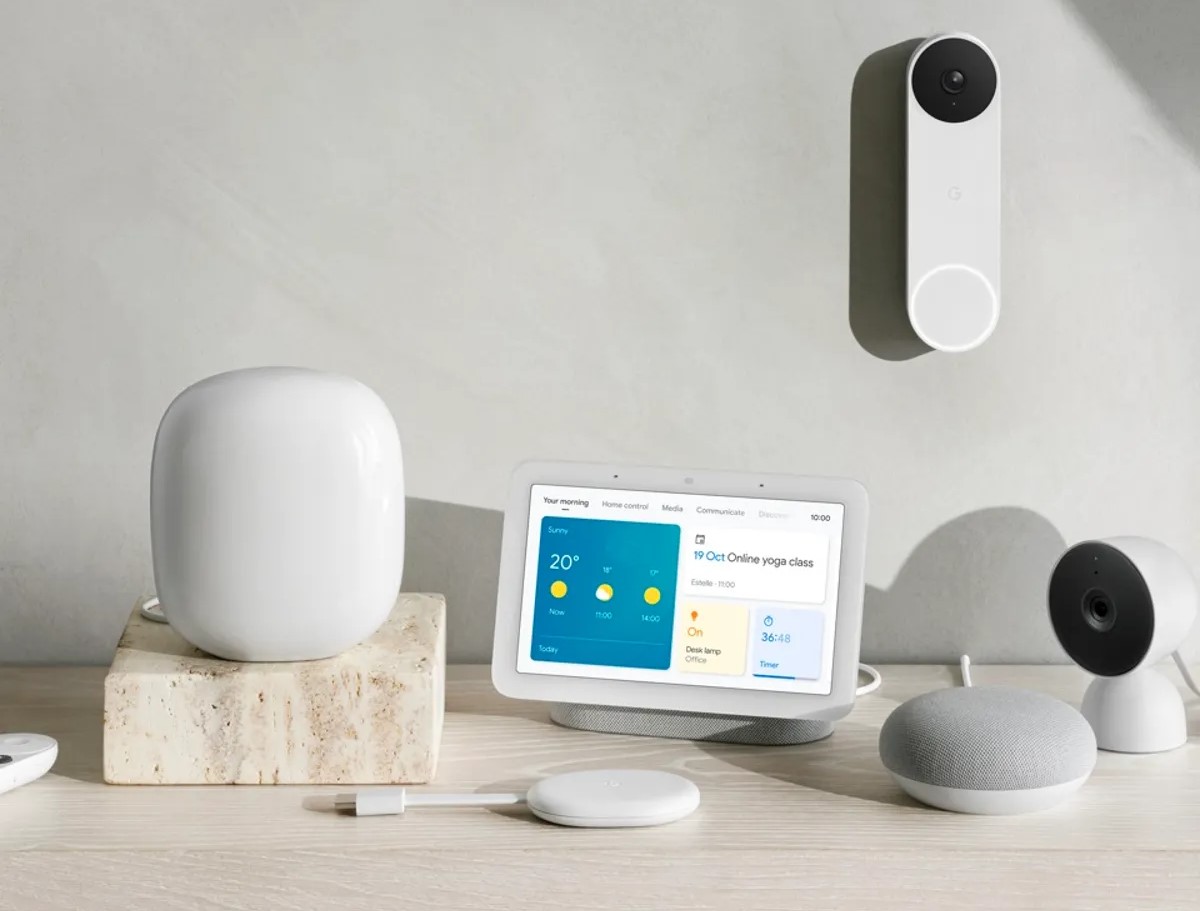



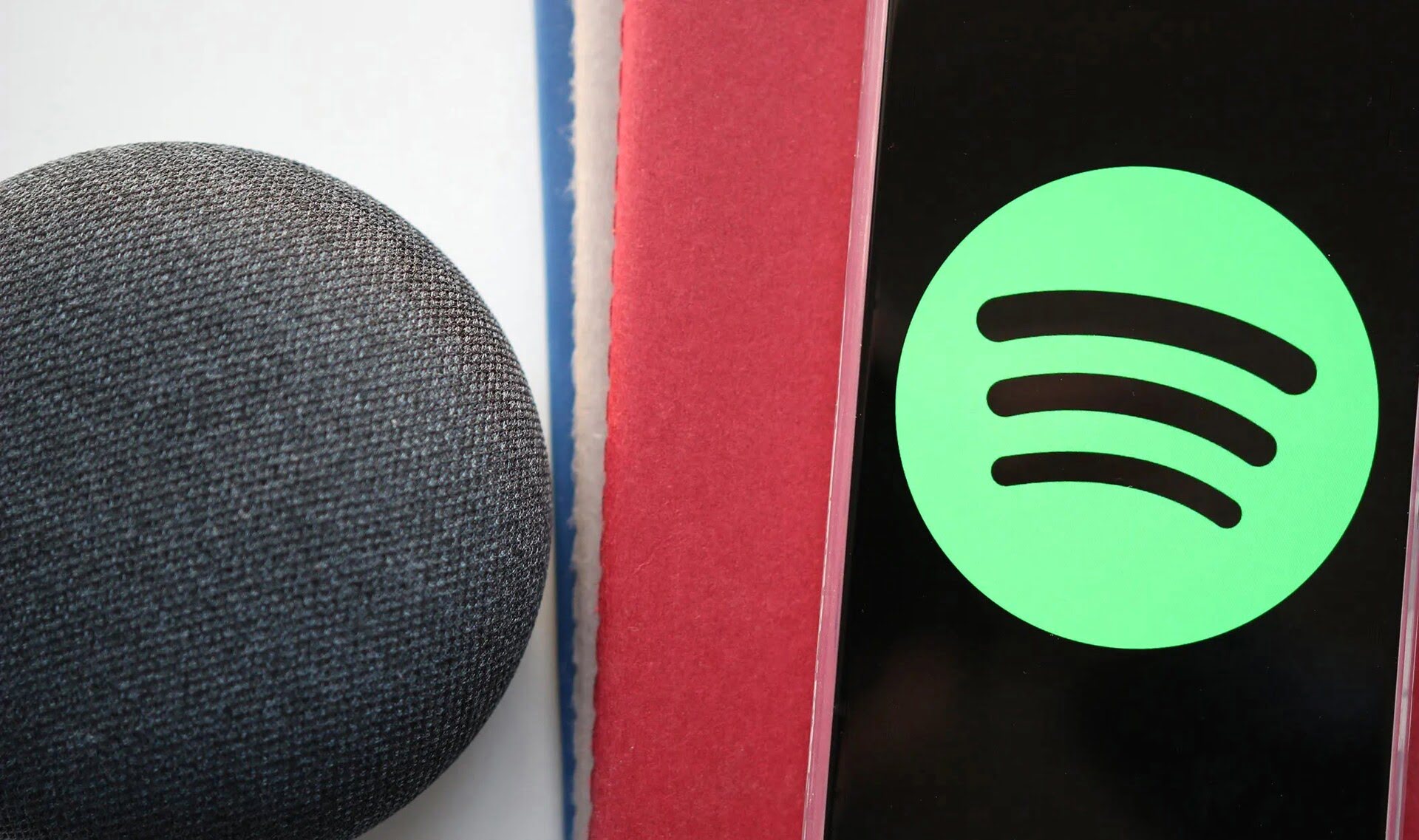

0 thoughts on “How To Connect Google Home To Computer”