Home>Home Appliances>Home Automation Appliances>How To Set An Alarm On Google Home App


Home Automation Appliances
How To Set An Alarm On Google Home App
Modified: March 1, 2024
Learn how to set an alarm on the Google Home app for seamless home automation. Simplify your routine with easy alarm management. Discover more home automation appliances.
(Many of the links in this article redirect to a specific reviewed product. Your purchase of these products through affiliate links helps to generate commission for Storables.com, at no extra cost. Learn more)
Introduction
Setting an alarm on your Google Home app is a convenient way to ensure you wake up on time, stay on track with your schedule, or simply remind yourself of important tasks. With just a few simple steps, you can easily customize and manage your alarms to suit your specific needs. Whether you're a heavy sleeper who needs multiple alarms or someone who prefers a gentle wake-up call, the Google Home app provides the flexibility to tailor your alarm settings to your preferences.
In this guide, we'll walk you through the step-by-step process of setting an alarm on the Google Home app, allowing you to harness the full potential of this innovative home automation tool. From opening the app to customizing alarm tones, we'll cover everything you need to know to make the most of this feature.
So, let's dive in and explore how to effortlessly set an alarm on the Google Home app, empowering you to start your days with confidence and efficiency.
Key Takeaways:
- Customize your wake-up experience with Google Home app by setting alarms, choosing tones, and adjusting volume for a personalized start to your day.
- Easily manage and save alarms on Google Home app to stay on track with your schedule and ensure timely reminders for important tasks.
Read more: How To Install Google Home App
Step 1: Open the Google Home App
Before you can set an alarm using your Google Home app, you need to ensure that the app is installed on your smartphone or tablet. If you haven’t already installed the app, you can easily download it from the Google Play Store for Android devices or the App Store for iOS devices. Once the app is installed, follow these simple steps to open it:
- Launch the app: Locate the Google Home app icon on your device’s home screen or app drawer, and tap on it to open the app.
- Sign in to your Google account: If you haven’t signed in already, you will be prompted to sign in using your Google account credentials. Enter your email address and password to access the app’s features.
- Access the main screen: After signing in, you will be directed to the main screen of the Google Home app, where you can manage your connected devices, settings, and preferences.
Once you have successfully opened the Google Home app, you are ready to proceed to the next step and select the specific device on which you want to set the alarm.
Step 2: Select Your Device
After opening the Google Home app, the next step in setting an alarm is to select the specific device to which you want to assign the alarm. If you have multiple Google Home devices or other compatible smart devices linked to the app, you can choose where the alarm will sound. Here’s how to select your desired device:
- View the device list: On the main screen of the Google Home app, you will see a list of your connected devices, including Google Home speakers, smart displays, and other compatible devices. Tap on the device to which you want to assign the alarm.
- Access device settings: Once you have selected the device, navigate to its settings within the app. This may involve tapping on the device icon or accessing a menu that displays additional options for the selected device.
- Locate the alarm feature: Within the device settings, look for the alarm or clock-related features. Depending on the device, this may be labeled as “Alarms,” “Clock,” or a similar term that indicates the device’s alarm functionality.
By selecting your specific device and accessing its settings, you are now ready to proceed to the next step and set the alarm according to your preferences. This personalized approach allows you to tailor the alarm to the location where you want it to be heard, whether it’s in your bedroom, kitchen, or another area of your home.
To set an alarm on the Google Home app, open the app, tap on the “Alarm” tab, then tap the “+” button to create a new alarm. Set the time and frequency, and tap “Save.”
Step 3: Set the Alarm
With your device selected and its settings accessed, you can now proceed to set the alarm according to your desired wake-up time or reminder. The Google Home app provides a user-friendly interface for configuring alarms, making the process straightforward and customizable. Here’s how to set the alarm:
- Choose the alarm time: Within the device settings, locate the option to set a new alarm. Tap on this feature to access the alarm configuration screen, where you can input the specific time at which you want the alarm to sound.
- Adjust alarm frequency: Depending on your preferences, you may have the option to set the alarm as a one-time occurrence or as a recurring event. This flexibility allows you to schedule daily wake-up alarms, weekday reminders, or one-time alerts for special occasions.
- Select alarm sound: Explore the available alarm tones or sounds provided by the Google Home app. You can choose from a range of options, including gentle melodies, nature-inspired sounds, or traditional alarm tones, to find the one that best suits your preferences.
- Confirm alarm settings: Once you have input the desired alarm time, frequency, and sound, review the settings to ensure they align with your preferences. Make any necessary adjustments before proceeding to save the alarm.
By following these steps, you can effectively set the alarm on your chosen device, empowering you to wake up or stay on schedule with ease. The intuitive interface of the Google Home app streamlines the process, allowing you to personalize your alarm settings to match your lifestyle and daily routine.
Step 4: Customize Alarm Settings
Once you have set the basic parameters of your alarm, the Google Home app offers additional customization options to tailor the alarm experience to your preferences. These settings allow you to fine-tune the alarm’s behavior, volume, and other aspects to create a personalized wake-up or reminder experience. Here’s how to customize your alarm settings:
- Adjust alarm volume: Explore the volume settings for your alarm to ensure that it will be audible enough to wake you or grab your attention at the specified time. You can typically adjust the alarm volume independently from the device’s general volume settings.
- Enable gradual volume increase: Some alarm options include the ability to gradually increase the volume of the alarm, providing a gentler and more natural wake-up experience. This feature can be particularly beneficial for those who prefer a softer start to their day.
- Explore snooze options: Familiarize yourself with the snooze functionality available for your alarm. You may have the option to customize the snooze duration or disable the snooze feature altogether, depending on your preferences.
- Review additional settings: Depending on the specific features of your device and the Google Home app, you may encounter additional customization options, such as the ability to integrate your alarm with other smart home devices or services.
By customizing these settings, you can further enhance the effectiveness and personalization of your alarm, ensuring that it aligns with your unique preferences and lifestyle. The Google Home app’s comprehensive range of customization options empowers you to create an alarm experience that seamlessly integrates with your daily routine.
Read more: How To Get The Google Home App
Step 5: Save the Alarm
After configuring and customizing your alarm settings to your satisfaction, it’s essential to save the alarm to ensure that your preferences are retained and activated. Saving the alarm within the Google Home app finalizes the setup process, allowing you to rely on the alarm to wake you up or remind you of important events. Here’s how to save your alarm:
- Confirm your settings: Before saving the alarm, review all the configured settings to ensure they align with your preferences. Verify the alarm time, frequency, sound, and any customized settings to avoid any potential oversights.
- Tap “Save” or “Set Alarm”: Look for the option to save your alarm settings within the app’s interface. This may involve tapping a dedicated “Save” button or a similar command that confirms and activates the alarm based on your specified settings.
- Verify the saved alarm: Once you have saved the alarm, take a moment to confirm that it has been successfully registered within the app. You should be able to view the newly created alarm within the app’s alarm or clock section, indicating that it is ready to function as intended.
By saving the alarm, you can rest assured that your carefully configured settings are securely stored and ready to serve their intended purpose. This final step completes the process of setting an alarm on the Google Home app, empowering you to harness the app’s functionality to streamline your daily routines and ensure timely reminders and wake-up calls.
Frequently Asked Questions about How To Set An Alarm On Google Home App
Was this page helpful?
At Storables.com, we guarantee accurate and reliable information. Our content, validated by Expert Board Contributors, is crafted following stringent Editorial Policies. We're committed to providing you with well-researched, expert-backed insights for all your informational needs.
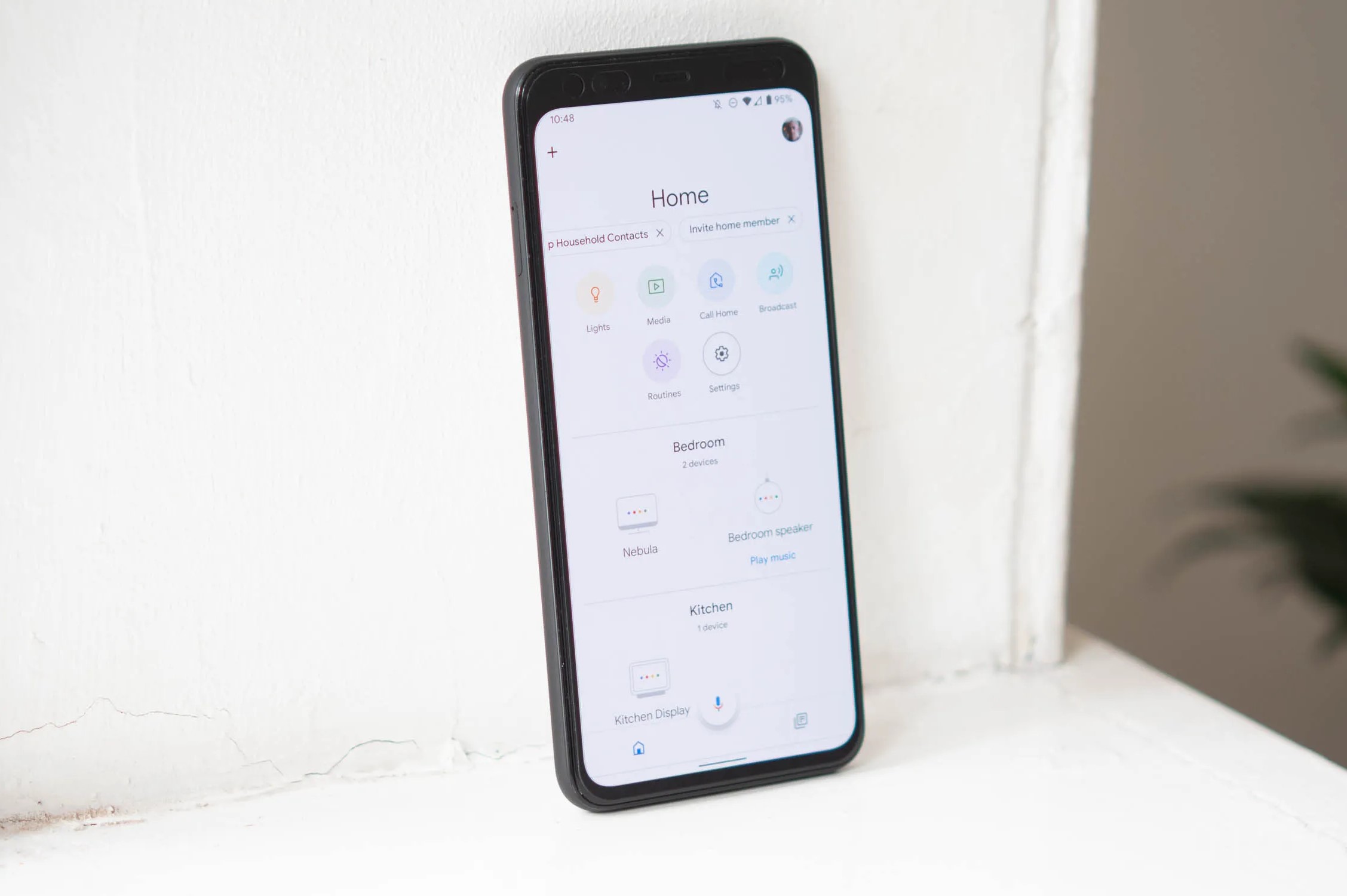
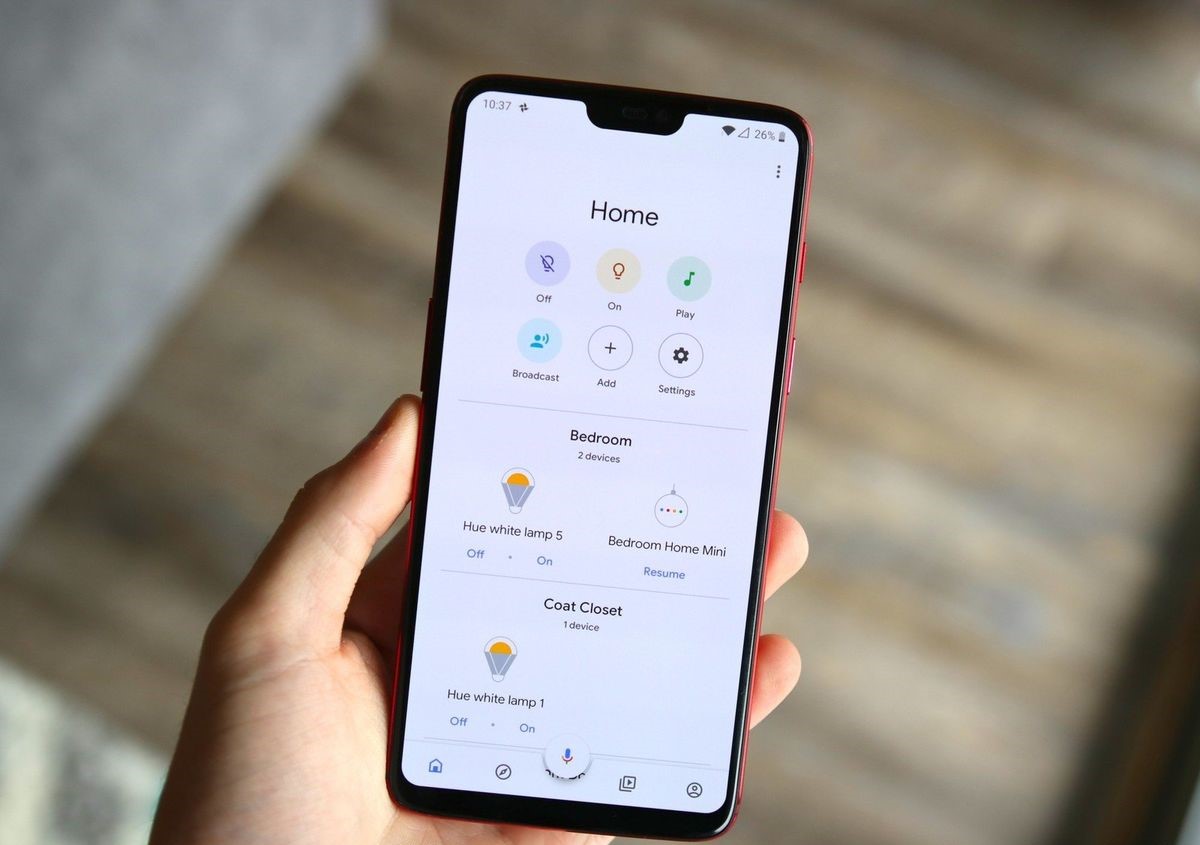
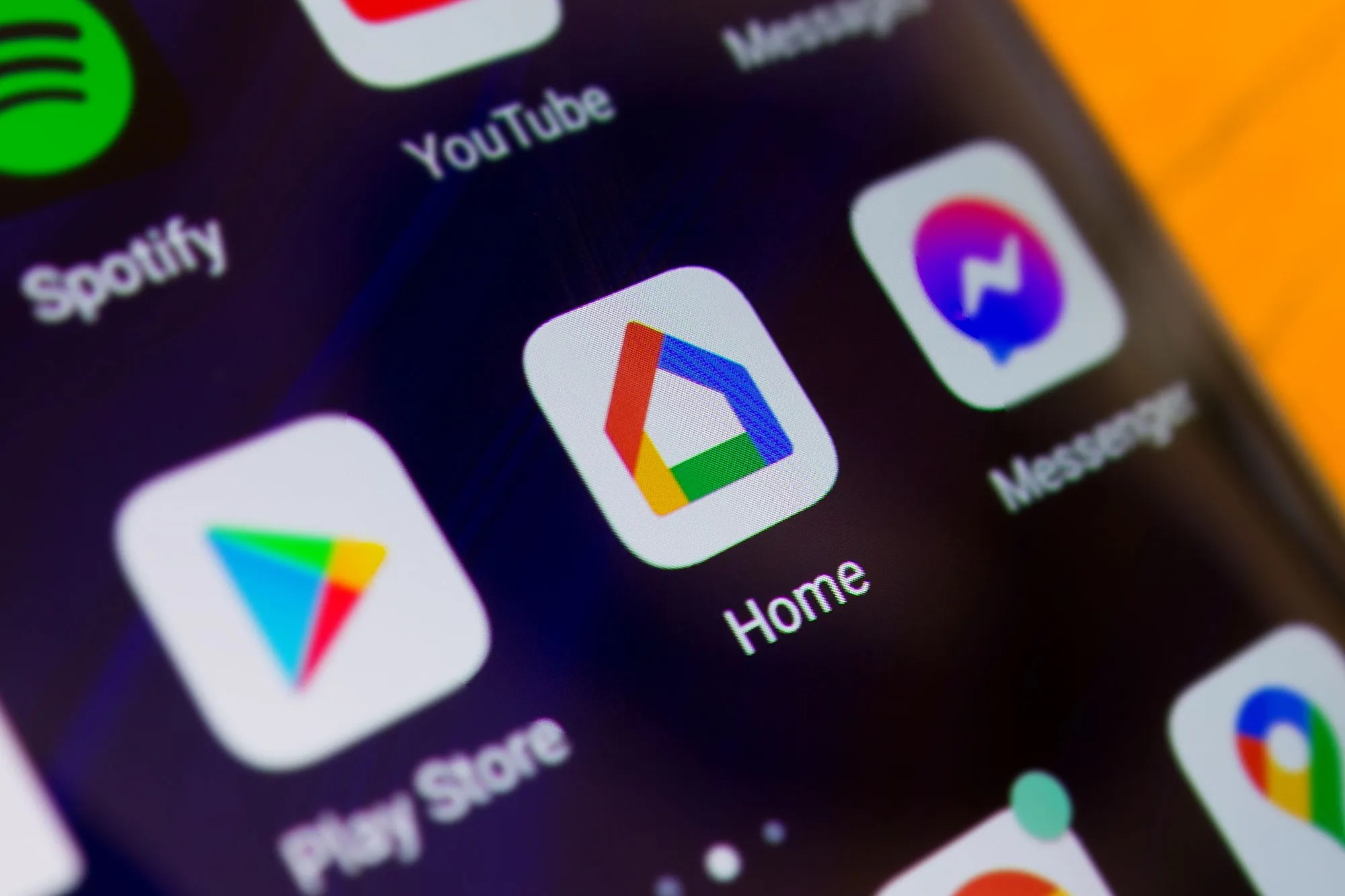
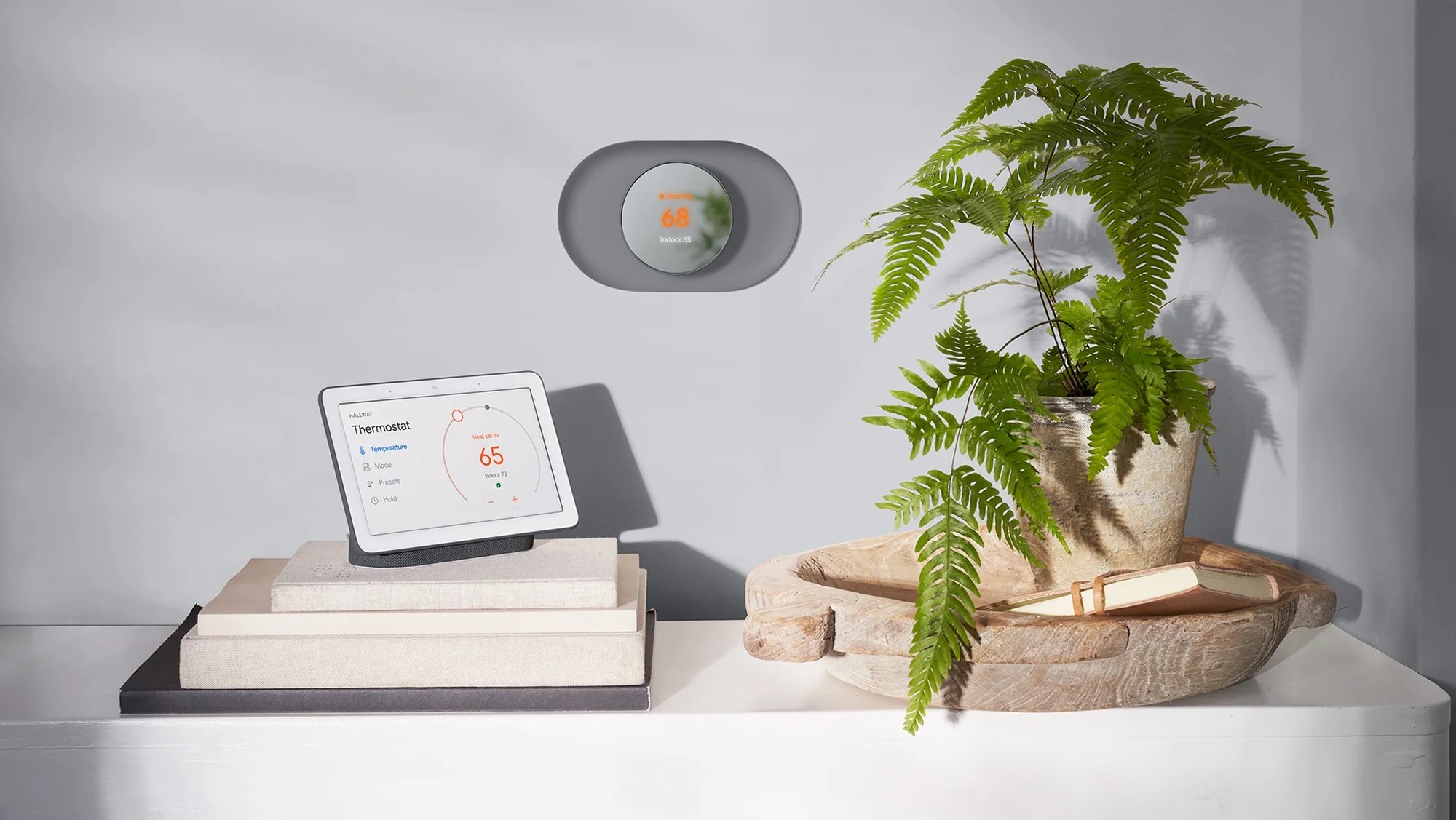
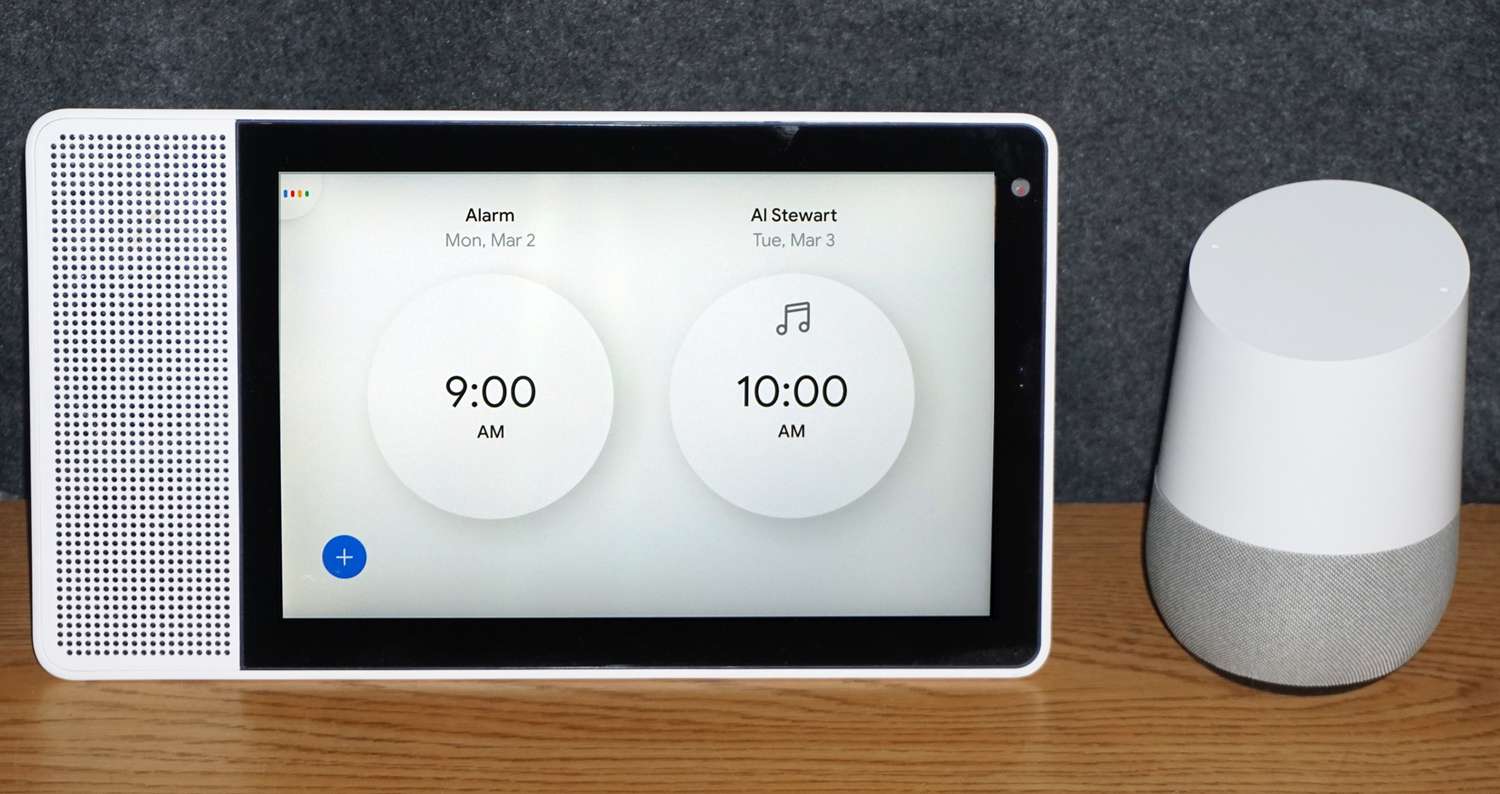

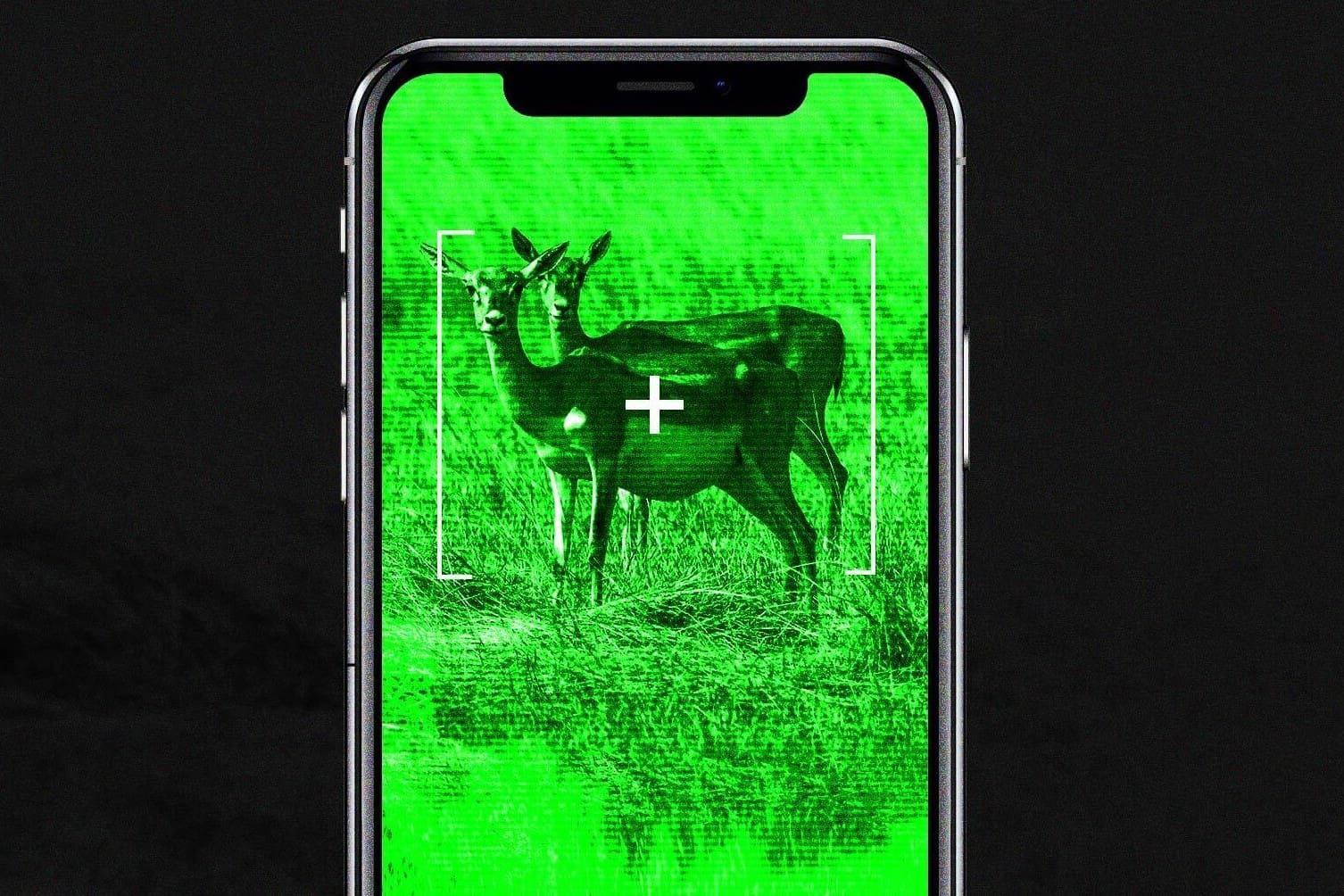
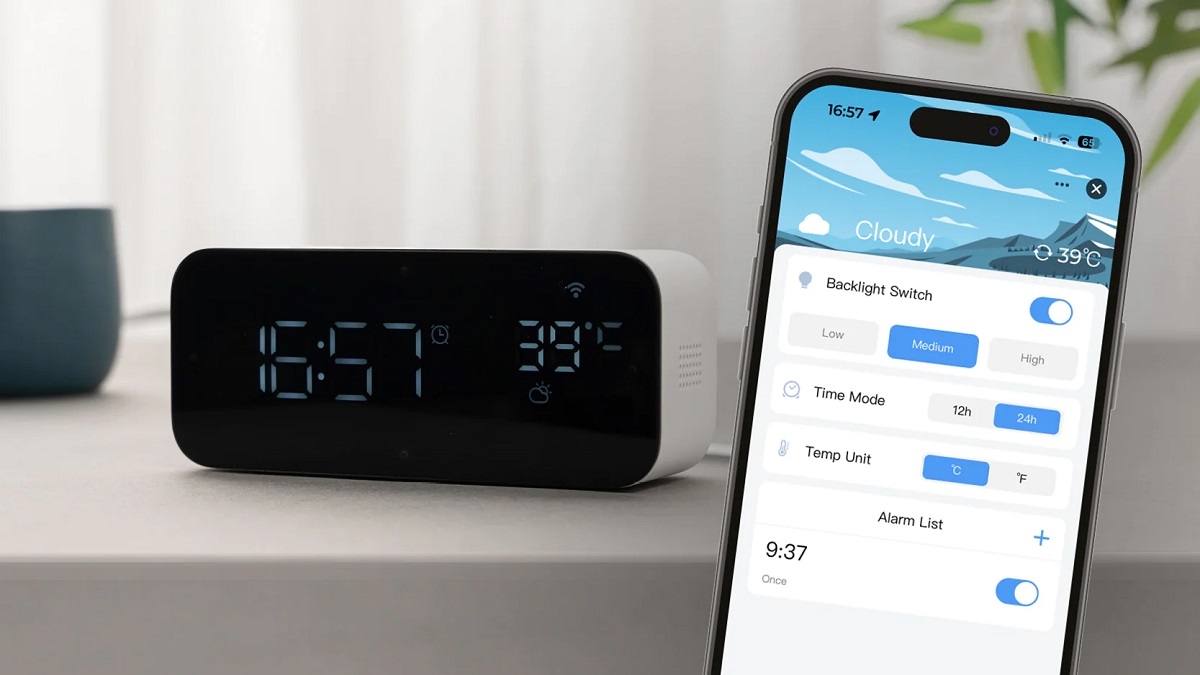





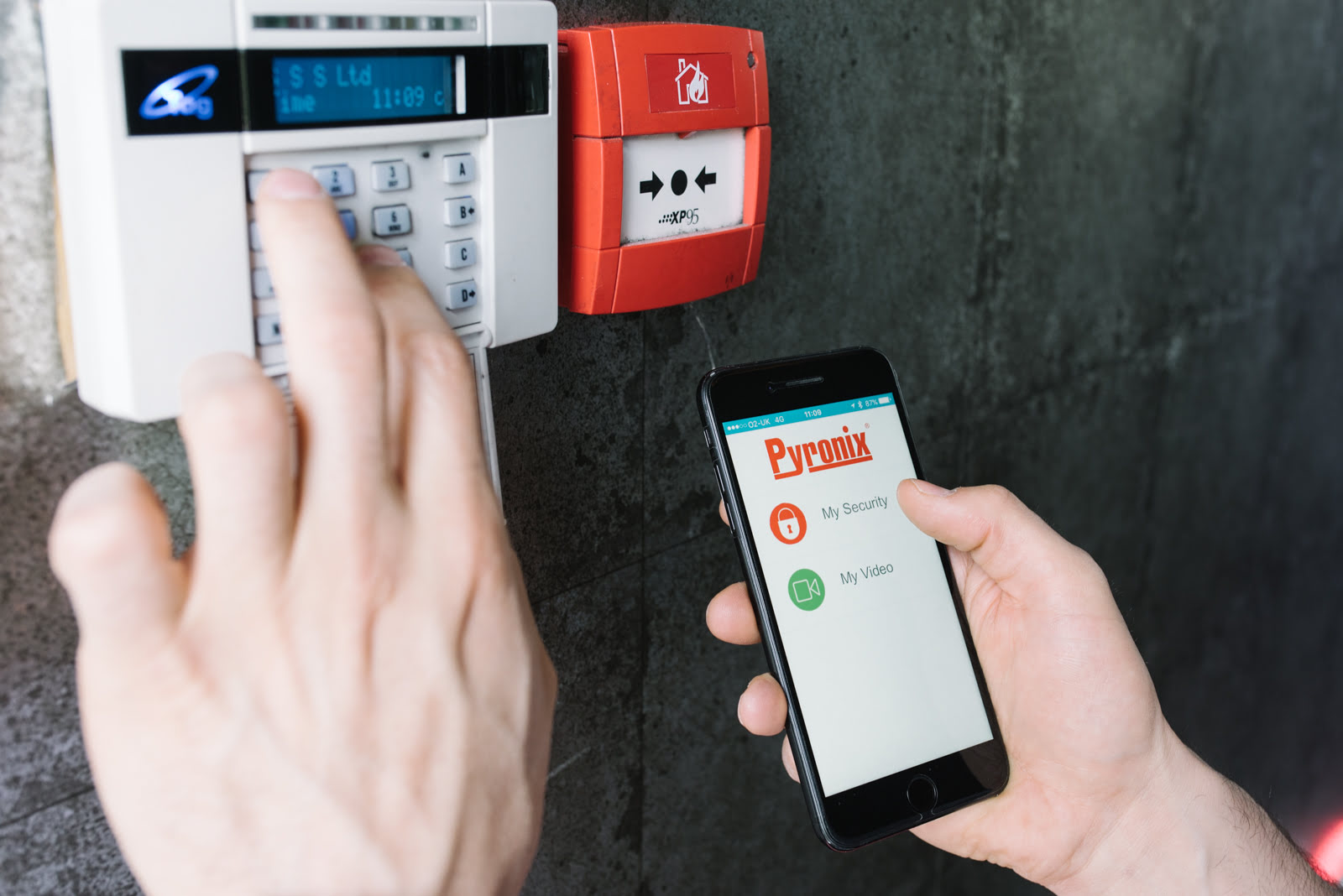

0 thoughts on “How To Set An Alarm On Google Home App”