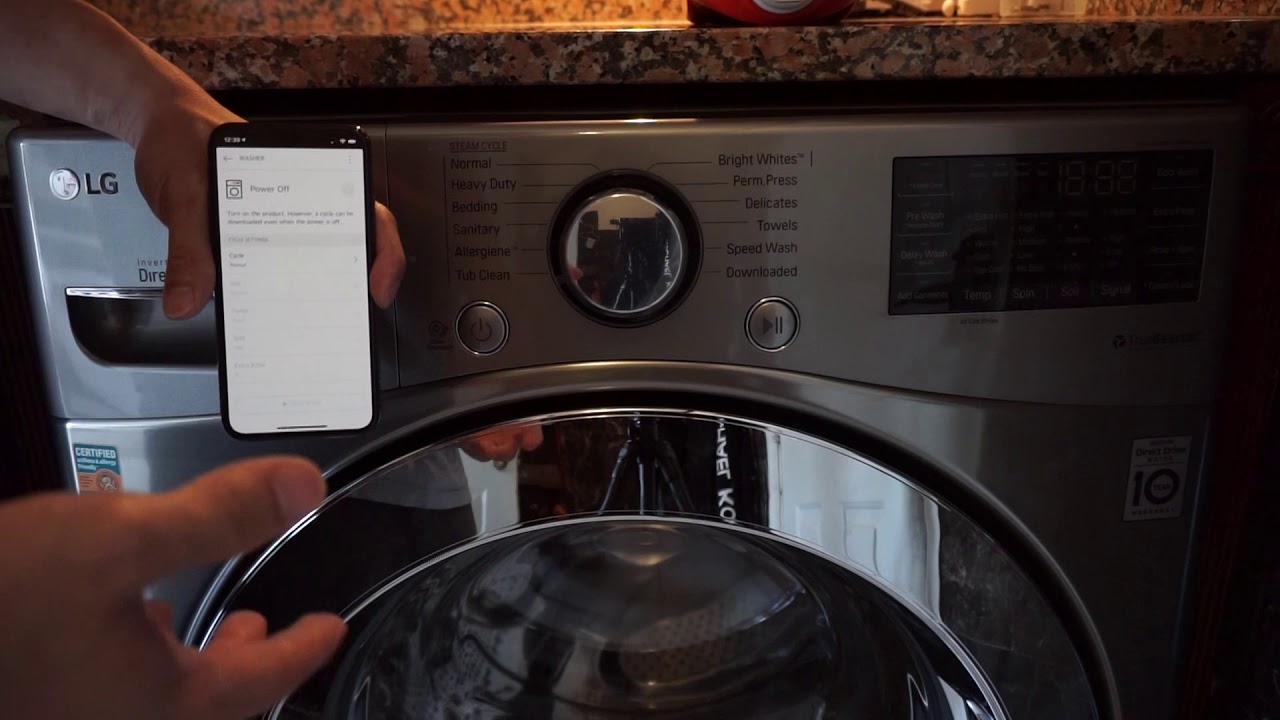Home>Home Security and Surveillance>How To Connect A Wi-Fi Security Camera


Home Security and Surveillance
How To Connect A Wi-Fi Security Camera
Modified: March 6, 2024
Learn how to easily connect and set up a Wi-Fi security camera for your home security and surveillance needs. Enhance your peace of mind with effective home monitoring.
(Many of the links in this article redirect to a specific reviewed product. Your purchase of these products through affiliate links helps to generate commission for Storables.com, at no extra cost. Learn more)
Introduction
Welcome to the world of home security and surveillance! With the advancement in technology, it has become easier than ever to monitor and protect your home from anywhere at any time. One of the key components of a modern home security system is a Wi-Fi security camera. These cameras connect to your home’s Wi-Fi network, allowing you to view live feeds, record footage, and receive alerts on your smartphone or computer.
In this article, we will guide you through the process of connecting a Wi-Fi security camera. Whether you are a tech-savvy individual or a beginner in the world of home security, we have got you covered!
Before we dive into the steps, it is crucial to choose the right Wi-Fi security camera for your needs. There are various factors to consider, such as the camera’s resolution, field of view, night vision capabilities, and whether it is suitable for indoor or outdoor use. Take your time to research and compare different models to ensure you make an informed decision.
Once you have selected the perfect camera, it is time to move on to the installation process. Don’t worry, it is simpler than it sounds!
We will also cover how to download and install the camera’s companion app on your smartphone or computer. This app will serve as your control center, allowing you to access the camera’s features and settings with ease.
Next up, we will explain how to connect the camera to your home’s Wi-Fi network. This step is crucial for ensuring a seamless and stable connection between the camera and your devices.
After successfully connecting the camera to Wi-Fi, we will guide you through the process of configuring camera settings on the app. This includes adjusting motion detection sensitivity, setting up recording schedules, and customizing notifications.
To ensure everything is working properly, we will conclude with a step-by-step guide on how to test the camera connection. This will help you verify that the camera is recording and transmitting footage correctly and that you are receiving real-time alerts.
So, whether you are looking to keep an eye on your home while you are away, monitor your children or pets, or simply enhance your overall security, connecting a Wi-Fi security camera is a valuable addition to your home. Let’s get started with the first step: choosing the right camera for your needs!
Key Takeaways:
- Choose the Right Camera
When selecting a Wi-Fi security camera, consider resolution, field of view, night vision, and indoor/outdoor use. Research and compare to make an informed decision that fits your needs and budget. - Easy Installation and Setup
Installing a Wi-Fi security camera is simple! Mount it securely, download the companion app, connect to Wi-Fi, and customize settings. Test the camera to ensure it’s working perfectly for your home security needs.
Read more: How To Connect Ring Security Camera To Wi-Fi
Step 1: Choose the right Wi-Fi security camera
When it comes to choosing a Wi-Fi security camera, you are presented with a wide range of options. It is important to consider your specific needs and preferences to ensure you select the camera that best suits your home security requirements. Here are a few factors to consider:
- Resolution: The camera’s resolution determines the quality of the footage it captures. Higher resolutions, such as 1080p or 4K, offer clearer and more detailed images. Consider the areas you want to monitor and choose a camera with an appropriate resolution.
- Field of View (FOV): The FOV indicates the area that the camera can capture. A wide-angle lens provides a broader view, allowing you to monitor larger areas with fewer cameras. Choose a camera with the right FOV for your specific needs.
- Night Vision: If you need to monitor your property during nighttime, choose a camera with good night vision capabilities. Look for cameras with infrared LEDs or low-light settings to ensure clear footage in the dark.
- Indoor or Outdoor: Consider where you want to install the camera. If it will be exposed to the elements, make sure to choose an outdoor-rated camera that is weatherproof and can withstand harsh conditions.
- Two-Way Audio: Some cameras come with built-in speakers and microphones, allowing you to communicate with people near the camera. This can be useful for monitoring children, pets, or even speaking to delivery personnel at your doorstep.
Additionally, it is essential to choose a camera from a reputable and established brand. Look for customer reviews, ratings, and product specifications to ensure you are purchasing a reliable and high-quality camera.
Consider your budget as well. Wi-Fi security cameras range in price, so determine how much you are willing to invest without compromising on essential features.
Once you have narrowed down your options based on these factors, you will have a better idea of the camera that suits your needs. Take your time to research and compare different models before making a final decision.
Now that you have chosen the right camera for your home security needs, it’s time to move on to the next step: installing the camera hardware!
Step 2: Install the camera hardware
Now that you have chosen the perfect Wi-Fi security camera, it’s time to install the hardware. Don’t worry – it’s easier than you might think! Just follow these simple steps:
- Select the installation location: Identify the area where you want to place your camera. This could be near your front door, in the backyard, or any other strategic location that provides a clear view of the area you want to monitor.
- Mount the camera: Most Wi-Fi security cameras come with mounting brackets or adhesive pads for easy installation. Depending on the type of camera, you may need to mount it on a wall, ceiling, or any other suitable surface. Make sure the camera is securely attached to avoid any accidental falls.
- Position the camera: Adjust the camera’s angle so that it captures the desired area. This may require some trial and error, so take your time to ensure optimal placement. It’s a good idea to test the camera’s view by checking the live feed on your smartphone or computer while adjusting the angle.
- Connect the power source: Plug the camera into a power outlet using the provided power adapter. Ensure that you have a reliable power source near the installation location. If the camera is outdoor-rated, make sure to protect the power cable from the elements using waterproof caulk or conduit.
- Secure the wiring: If your camera has wires that need to be secured, use cable clips or adhesive hooks to keep them organized and hidden. This will not only protect the wires but also maintain a cleaner installation.
- Adjust any additional hardware: Some cameras may come with additional hardware, such as antennas or extensions. Follow the manufacturer’s instructions to attach these components if necessary.
Once you have completed the hardware installation, take a moment to ensure that the camera is securely mounted and properly positioned. This will guarantee that it captures accurate footage and provides the maximum coverage you desire.
Now that the camera hardware is successfully installed, it’s time to move on to the next step: downloading and installing the camera’s companion app!
Step 3: Download and install the camera’s companion app
Now that the camera hardware is in place, it’s time to download and install the companion app that will give you access to its features and settings. The companion app will serve as your control center and allow you to effortlessly monitor and manage your Wi-Fi security camera. Follow these steps to get started:
- Identify the correct app: Check the camera’s user manual or product packaging to find out the name of the companion app. This information is usually provided, along with instructions on where to download it (such as from the App Store or Google Play Store for mobile devices).
- Download the app: Open your device’s app store and search for the companion app by name. Once located, tap on the “Download” or “Get” button to initiate the app’s installation process. Ensure that you have a stable internet connection to complete the download smoothly.
- Install the app: After the app finishes downloading, tap on the “Install” or “Open” button to install it on your device. The installation process may take a few moments.
- Create an account: Launch the installed app and follow the on-screen instructions to create an account. Typically, you will need to provide your email address, choose a password, and agree to the app’s terms of use and privacy policy. Some apps may also offer the option to sign in using an existing account, such as Google or Facebook.
- Log in to the app: Once your account is created, log in to the companion app using your credentials. This will grant you access to the camera’s live feed, recorded footage, and configuration settings.
It’s important to note that the specific steps and options may vary depending on the camera and app you are using. However, most companion apps follow a similar installation and setup process.
After successfully installing and logging into the companion app, you are now ready to connect the camera to your Wi-Fi network, which we will cover in the next step.
Before moving on, take a moment to familiarize yourself with the app’s interface and features. Explore the options available to customize alerts, recording schedules, and any other settings that may enhance your experience with the camera. This will allow you to fully utilize all the capabilities of your Wi-Fi security camera.
Now that the companion app is installed and ready, let’s move on to the next step: connecting the camera to your Wi-Fi network!
When connecting a Wi-Fi security camera, make sure to place it within the range of your Wi-Fi signal for a strong connection. Also, ensure that you have the correct Wi-Fi network name and password for setup.
Step 4: Connect the camera to your Wi-Fi network
Connecting your Wi-Fi security camera to your home network is a crucial step to ensure seamless communication between the camera and your devices. By following these steps, you can establish a stable and secure connection:
- Launch the companion app: Open the companion app on your smartphone or computer. Make sure you are logged in to your account.
- Access camera settings: Navigate to the settings or device management section within the app. Look for an option related to Wi-Fi or network setup.
- Put the camera in setup mode: Depending on the camera model, you may need to put it in setup mode. This is typically achieved by pressing a button or following a specific sequence of actions instructed by the app or camera’s user manual.
- Connect to the camera’s Wi-Fi network: Once the camera is in setup mode, it will emit a Wi-Fi network signal. Open your device’s Wi-Fi settings and locate the camera’s network name (SSID). Connect to it by selecting the appropriate network and entering any provided password or security key.
- Return to the app: Once connected to the camera’s network, return to the companion app. It should recognize the camera’s presence and prompt you to proceed with the setup process.
- Select your home Wi-Fi network: Within the app, you will be presented with a list of available Wi-Fi networks. Choose your home network from the list and enter the network password when prompted. This will ensure that the camera connects to your Wi-Fi network and can communicate with your devices.
- Wait for the camera to connect: After entering your Wi-Fi network details, the camera will attempt to connect to your home network. This process may take a few minutes, so be patient and ensure that your device remains connected to the camera’s Wi-Fi network during this time.
- Successful connection: Once the camera successfully connects to your home network, it will display a confirmation message within the app. You can now proceed to configure your camera’s settings and start monitoring your home.
It’s important to note that the setup process may vary slightly depending on the camera model and companion app you are using. Some cameras also offer the option to use a QR code or scannable device ID for quick setup. Refer to the camera’s user manual or the app’s instructions for specific details.
Once the camera is connected to your Wi-Fi network, it’s time to move on to the next step: configuring camera settings on the app. This will allow you to customize your camera’s behavior and ensure it meets your specific requirements.
Step 5: Configure camera settings on the app
Now that your Wi-Fi security camera is successfully connected to your home network, it’s time to configure its settings through the companion app. By customizing these settings, you can tailor the camera to your specific needs and preferences. Here are some essential configuration options to consider:
- Camera name: Give your camera a unique and recognizable name within the app. This will help you identify and manage multiple cameras if you have more than one.
- Motion detection: Enable or adjust the sensitivity of the camera’s motion detection feature. This will determine how sensitive the camera is to detect movement and trigger recording or alerts. Find the right balance to avoid false alarms while ensuring important events are captured.
- Alert notifications: Choose how and where you want to receive notifications when the camera detects motion or other events. You can opt to receive push notifications on your smartphone, email alerts, or both.
- Recording settings: Configure the camera’s recording settings, such as the duration of recorded clips, whether to continuously record or only when motion is detected, and the storage location for the recorded footage (cloud or local storage).
- Privacy and security: Check for any privacy or security features offered by the camera and app. This may include options to disable audio recording, enable end-to-end encryption, or set up user access controls to restrict who can view the camera’s feed.
- Live streaming: Adjust the quality and resolution of the live streaming feed if the app allows. This can be especially useful if you have limited bandwidth or want to conserve data usage.
- Recording schedules: If you prefer to have specific time frames for recording, set up recording schedules within the app. This allows you to define when the camera should be actively recording and when it should be idle.
- Additional features: Explore any additional features or settings offered by the camera and app, such as two-way audio, PTZ (pan-tilt-zoom) controls, or the ability to integrate with other smart home devices.
Take the time to familiarize yourself with each setting available in the companion app and customize them according to your preferences. Remember that the specific options may vary depending on the camera model and app you are using.
Once you have configured the settings to your liking, make sure to save the changes within the app. Some settings may require the camera to restart or apply the new configurations before they take effect.
With your camera’s settings now configured, you are ready to move on to the next and final step: testing the camera connection to ensure everything is working correctly.
Step 6: Test the camera connection
After setting up and configuring your Wi-Fi security camera, it’s essential to test the camera’s connection to ensure that it is working properly. This step will help you verify that the camera is recording and transmitting footage correctly, and that you are receiving real-time alerts as intended. Here’s how you can test the camera connection:
- Open the companion app: Launch the companion app on your smartphone or computer.
- Check the live feed: Access the camera’s live feed within the app. You should be able to see the real-time footage captured by the camera.
- Trigger motion detection: Move within the camera’s field of view or wave your hand in front of it to trigger the motion detection feature. Observe whether the camera detects the movement and starts recording.
- Receive alerts: If you have set up alert notifications, wait for a few moments to see if you receive any push notifications or email alerts when the camera detects motion.
- Playback recorded footage: Access the recorded footage, either within the app or through the camera’s storage location, such as a microSD card or cloud storage. Confirm that the recorded videos are available and playable.
- Test other features: Take the opportunity to test any additional features or settings you have configured, such as two-way audio or PTZ controls. Ensure that they are functioning correctly and meeting your expectations.
During the testing phase, pay attention to any potential issues or concerns. If the camera fails to detect motion, record footage, or transmit alerts, review the settings and connections to troubleshoot the problem. Check for any firmware or app updates that may address known issues and apply them if necessary.
If everything is working as expected, congratulations! You have successfully connected and tested your Wi-Fi security camera. You can now enjoy the peace of mind that comes with having a reliable and effective home surveillance system.
Remember to periodically test the camera’s connection and functionality to ensure continued performance. Regular maintenance, such as cleaning the camera lens and checking for any physical obstructions, will also contribute to the camera’s longevity and functionality.
With the camera connection successfully tested, you have completed the final step. Now you can confidently monitor and protect your home with your Wi-Fi security camera.
As technology advances, don’t hesitate to explore new features, upgrades, or additional cameras that can enhance your home security system. Stay updated with the latest developments and take advantage of the full capabilities of your Wi-Fi security camera to ensure the safety and well-being of your loved ones and property.
Conclusion
Congratulations on successfully connecting and setting up your Wi-Fi security camera! By following the steps outlined in this guide, you have taken a significant step towards enhancing the security and surveillance of your home.
A Wi-Fi security camera offers convenience, flexibility, and peace of mind, allowing you to monitor and protect your property from anywhere at any time. Whether you are at work, traveling, or simply want to keep an eye on things while you are at home, these cameras provide valuable insights and real-time information.
Remember, choosing the right camera for your needs is crucial. Factors such as resolution, field of view, night vision capabilities, and whether it is suitable for indoor or outdoor use should be carefully considered. Take your time to research and compare different models to ensure you make an informed decision.
Once you have selected the perfect camera, installing the hardware is a straightforward process. Mount the camera securely, position it for the best coverage, and connect it to a reliable power source. These steps will ensure that your camera captures accurate footage and provides optimal coverage.
With the camera hardware in place, downloading and installing the companion app is the next step. This app will serve as your control center, allowing you to access the camera’s features and settings with ease. Make sure to create an account, log in to the app, and familiarize yourself with its interface.
Connecting the camera to your Wi-Fi network is essential for seamless communication. Follow the instructions provided in the companion app to put the camera in setup mode, connect to its Wi-Fi network, and then select your home network. Once connected, your camera will be ready for action.
Configuring the camera’s settings within the app allows you to customize its behavior exactly as you desire. Adjust motion detection sensitivity, set up recording schedules, enable alert notifications, and explore any additional features offered by the camera and app to get the most out of your security system.
Finally, test the camera connection to ensure everything is functioning correctly. Check the live feed, trigger motion detection, receive alerts, and review recorded footage to confirm that the camera is working as intended. Periodically test the camera’s functionality and perform routine maintenance to ensure it continues to operate at its best.
Remember, a Wi-Fi security camera is just one component of a comprehensive home security system. Consider integrating it with other devices such as smart locks, door/window sensors, or a security alarm system for enhanced protection.
By following these steps and continuously staying informed about the latest advancements in home security technology, you can enjoy peace of mind and have confidence in the safety and security of your home and loved ones.
Frequently Asked Questions about How To Connect A Wi-Fi Security Camera
Was this page helpful?
At Storables.com, we guarantee accurate and reliable information. Our content, validated by Expert Board Contributors, is crafted following stringent Editorial Policies. We're committed to providing you with well-researched, expert-backed insights for all your informational needs.