Home>Technology>Home Entertainment Systems>How To Connect Your Pc To Your Television


Home Entertainment Systems
How To Connect Your Pc To Your Television
Published: December 20, 2023
Learn how to connect your PC to your television for a complete home entertainment system. Discover the best ways to enhance your viewing experience.
(Many of the links in this article redirect to a specific reviewed product. Your purchase of these products through affiliate links helps to generate commission for Storables.com, at no extra cost. Learn more)
Introduction
Welcome to the world of home entertainment systems, where the fusion of technology and leisure has revolutionized the way we experience multimedia. In this digital era, the boundaries between personal computers and televisions have become increasingly blurred, offering us a myriad of options for consuming content. Whether you’re a movie enthusiast, a gaming aficionado, or someone who simply enjoys streaming videos, the ability to connect your PC to your television opens up a whole new realm of possibilities.
By bridging the gap between these two devices, you can enjoy the visual splendor of your PC’s content on the larger canvas of your TV screen, immersing yourself in a cinematic experience or turning your living room into a gaming hub. However, the process of connecting your PC to your TV may seem daunting at first, especially if you’re not well-versed in the technical aspects of home entertainment systems. Fear not, for in this comprehensive guide, we will unravel the intricacies of this endeavor, empowering you to seamlessly integrate your PC and TV for an enhanced viewing experience.
Whether you’re eager to binge-watch your favorite series on a bigger screen, showcase a captivating presentation to a room full of people, or delve into the world of PC gaming with the grandeur of a television display, this guide will equip you with the knowledge and confidence to make it happen. So, grab your HDMI cable, prepare to delve into the settings of your devices, and let’s embark on this journey to connect your PC to your television.
Key Takeaways:
- Connecting your PC to your TV opens up a world of possibilities for enjoying movies, gaming, and streaming on a larger screen, and it’s easier than you might think with the right cables and settings.
- By understanding your devices, adjusting settings, and troubleshooting common issues, you can seamlessly integrate your PC and TV for an enhanced multimedia experience, bringing the best of both worlds together.
Read more: How To Connect A PC To A Wi-Fi Router
Understanding Your TV and PC
Before delving into the process of connecting your PC to your TV, it’s essential to have a basic understanding of the key components involved. Your television, a staple of modern living rooms, serves as the primary display device for visual content. With advancements in technology, TVs now come equipped with a variety of input ports, including HDMI, VGA, and USB, enabling them to interface with external devices such as computers.
On the other hand, your personal computer, be it a desktop or laptop, houses the digital content you wish to showcase on your TV screen. It boasts a range of output ports, most notably HDMI, DisplayPort, and VGA, through which it can transmit audio and video signals to external displays such as televisions.
When selecting the method to connect your PC to your TV, it’s crucial to consider the available ports on both devices. For instance, if your PC features an HDMI output and your TV has an HDMI input, utilizing an HDMI cable would be the most straightforward and efficient option. However, in scenarios where the available ports differ, adapters and converters can be employed to bridge the gap and establish a seamless connection between the two devices.
Furthermore, understanding the capabilities of your TV and PC is paramount. For instance, if you own a high-definition television capable of displaying content in 1080p resolution, you’d want to ensure that your PC can deliver content at the same resolution to fully leverage the visual prowess of your TV. Similarly, considering the audio output options, such as HDMI audio or auxiliary ports, is essential for a wholesome multimedia experience.
By familiarizing yourself with the input and output options of your TV and PC, as well as their respective capabilities, you’ll be better equipped to make informed decisions when connecting the two devices. With this knowledge in hand, you’re ready to embark on the journey of integrating your PC into your home entertainment system, unlocking a world of possibilities for immersive multimedia experiences.
Connecting Your PC to Your TV
Now that you’ve gained an understanding of the fundamental components and capabilities of your TV and PC, it’s time to embark on the exciting process of physically connecting the two devices. The method of connection primarily depends on the available input and output ports on your devices, and the most common and versatile option is utilizing an HDMI cable.
To begin, locate the HDMI output port on your PC. It’s typically found on the sides or the back of a laptop, while desktop computers often feature multiple HDMI outputs on the graphics card or motherboard. Once identified, gently insert one end of the HDMI cable into this port, ensuring a secure connection.
Next, locate the HDMI input port on your television. This port is usually situated on the back or side of the TV, and it’s often accompanied by other input options such as VGA or USB. Insert the other end of the HDMI cable into the HDMI input port on your TV, ensuring a snug fit to establish a reliable connection.
With the HDMI cable securely linking your PC and TV, you’ve successfully established a physical connection between the two devices. This method not only transmits high-definition video from your PC to your TV but also carries audio signals, simplifying the setup and ensuring a unified multimedia experience.
However, if your PC and TV feature different port configurations, such as your PC having a DisplayPort output and your TV lacking a corresponding input, fear not. Adapters and converters tailored to specific port types are readily available, allowing you to bridge the connectivity gap and achieve a seamless integration between your PC and TV.
Once the physical connection is established, power on both your PC and TV. Your TV should detect the incoming signal from the PC automatically, and you may need to select the corresponding HDMI input using your TV’s remote control. If all goes well, you’ll witness your PC’s display mirrored or extended on the larger canvas of your TV screen, ready to immerse you in a world of multimedia content.
With the physical connection in place, you’ve laid the foundation for a harmonious union between your PC and TV, setting the stage for an enhanced viewing and entertainment experience. Now, let’s delve into the next step of adjusting settings on both your PC and TV to optimize the display and audio output for an immersive multimedia experience.
Adjusting Settings on Your PC and TV
With the physical connection between your PC and TV established, it’s time to fine-tune the settings on both devices to optimize the display and audio output for a seamless and immersive multimedia experience. Let’s start with adjusting the settings on your PC.
On your PC, navigate to the display settings, which can typically be accessed by right-clicking on the desktop and selecting “Display Settings” or through the control panel. Here, you can configure the resolution, orientation, and multiple display settings to ensure the content is presented optimally on your TV screen. If you wish to extend your desktop to the TV, allowing for independent displays, you can do so in the display settings as well.
Furthermore, delve into the audio settings on your PC to ensure that the audio output is directed to your TV. Depending on your operating system, you can select the default audio playback device as the TV to ensure that the audio accompanies the visual content seamlessly.
On your TV, access the display settings, often found in the settings or menu button on the remote control. Here, you can fine-tune the picture mode, aspect ratio, and other visual settings to suit your preferences. If your TV supports features such as HDR (High Dynamic Range) or advanced color settings, you can explore these options to enhance the visual fidelity of the displayed content.
Additionally, delve into the audio settings on your TV to configure the sound output according to your preferences. Whether you prefer stereo, surround sound, or other audio modes, your TV likely offers a range of audio settings to cater to your auditory preferences.
Once the settings on both your PC and TV are adjusted to your liking, you’re poised to indulge in a captivating multimedia experience that seamlessly integrates the capabilities of both devices. Whether you’re streaming your favorite series, immersing yourself in the world of gaming, or delivering a compelling presentation, the harmonious union of your PC and TV promises to elevate your viewing and entertainment endeavors.
Now that the settings are optimized, it’s time to address any potential challenges or issues that may arise during the process of connecting your PC to your TV. By being prepared to troubleshoot common issues, you can ensure a smooth and uninterrupted multimedia experience.
Troubleshooting Common Issues
While connecting your PC to your TV is generally a straightforward process, occasional hiccups may arise. By familiarizing yourself with common issues and their solutions, you can swiftly address any challenges that may impede the seamless integration of your devices. Let’s explore some common issues and troubleshooting steps to overcome them.
Read more: How To Connect My Phone To My Television
1. No Signal Detected
If your TV displays a “No Signal” message after connecting your PC, ensure that the HDMI cable is securely plugged into both the PC and TV. Additionally, confirm that the correct input source is selected on your TV. You can cycle through the available input options using the remote control until the signal from your PC is detected.
2. Display Resolution Mismatch
In some instances, the display resolution on your TV may not align with the output resolution of your PC, resulting in a mismatched or distorted display. To rectify this, access the display settings on your PC and adjust the resolution to a compatible setting supported by your TV. This ensures that the content is presented optimally on the TV screen.
3. Audio Output Issues
If you encounter challenges with audio output, verify that the audio playback device on your PC is set to the TV. Additionally, check the audio settings on your TV to ensure that the correct audio input source from the HDMI connection is selected. Adjusting the audio settings on both devices can resolve issues related to audio output.
4. Compatibility with Older Devices
If you’re connecting an older PC to a newer TV, or vice versa, compatibility issues may arise due to differences in supported resolutions or port types. In such cases, utilizing appropriate adapters or converters tailored to the specific port types and resolutions of your devices can bridge the compatibility gap and enable a successful connection.
Read more: How To Hide Your Television
5. Firmware and Driver Updates
Occasionally, firmware updates for your TV or driver updates for your PC’s graphics card may be necessary to ensure seamless compatibility and functionality. Check for updates for both your TV and PC, and install any available firmware or driver updates to address potential compatibility issues and enhance the performance of the connected devices.
By addressing these common issues and implementing the corresponding troubleshooting steps, you can overcome potential obstacles and ensure a smooth and uninterrupted integration of your PC and TV. With these solutions at your disposal, you’re well-equipped to navigate the intricacies of connecting your PC to your television, unlocking a world of multimedia possibilities.
Now that we’ve explored the process of connecting, adjusting settings, and troubleshooting potential issues, you’re poised to embark on a seamless and immersive multimedia journey that seamlessly integrates your PC and TV. With your devices harmoniously connected, optimized, and ready to deliver captivating content, the stage is set for an enhanced viewing and entertainment experience.
Conclusion
Congratulations on successfully navigating the process of connecting your PC to your television, thereby unlocking a realm of immersive multimedia experiences. By bridging the digital divide between your PC and TV, you’ve empowered yourself to indulge in a diverse array of entertainment, from streaming your favorite shows to immersing yourself in the captivating world of PC gaming.
Through this comprehensive guide, we’ve unraveled the intricacies of integrating your PC and TV, beginning with an understanding of the fundamental components and capabilities of both devices. By familiarizing yourself with the input and output options, as well as the settings available on your PC and TV, you’ve gained the knowledge necessary to establish a seamless connection and optimize the display and audio output for a captivating multimedia experience.
Moreover, by delving into common issues and their troubleshooting solutions, you’ve equipped yourself with the tools to swiftly address any challenges that may arise, ensuring a smooth and uninterrupted integration of your devices.
As you embark on this journey of seamlessly integrating your PC into your home entertainment system, remember that the possibilities are boundless. Whether you’re hosting a movie night, immersing yourself in the latest gaming titles, or delivering a compelling presentation, the harmonious union of your PC and TV promises to elevate your multimedia endeavors.
With the physical connection established, settings optimized, and potential issues addressed, you’re now poised to savor the fruits of your labor. Embrace the captivating visual splendor and immersive audio that your PC and TV can collectively deliver, and immerse yourself in a world of entertainment that transcends the confines of traditional screens.
So, grab your favorite snacks, settle into the comfort of your living room, and revel in the captivating experiences that await as your PC seamlessly integrates with your television, enriching your home entertainment journey in ways previously unimagined.
With your PC and TV harmoniously united, the stage is set for a captivating multimedia experience that awaits your command. Embrace the seamless integration, indulge in the immersive content, and let the fusion of technology and leisure transport you to new realms of entertainment.
Frequently Asked Questions about How To Connect Your Pc To Your Television
Was this page helpful?
At Storables.com, we guarantee accurate and reliable information. Our content, validated by Expert Board Contributors, is crafted following stringent Editorial Policies. We're committed to providing you with well-researched, expert-backed insights for all your informational needs.



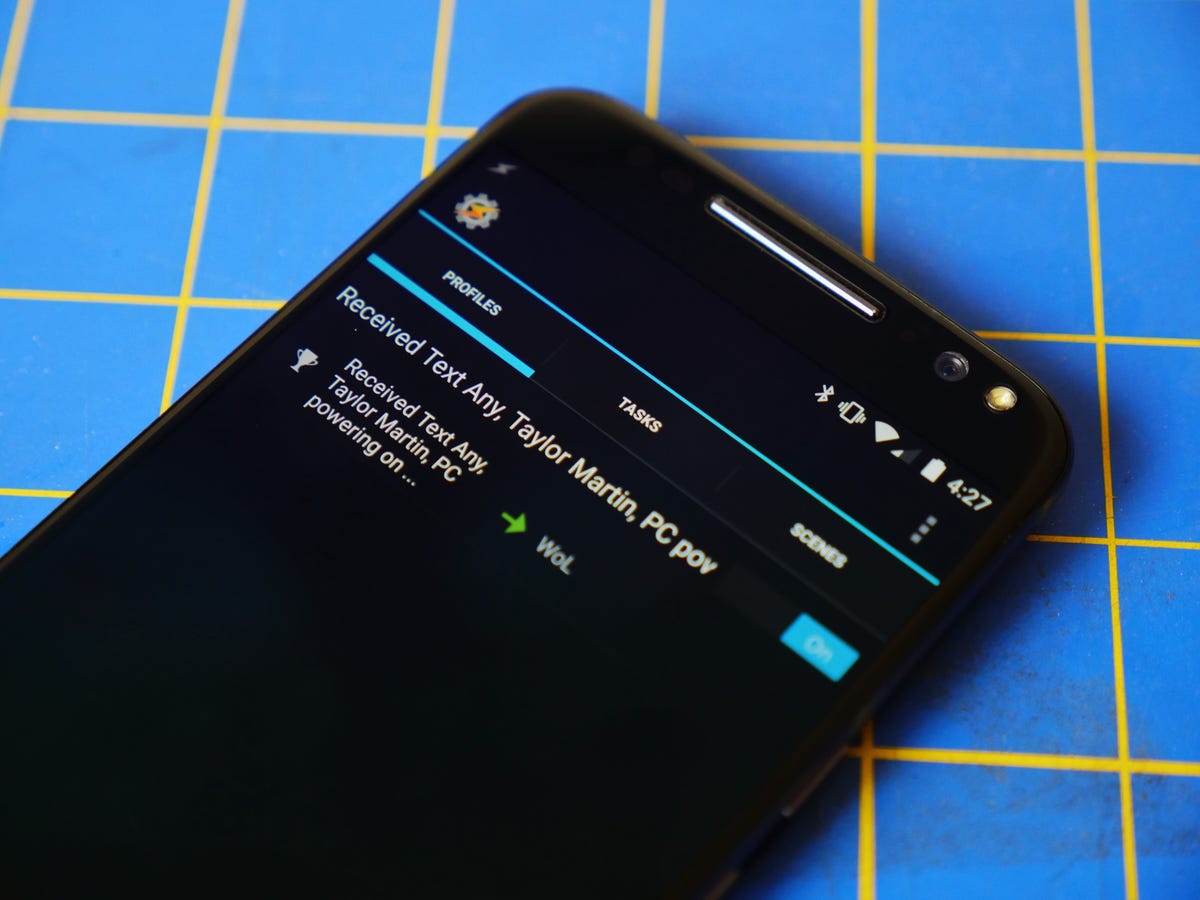





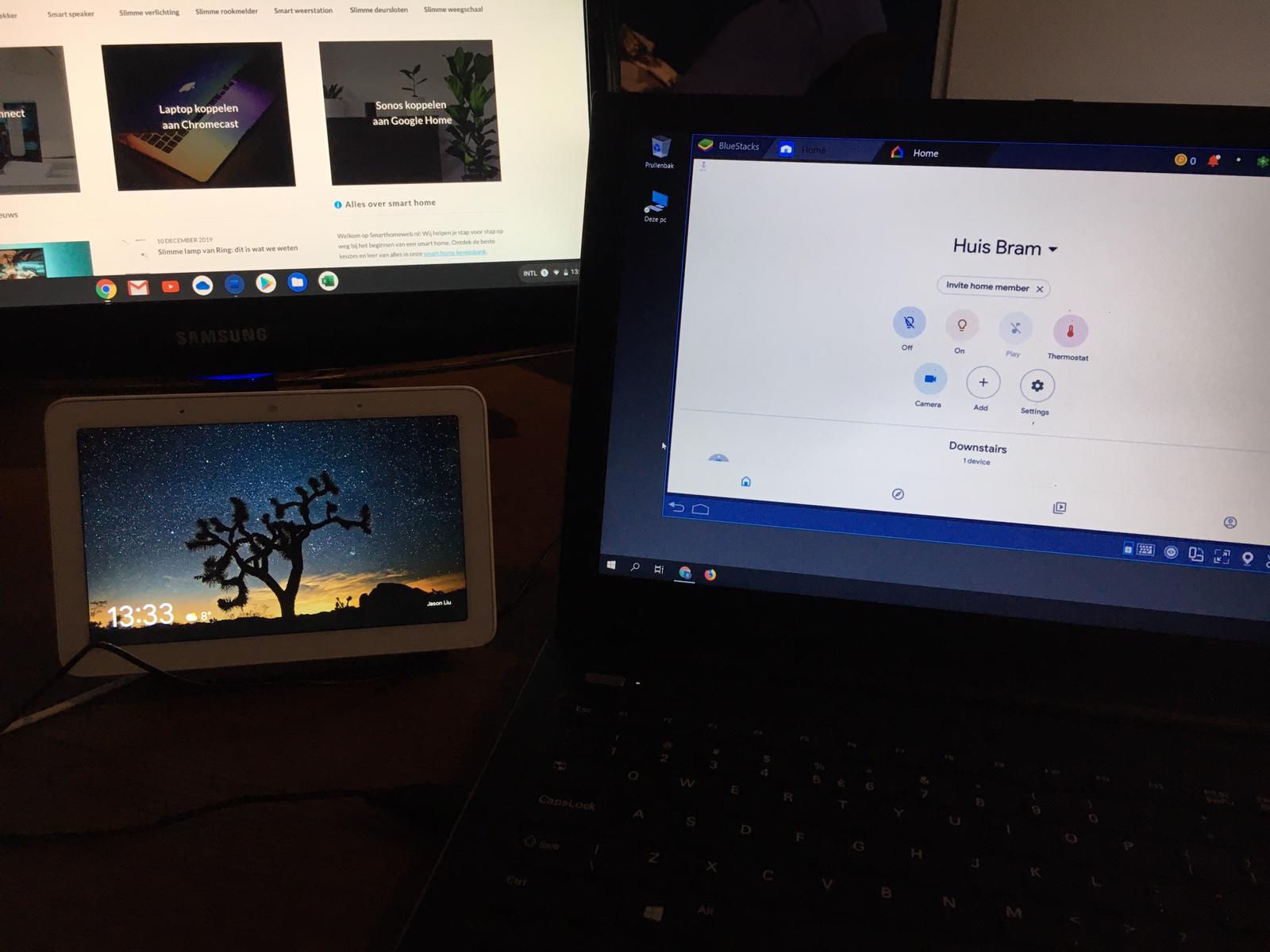




0 thoughts on “How To Connect Your Pc To Your Television”