Home>Technology>Home Entertainment Systems>How Do I Connect My Laptop To A Television?


Home Entertainment Systems
How Do I Connect My Laptop To A Television?
Modified: January 8, 2024
Learn how to connect your laptop to a television for an enhanced home entertainment system. Follow our step-by-step guide for seamless connectivity.
(Many of the links in this article redirect to a specific reviewed product. Your purchase of these products through affiliate links helps to generate commission for Storables.com, at no extra cost. Learn more)
Introduction
Connecting your laptop to a television opens up a world of possibilities, allowing you to enjoy your favorite movies, videos, and even presentations on a larger screen. Whether you’re a movie buff, a gaming enthusiast, or someone who simply wants to share content with friends and family, understanding how to connect your laptop to a TV is a valuable skill in the digital age. In this guide, we’ll explore various methods to achieve this, from traditional cable connections to modern wireless options, so you can choose the one that best fits your needs.
Let’s dive into the world of home entertainment systems and learn how to seamlessly integrate your laptop with your television for an enhanced viewing experience.
Key Takeaways:
- Easily connect your laptop to your TV using an HDMI cable for high-quality audio and video. Simply plug in, adjust settings, and enjoy movies, games, and presentations on the big screen.
- Embrace wireless technology for a cable-free connection between your laptop and TV. Stream videos, share content, and enjoy a versatile viewing experience with the convenience of wireless connectivity.
Read more: How To Connect My Phone To My Television
Using an HDMI Cable
One of the most common and straightforward methods to connect your laptop to a television is by using an HDMI (High-Definition Multimedia Interface) cable. HDMI cables are widely available and offer a seamless way to transmit high-quality audio and video signals from your laptop to the TV.
To get started, ensure that both your laptop and TV have HDMI ports. Most modern laptops and televisions come equipped with HDMI ports, making this method widely compatible. Once you’ve confirmed the presence of HDMI ports, follow these steps:
- Connect the HDMI cable: Begin by plugging one end of the HDMI cable into the HDMI port on your laptop. Then, connect the other end of the cable to an available HDMI port on your television.
- Select the HDMI input on your TV: Using your TV’s remote control, navigate to the input/source selection menu and choose the HDMI input to which your laptop is connected. This step ensures that the TV displays the content from your laptop.
- Adjust display settings on your laptop: Depending on your laptop’s operating system, you may need to adjust the display settings to ensure that the TV is recognized as an additional display. This can typically be done through the display settings or graphics control panel on your laptop.
- Enjoy your content: Once the connection is established and the display settings are configured, you can start enjoying your favorite content on the larger screen of your television.
Using an HDMI cable provides a reliable and high-quality connection, making it ideal for streaming movies, playing games, and giving presentations. The simplicity and widespread availability of HDMI ports make this method a go-to choice for many users seeking a seamless laptop-to-TV connection.
Using a VGA Cable
While HDMI has become the standard for high-definition digital connections, some older laptops and televisions may still feature VGA (Video Graphics Array) ports. If your laptop and TV are equipped with VGA ports, you can use a VGA cable to establish a connection between the two devices.
Here’s a step-by-step guide to connecting your laptop to a TV using a VGA cable:
- Check for VGA ports: Ensure that both your laptop and TV have VGA ports. The VGA port on a laptop is typically blue and trapezoidal in shape, while the VGA port on a TV may be located on the back or side of the device.
- Connect the VGA cable: Plug one end of the VGA cable into the VGA port on your laptop. Then, connect the other end of the cable to the VGA port on your television. If your laptop or TV only has a DVI (Digital Visual Interface) port, you can use a VGA to DVI adapter to make the connection.
- Configure display settings: Once the physical connection is established, you may need to adjust the display settings on your laptop to ensure that the TV recognizes the incoming VGA signal. This typically involves accessing the display settings or graphics control panel on your laptop and selecting the appropriate display mode.
- Select the VGA input on your TV: Using your TV’s remote control, navigate to the input/source selection menu and choose the VGA input to which your laptop is connected. This step ensures that the TV displays the content from your laptop.
- Enjoy your content: With the connection in place and the display settings configured, you can start enjoying your laptop’s content on the larger screen of your television.
While VGA does not transmit audio signals, it remains a viable option for displaying video content from your laptop on a TV. Keep in mind that the image quality may not be as high as with HDMI, but for older devices that lack HDMI ports, using a VGA cable can still deliver a satisfactory viewing experience.
Use an HDMI cable to connect your laptop to the TV. Plug one end into the HDMI port on your laptop and the other into the HDMI port on the TV. Then, switch the TV input to the HDMI channel to see your laptop screen on the TV.
Using a Wireless Connection
For those seeking a cable-free and versatile method to connect a laptop to a television, wireless technology offers a convenient solution. With the rise of smart TVs and streaming devices, such as Apple TV, Roku, or Chromecast, wireless connectivity has become increasingly popular for sharing content from a laptop to a TV.
Here’s a guide to establishing a wireless connection between your laptop and TV:
- Check for wireless capabilities: Ensure that both your laptop and TV support wireless connectivity. Many modern laptops feature built-in Wi-Fi capabilities, while smart TVs are equipped with wireless connectivity features for seamless integration with other devices.
- Set up a streaming device: If your TV does not have built-in wireless capabilities, you can connect a streaming device, such as an Apple TV, Roku, or Chromecast, to enable wireless communication between your laptop and TV. Follow the manufacturer’s instructions to set up and configure the streaming device.
- Connect to the same network: Ensure that both your laptop and TV are connected to the same Wi-Fi network. This is essential for establishing a wireless connection between the two devices.
- Enable screen mirroring or casting: Depending on your laptop’s operating system and the type of streaming device you’re using, you can enable screen mirroring or casting to display your laptop’s screen on the TV. This typically involves accessing the display settings on your laptop and selecting the option to mirror or cast the screen to the TV.
- Enjoy seamless wireless connectivity: Once the wireless connection is established, you can effortlessly stream videos, share presentations, or even extend your desktop to the TV, providing a versatile and cable-free viewing experience.
Wireless connections offer flexibility and convenience, allowing you to share content from your laptop to the TV without the constraints of physical cables. Whether you’re streaming online videos, showcasing photos, or engaging in collaborative work, wireless connectivity provides a modern and user-friendly solution for integrating your laptop with your television.
Conclusion
Connecting your laptop to a television opens up a myriad of possibilities, from enjoying immersive movie nights to sharing captivating presentations. Whether you opt for the reliability of an HDMI cable, the versatility of a wireless connection, or the compatibility of a VGA cable, each method offers a unique way to bridge the digital gap between your laptop and TV.
By leveraging an HDMI cable, you can effortlessly transmit high-definition audio and video signals, providing a seamless viewing experience for movies, gaming, and more. If your devices are equipped with VGA ports, using a VGA cable offers a reliable means of displaying content on a larger screen, catering to older devices that may lack HDMI compatibility. For those seeking a cable-free solution, wireless connectivity presents a modern and convenient option, enabling you to seamlessly share content from your laptop to the TV without the constraints of physical cables.
Regardless of the method you choose, the ability to connect your laptop to a television empowers you to unlock the full potential of your home entertainment system. Whether you’re a tech enthusiast, a movie aficionado, or a professional seeking to enhance presentations, understanding these connection methods allows you to tailor your viewing experience to suit your preferences.
As technology continues to evolve, the options for connecting laptops to TVs will likely expand, offering even more innovative and user-friendly solutions. By staying informed and adapting to new technologies, you can continue to elevate your home entertainment experience and make the most of the seamless integration between your laptop and television.
Embrace the versatility and convenience of connecting your laptop to a TV, and embark on a journey of enhanced viewing experiences and shared content in the comfort of your home.
Frequently Asked Questions about How Do I Connect My Laptop To A Television?
Was this page helpful?
At Storables.com, we guarantee accurate and reliable information. Our content, validated by Expert Board Contributors, is crafted following stringent Editorial Policies. We're committed to providing you with well-researched, expert-backed insights for all your informational needs.




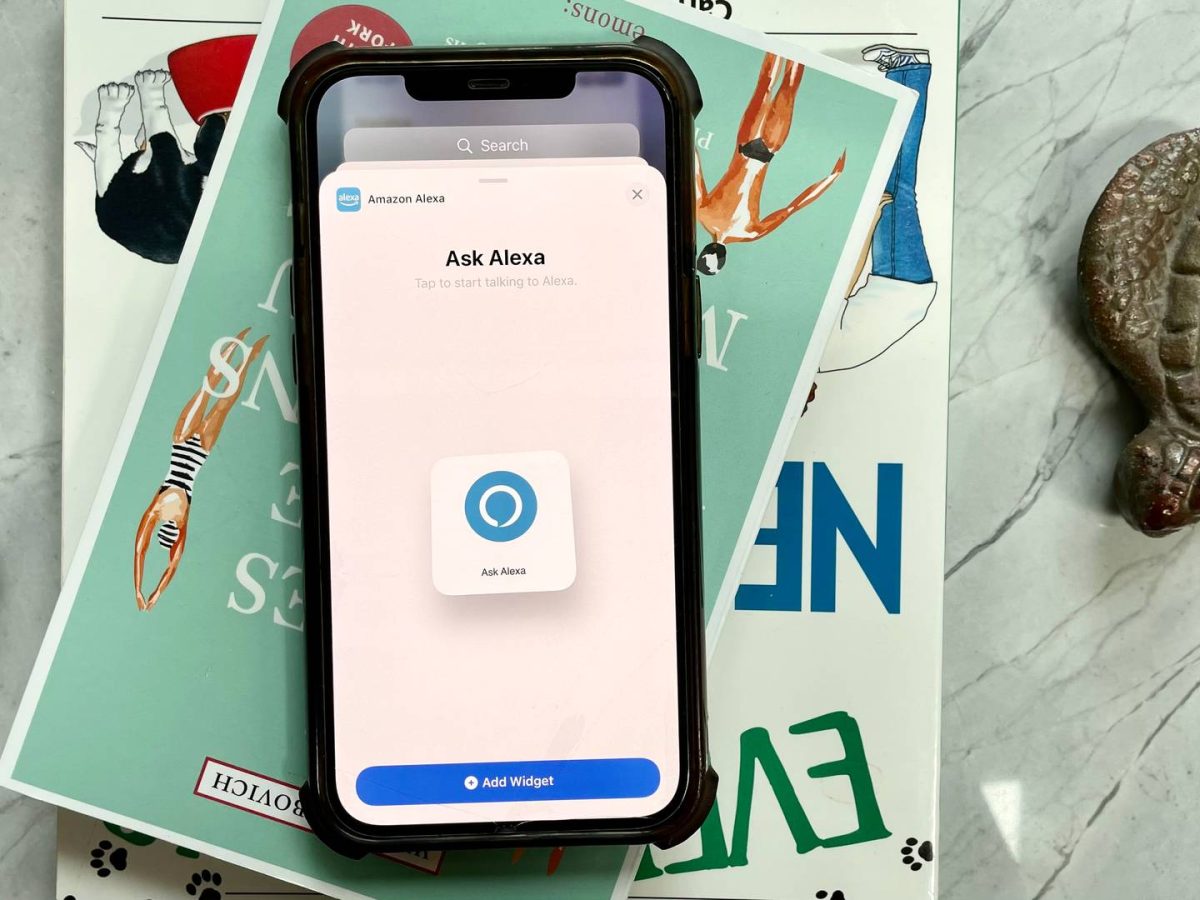











0 thoughts on “How Do I Connect My Laptop To A Television?”