Home>Technology>Smart Home Devices>Why Won’t My Printer Connect To My Wi-Fi


Smart Home Devices
Why Won’t My Printer Connect To My Wi-Fi
Published: January 12, 2024
Having trouble connecting your smart home devices to your Wi-Fi? Learn how to troubleshoot and fix the issue with our comprehensive guide.
(Many of the links in this article redirect to a specific reviewed product. Your purchase of these products through affiliate links helps to generate commission for Storables.com, at no extra cost. Learn more)
Introduction
Why Won’t My Printer Connect to My Wi-Fi?
Have you ever been in the middle of an important document or project, ready to hit print, only to find that your printer won't connect to your Wi-Fi network? It's a frustrating situation that many of us have encountered. The good news is that there are several troubleshooting steps you can take to resolve this issue and get your printer back online.
In this article, we'll explore the common reasons why your printer may have trouble connecting to your Wi-Fi network and provide practical solutions to help you get it up and running again. Whether you're dealing with a stubborn connection problem or simply looking to prevent future issues, understanding the potential causes and troubleshooting methods can save you time and frustration in the long run.
So, if you've ever found yourself asking, "Why won't my printer connect to my Wi-Fi?" – fear not! We're here to guide you through the process of diagnosing and resolving this common issue. Let's dive into the troubleshooting steps to help you regain seamless connectivity between your printer and Wi-Fi network.
Key Takeaways:
- Ensure your Wi-Fi is working and correctly configured. Restart your printer and Wi-Fi router to clear any glitches. Keep your printer’s firmware updated for optimal performance and connectivity.
- Check for interference from other devices and obstructions. Reset your printer’s network settings if issues persist. Contact the manufacturer’s technical support for personalized assistance.
Troubleshooting Steps
When your printer fails to connect to your Wi-Fi network, it can disrupt your workflow and cause unnecessary frustration. Before diving into the troubleshooting process, it's essential to approach the situation with a systematic mindset. By following a series of structured steps, you can effectively diagnose and resolve the issue. Let's explore the key troubleshooting steps to address this common problem and restore connectivity between your printer and Wi-Fi network.
Below, we'll outline the essential measures to take when troubleshooting your printer's Wi-Fi connection. By following these steps, you can identify potential issues and implement solutions to resolve the connectivity problem.
Checking Wi-Fi Connection
Before delving into advanced troubleshooting methods, it’s crucial to start with the basics. Begin by verifying the status of your Wi-Fi connection to ensure that it’s functioning properly. Here’s how you can check your Wi-Fi connection:
- Verify Wi-Fi Availability: Ensure that your Wi-Fi network is operational and accessible from the device you’re attempting to print from. Check other devices to confirm that they can connect to the Wi-Fi network without issues.
- Signal Strength: Assess the signal strength of your Wi-Fi network in the vicinity of your printer. Weak signal strength can impede the printer’s ability to establish a stable connection. Consider relocating the printer closer to the Wi-Fi router to improve signal reception.
- Network Name and Password: Double-check the network name (SSID) and password to ensure that the printer is configured with the correct credentials. If the Wi-Fi network settings have been updated or if you’re using a new router, ensure that the printer’s Wi-Fi settings are aligned with the current network details.
By systematically evaluating these Wi-Fi connection aspects, you can pinpoint any potential issues that may be hindering your printer’s ability to connect to the network. Once you’ve confirmed that the Wi-Fi connection is stable and correctly configured, you can proceed to the next troubleshooting steps to address the connectivity problem with your printer.
Restarting the Printer and Wi-Fi Router
When encountering connectivity issues between your printer and Wi-Fi network, a simple yet effective troubleshooting step is to restart both the printer and the Wi-Fi router. This process can help resolve temporary glitches and re-establish a stable connection. Here’s how you can perform this essential troubleshooting step:
- Printer Restart: Begin by turning off your printer and unplugging it from the power source. Allow the printer to remain powered off for at least 2-3 minutes to ensure a complete reset. After the brief waiting period, plug the printer back in and power it on. This action initiates a fresh start for the printer, potentially resolving any internal issues that may have been affecting its connectivity.
- Wi-Fi Router Restart: Similarly, locate your Wi-Fi router and power it off by unplugging it from the electrical outlet. Wait for approximately 5 minutes to ensure that the router fully powers down. After the brief waiting period, plug the router back in and power it on. As the router restarts, it undergoes a reset process that can rectify connectivity issues and provide a fresh start for the Wi-Fi network.
By restarting both the printer and Wi-Fi router, you can effectively clear any temporary network or device-related issues that may be impeding the connection. This straightforward troubleshooting step serves as a foundational measure to address connectivity problems and is often successful in restoring seamless communication between your printer and Wi-Fi network.
Make sure your printer and Wi-Fi router are both turned on and within range of each other. Check that the Wi-Fi network name and password are entered correctly on the printer. If the issue persists, try restarting both the printer and the router.
Updating Printer Firmware
Ensuring that your printer’s firmware is up to date is crucial for maintaining optimal performance and compatibility with your Wi-Fi network. Firmware updates often include enhancements, bug fixes, and improved network connectivity features that can address known issues. To update your printer’s firmware, follow these steps:
- Check for Updates: Access your printer’s settings or control panel to locate the firmware update option. Alternatively, visit the manufacturer’s official website and navigate to the support or downloads section to find the latest firmware for your specific printer model.
- Download and Install: If a firmware update is available, download the update file onto your computer or directly to the printer, depending on the update method specified by the manufacturer. Follow the provided instructions to install the firmware update on your printer.
- Restart the Printer: After completing the firmware update, restart your printer to ensure that the new firmware is fully implemented. This step allows the printer to apply the updated software and incorporate any improvements related to network connectivity.
By keeping your printer’s firmware current, you can leverage the latest enhancements and fixes that may directly impact its ability to connect to your Wi-Fi network. Firmware updates often address compatibility issues and introduce optimizations that enhance the overall functionality of the printer, including its network connectivity capabilities.
Read more: How To Connect My Printer To Wi-Fi
Checking for Interference
Interference from other electronic devices or physical obstructions can disrupt the Wi-Fi signal and hinder your printer’s ability to maintain a stable connection. Identifying and mitigating potential sources of interference is essential for optimizing the performance of your printer’s Wi-Fi connectivity. Here’s how you can check for interference and address any issues:
- Electronic Devices: Evaluate the proximity of electronic devices such as cordless phones, microwave ovens, and Bluetooth devices to your printer and Wi-Fi router. These devices can emit signals that interfere with Wi-Fi transmissions. If possible, relocate these devices to minimize their impact on the Wi-Fi network.
- Physical Obstructions: Assess the physical environment surrounding your printer and Wi-Fi router. Thick walls, large metal objects, and other obstructions can impede the Wi-Fi signal, leading to connectivity issues. Consider repositioning the printer and router to optimize signal transmission and reduce the impact of physical barriers.
- Wi-Fi Channel Selection: Access your router’s settings to review and potentially change the Wi-Fi channel. Selecting a less congested channel can mitigate interference caused by neighboring networks and improve the overall stability of your printer’s Wi-Fi connection.
By addressing potential sources of interference, you can enhance the reliability of your printer’s Wi-Fi connectivity and minimize the impact of external factors that may disrupt the signal. Proactively identifying and mitigating interference contributes to a more robust and consistent connection between your printer and Wi-Fi network.
Resetting the Printer’s Network Settings
If persistent connectivity issues persist, resetting the printer’s network settings can serve as a comprehensive troubleshooting measure to resolve underlying configuration issues and restore seamless Wi-Fi connectivity. Performing a network settings reset can clear erroneous configurations and initiate a fresh network setup process. Here’s how you can reset the network settings on your printer:
- Access the Network Settings: Navigate to your printer’s control panel or settings menu to locate the network settings option. Depending on the printer model, you may find a specific section dedicated to network configuration and reset options.
- Initiate the Reset: Select the option to reset the printer’s network settings. This action will revert the network configuration to its default state, effectively removing any potentially problematic settings that may be impeding the Wi-Fi connection.
- Reconfigure Wi-Fi Settings: After performing the network settings reset, proceed to reconfigure the Wi-Fi settings on your printer. Enter the appropriate network name (SSID) and password to establish a new connection with your Wi-Fi network.
By resetting the printer’s network settings, you can eliminate lingering configuration issues and initiate a fresh network setup, potentially resolving persistent connectivity problems. This comprehensive troubleshooting step provides a clean slate for establishing a stable and reliable connection between your printer and Wi-Fi network.
Contacting Technical Support
If you’ve exhausted the troubleshooting steps outlined above and your printer still won’t connect to your Wi-Fi network, it may be time to seek assistance from the manufacturer’s technical support team. Technical support professionals possess the expertise and resources to address complex connectivity issues and provide tailored solutions for your specific printer model. Here’s how you can effectively reach out to technical support:
- Manufacturer’s Website: Visit the official website of the printer’s manufacturer and navigate to the support or contact section. Look for options to initiate a support ticket, live chat with a representative, or access comprehensive troubleshooting resources.
- Phone Support: Locate the manufacturer’s customer support phone number and reach out to their technical support team for personalized assistance. Be prepared to provide detailed information about your printer model and the specific connectivity issues you’re encountering.
- Online Resources: Explore the manufacturer’s online knowledge base, FAQs, and community forums to access valuable insights and potential solutions from other users and technical experts.
When contacting technical support, it’s beneficial to have relevant details about your printer, including its model number, firmware version, and a clear description of the connectivity issues you’re experiencing. By collaborating with technical support professionals, you can leverage their expertise to diagnose and resolve the root cause of the connectivity problem, ultimately restoring seamless Wi-Fi connectivity for your printer.
Remember that technical support teams are dedicated to assisting users with resolving intricate technical issues, and they can provide invaluable guidance to address persistent connectivity challenges with your printer.
Frequently Asked Questions about Why Won't My Printer Connect To My Wi-Fi
Was this page helpful?
At Storables.com, we guarantee accurate and reliable information. Our content, validated by Expert Board Contributors, is crafted following stringent Editorial Policies. We're committed to providing you with well-researched, expert-backed insights for all your informational needs.
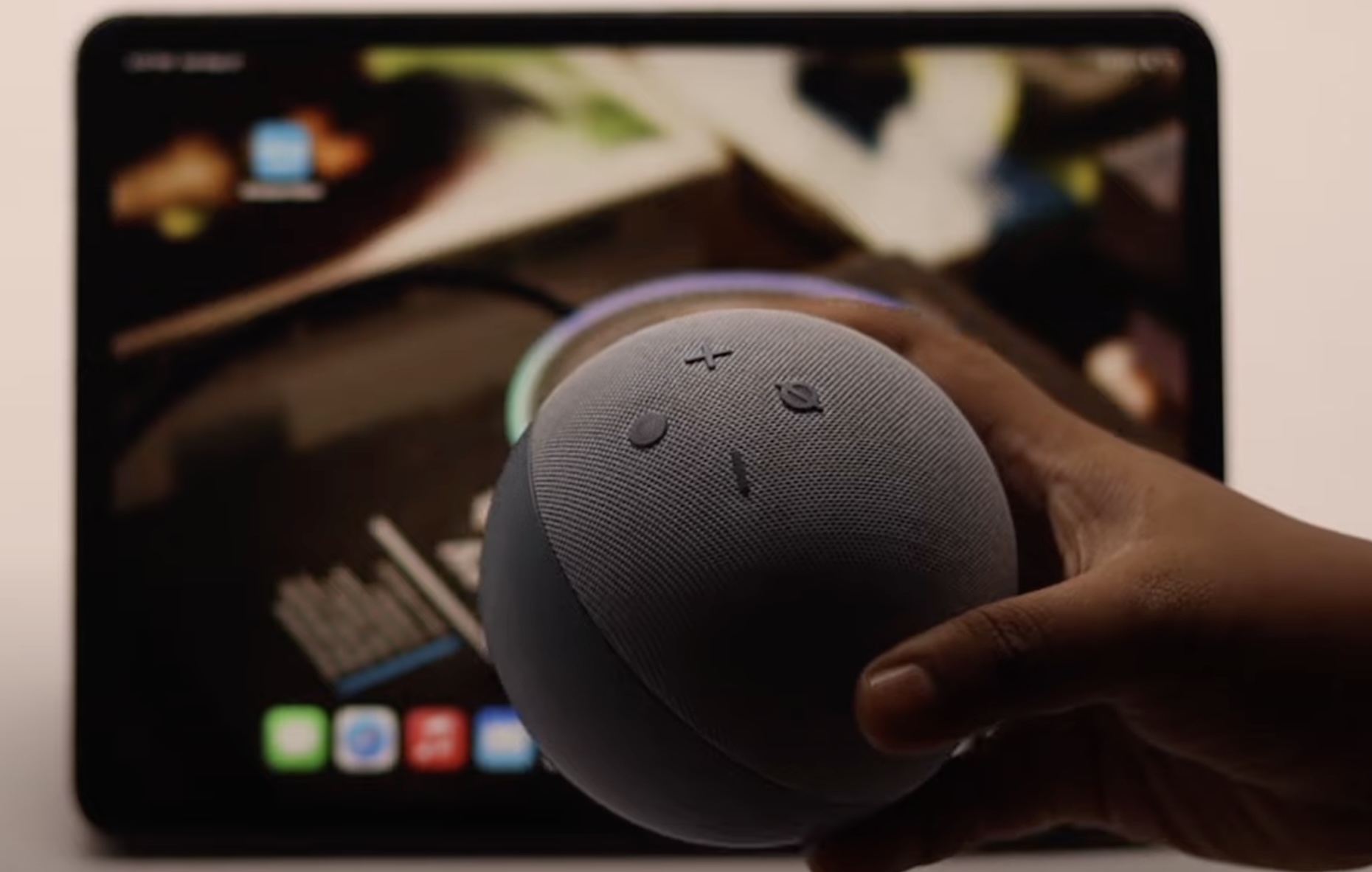











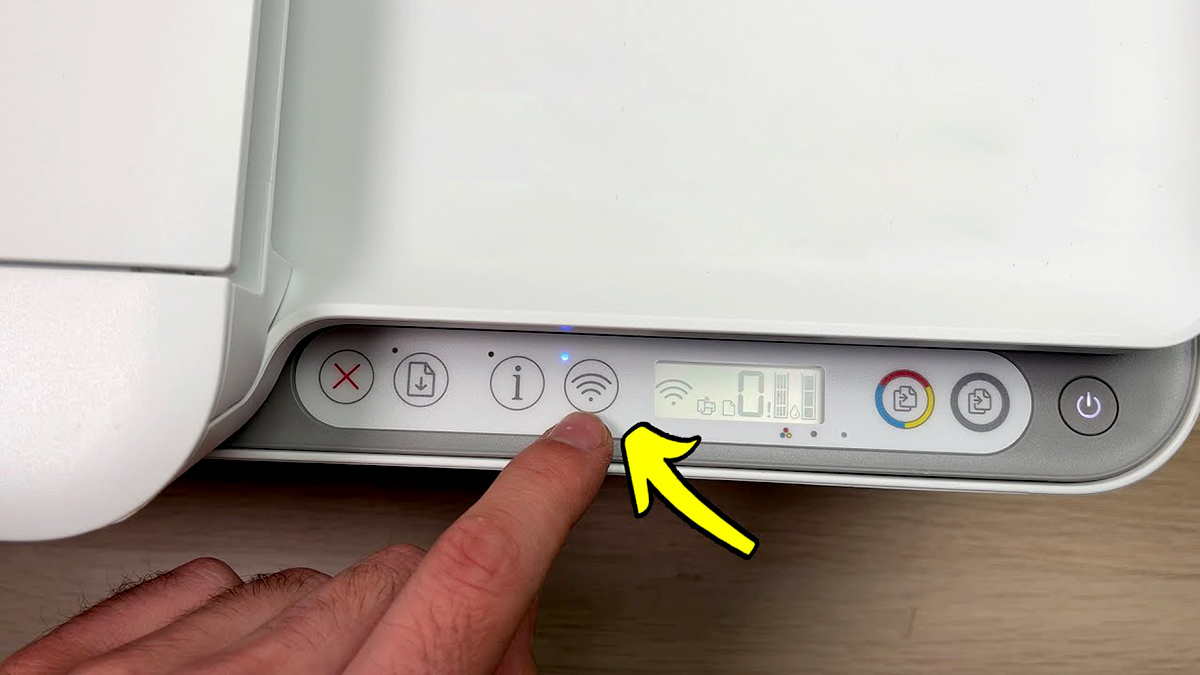
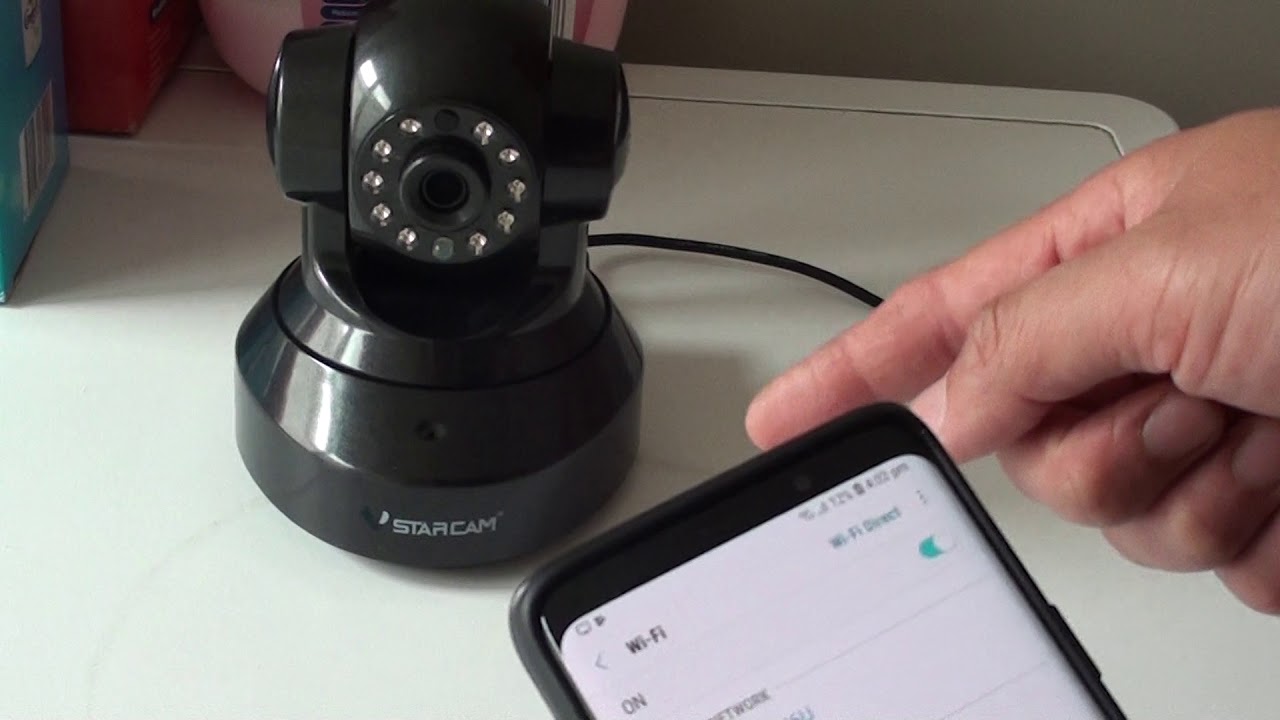

0 thoughts on “Why Won’t My Printer Connect To My Wi-Fi”