Home>Technology>Smart Home Devices>How To Change My Comcast Wi-Fi Router Password


Smart Home Devices
How To Change My Comcast Wi-Fi Router Password
Modified: January 4, 2024
Learn how to change your Comcast Wi-Fi router password and enhance the security of your smart home devices with our step-by-step guide. Secure your smart home network today!
(Many of the links in this article redirect to a specific reviewed product. Your purchase of these products through affiliate links helps to generate commission for Storables.com, at no extra cost. Learn more)
Introduction
Welcome to the world of smart home devices, where convenience and connectivity converge to transform the way we live. In this digital age, our homes are becoming increasingly intelligent, with an array of interconnected devices designed to streamline our daily routines and enhance our overall comfort. Among these devices, Wi-Fi routers play a pivotal role, serving as the gateway to a seamless online experience for all our smart gadgets.
One fundamental aspect of maintaining a secure and efficient Wi-Fi network is regularly updating the router password. This not only safeguards your network from potential security threats but also ensures that only authorized users can access your Wi-Fi. If you are a Comcast subscriber and are looking to change your Wi-Fi router password, you’ve come to the right place. In this comprehensive guide, we will walk you through the step-by-step process of changing your Comcast Wi-Fi router password, empowering you to take control of your network’s security and privacy.
Whether you’re a tech-savvy enthusiast or a newcomer to the world of smart home technology, rest assured that you don’t need to be a networking expert to carry out this task. With our user-friendly instructions and helpful tips, you’ll be able to navigate the router settings and update your Wi-Fi password with ease. So, grab your favorite device, make yourself comfortable, and let’s embark on this empowering journey to secure and manage your Comcast Wi-Fi network.
Key Takeaways:
- Regularly updating your Comcast Wi-Fi router password is crucial for protecting your smart home devices and ensuring only authorized users can access your network. It’s a simple but powerful way to enhance your home’s security.
- Changing your Wi-Fi password is an empowering step towards managing your smart home network. By following the user-friendly instructions, you can take control of your network’s security and privacy with confidence.
Step 1: Accessing the Router Settings
Before diving into the process of changing your Comcast Wi-Fi router password, you’ll need to access the router’s settings. This involves connecting to the router’s web interface, which allows you to make configuration changes and manage various aspects of your network. To accomplish this, follow the steps below:
- Connect to Your Wi-Fi Network: Ensure that your device is connected to your Comcast Wi-Fi network. You can do this by selecting your network from the list of available Wi-Fi connections and entering the password if prompted.
- Open a Web Browser: Launch your preferred web browser, such as Google Chrome, Mozilla Firefox, or Safari. In the address bar, type the default gateway IP address for your Comcast router. This is typically “10.0.0.1” or “192.168.0.1.” Press Enter to navigate to the router’s login page.
- Enter the Router’s Login Credentials: On the login page, you’ll be prompted to enter your router’s username and password. If you haven’t customized these credentials, you can use the default username and password provided by Comcast. Common default usernames include “admin” or “cusadmin,” while the default password is often “password” or “admin.”
- Access the Router Settings: After entering the correct login credentials, you should gain access to the router’s settings interface. This is where you can view and modify various configuration options, including the Wi-Fi password, network security settings, and more.
Once you’ve successfully accessed the router settings, you’re ready to proceed to the next step of changing your Comcast Wi-Fi router password. By following these initial steps, you’ve taken the crucial first stride towards securing and managing your Wi-Fi network with confidence.
Step 2: Logging in to the Router
Now that you’ve accessed the router’s settings, the next step is to log in and navigate to the section where you can change the Wi-Fi password. Follow these simple instructions to log in to your Comcast Wi-Fi router:
- Locate the Wi-Fi Settings: Once you’ve accessed the router’s settings interface, look for the section dedicated to Wi-Fi or wireless settings. This is where you’ll find options related to your Wi-Fi network, including the current network name (SSID) and password.
- Enter the Current Router Password: In the Wi-Fi settings section, you may be required to enter your current router password for security purposes. This is the password you used to log in to the router’s settings interface in the previous step.
- Access the Security or Password Tab: Within the Wi-Fi settings, there should be a specific tab or subsection related to security, encryption, or passwords. Click on this tab to access the options for changing the Wi-Fi password.
- Verify Your Identity: Some routers may prompt you to verify your identity or re-enter your login credentials before allowing you to modify sensitive settings such as the Wi-Fi password. Follow the on-screen prompts to proceed.
By following these steps, you’ll be able to navigate to the section where you can change the Wi-Fi password for your Comcast router. Logging in to the router’s interface empowers you to make essential security adjustments and ensures that your network remains protected from unauthorized access.
With the login process complete, you’re now poised to proceed to the pivotal step of changing your Comcast Wi-Fi router password, enhancing the security and integrity of your home network.
To change your Comcast Wi-Fi router password, log into your router’s admin page using a web browser. Then, navigate to the settings or security section to change the password. Make sure to choose a strong, unique password to keep your network secure.
Step 3: Changing the Wi-Fi Password
Now that you’ve successfully logged in to your Comcast Wi-Fi router’s settings interface, it’s time to change the Wi-Fi password to bolster the security of your network. Follow these straightforward steps to update your Wi-Fi password:
- Locate the Wi-Fi Password Field: Within the Wi-Fi or wireless settings section, look for the field that displays the current Wi-Fi password. This is where you’ll input the new password to replace the existing one.
- Enter a Strong, Unique Password: Carefully craft a new password that is both strong and memorable. Aim for a combination of upper and lower case letters, numbers, and special characters to create a robust password that enhances the security of your network.
- Update the Password: Enter the new password in the designated field, replacing the existing one. Take care to input the password accurately to avoid any potential connectivity issues when devices attempt to connect to the network using the updated credentials.
- Confirm the Password Change: Some routers may require you to confirm the password change by re-entering the new password or clicking a confirmation button. Follow the on-screen instructions to finalize the password update.
By following these steps, you’ll effectively change the Wi-Fi password for your Comcast router, fortifying your network’s defenses against unauthorized access and potential security breaches. With a new, robust password in place, you can enjoy peace of mind knowing that your Wi-Fi network is safeguarded against intruders.
As you complete the process of changing the Wi-Fi password, you’re taking a proactive step towards enhancing the security and integrity of your home network, ensuring that your smart devices operate within a safe and protected digital environment.
Step 4: Saving the Changes
After changing your Comcast Wi-Fi router password, it’s crucial to save the modifications to ensure that the new password is implemented and your network remains secure. Follow these essential steps to save the changes made to your Wi-Fi password:
- Click “Save” or “Apply” Button: Look for a “Save” or “Apply” button within the router’s settings interface. This button is typically located at the bottom or top of the page and allows you to confirm and save the changes made to the Wi-Fi password.
- Wait for Confirmation: After clicking the “Save” or “Apply” button, the router may take a few moments to process the changes and apply the new Wi-Fi password. Be patient and wait for the confirmation message or indicator that the changes have been successfully saved.
- Restart the Router (If Necessary): In some cases, the router may prompt you to restart or reboot the device to apply the new password and ensure that all connected devices can seamlessly access the network using the updated credentials. Follow any on-screen prompts related to restarting the router if necessary.
- Reconnect Devices: Once the changes have been saved and the router has been restarted if required, you may need to reconnect your devices to the Wi-Fi network using the new password. Update the Wi-Fi password on all your connected devices to maintain uninterrupted connectivity.
By following these steps, you’ll effectively save the changes made to your Comcast Wi-Fi router password, ensuring that the new password is implemented and actively protecting your network from unauthorized access. It’s essential to complete this final step to solidify the security enhancements made to your home network.
With the changes securely saved, you’ve successfully completed the process of updating your Comcast Wi-Fi router password, bolstering the security of your network and reinforcing your control over who can access your smart home ecosystem.
Read more: How To Change The Password On Wi-Fi Router
Conclusion
Congratulations! By following the step-by-step guide outlined in this article, you’ve empowered yourself to take control of your Comcast Wi-Fi router’s security and privacy. Changing your Wi-Fi password is a proactive measure that enhances the protection of your home network, ensuring that only authorized users can access your Wi-Fi and connected smart devices.
As the digital landscape continues to evolve, safeguarding your network against potential security threats is of paramount importance. By regularly updating your Wi-Fi password and implementing robust security measures, you’re actively contributing to a safer and more secure smart home environment for you and your family.
Remember, the process of changing your Comcast Wi-Fi router password is not only about bolstering security, but also about staying informed and proactive in managing your smart home ecosystem. As you navigate the settings of your Wi-Fi router and make essential security adjustments, you’re embracing the role of a responsible and empowered homeowner in the digital age.
As you move forward, consider exploring additional security features and best practices to further fortify your smart home network. Stay informed about the latest advancements in network security and privacy, and continue to prioritize the protection of your digital assets and personal data.
Thank you for embarking on this journey to enhance the security of your Comcast Wi-Fi network. With your newfound knowledge and proactive approach to network security, you’re well-equipped to navigate the ever-changing landscape of smart home technology while ensuring a safe and secure digital environment for years to come.
Frequently Asked Questions about How To Change My Comcast Wi-Fi Router Password
Was this page helpful?
At Storables.com, we guarantee accurate and reliable information. Our content, validated by Expert Board Contributors, is crafted following stringent Editorial Policies. We're committed to providing you with well-researched, expert-backed insights for all your informational needs.




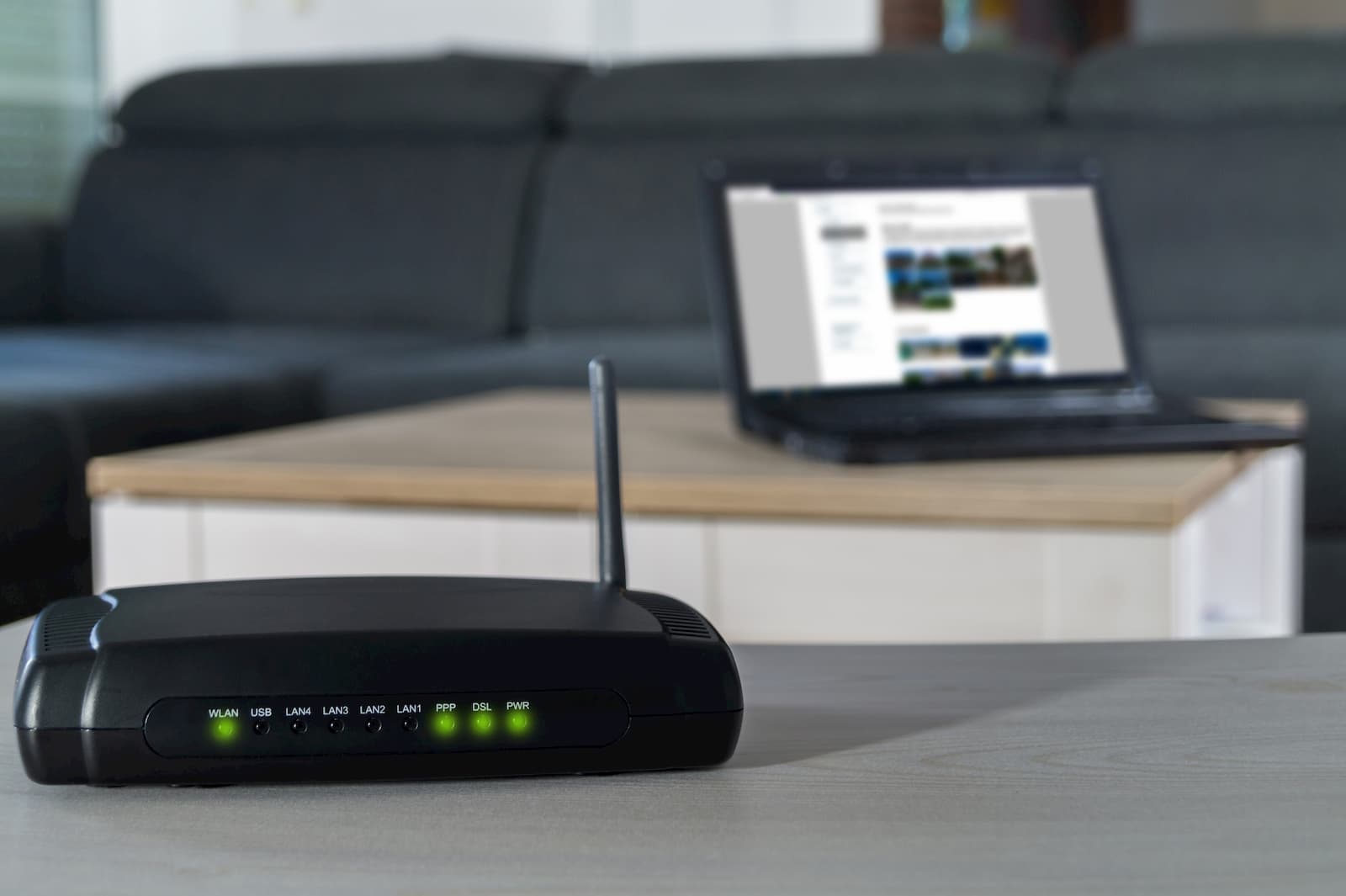










0 thoughts on “How To Change My Comcast Wi-Fi Router Password”