Home>Technology>Smart Home Devices>How To Connect IPad To Epson Printer


Smart Home Devices
How To Connect IPad To Epson Printer
Modified: August 28, 2024
Learn how to easily connect your iPad to your Epson printer and start printing wirelessly. Discover the seamless integration of smart home devices for a convenient printing experience.
(Many of the links in this article redirect to a specific reviewed product. Your purchase of these products through affiliate links helps to generate commission for Storables.com, at no extra cost. Learn more)
Introduction
In today's fast-paced digital world, the ability to seamlessly connect and print from various devices has become a necessity. With the increasing popularity of iPads and other mobile devices, the demand for efficient printing solutions has surged. Epson, a renowned leader in printing technology, offers a diverse range of printers that are compatible with iPads, providing users with the flexibility to print documents, photos, and more directly from their iPad devices.
Connecting your iPad to an Epson printer can be a straightforward process, and in this comprehensive guide, we will explore the various methods to achieve this seamless connection. Whether you prefer a wireless connection via Wi-Fi or Bluetooth, or a direct connection using a USB cable, we will walk you through the step-by-step process for each method. Additionally, we will delve into the crucial aspect of installing the necessary printer drivers to ensure optimal functionality.
By the end of this guide, you will have a clear understanding of how to connect your iPad to an Epson printer, empowering you to effortlessly print from your iPad with confidence and ease. Let's embark on this journey to unlock the full potential of your iPad and Epson printer, bridging the gap between digital content and tangible printouts.
Key Takeaways:
- You can connect your iPad to an Epson printer using Wi-Fi, Bluetooth, or USB. This allows you to print wirelessly or with a direct connection, giving you flexibility and convenience for all your printing needs.
- Make sure to check if your specific model of Epson printer is compatible with your iPad. This ensures a smooth printing experience and helps you avoid any potential issues.
Read more: How To Connect IPad To A Wireless Printer
Step 1: Check Printer Compatibility
Before embarking on the process of connecting your iPad to an Epson printer, it is essential to ensure that the specific model of your Epson printer is compatible with iPad devices. Epson offers a wide array of printers, and while most modern models are designed to be compatible with iPads, it is prudent to verify this compatibility to avoid any potential issues.
To check the compatibility of your Epson printer with your iPad, you can refer to the official Epson website or consult the user manual that accompanied your printer. Additionally, you can explore the settings and specifications of your printer using the control panel or the Epson printer management software installed on a computer.
If your printer is Wi-Fi-enabled and supports AirPrint, a feature that enables seamless printing from iOS devices, including iPads, then it is inherently compatible with your iPad. However, for printers that do not support AirPrint, there may be alternative methods to establish a connection, such as using third-party printing apps or software solutions specifically designed for iPad printing.
By confirming the compatibility of your Epson printer with your iPad, you can proceed with confidence, knowing that the hardware and software components are aligned to facilitate a smooth and efficient printing experience.
Step 2: Connect via Wi-Fi
Connecting your iPad to an Epson printer via Wi-Fi offers the convenience of wireless printing, allowing you to print from your iPad without the need for physical cables or direct connections. The Wi-Fi connection method is particularly popular due to its flexibility and ease of use.
To initiate the Wi-Fi connection process, ensure that your Epson printer is powered on and connected to the same Wi-Fi network as your iPad. Once this prerequisite is met, follow these steps to establish the connection:
- Enable Wi-Fi on Your iPad: Access the Settings app on your iPad and navigate to the Wi-Fi section. Ensure that Wi-Fi is turned on and that your iPad is connected to the same Wi-Fi network as your Epson printer.
- Access AirPrint: Open the document, photo, or content that you wish to print on your iPad. Tap the “Share” or “Print” option within the app, and select the Epson printer from the list of available printers. If your printer supports AirPrint, it should appear as an option for wireless printing.
- Adjust Print Settings: Once the printer is selected, you can adjust print settings such as the number of copies, paper size, and orientation directly from your iPad. Confirm the settings and proceed to initiate the printing process.
By following these steps, you can seamlessly connect your iPad to your Epson printer via Wi-Fi, enabling efficient wireless printing from your iPad to your Epson printer. This method eliminates the need for physical connections and provides a convenient printing solution for a diverse range of documents and media.
Step 3: Connect via Bluetooth
Connecting your iPad to an Epson printer via Bluetooth offers an alternative wireless printing option, providing flexibility and convenience for users who prefer this connectivity method. While Wi-Fi remains a popular choice for wireless printing, Bluetooth can be an effective solution, especially in scenarios where a Wi-Fi network may not be readily accessible.
To establish a Bluetooth connection between your iPad and Epson printer, follow these steps:
- Enable Bluetooth on Your iPad: Access the Settings app on your iPad and navigate to the Bluetooth section. Ensure that Bluetooth is turned on and that your iPad is discoverable to nearby devices.
- Enable Bluetooth on Your Epson Printer: Similarly, access the settings or control panel on your Epson printer to enable Bluetooth connectivity. Ensure that the printer is discoverable and ready to pair with external devices.
- Pair Your iPad with the Printer: On your iPad, initiate a search for nearby Bluetooth devices. Once your Epson printer is detected, select it to initiate the pairing process. Follow any on-screen prompts to complete the pairing.
- Print via Bluetooth: With the successful pairing of your iPad and Epson printer, you can now proceed to print from your iPad using the Bluetooth connection. Open the document or content you wish to print, select the print option, and choose the Bluetooth-connected Epson printer as the output destination.
By following these steps, you can establish a Bluetooth connection between your iPad and Epson printer, enabling wireless printing without the need for a Wi-Fi network. This method offers a viable alternative for users seeking a wireless printing solution that leverages Bluetooth technology for seamless connectivity.
To connect your iPad to an Epson printer, make sure both devices are on the same Wi-Fi network. Then, download the Epson iPrint app from the App Store and follow the on-screen instructions to set up the connection.
Step 4: Connect via USB
Connecting your iPad to an Epson printer via USB provides a direct and reliable printing solution, particularly suitable for scenarios where wireless connectivity may not be available or preferred. While iPads do not feature traditional USB ports, adapters and specialized cables can facilitate a physical connection between your iPad and the Epson printer, enabling efficient printing directly from your iPad.
To connect your iPad to the Epson printer via USB, follow these steps:
- Obtain a Compatible Adapter: Since iPads utilize proprietary connectors, such as Lightning or USB-C, you will need to acquire a compatible adapter that converts the iPad’s port to a standard USB port. This adapter enables the physical connection between your iPad and the USB cable of the Epson printer.
- Connect the Adapter and USB Cable: Once you have the appropriate adapter, connect it to your iPad’s port. Subsequently, connect the USB cable from your Epson printer to the adapter, establishing a direct physical link between the devices.
- Initiate Printing: With the USB connection established, you can proceed to print from your iPad. Open the document, photo, or content you wish to print, and select the print option within the app. Choose the connected Epson printer as the output destination, and configure any necessary print settings before initiating the printing process.
By following these steps and leveraging the appropriate adapter, you can connect your iPad to your Epson printer via USB, enabling direct and reliable printing without the need for wireless connectivity. This method provides a practical solution for users who prioritize the stability and simplicity of a physical USB connection.
Read more: How To Connect To Printer From IPad
Step 5: Install Printer Drivers
Installing the necessary printer drivers on your iPad is a crucial step to ensure seamless compatibility and optimal functionality when connecting to an Epson printer. Printer drivers facilitate communication between your iPad and the Epson printer, enabling the efficient transmission of print jobs and the accurate rendering of documents, photos, and other content.
While iPads do not support traditional printer driver installations in the same manner as computers, the process of installing printer drivers for an Epson printer involves leveraging compatible apps and software solutions that enable iPad printing. Here are the steps to install printer drivers for your Epson printer on your iPad:
- Explore App Compatibility: Visit the App Store on your iPad and search for printer-specific apps provided by Epson or third-party developers. These apps are designed to facilitate printing from iPads to compatible printers and often include the necessary drivers and functionalities.
- Download and Install the App: Once you have identified a suitable printing app that supports Epson printers, download and install it on your iPad. Ensure that the app is compatible with your specific model of Epson printer to guarantee seamless integration and functionality.
- Configure Printer Settings: Upon launching the printing app, follow the on-screen prompts to configure your Epson printer within the app. This may involve selecting the printer model, connecting to the printer via Wi-Fi or Bluetooth, and adjusting print settings to align with your preferences.
- Print from Your iPad: With the printer app configured and the necessary drivers installed, you can now print directly from your iPad to the Epson printer. Open the document, photo, or content you wish to print, select the print option within the app, and proceed to specify the printing parameters before initiating the print job.
By leveraging compatible printing apps and software solutions, you can effectively install the required printer drivers for your Epson printer on your iPad, enabling seamless printing functionality and ensuring a harmonious connection between your iPad and the printer.
Conclusion
Connecting your iPad to an Epson printer opens up a world of possibilities, allowing you to effortlessly transform digital content into tangible printouts with ease and convenience. Whether you opt for a wireless connection via Wi-Fi or Bluetooth, or prefer the reliability of a direct USB connection, the flexibility provided by Epson printers ensures that you can seamlessly bridge the gap between your iPad and the physical realm of printed documents and images.
By following the comprehensive steps outlined in this guide, you have gained valuable insights into the diverse methods of connecting your iPad to an Epson printer. From verifying printer compatibility to installing essential printer drivers, each step is designed to empower you with the knowledge and confidence to navigate the intricacies of iPad printing with precision and efficiency.
As you embark on your printing journey, remember that the seamless connection between your iPad and Epson printer represents the harmonious convergence of cutting-edge technology and timeless practicality. This synergy enables you to unleash the full potential of your iPad, transforming it into a versatile tool for producing high-quality printouts that reflect your creativity and productivity.
Embrace the boundless opportunities that arise from the fusion of digital innovation and traditional printing, and let your iPad and Epson printer serve as the gateway to a seamless, interconnected workflow. Whether you are printing documents for work, capturing and preserving cherished memories through photos, or unleashing your creativity through artistic expressions, the connection between your iPad and Epson printer empowers you to bring your ideas to life with unparalleled convenience and precision.
With the knowledge and insights gained from this guide, you are now equipped to harness the full potential of your iPad and Epson printer, seamlessly bridging the digital and physical realms with every print job. Embrace the art of effortless printing, and let your creativity flow from the screen to the printed page, enriching your digital experiences and enhancing your productivity in the process.
Frequently Asked Questions about How To Connect IPad To Epson Printer
Was this page helpful?
At Storables.com, we guarantee accurate and reliable information. Our content, validated by Expert Board Contributors, is crafted following stringent Editorial Policies. We're committed to providing you with well-researched, expert-backed insights for all your informational needs.





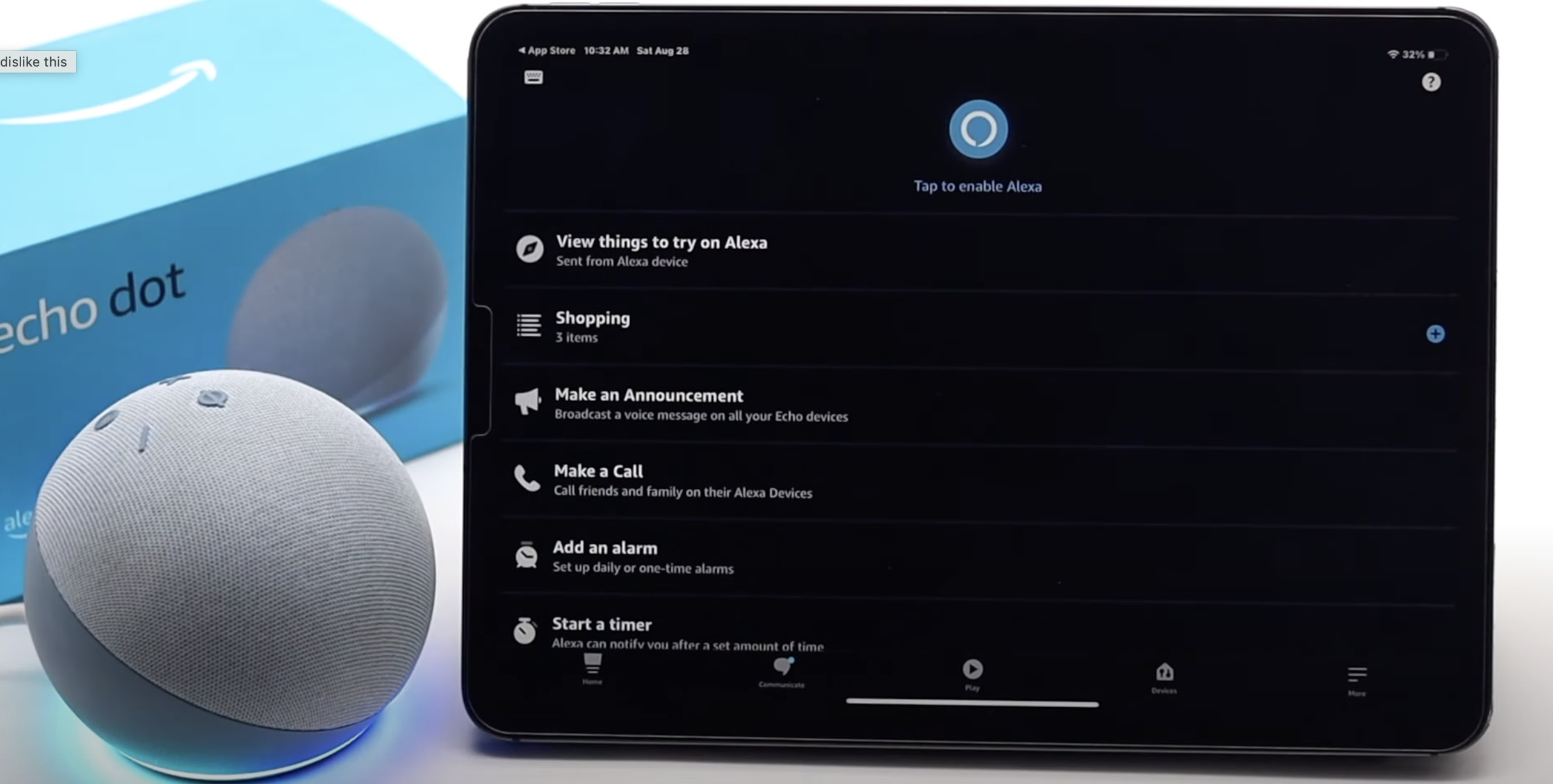

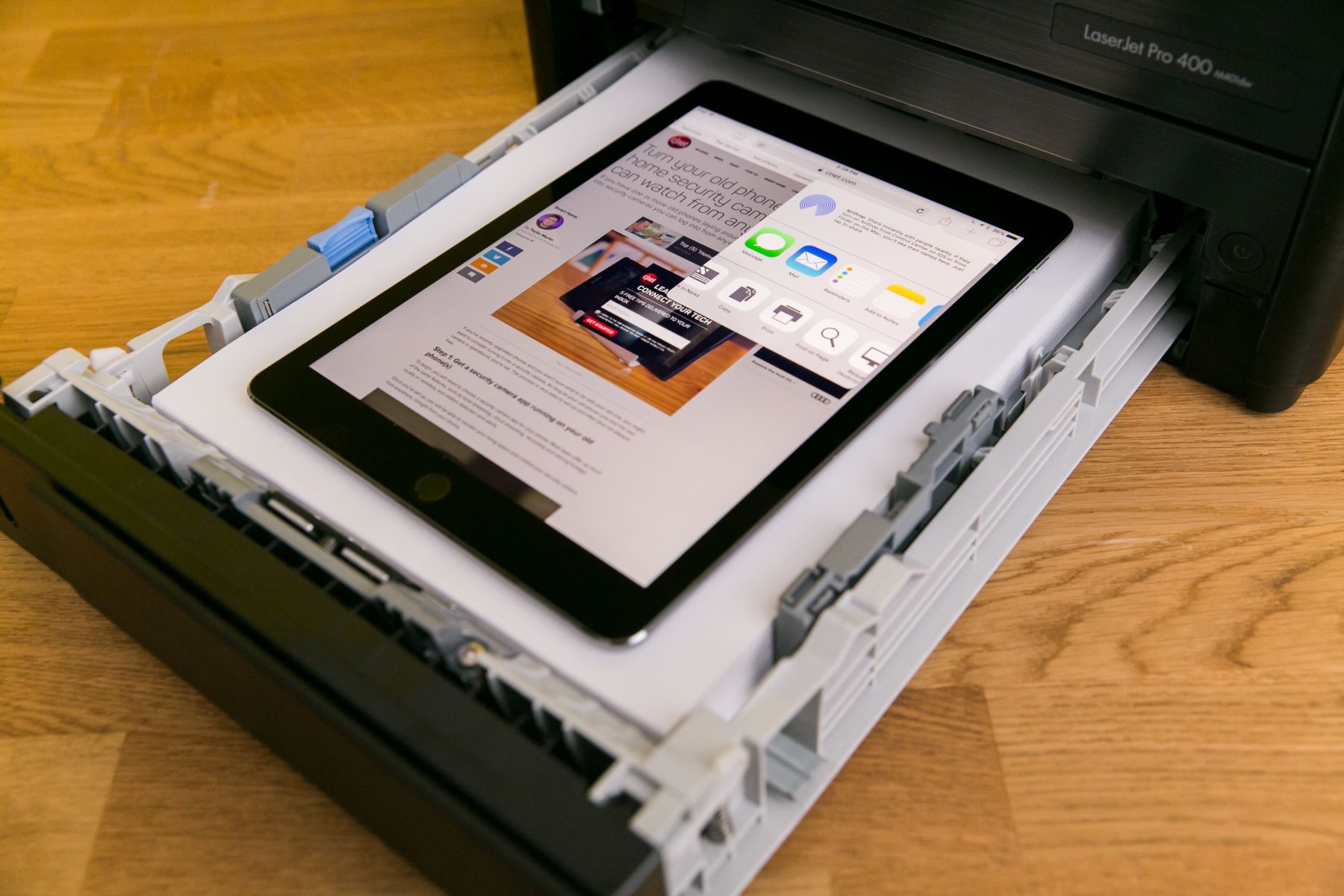



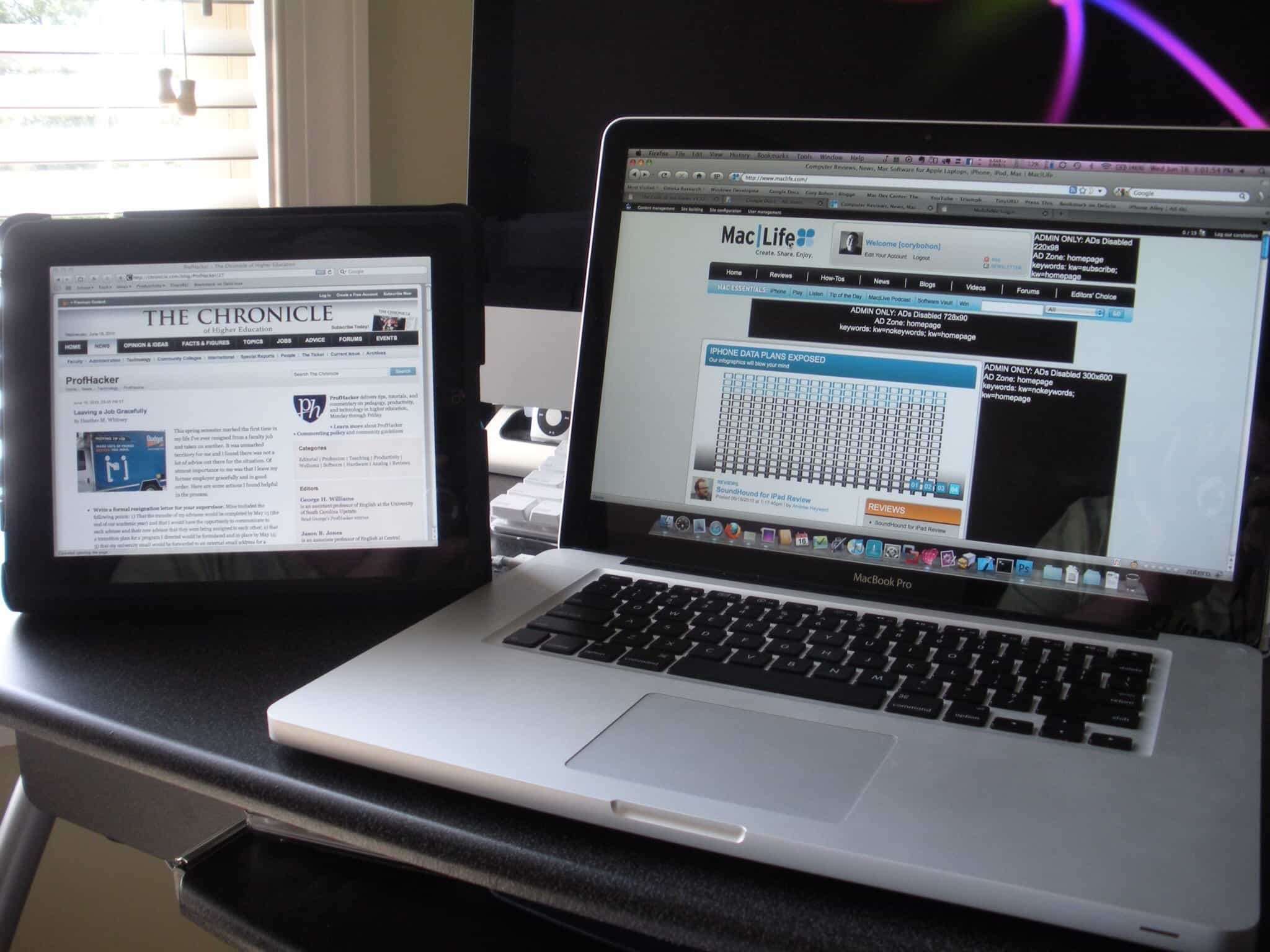



0 thoughts on “How To Connect IPad To Epson Printer”