Home>Technology>Smart Home Devices>How To Connect Laptop To Printer


Smart Home Devices
How To Connect Laptop To Printer
Modified: October 19, 2024
Learn how to connect your laptop to a printer and streamline your smart home devices setup with our easy-to-follow guide. Achieve seamless printing and networking in no time!
(Many of the links in this article redirect to a specific reviewed product. Your purchase of these products through affiliate links helps to generate commission for Storables.com, at no extra cost. Learn more)
Introduction
In the modern era of technology, the ability to seamlessly connect devices is a crucial aspect of everyday life. The convenience of printing directly from a laptop has become an essential need for many individuals, whether for work, school, or personal use. Connecting a laptop to a printer can be a straightforward process, and understanding the various methods available can greatly enhance your printing experience.
In this comprehensive guide, we will explore the step-by-step process of connecting a laptop to a printer. Whether you have a USB-compatible printer or prefer the wireless convenience of Wi-Fi connectivity, we will cover all the essential aspects to ensure a successful connection. Additionally, we will discuss the installation of printer drivers and provide tips for testing the connection to guarantee a smooth printing experience.
Let's embark on this journey to demystify the process of connecting your laptop to a printer, empowering you to harness the full potential of your devices and streamline your printing tasks. Whether you are a tech enthusiast or a novice user, this guide is designed to equip you with the knowledge and confidence to establish a seamless connection between your laptop and printer. Let's dive in and unlock the possibilities of efficient and hassle-free printing!
Key Takeaways:
- Seamless printing from a laptop is possible via USB or Wi-Fi. Check compatibility, install drivers, and test the connection for hassle-free, high-quality prints.
- Connecting a laptop to a printer empowers users to effortlessly bring digital content to life through seamless, efficient, and reliable printing.
Read more: How To Connect Laptop To Canon Printer
Check Compatibility
Before initiating the connection process, it is essential to ensure that your laptop and printer are compatible. Compatibility encompasses both hardware and software aspects, and verifying these elements can prevent potential issues during the connection process.
Hardware Compatibility:
- Check the available ports on your laptop and the connectivity options on the printer. Most modern laptops feature USB ports, while printers may support USB, Wi-Fi, or both.
- Verify the compatibility of the USB cable with your laptop and printer. Ensure that the cable is in good condition and suitable for connecting the devices.
- If you prefer wireless connectivity, ensure that your laptop and printer support Wi-Fi connections. Some older models may require additional hardware, such as a Wi-Fi adapter, to enable wireless printing.
Software Compatibility:
- Check the operating system of your laptop and the compatibility of the printer with that specific OS. Most printers are compatible with popular operating systems such as Windows, macOS, and Linux, but it is crucial to verify compatibility to avoid driver or software installation issues.
- Ensure that the printer is compatible with the printing software installed on your laptop. While most printers are compatible with standard printing software, it is advisable to confirm compatibility to optimize the printing experience.
By thoroughly checking the hardware and software compatibility between your laptop and printer, you can mitigate potential connectivity issues and streamline the connection process. This proactive approach sets the stage for a smooth and successful connection, allowing you to harness the full potential of your printing devices without encountering compatibility-related setbacks.
Connect via USB
Connecting your laptop to a printer via USB is a traditional yet reliable method that ensures a direct and stable connection. This approach is suitable for users who prioritize a physical link between the devices and seek a straightforward setup process.
Step-by-Step Guide:
- Prepare the Devices: Ensure that both your laptop and printer are powered on and in a ready state. Locate an available USB port on your laptop and the corresponding USB port on the printer.
- Connect the USB Cable: Select a high-quality USB cable of sufficient length to comfortably link your laptop and printer. Insert one end of the USB cable into the USB port on your laptop and the other end into the USB port on the printer.
- Device Recognition: Once the USB cable is securely connected, your laptop should detect the printer automatically. Depending on your operating system, you may receive a notification indicating the successful detection of the printer.
- Install Printer Drivers: If this is the first time you are connecting the printer to your laptop, you may be prompted to install the necessary printer drivers. Follow the on-screen instructions to complete the driver installation process.
- Set as Default Printer: After the printer drivers are installed, you can set the connected printer as the default printing device on your laptop. This ensures that all print commands are directed to the connected printer by default.
Connecting your laptop to a printer via USB offers a direct and stable connection, minimizing potential connectivity issues often associated with wireless connections. This method is particularly suitable for users who prioritize reliability and seek a straightforward setup process without the complexities of wireless configurations.
By following the step-by-step guide and ensuring a secure USB connection, you can seamlessly link your laptop to the printer, enabling efficient and hassle-free printing directly from your laptop.
Connect via Wi-Fi
Connecting your laptop to a printer via Wi-Fi offers the convenience of wireless printing, allowing for flexibility in device placement and eliminating the need for physical cable connections. This method is ideal for users who prioritize mobility and prefer a wire-free printing experience.
Step-by-Step Guide:
- Printer Wi-Fi Setup: Start by ensuring that your printer is connected to the Wi-Fi network. Refer to the printer’s manual or on-screen display for instructions on how to connect the printer to your Wi-Fi network.
- Network Detection: On your laptop, navigate to the Wi-Fi settings and scan for available networks. Your printer, if connected to the same Wi-Fi network, should appear in the list of available devices.
- Printer Installation: Access the printer settings on your laptop and select the option to add a new printer. Your laptop will search for available printers on the network, and the Wi-Fi-connected printer should be detected.
- Driver Installation: If this is the first time you are connecting the printer to your laptop, you may be prompted to install the necessary printer drivers. Follow the on-screen instructions to complete the driver installation process.
- Test the Connection: Once the printer is successfully installed, send a test print from your laptop to verify the wireless connection. Ensure that the printed output matches your expectations, confirming the successful setup of the wireless printing connection.
Connecting your laptop to a printer via Wi-Fi offers the flexibility of wireless printing, allowing you to print from your laptop without the constraints of physical cable connections. This method is particularly suitable for users who prioritize mobility and seek the convenience of wire-free printing, enabling seamless printing from various locations within the Wi-Fi network’s range.
By following the step-by-step guide and ensuring a successful Wi-Fi connection, you can enjoy the freedom and convenience of wireless printing, enhancing your printing experience and streamlining your workflow.
Make sure your laptop and printer are connected to the same Wi-Fi network. Install the printer driver on your laptop and follow the on-screen instructions to connect the two devices.
Install Printer Drivers
Installing the appropriate printer drivers is a crucial step in ensuring the seamless functionality of the connected printer with your laptop. Printer drivers act as the communication bridge between your laptop’s operating system and the printer, enabling the translation of print commands into physical output. By installing the correct drivers, you can optimize the printing experience and unlock the full potential of your printer.
Step-by-Step Guide:
- Automatic Driver Installation: In many cases, modern operating systems, such as Windows and macOS, automatically detect and install the necessary printer drivers when a new printer is connected. If prompted, allow the automatic installation process to proceed.
- Manual Driver Installation: If the automatic installation does not occur, you can manually install the printer drivers. Visit the official website of the printer manufacturer and navigate to the support or downloads section. Locate the specific printer model and download the appropriate drivers for your operating system.
- Driver Installation Wizard: Once the driver files are downloaded, double-click the installation file to initiate the driver installation wizard. Follow the on-screen instructions to complete the installation process, ensuring that the drivers are correctly installed on your laptop.
- Verification: After the installation is complete, verify that the printer is listed in your laptop’s list of available printers. Additionally, check the printer settings to ensure that the installed drivers are associated with the connected printer.
Installing the printer drivers establishes the necessary communication channels between your laptop and the printer, enabling seamless printing functionality. By following the step-by-step guide and ensuring the correct installation of printer drivers, you can optimize the printing experience and leverage the full capabilities of your printer.
It is important to regularly update the printer drivers to benefit from performance enhancements, bug fixes, and new features. By staying updated with the latest printer drivers, you can maintain the optimal functionality of your printer and ensure compatibility with evolving operating systems and software environments.
Read more: How Do You Connect A HP Printer To A Laptop
Test the Connection
After connecting your laptop to the printer and installing the necessary drivers, it is essential to verify the successful establishment of the connection through a thorough testing process. Testing the connection ensures that the printing functionality operates seamlessly, allowing you to confidently utilize your laptop and printer for various printing tasks.
Step-by-Step Testing:
- Print a Test Page: Initiate a test print from your laptop to the connected printer. This can typically be done by opening a document or image and selecting the print option. Ensure that the print command is directed to the connected printer and monitor the printing process.
- Verify Print Quality: Examine the printed output to assess the print quality. Ensure that the text is clear, images are accurately reproduced, and there are no unexpected artifacts or distortions in the printed content.
- Check Printing Speed: Evaluate the printing speed to ensure that the printer operates efficiently. Compare the printing speed with the specifications provided by the printer manufacturer to confirm optimal performance.
- Explore Additional Features: If your printer offers advanced features such as scanning or copying, test these functionalities to ensure comprehensive connectivity and functionality between your laptop and the printer.
By systematically testing the connection, you can validate the successful integration of your laptop and printer, ensuring that the printing process meets your expectations in terms of quality, speed, and additional features. Any discrepancies or issues identified during the testing phase can be addressed promptly, allowing for a seamless and reliable printing experience.
Regular testing of the connection and printing functionality is recommended to maintain optimal performance and address any potential issues that may arise over time. By incorporating testing as a routine practice, you can proactively ensure the consistent and reliable operation of your laptop and printer connection, enhancing your overall printing experience.
Conclusion
Establishing a seamless connection between your laptop and printer is a fundamental aspect of modern printing convenience. Whether you opt for the traditional reliability of a USB connection or the wireless freedom offered by Wi-Fi connectivity, the ability to print directly from your laptop enhances productivity and streamlines your printing tasks.
By checking the compatibility of your devices, connecting via USB or Wi-Fi, installing the necessary printer drivers, and thoroughly testing the connection, you can ensure a smooth and efficient printing experience. These steps empower you to harness the full capabilities of your printer, enabling you to produce high-quality prints directly from your laptop with ease.
As technology continues to evolve, the seamless integration of devices and the optimization of printing workflows play a pivotal role in enhancing user experiences. By following the comprehensive guide outlined in this article, you have gained the knowledge and confidence to connect your laptop to a printer effectively, unlocking the potential for hassle-free and productive printing.
Embrace the versatility and convenience of printing from your laptop, and explore the myriad possibilities of producing professional-quality prints without leaving your desk. With the right connection and a reliable printer at your disposal, you are well-equipped to embark on a seamless and efficient printing journey, empowering you to bring your digital creations to life with just a click of a button.
As you embark on your printing endeavors, remember that the successful connection between your laptop and printer is the gateway to a world of possibilities, allowing you to effortlessly translate your digital content into tangible, printed creations. Embrace the power of connectivity, and let your laptop and printer work in harmony to bring your ideas to fruition with unparalleled ease and convenience.
Frequently Asked Questions about How To Connect Laptop To Printer
Was this page helpful?
At Storables.com, we guarantee accurate and reliable information. Our content, validated by Expert Board Contributors, is crafted following stringent Editorial Policies. We're committed to providing you with well-researched, expert-backed insights for all your informational needs.

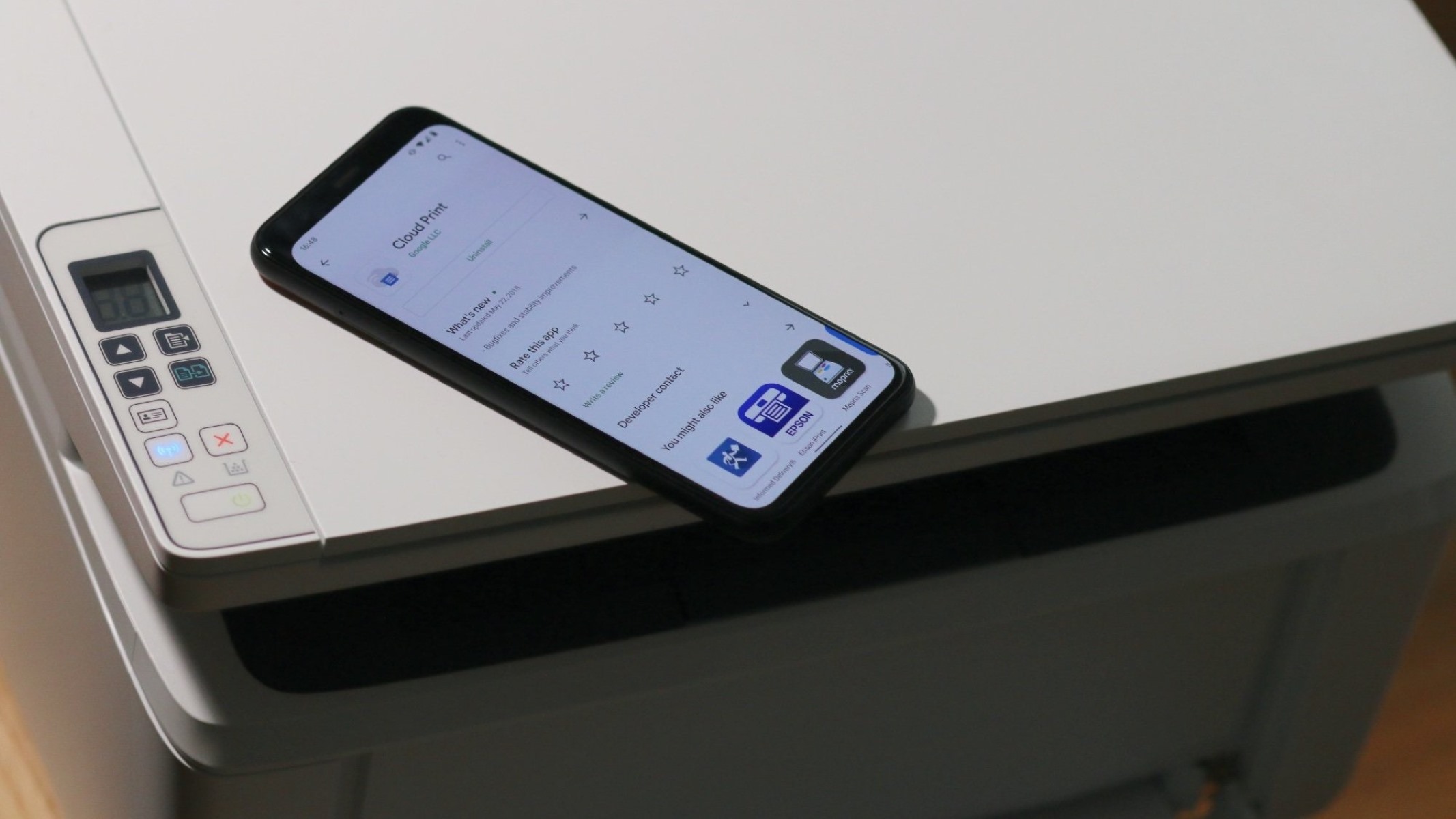













0 thoughts on “How To Connect Laptop To Printer”