Home>Technology>Smart Home Devices>How To Reset Verizon Wi-Fi Router
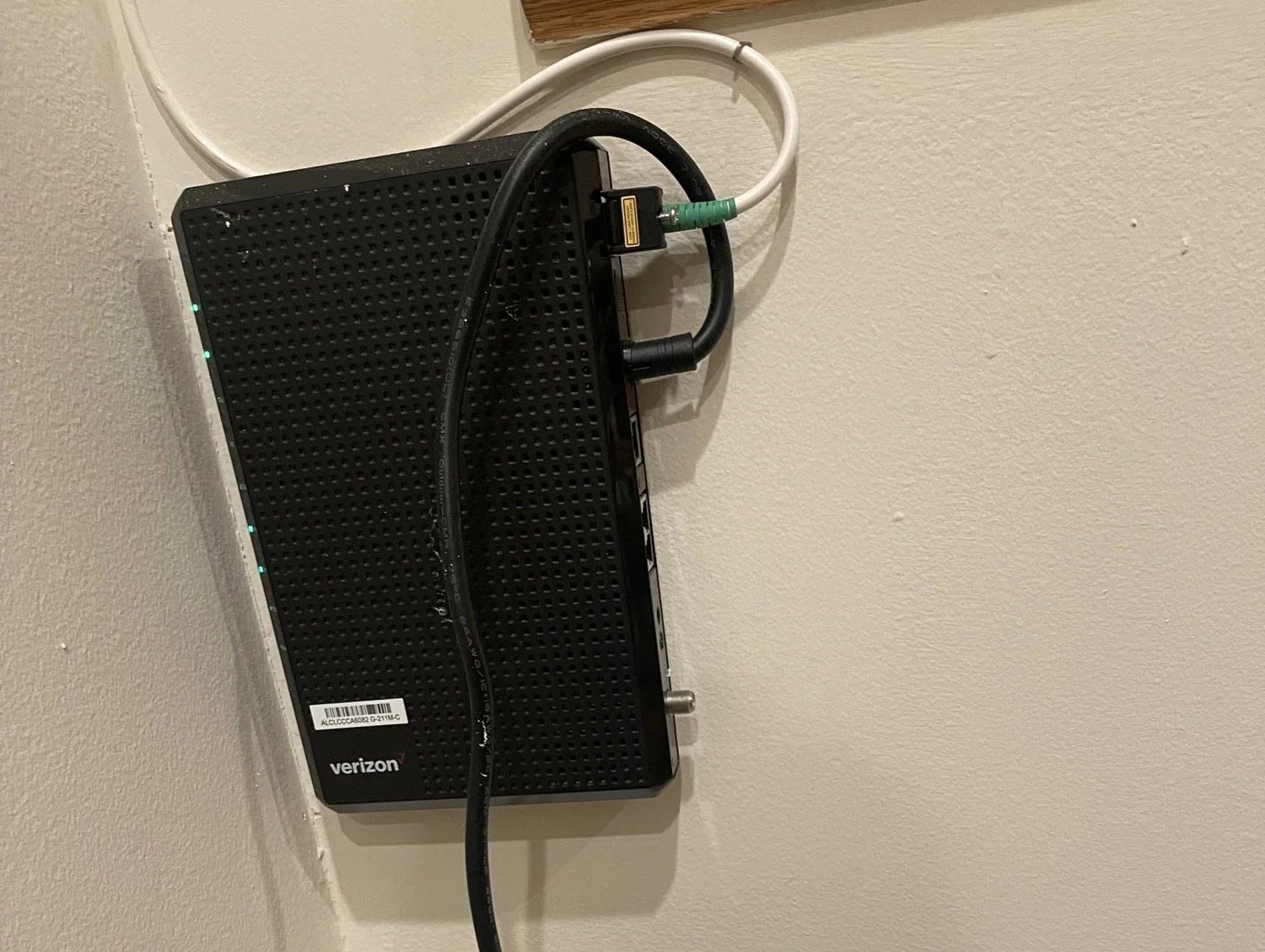
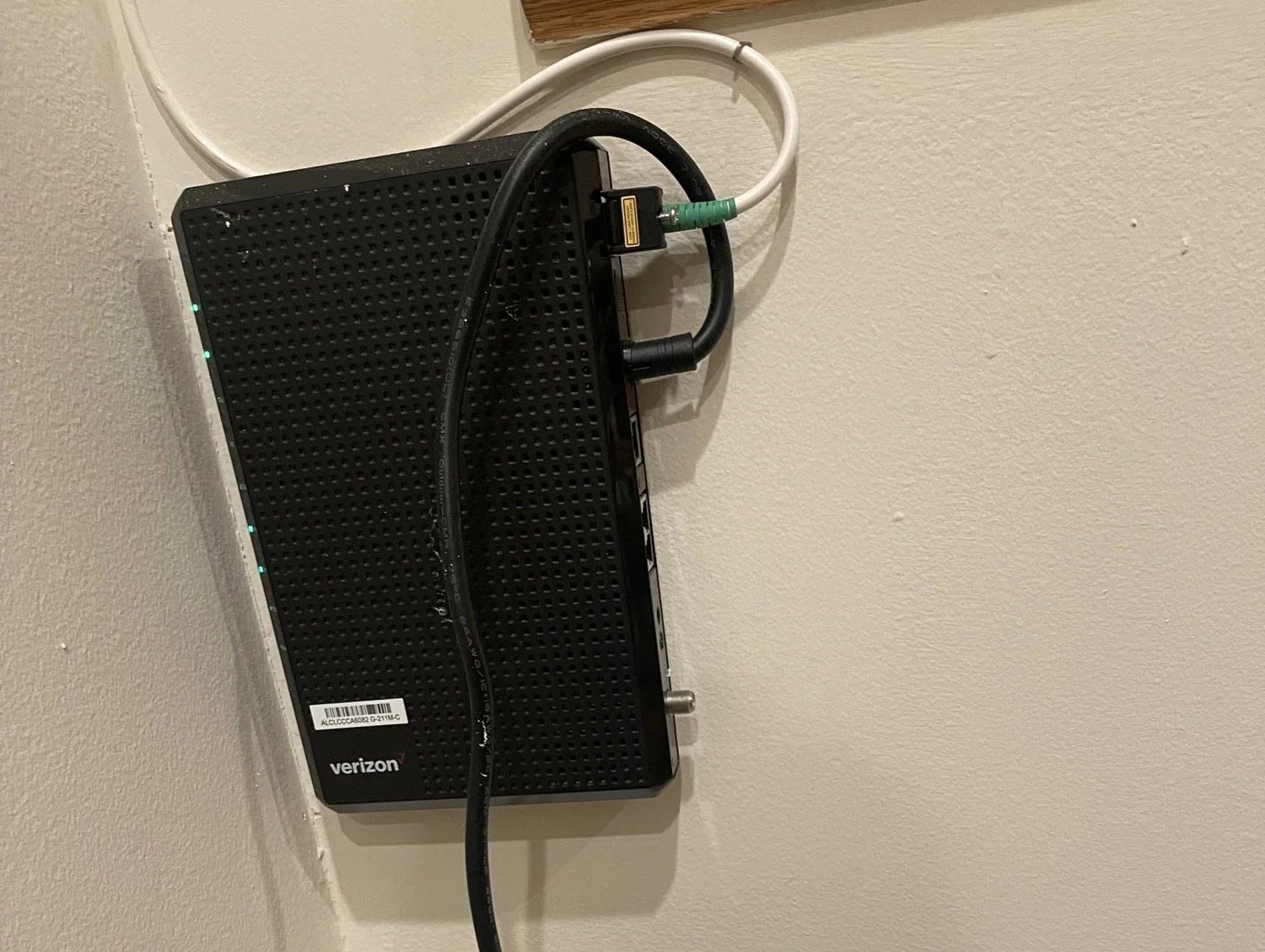
Smart Home Devices
How To Reset Verizon Wi-Fi Router
Modified: February 18, 2024
Learn how to reset your Verizon Wi-Fi router for optimal performance and connectivity. Get your smart home devices back online quickly and easily with our step-by-step guide.
(Many of the links in this article redirect to a specific reviewed product. Your purchase of these products through affiliate links helps to generate commission for Storables.com, at no extra cost. Learn more)
Introduction
Welcome to the world of smart home devices, where convenience and connectivity converge to elevate your living space. In this era of interconnectedness, a reliable Wi-Fi router is the cornerstone of seamless connectivity, enabling you to harness the power of the digital age from the comfort of your home. Whether you're streaming your favorite shows, engaging in virtual meetings, or controlling your smart home devices, a stable and secure Wi-Fi connection is essential.
However, there are instances when your Verizon Wi-Fi router may encounter issues that necessitate a reset. This could be due to connectivity issues, performance slowdowns, or the need to reconfigure the router settings. Resetting your router can help troubleshoot these issues and restore optimal functionality.
In this comprehensive guide, we'll walk you through the step-by-step process of resetting your Verizon Wi-Fi router. From gathering the necessary information to reconfiguring the router, you'll gain valuable insights into managing and optimizing your home network. So, let's dive in and empower you to take control of your Wi-Fi connectivity with confidence and ease.
Key Takeaways:
- Takeaway 1: Resetting your Verizon Wi-Fi router can troubleshoot issues and restore optimal performance. Gather necessary information and follow step-by-step instructions to reset and reconfigure, ensuring seamless connectivity for your smart home devices.
- Takeaway 2: Reconfiguring your router post-reset is crucial for reinstating a robust and secure home network. Customize new credentials, reconnect devices, and update firmware to optimize performance and support diverse connectivity needs.
Read more: How To Connect Verizon Wi-Fi Router
Step 1: Gather Necessary Information
Prior to initiating the router reset process, it’s essential to gather the pertinent information that will facilitate a seamless reset and reconfiguration. Here’s what you’ll need:
- Router Model and Make: Locate the specific model and make of your Verizon Wi-Fi router. This information is usually displayed on the device itself or included in the documentation provided at the time of purchase. Knowing the router model and make is crucial for accessing the correct reset instructions and ensuring compatibility with your service provider.
- Network Credentials: Retrieve your network’s SSID (Service Set Identifier) and password. These credentials are essential for reconnecting your devices to the network after the reset. If you’re unsure of your network’s credentials, they are typically found on a sticker on the router or within the router’s settings interface.
- External Devices: Identify any external devices connected to your router, such as smart home hubs, computers, or gaming consoles. Taking note of these devices will help streamline the reconnection process post-reset.
- Backup Configuration: If you have customized any advanced settings on your router, consider backing up the configuration. This precautionary step can save time and effort by preserving your preferred settings and configurations.
By gathering this essential information, you’ll be well-prepared to proceed with the router reset process and minimize any potential disruptions to your home network. With these details at your fingertips, you’re ready to embark on the journey of optimizing your Verizon Wi-Fi router for enhanced connectivity and performance.
Step 2: Access the Router Settings
Before initiating the router reset, it’s crucial to access the router settings interface. This interface provides the necessary tools to execute the reset and configure the router post-reset. Here’s how you can access the router settings:
- Connect to the Router: Ensure that your device is connected to the Verizon Wi-Fi network. You can do this by accessing the network settings on your computer, smartphone, or tablet and selecting the appropriate Wi-Fi network.
- Open a Web Browser: Launch a web browser such as Google Chrome, Mozilla Firefox, or Safari on your connected device.
- Enter the Router’s IP Address: In the address bar of the web browser, type the router’s IP address. The default IP address for many Verizon routers is 192.168.1.1. Press Enter to navigate to the router’s login page.
- Enter Login Credentials: On the router’s login page, you’ll be prompted to enter the router’s administrative credentials. These credentials are typically found on a sticker on the router itself. Enter the username and password to access the router settings interface.
- Access the Settings Interface: Upon successful authentication, you’ll gain access to the router’s settings interface. Here, you can navigate through various tabs and menus to locate the reset option.
By following these steps, you’ll successfully access the router settings interface, laying the groundwork for the subsequent router reset process. Accessing the settings interface empowers you to execute the reset with precision and confidence, setting the stage for a streamlined reconfiguration and enhanced network performance.
To reset your Verizon Wi-Fi router, locate the reset button on the back of the router. Use a paperclip to press and hold the button for 10 seconds until the lights on the router flash. This will reset the router to its default settings.
Step 3: Reset the Router
Resetting your Verizon Wi-Fi router is a strategic step to troubleshoot connectivity issues and restore optimal performance. The reset process clears any customized settings and configurations, reverting the router to its default state. Here’s how you can reset the router:
- Locate the Reset Button: On the router, locate the reset button. This button is typically recessed to prevent accidental activation and may require a small tool, such as a paperclip, to press.
- Power Off the Router: Ensure the router is powered on, then proceed to power it off using the designated power button or by disconnecting the power adapter.
- Initiate the Reset: With the router powered off, use a paperclip or similar tool to press and hold the reset button for approximately 10-15 seconds. This action initiates the reset process, indicated by the router’s lights flashing or changing patterns.
- Release the Reset Button: After holding the reset button for the specified duration, release it and wait for the router to complete the reset process. This may take a few minutes, during which the router’s lights will stabilize.
- Power On the Router: Once the reset process is complete, power on the router by reconnecting the power adapter or pressing the power button. Allow the router to initialize and establish a stable connection.
By following these steps, you’ll successfully reset your Verizon Wi-Fi router, paving the way for a fresh start in optimizing your home network’s connectivity and performance. The reset process serves as a foundational step in troubleshooting and addressing network-related issues, positioning you to reconfigure the router with enhanced stability and efficiency.
Step 4: Reconfigure the Router
Following the successful reset of your Verizon Wi-Fi router, it’s time to reconfigure the device to restore connectivity and optimize its performance. Here’s a comprehensive guide to reconfiguring your router:
- Access the Router Settings Interface: Repeat the process outlined in Step 2 to access the router’s settings interface using a web browser and the router’s IP address.
- Set Up a New SSID and Password: Within the router settings interface, navigate to the wireless settings section. Here, you can customize a new SSID (Service Set Identifier) and password for your Wi-Fi network. Ensure the new credentials are strong and secure to safeguard your network.
- Reconnect External Devices: Reconnect any external devices, such as smart home hubs, computers, or gaming consoles, to the newly configured Wi-Fi network using the updated SSID and password.
- Configure Advanced Settings (Optional): If you had customized advanced settings on your router before the reset, such as port forwarding or parental controls, take this opportunity to reconfigure these settings based on your preferences.
- Update Firmware (If Applicable): Check for firmware updates for your router within the settings interface. If updates are available, proceed with updating the firmware to ensure your router benefits from the latest enhancements and security patches.
- Perform a Network Test: Once the reconfiguration is complete, perform a network test to ensure all connected devices can access the internet and communicate with the router seamlessly.
By diligently reconfiguring your Verizon Wi-Fi router, you’ll reinstate a robust and secure home network, equipped to support your diverse connectivity needs. The reconfiguration process empowers you to tailor the router’s settings to align with your preferences and security standards, fostering a reliable and optimized Wi-Fi environment for your smart home devices and digital activities.
Read more: How To Reset A Wi-Fi Router
Conclusion
Congratulations on successfully navigating the process of resetting and reconfiguring your Verizon Wi-Fi router! By following the comprehensive steps outlined in this guide, you’ve taken proactive measures to troubleshoot connectivity issues, optimize performance, and fortify the security of your home network. As a result, you’re now poised to enjoy seamless connectivity and enhanced functionality across your array of smart home devices and digital engagements.
Remember, the ability to reset and reconfigure your router empowers you to address network-related challenges with confidence and precision. Whether you encounter intermittent connectivity issues, seek to enhance network security, or simply aim to optimize performance, the knowledge and skills gained from this guide position you as a capable steward of your home network.
As you continue to explore the dynamic landscape of smart home devices and digital connectivity, the resilience and adaptability of your Wi-Fi network will play a pivotal role in supporting your endeavors. By staying informed about router maintenance, security best practices, and emerging technologies, you can further elevate the performance and security of your home network, ensuring a seamless and enriching digital experience for you and your family.
Embrace the ongoing evolution of smart home technology with the confidence that comes from understanding and managing your Wi-Fi network effectively. By leveraging the insights and techniques shared in this guide, you’re well-equipped to navigate the ever-changing digital landscape and harness the full potential of your interconnected home environment.
Here’s to a future filled with uninterrupted connectivity, enhanced security, and seamless integration of smart home devices, all made possible through your proactive approach to managing and optimizing your Verizon Wi-Fi router.
Frequently Asked Questions about How To Reset Verizon Wi-Fi Router
Was this page helpful?
At Storables.com, we guarantee accurate and reliable information. Our content, validated by Expert Board Contributors, is crafted following stringent Editorial Policies. We're committed to providing you with well-researched, expert-backed insights for all your informational needs.















0 thoughts on “How To Reset Verizon Wi-Fi Router”