Home>Technology>Smart Home Devices>How To Get A Printer Online On Windows 8
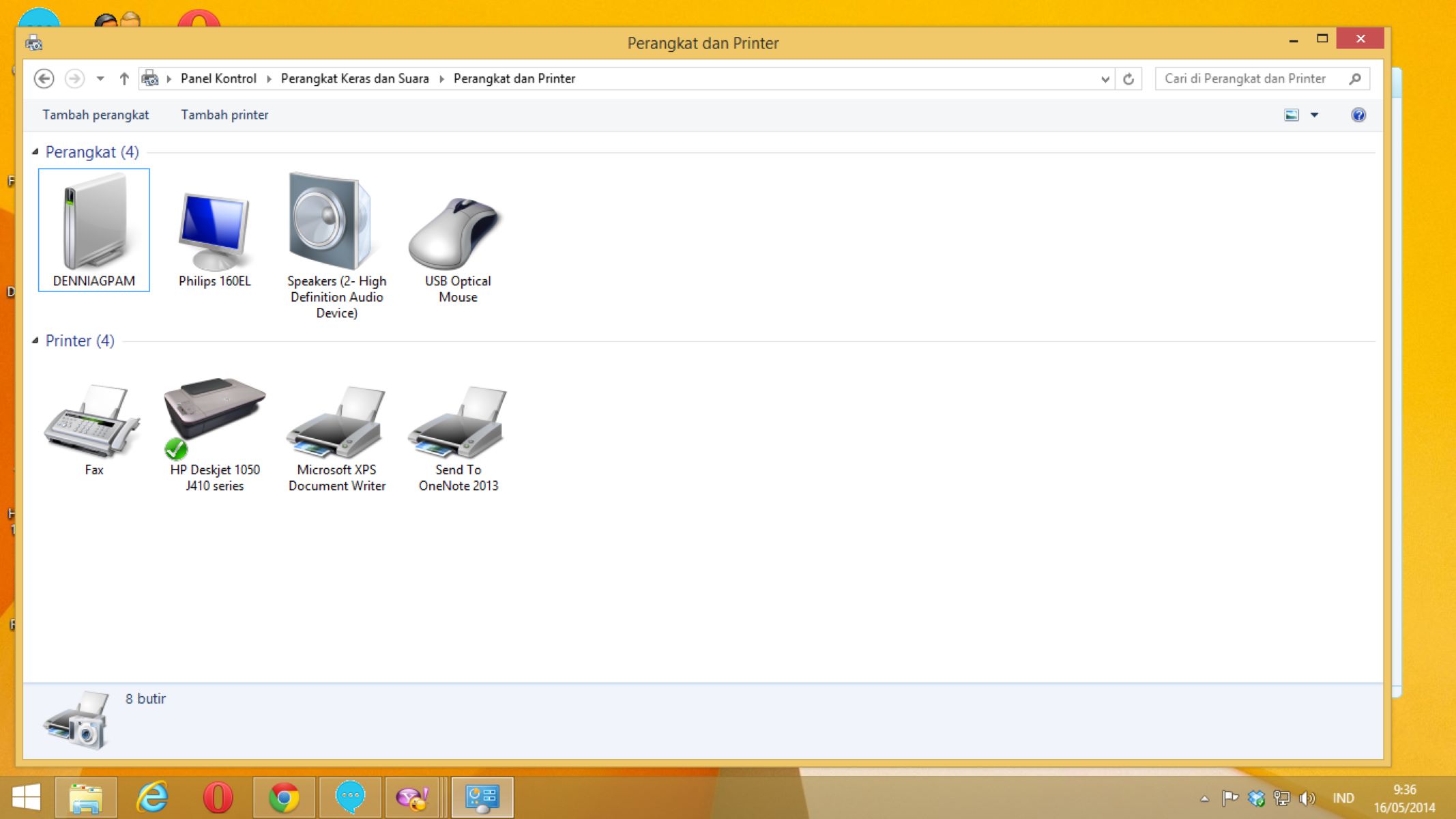
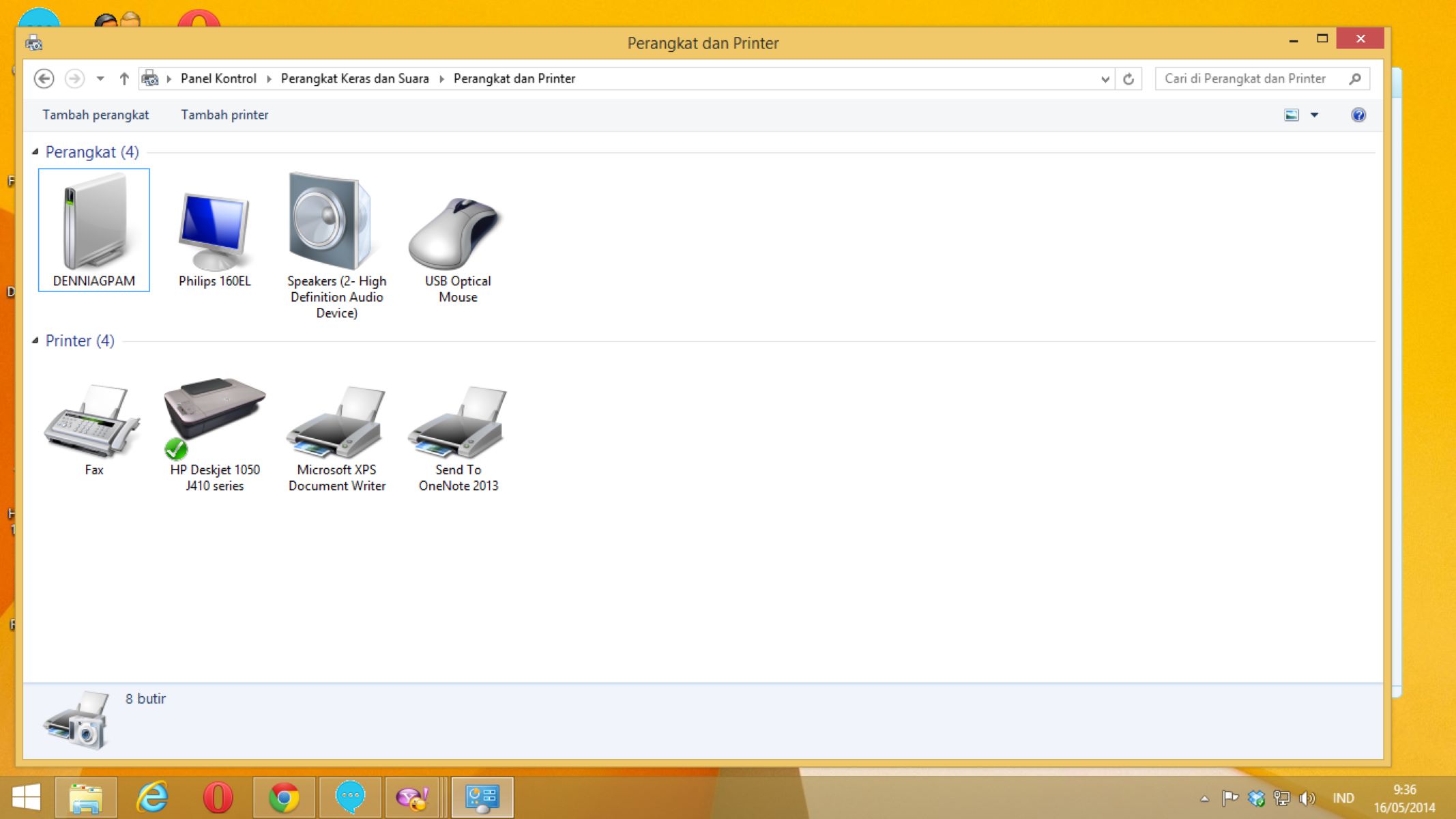
Smart Home Devices
How To Get A Printer Online On Windows 8
Modified: January 25, 2024
Learn how to connect smart home devices to your Windows 8 computer and get your printer online with our easy step-by-step guide. Simplify your setup today!
(Many of the links in this article redirect to a specific reviewed product. Your purchase of these products through affiliate links helps to generate commission for Storables.com, at no extra cost. Learn more)
Introduction
Read more: How To Get Dymo Printer Online
Introduction
Setting up a printer on a Windows 8 computer is a straightforward process, but it can sometimes present challenges, especially when dealing with offline or connectivity issues. In this guide, we will explore how to get a printer online on Windows 8, troubleshoot common printer offline problems, set a printer as the default option, and update printer drivers to ensure smooth functionality. By following these steps, you can streamline the printing process and enhance the overall efficiency of your printing tasks. Let's dive into the details and ensure that your printer is seamlessly integrated with your Windows 8 system.
Key Takeaways:
- Ensure your printer is physically and network connected to your Windows 8 computer to avoid offline issues and streamline printing tasks.
- Set your preferred printer as the default option and update its driver to optimize performance and compatibility with Windows 8.
Checking Printer Connection
Before delving into troubleshooting methods, it’s essential to verify the printer’s physical and network connections. Here’s a step-by-step guide to ensure that your printer is properly connected to your Windows 8 computer:
- Physical Connection: Start by checking the physical connections between the printer and the computer. Ensure that the printer is securely plugged into a power source and that the USB or Ethernet cable is firmly connected to both the printer and the computer.
- Network Connection: If your printer is network-enabled, ensure that it is connected to the same network as your Windows 8 computer. You can do this by accessing the printer’s network settings and verifying the network name and password.
- Printer Status: Check the printer’s display panel or status lights to confirm that it is powered on and in a ready state. If the printer displays any error messages, refer to the user manual or the manufacturer’s website for troubleshooting guidance.
- Windows 8 Settings: Navigate to the Control Panel on your Windows 8 computer and select “Devices and Printers.” Ensure that the printer is listed and displayed as online. If it appears offline, proceed to the next section to troubleshoot this issue.
By meticulously examining the physical and network connections, you can identify and rectify any issues that may be impeding the printer’s functionality. Once you have confirmed that the printer is correctly connected, you can proceed to address any offline status or connectivity problems that may arise.
Troubleshooting Printer Offline Issue
Encountering a printer that is offline can be a frustrating experience, but with the right troubleshooting steps, you can swiftly resolve this issue on your Windows 8 system. Follow these guidelines to troubleshoot and restore your printer to an online status:
- Restart the Printer: Begin by restarting the printer. Power it off, wait for a few moments, and then power it back on. This simple action can often resolve temporary connectivity issues and bring the printer back online.
- Check Network Connectivity: If your printer is network-connected, ensure that it is properly connected to the Wi-Fi network. Verify the network settings and reconnect the printer to the network if necessary.
- Restart the Computer: Restart your Windows 8 computer to refresh its connection with the printer. Sometimes, a simple reboot can re-establish the communication between the computer and the printer.
- Use Printer Troubleshooter: Windows 8 offers a built-in printer troubleshooter that can automatically detect and resolve common printer issues. Access the Control Panel, navigate to “Devices and Printers,” right-click on the offline printer, and select “Troubleshoot” to initiate the diagnostic process.
- Check Printer Spooler Service: Ensure that the Printer Spooler service is running on your Windows 8 computer. Access the Services application, locate the Printer Spooler service, and verify that it is set to “Automatic” and is currently running.
- Update Printer Firmware: Visit the printer manufacturer’s website to check for any available firmware updates for your printer model. Updating the printer’s firmware can address known issues and improve its compatibility with Windows 8.
By systematically addressing these troubleshooting steps, you can effectively diagnose and resolve the offline status of your printer on Windows 8. Once the printer is back online, you can proceed to set it as the default printing option to streamline your printing tasks.
Setting Printer as Default
Designating a default printer on your Windows 8 system ensures that print jobs are seamlessly directed to the preferred device, streamlining the printing process and enhancing efficiency. Follow these steps to set your desired printer as the default option:
- Access Devices and Printers: Navigate to the Control Panel on your Windows 8 computer and select “Devices and Printers” to view a list of available printers.
- Choose Default Printer: Right-click on the printer that you want to set as the default option. A context menu will appear, allowing you to select “Set as default printer.”
- Verify Default Status: Once you have designated a default printer, a green checkmark will appear next to its icon in the Devices and Printers window, indicating that it is now the default printing device for your system.
By setting a default printer, you can simplify the printing process and avoid the need to manually select a printer for each print job. Whether you have a dedicated office printer or a home printer connected to your Windows 8 computer, this straightforward setting ensures that your print jobs are efficiently directed to the designated device.
To get a printer online on Windows 8, go to the Control Panel, select “Devices and Printers,” right-click on the printer, and choose “Use Printer Online” from the menu.
Read more: How To Get My Printer Online On Mac
Updating Printer Driver
Ensuring that your printer has the latest driver installed is crucial for optimal performance and compatibility with your Windows 8 system. Follow these steps to update your printer driver and leverage the latest features and enhancements:
- Access Device Manager: Right-click on the Start button and select “Device Manager” from the context menu to launch the Device Manager application.
- Locate the Printer: In the Device Manager window, expand the “Printers” category to view a list of installed printers. Right-click on the specific printer for which you want to update the driver.
- Update Driver Software: Select “Update Driver Software” from the context menu. Windows 8 will provide you with the option to search for updated driver software automatically or browse your computer for driver software.
- Automatic Driver Update: If you choose to search for updated driver software automatically, Windows 8 will connect to the internet and search for the latest driver for your printer. Follow the on-screen instructions to complete the driver update process.
- Manual Driver Update: If you have downloaded the latest driver for your printer from the manufacturer’s website, select the option to browse your computer for driver software and navigate to the location where the updated driver is saved.
- Complete the Update: Once the driver update is complete, restart your computer to ensure that the changes take effect and that your printer is utilizing the updated driver.
By updating the printer driver, you can address compatibility issues, benefit from performance improvements, and access new features that enhance the printing experience on your Windows 8 system. Regularly checking for driver updates ensures that your printer remains optimized for seamless integration with your computer.
Conclusion
Setting up and managing a printer on a Windows 8 system involves a series of straightforward yet essential steps to ensure seamless functionality and efficient printing operations. By carefully checking the printer’s connections, troubleshooting offline issues, designating a default printer, and updating the printer driver, you can optimize the printing experience and overcome common challenges that may arise.
Ensuring that the printer is physically connected, network-enabled, and recognized by your Windows 8 computer is the first step in the setup process. Troubleshooting offline issues involves a systematic approach to identify and resolve connectivity issues, allowing you to restore the printer to an online status efficiently.
Setting a default printer streamlines the printing process by automatically directing print jobs to the preferred device, eliminating the need for manual selection. Additionally, updating the printer driver ensures that your printer remains compatible with Windows 8 and benefits from the latest features and enhancements.
By following these guidelines, you can navigate the intricacies of printer setup and management on Windows 8 with confidence, allowing you to leverage the full potential of your printer and streamline your printing tasks effectively.
Embracing these best practices empowers you to harness the full functionality of your printer within the Windows 8 environment, enhancing productivity and enabling seamless printing experiences for both personal and professional needs.
Frequently Asked Questions about How To Get A Printer Online On Windows 8
Was this page helpful?
At Storables.com, we guarantee accurate and reliable information. Our content, validated by Expert Board Contributors, is crafted following stringent Editorial Policies. We're committed to providing you with well-researched, expert-backed insights for all your informational needs.















0 thoughts on “How To Get A Printer Online On Windows 8”