Home>Technology>Smart Home Devices>How To Print From Samsung Tablet To Wi-Fi Printer
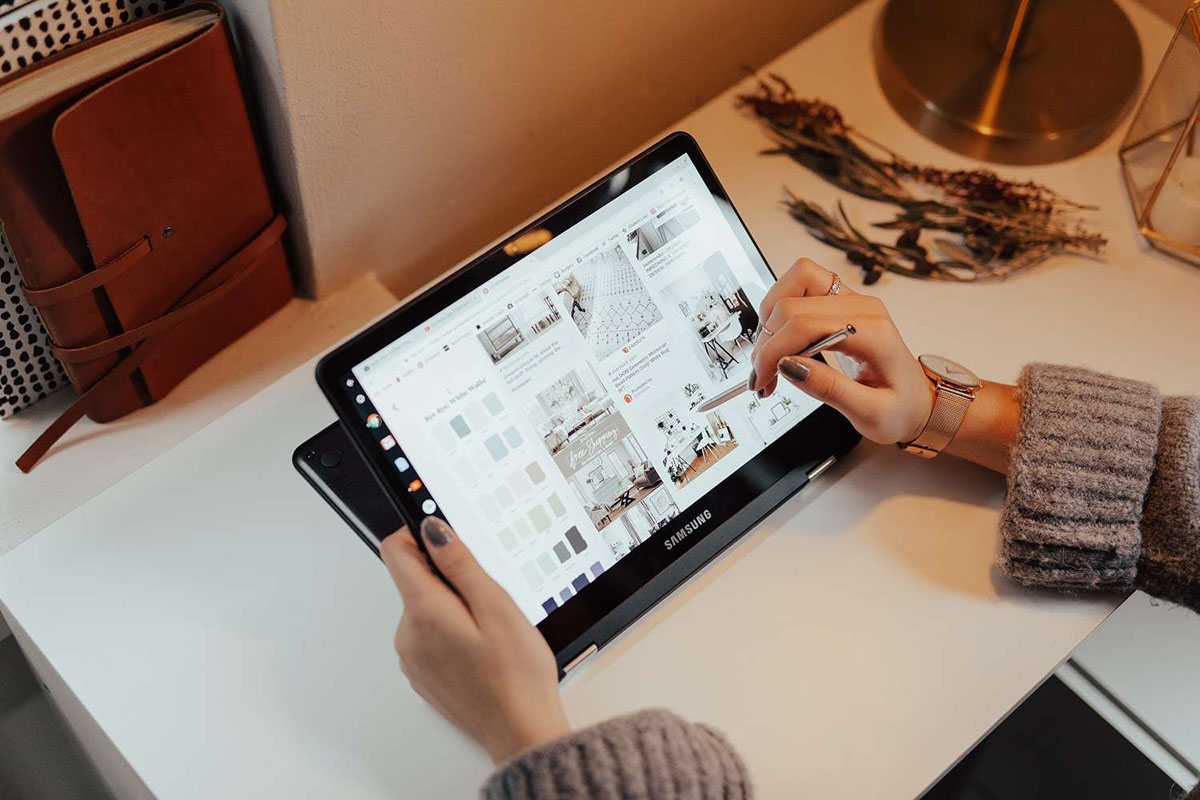
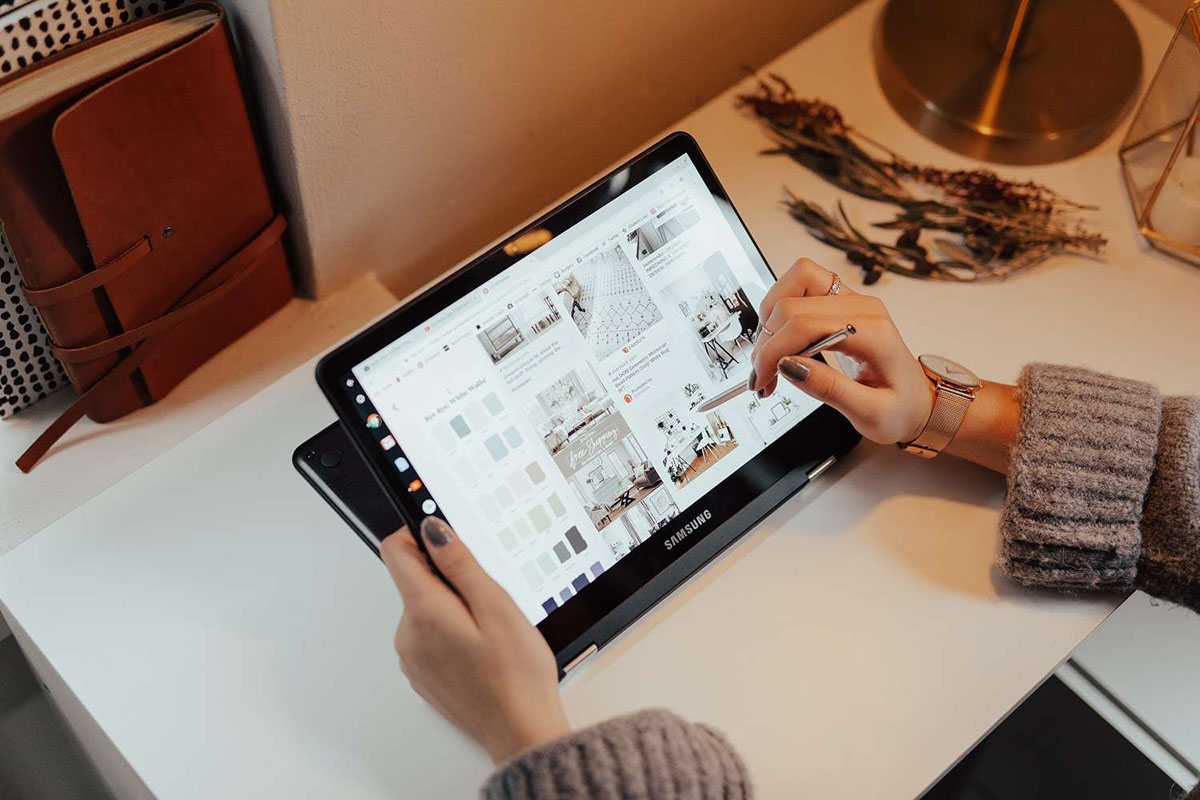
Smart Home Devices
How To Print From Samsung Tablet To Wi-Fi Printer
Modified: January 14, 2024
Learn how to easily print from your Samsung tablet to a Wi-Fi printer with our step-by-step guide. Explore seamless printing with smart home devices today!
(Many of the links in this article redirect to a specific reviewed product. Your purchase of these products through affiliate links helps to generate commission for Storables.com, at no extra cost. Learn more)
Introduction
Welcome to the era of seamless connectivity and effortless printing! In today's tech-savvy world, the ability to print from your Samsung tablet to a Wi-Fi printer is a game-changer, offering unparalleled convenience and flexibility. Whether you need to print documents, photos, or boarding passes, this capability transforms your tablet into a powerful productivity tool.
Gone are the days of relying solely on traditional desktop computers or laptops for printing needs. With the proliferation of smart devices, including Samsung tablets, and the widespread adoption of Wi-Fi printers, the process of printing has evolved to accommodate modern lifestyles.
In this comprehensive guide, we will delve into the step-by-step process of setting up your Wi-Fi printer, connecting it to your Samsung tablet, and effortlessly printing your desired content. By following these instructions, you will unlock the full potential of your Samsung tablet and streamline your printing tasks with ease.
So, let's embark on this journey to harness the power of wireless printing and elevate your Samsung tablet into a versatile printing hub. Get ready to experience the convenience and freedom of printing from your Samsung tablet to a Wi-Fi printer, empowering you to bring your digital content to life with just a few taps and swipes.
Key Takeaways:
- Embrace the convenience of wireless printing by effortlessly connecting your Samsung tablet to a Wi-Fi printer. Enjoy the freedom to print documents, photos, and more with just a few taps, enhancing your productivity and creativity.
- Seamlessly transform digital content into tangible, printed output by following simple steps to print from your Samsung tablet to a Wi-Fi printer. Experience the power of wireless printing, bringing your creations to life with ease and efficiency.
Read more: How To Print From Tablet To Wireless Printer
Setting Up Your Wi-Fi Printer
Before you can start printing from your Samsung tablet to a Wi-Fi printer, it’s essential to ensure that your printer is properly set up and connected to your wireless network. Follow these steps to seamlessly configure your Wi-Fi printer:
- Unboxing and Powering On: Begin by unboxing your Wi-Fi printer and placing it in a convenient location within the range of your wireless network. Connect the power cable and turn on the printer.
- Network Configuration: Access the printer’s control panel or display screen to navigate to the network settings. Select the option to connect to a wireless network and follow the on-screen instructions to locate and connect to your Wi-Fi network. You may need to enter your network’s SSID and password during this process.
- Installation of Ink Cartridges and Paper: Open the printer’s ink cartridge access door and install the ink cartridges according to the manufacturer’s instructions. Additionally, load the paper tray with the appropriate paper size and type for your printing needs.
- Driver Installation (Optional): Depending on the model of your Wi-Fi printer, you may need to install the printer’s drivers and software on your Samsung tablet. Many modern printers are compatible with mobile devices and offer dedicated apps for seamless integration.
Once you have completed these steps, your Wi-Fi printer should be successfully connected to your wireless network and ready to receive print jobs from your Samsung tablet. With the physical setup and network configuration in place, you are now prepared to establish the crucial link between your Samsung tablet and the Wi-Fi printer, enabling effortless printing from the palm of your hand.
Connecting Your Samsung Tablet to the Wi-Fi Printer
Now that your Wi-Fi printer is set up and connected to your wireless network, it’s time to establish the connection between your Samsung tablet and the printer. This pivotal step paves the way for seamless printing directly from your tablet to the Wi-Fi printer. Follow these straightforward instructions to link your Samsung tablet to the Wi-Fi printer:
- Ensure Wi-Fi Connectivity: On your Samsung tablet, navigate to the settings menu and ensure that Wi-Fi is enabled. This step is crucial as it allows your tablet to communicate with the wireless network and, subsequently, the Wi-Fi printer.
- Locate Available Printers: Once Wi-Fi is enabled, access the printing settings on your Samsung tablet. Look for the option to add a new printer or search for available printers on the network. Your Wi-Fi printer should appear in the list of available devices.
- Select the Wi-Fi Printer: Tap on the name of your Wi-Fi printer to initiate the pairing process. Your Samsung tablet will attempt to establish a connection with the printer, allowing for seamless communication between the two devices.
- Confirm the Connection: After selecting the Wi-Fi printer, your Samsung tablet may prompt you to confirm the connection or enter any required details, such as a security PIN or authentication code. Follow the on-screen instructions to finalize the pairing process.
Once these steps are completed, your Samsung tablet will be successfully connected to the Wi-Fi printer, enabling you to send print jobs directly from your tablet to the printer with ease. This seamless integration empowers you to harness the full printing capabilities of your Wi-Fi printer using your Samsung tablet as the control center.
With the connection established, you are now poised to explore the straightforward process of printing various types of content from your Samsung tablet to the Wi-Fi printer, bringing your digital creations to life in tangible, printed form with unparalleled convenience.
Make sure your Samsung tablet and Wi-Fi printer are connected to the same Wi-Fi network. Install the printer’s app on your tablet and follow the on-screen instructions to set up the connection. Then, select the document or photo you want to print and choose the Wi-Fi printer as the printing option.
Printing from Your Samsung Tablet to the Wi-Fi Printer
With your Samsung tablet successfully connected to the Wi-Fi printer, you are now ready to unleash the power of wireless printing. Whether you need to print documents, photos, emails, or web pages, the process is remarkably straightforward. Here’s how you can effortlessly print from your Samsung tablet to the Wi-Fi printer:
- Select the Content to Print: Begin by opening the document, photo, or content that you wish to print on your Samsung tablet. This could be a PDF file, a captured image, a webpage, or any other printable content accessible on your tablet.
- Access the Print Menu: Once the desired content is displayed on your Samsung tablet’s screen, look for the print option within the app or program you are using. This option is typically represented by a printer icon or located within the app’s menu or settings.
- Choose the Wi-Fi Printer: Upon selecting the print option, your Samsung tablet will display a list of available printers, including the Wi-Fi printer you previously connected to. Tap on the Wi-Fi printer to designate it as the printing destination for your current job.
- Adjust Print Settings (If Desired): Depending on the app or content being printed, you may have the option to adjust print settings such as paper size, orientation, color preferences, and the number of copies. Take a moment to customize these settings according to your preferences.
- Initiate the Print Job: After confirming the print settings, tap the print button to initiate the print job from your Samsung tablet to the Wi-Fi printer. Your tablet will communicate with the printer, and the selected content will be sent for printing.
Upon completing these steps, your selected content will be transmitted from your Samsung tablet to the Wi-Fi printer, where it will be processed and printed according to your specifications. This seamless process empowers you to transform digital content into tangible, printed output with unparalleled ease and efficiency.
Whether you’re printing essential documents for work, vibrant photos to cherish, or informative web pages for reference, the ability to print directly from your Samsung tablet to a Wi-Fi printer offers a level of convenience that seamlessly integrates with your modern, mobile-centric lifestyle.
Troubleshooting Tips
While the process of printing from your Samsung tablet to a Wi-Fi printer is designed to be seamless, occasional technical issues or connectivity challenges may arise. Here are some troubleshooting tips to address common issues and ensure a smooth printing experience:
- Check Wi-Fi Connectivity: Ensure that both your Samsung tablet and the Wi-Fi printer are connected to the same wireless network. Inconsistent or weak Wi-Fi signals can disrupt the communication between the devices, leading to printing errors.
- Restart Devices: If you encounter connectivity issues or print job errors, try restarting both your Samsung tablet and the Wi-Fi printer. This simple step can resolve temporary glitches and restore the connection between the devices.
- Update Printer Firmware: Check if there are any firmware updates available for your Wi-Fi printer. Updating the printer’s firmware can address compatibility issues and enhance its overall performance when interacting with your Samsung tablet.
- Verify Printer Settings: Review the printer settings on your Samsung tablet to ensure that the correct Wi-Fi printer is selected. Additionally, check the printer’s paper tray and ink levels to prevent printing interruptions due to low supplies.
- Reinstall Printer Drivers (If Necessary): If you are using a dedicated printer app or driver on your Samsung tablet, consider reinstalling the printer software to address any software-related issues that may be impacting the printing process.
- Clear Print Queue: If print jobs are stuck in the queue or if the printer is unresponsive, access the print queue on your Samsung tablet and clear any pending print jobs. This can resolve issues related to queued print tasks.
By employing these troubleshooting tips, you can effectively address common printing challenges and optimize the connectivity between your Samsung tablet and the Wi-Fi printer. These proactive measures empower you to maintain a reliable and efficient printing workflow, ensuring that your digital content seamlessly transitions into high-quality printed output without unnecessary interruptions.
Read more: How To Add A Printer To Samsung Tablet
Conclusion
Congratulations! You have successfully unlocked the seamless printing capabilities of your Samsung tablet, allowing you to effortlessly print a diverse range of content directly to your Wi-Fi printer. By following the step-by-step process of setting up your Wi-Fi printer, connecting it to your Samsung tablet, and initiating print jobs, you have embraced the power of wireless printing and streamlined your printing experience.
The ability to print from your Samsung tablet to a Wi-Fi printer represents a significant advancement in modern convenience, empowering you to bring your digital creations to life with unparalleled ease and efficiency. Whether you’re printing important documents, cherished photographs, or informative web pages, this seamless integration elevates your tablet into a versatile printing hub, enhancing your productivity and creative expression.
As you continue to explore the possibilities of wireless printing, remember that occasional troubleshooting may be necessary to address technical hiccups and ensure a smooth printing experience. By leveraging the troubleshooting tips provided, you can proactively resolve common issues and maintain a reliable connection between your Samsung tablet and the Wi-Fi printer, preserving the seamless printing workflow you’ve come to rely on.
Embrace the freedom and flexibility of wireless printing, and let your Samsung tablet serve as a powerful conduit for transforming digital content into tangible, printed output. Whether you’re at home, in the office, or on the go, the convenience of printing from your Samsung tablet to a Wi-Fi printer empowers you to stay productive and creative, seamlessly bridging the digital and physical realms with every printed page.
With the knowledge and insights gained from this guide, you are well-equipped to harness the full potential of wireless printing, making the most of your Samsung tablet and Wi-Fi printer combination. Embrace the simplicity, convenience, and reliability of this modern printing solution, and let your creativity and productivity flourish with every print command sent from your Samsung tablet to the Wi-Fi printer.
Frequently Asked Questions about How To Print From Samsung Tablet To Wi-Fi Printer
Was this page helpful?
At Storables.com, we guarantee accurate and reliable information. Our content, validated by Expert Board Contributors, is crafted following stringent Editorial Policies. We're committed to providing you with well-researched, expert-backed insights for all your informational needs.
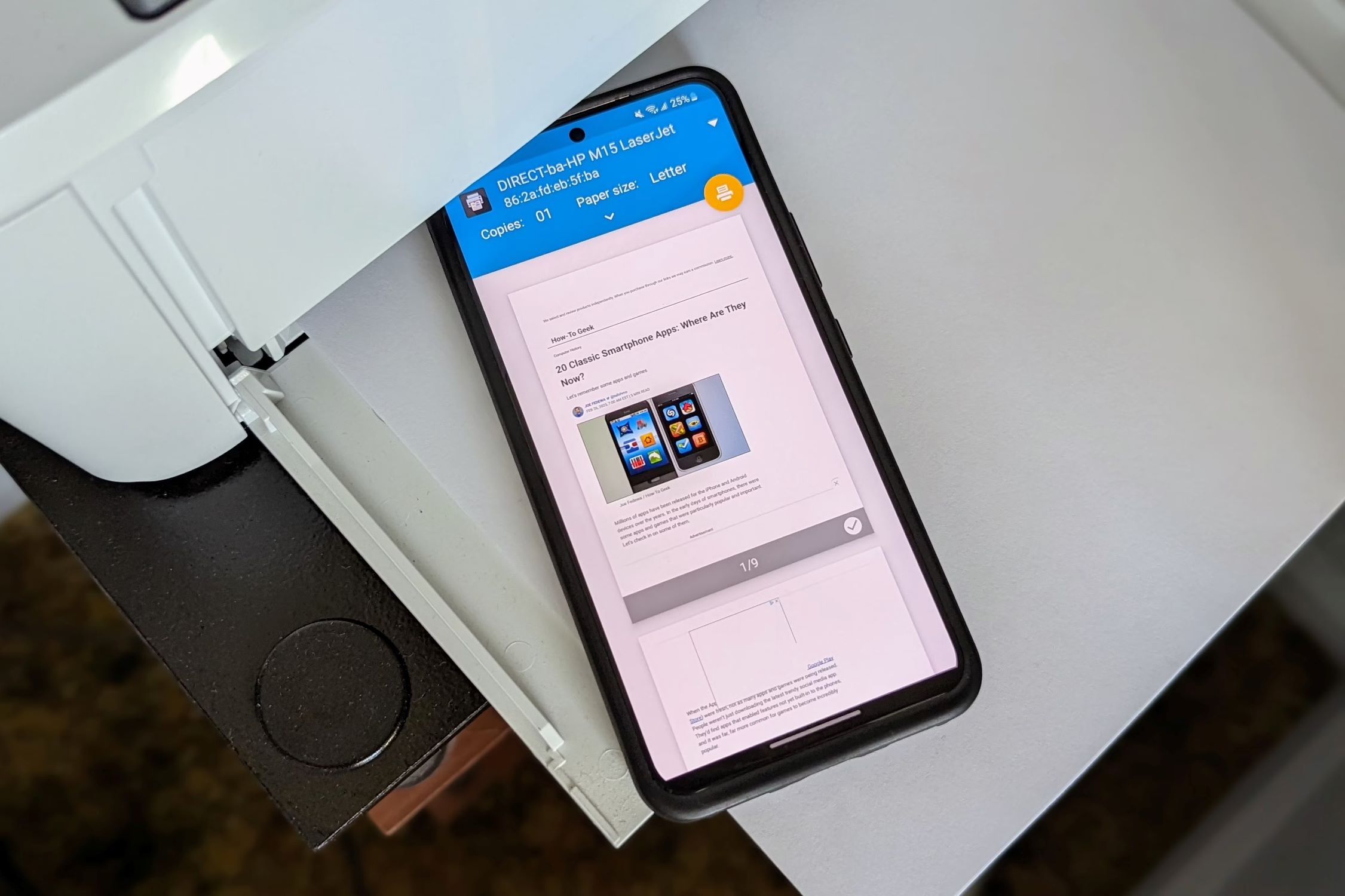














0 thoughts on “How To Print From Samsung Tablet To Wi-Fi Printer”