Home>Technology>Smart Home Devices>How To Set A Default Printer In Windows 10


Smart Home Devices
How To Set A Default Printer In Windows 10
Modified: February 18, 2024
Learn how to set a default printer in Windows 10 for seamless printing with your smart home devices. Follow our step-by-step guide.
(Many of the links in this article redirect to a specific reviewed product. Your purchase of these products through affiliate links helps to generate commission for Storables.com, at no extra cost. Learn more)
Introduction
Welcome to the world of smart home devices, where technology seamlessly integrates with everyday living to create a more convenient and efficient lifestyle. One of the key components of a smart home is the range of smart devices that can be controlled and managed using various platforms, including voice commands, mobile apps, and centralized control systems.
Smart home devices encompass a wide array of products, from smart thermostats and lighting systems to security cameras and virtual assistants. These devices are designed to enhance comfort, convenience, and security while reducing energy consumption and streamlining daily tasks.
In this comprehensive guide, we will delve into the fascinating realm of smart home devices, exploring their functionalities, benefits, and the latest innovations. Whether you are a tech enthusiast looking to upgrade your living space or a homeowner seeking to optimize energy efficiency and security, this guide will provide valuable insights to help you make informed decisions.
Join us as we embark on a journey through the exciting landscape of smart home devices, uncovering the cutting-edge technologies that are revolutionizing the way we interact with our living spaces. From voice-activated assistants to interconnected appliances, the possibilities are endless in the realm of smart home devices.
So, sit back, relax, and let's explore the world of smart home devices together. Whether you are a novice or a seasoned tech aficionado, there's something for everyone in the dynamic and ever-evolving domain of smart home technology.
Key Takeaways:
- Setting a default printer in Windows 10 is a simple process that streamlines printing tasks by automatically sending documents to the chosen printer without manual selection each time.
- Troubleshooting common default printer issues in Windows 10, such as connectivity and driver compatibility, can help restore seamless printing functionality and optimize the overall user experience.
Read more: How To Set A Default Printer In Windows 11
Accessing Printer Settings in Windows 10
Windows 10 provides a user-friendly interface for managing printers and their settings, allowing you to easily configure and customize your printing preferences. Whether you need to add a new printer, adjust printing options, or troubleshoot printing issues, Windows 10 offers a range of tools and features to streamline the process.
Here’s how you can access printer settings in Windows 10:
- Open the Settings App: Begin by clicking on the “Start” button and selecting the “Settings” gear icon. This will open the Windows Settings app, where you can access various system and device settings.
- Select Devices: Within the Windows Settings app, click on the “Devices” option. This will display a list of device-related settings and options.
- Choose Printers & Scanners: In the Devices menu, select the “Printers & scanners” tab from the left-hand navigation panel. This will present a list of installed printers and scanning devices, along with related settings.
- View Printer Properties: To access advanced printer settings and properties, click on the printer that you want to manage. This will open a window displaying details and options specific to the selected printer.
Once you have accessed the printer settings in Windows 10, you can explore a range of options, including printer preferences, driver updates, device status, and troubleshooting tools. This intuitive interface empowers users to customize their printing experience according to their specific requirements and preferences.
By familiarizing yourself with the printer settings in Windows 10, you can effectively manage your printing devices and optimize their performance to meet your individual needs. Whether you are a home user, a small business owner, or a corporate professional, Windows 10 provides a seamless platform for efficient printer management and customization.
Now that you know how to access printer settings in Windows 10, let’s explore the process of setting a default printer to streamline your printing tasks and enhance your overall user experience.
Setting a Default Printer in Windows 10
Setting a default printer in Windows 10 is a straightforward process that allows you to designate a primary printing device for your system. By specifying a default printer, you can streamline your printing workflow and ensure that documents and files are sent to the desired output device without the need to select it each time you print.
Here’s how you can set a default printer in Windows 10:
- Access Printer Settings: Begin by accessing the printer settings in Windows 10, as outlined in the previous section. Once you are in the “Printers & scanners” menu, you can view a list of installed printers and scanning devices.
- Select a Printer: From the list of available printers, choose the printer that you want to set as the default device for printing. Click on the desired printer to highlight it.
- Click “Manage”: After selecting the printer, click on the “Manage” button that appears below the printer list. This will open additional options and settings for the chosen printer.
- Set as Default: Within the printer management menu, locate the “Set as default” option and click on it to designate the selected printer as the default printing device for your system.
Once you have completed these steps, the chosen printer will be set as the default device for all print jobs initiated from your Windows 10 system. This means that when you print a document or file, it will automatically be sent to the default printer without requiring manual selection each time.
Setting a default printer in Windows 10 is particularly useful in multi-printer environments, as it streamlines the printing process and eliminates the need to manually choose the desired output device for each print job. Whether you are working from home, in a small office, or within a corporate setting, this feature enhances efficiency and convenience in managing your printing tasks.
By following these simple steps, you can customize your printing experience and optimize your workflow by designating a default printer that aligns with your specific printing needs and preferences.
Now that you have successfully set a default printer in Windows 10, you are ready to explore troubleshooting techniques for addressing common default printer issues that may arise.
To set a default printer in Windows 10, go to Settings > Devices > Printers & scanners. Select your preferred printer and click “Set as default.” This will make it the default printer for all your printing needs.
Troubleshooting Default Printer Issues
While setting a default printer in Windows 10 can greatly enhance your printing experience, there may be instances where you encounter issues related to default printer selection and functionality. Understanding common default printer issues and knowing how to troubleshoot them can help you resolve printing challenges efficiently.
Here are some troubleshooting techniques for addressing default printer issues in Windows 10:
- Check Printer Connectivity: Ensure that the default printer is properly connected to your computer and powered on. Verify the physical connections and, if applicable, check wireless connectivity to rule out any connection-related issues.
- Restart Print Spooler Service: The Print Spooler service manages print jobs and printer interactions. Restarting this service can resolve issues related to print queue management and printer communication. To do this, open the Services app, locate the Print Spooler service, and select “Restart.”
- Update Printer Drivers: Outdated or incompatible printer drivers can cause default printer issues. Visit the printer manufacturer’s website to download and install the latest drivers for your specific printer model, ensuring compatibility with Windows 10.
- Reset Default Printer: If the default printer is not functioning as expected, you can reset the default printer setting by selecting a different printer as the default device and then reassigning the desired printer as the default.
- Run Printer Troubleshooter: Windows 10 includes a built-in Printer Troubleshooter tool that can automatically detect and resolve common printer problems. Access this tool through the Control Panel or Settings app to diagnose and fix default printer issues.
- Check Printer Status: Verify the status of the default printer, ensuring that it is online and ready to receive print jobs. Address any error messages or warnings displayed by the printer to resolve underlying issues.
By implementing these troubleshooting techniques, you can effectively address default printer issues in Windows 10 and restore seamless printing functionality. Whether the issue is related to connectivity, software configuration, or driver compatibility, these strategies can help you overcome common obstacles and optimize your printing experience.
Remember that maintaining updated printer drivers, ensuring proper connectivity, and utilizing built-in troubleshooting tools are essential practices for preventing and resolving default printer issues. By staying proactive and informed, you can minimize disruptions and maximize the efficiency of your printing operations.
With these troubleshooting techniques at your disposal, you can confidently navigate default printer issues and maintain a reliable and efficient printing environment within your Windows 10 system.
Conclusion
As we conclude our exploration of setting a default printer in Windows 10, it is evident that the process of managing printing devices has been streamlined to offer users greater convenience and efficiency. The ability to designate a default printer not only simplifies the printing workflow but also enhances the overall user experience within the Windows 10 environment.
By accessing printer settings, setting a default printer, and troubleshooting common default printer issues, users can harness the full potential of their printing devices while minimizing disruptions and technical challenges. Windows 10 provides a user-friendly platform for managing printers and customizing printing preferences, empowering users to tailor their printing experience to align with their specific needs and workflows.
Whether you are a home user, a small business owner, or a corporate professional, the seamless integration of printing devices within the Windows 10 ecosystem offers a cohesive and intuitive approach to managing and utilizing printing resources. From wireless connectivity to driver compatibility, Windows 10 accommodates a diverse range of printing devices and configurations, ensuring that users can optimize their printing operations with ease.
As technology continues to evolve, the intersection of smart home devices and computing platforms presents new opportunities for enhancing everyday tasks and experiences. The integration of smart printing solutions and the ability to set default printers in Windows 10 exemplify the ongoing commitment to innovation and user-centric design within the realm of modern computing.
With a solid understanding of printer settings, default printer configuration, and troubleshooting techniques, users can confidently navigate the dynamic landscape of printing technology within the Windows 10 environment. By leveraging the tools and features available, individuals and organizations can maximize productivity, streamline workflows, and achieve seamless printing outcomes.
As you embark on your printing journey within the Windows 10 ecosystem, remember that the process of setting a default printer is designed to empower you with greater control and flexibility over your printing tasks. Whether you are producing documents, graphics, or creative projects, the ability to seamlessly interface with your chosen printing device is a cornerstone of the modern computing experience.
Embrace the power of setting a default printer in Windows 10, and unlock a world of printing possibilities tailored to your unique preferences and requirements. With the right tools and knowledge at your disposal, you can elevate your printing experience and achieve exceptional results within the dynamic and interconnected landscape of modern computing.
Frequently Asked Questions about How To Set A Default Printer In Windows 10
Was this page helpful?
At Storables.com, we guarantee accurate and reliable information. Our content, validated by Expert Board Contributors, is crafted following stringent Editorial Policies. We're committed to providing you with well-researched, expert-backed insights for all your informational needs.

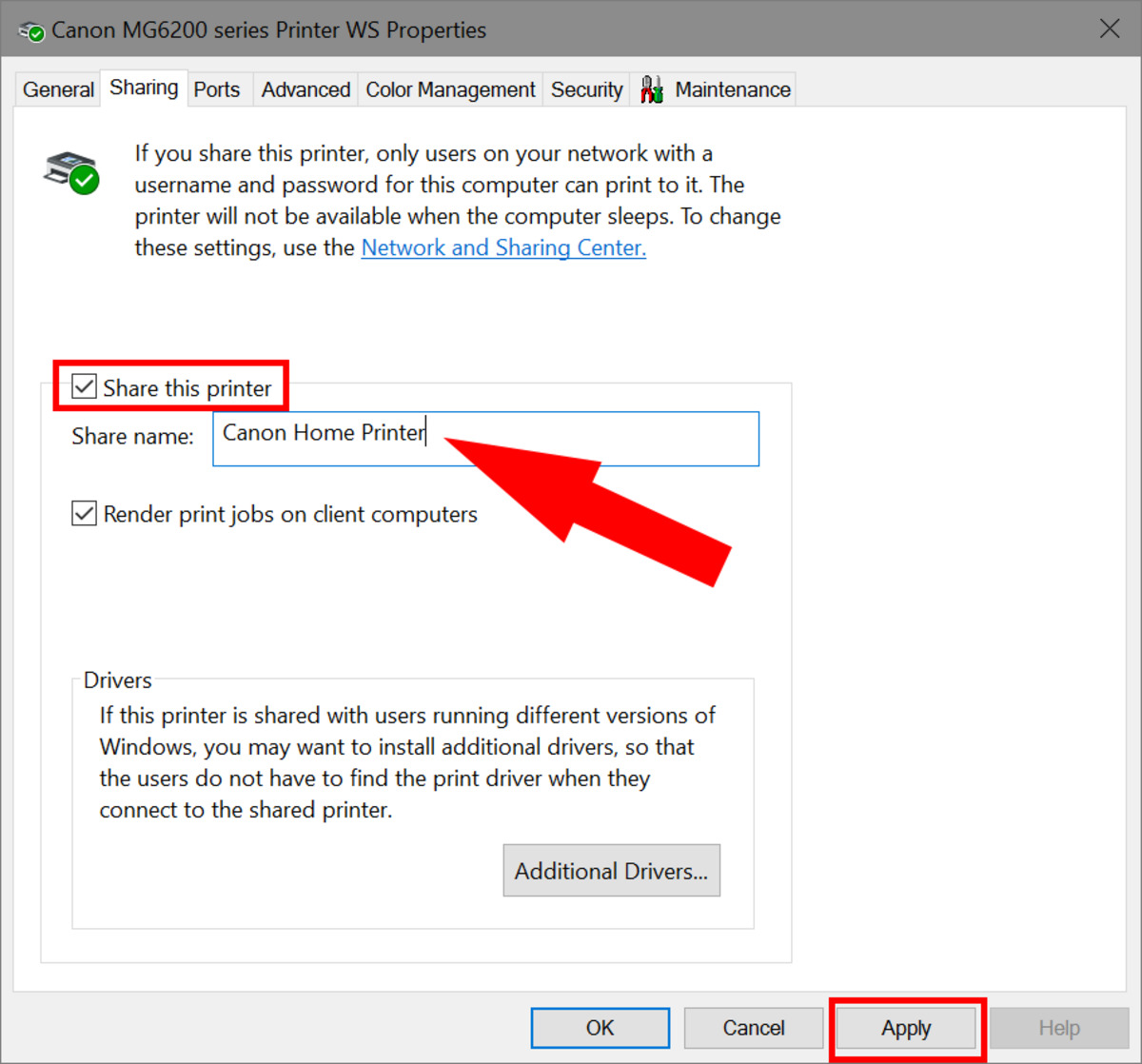









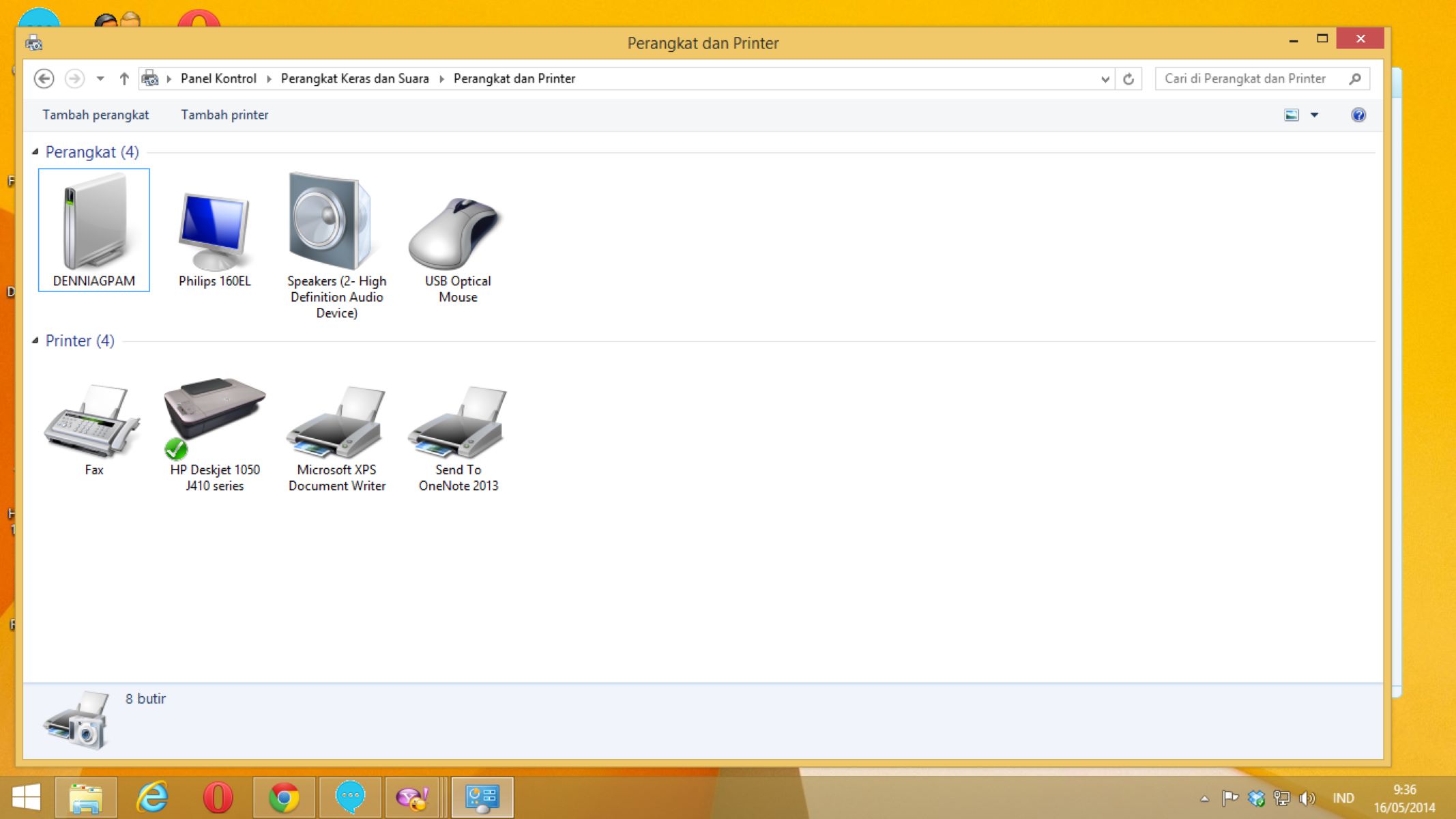




0 thoughts on “How To Set A Default Printer In Windows 10”