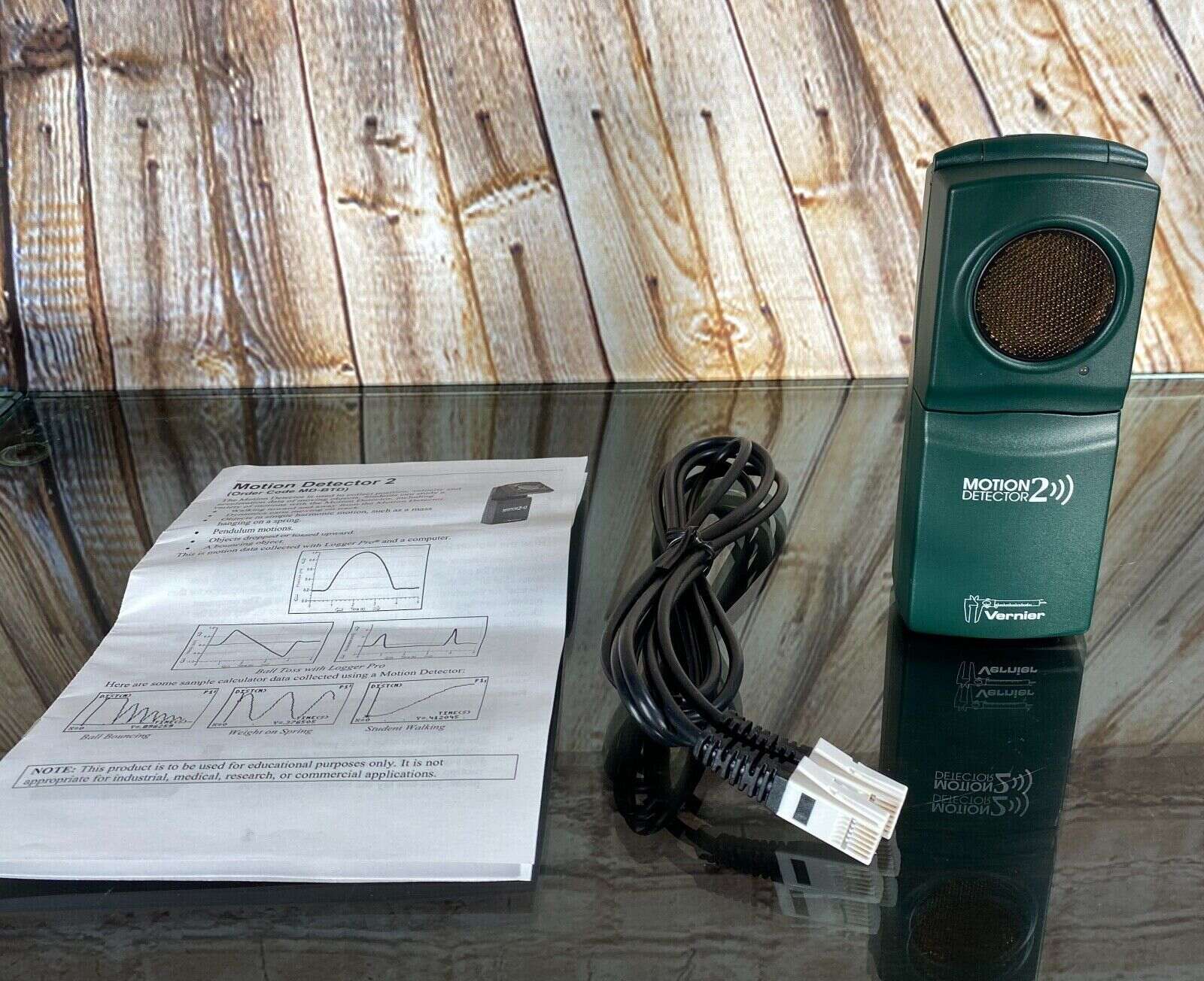Home>Home Security and Surveillance>How To Reset Comcast Motion Detector To Default Settings


Home Security and Surveillance
How To Reset Comcast Motion Detector To Default Settings
Modified: March 6, 2024
Learn how to reset your Comcast motion detector to its default settings for optimum home security and surveillance.
(Many of the links in this article redirect to a specific reviewed product. Your purchase of these products through affiliate links helps to generate commission for Storables.com, at no extra cost. Learn more)
Introduction
Welcome to our guide on how to reset a Comcast motion detector to its default settings. As technology continues to advance, home security systems have become an essential part of safeguarding our homes and loved ones. Comcast offers a range of motion detectors that can be easily installed and integrated into their home security systems.
However, there may be instances where you need to reset your Comcast motion detector to its default settings. This could be due to various reasons such as troubleshooting issues, changing the detector’s position, or if you are selling or moving out of the property and want to ensure that no personal data is left behind.
In this article, we will guide you through the process of resetting your Comcast motion detector to its default settings. Whether you are a seasoned DIY enthusiast or a beginner, our step-by-step instructions will help you navigate through the process effortlessly.
It is important to note that resetting your Comcast motion detector will erase any customized settings and restore it to its factory defaults. This means that you will need to reconfigure the detector after the reset. Additionally, you may need certain login credentials or access to your Comcast home security system portal or mobile app. Let’s dive into the details and learn how to reset your Comcast motion detector.
Key Takeaways:
- Resetting your Comcast motion detector to default settings is essential for troubleshooting issues, changing its position, or preparing it for a new owner. Follow simple steps to ensure optimal performance and security.
- By understanding the reasons for resetting and following the step-by-step process, you can easily maintain the functionality of your motion detector and ensure the safety of your home and loved ones.
Read more: How To Reset Motion Detector Lights
Understanding Comcast Motion Detectors
Before we proceed with the resetting process, it is important to have a clear understanding of Comcast motion detectors and how they work. Comcast motion detectors are devices that detect motion within a designated area and send alerts to the homeowner or security monitoring system. These detectors play a crucial role in enhancing the security of your home by detecting any unauthorized movement.
Comcast motion detectors utilize a combination of technologies to detect motion, including passive infrared (PIR) sensors and microwave sensors. PIR sensors work by detecting changes in infrared radiation levels in the detector’s field of view. When a warm object, such as a person or animal, moves within the monitored area, it triggers the motion detector to activate.
Microwave sensors, on the other hand, emit microwave signals and measure the reflection of those signals. When an object moves within the detection range, it disturbs the microwave signals, causing a change in the reflected waves. This change triggers the motion detector to send an alert.
Comcast motion detectors are designed to be reliable and accurate, minimizing false alarms while effectively detecting real threats. They are typically wireless, allowing for easy installation and flexibility in positioning. Some motion detectors may also have additional features such as pet immunity, which ensures that small pets do not trigger false alarms.
Comcast motion detectors are usually connected to a central control panel or hub. They communicate wirelessly with the control panel, enabling real-time monitoring and alert notifications. You can also integrate the motion detectors with other home security devices, such as cameras, door/window sensors, and smart lighting, to create a comprehensive home security system.
Now that you have a better understanding of Comcast motion detectors and how they function, let’s explore the reasons why you may need to reset them.
Reasons to Reset Comcast Motion Detectors
There are several reasons why you might need to reset your Comcast motion detector to its default settings. Let’s take a closer look at some of the common scenarios where a reset may be necessary:
- Troubleshooting Issues: If you are experiencing technical problems with your motion detector, such as false alarms, erratic behavior, or connectivity issues, resetting it to its default settings can often resolve these issues. It gives the detector a fresh start and clears any potential software glitches or configuration errors.
- Changing Detector Position: You may want to reset a motion detector if you decide to relocate it within your property. By resetting it to its default settings, you ensure that any previous configuration or personalized settings are cleared, allowing you to set it up anew in its new location.
- Selling or Moving Out: If you are selling your home or moving out and taking your Comcast motion detector with you, it is essential to reset it to its default settings. This ensures that any personal information or settings are erased and prevents the new owners or tenants from accessing your data. It also helps in preparing the detector for a new installation if needed.
- Restoring Factory Settings: Resetting the motion detector to its default settings is also useful if you want to restore it to its original factory settings. This can be particularly helpful if you had made extensive customizations and would like to start fresh with the original settings provided by Comcast.
- System Upgrade or Change of Service: If you are upgrading your Comcast home security system or switching to a different service plan, resetting the motion detector allows for a smooth transition. It ensures that the detector is in a default state and ready to be reconfigured with the new system or service settings.
Resetting your Comcast motion detector can help address various issues and ensure that it functions optimally. Now that you understand the reasons behind resetting, let’s move on to the step-by-step process of resetting your Comcast motion detector to its default settings.
To reset a Comcast motion detector to default settings, locate the reset button on the device and hold it down for 10 seconds. This will restore the detector to its original settings.
Steps to Reset Comcast Motion Detector to Default Settings
Resetting your Comcast motion detector to its default settings is a relatively straightforward process. Follow the steps below to reset your motion detector:
- Locate the Reset Button: The reset button is typically located on the back or bottom of the motion detector. It may be a small pinhole or a recessed button. Use a small pointed object, such as a paperclip or a pin, to access and press the reset button.
- Press and Hold the Reset Button: Using your chosen object, press and hold the reset button for about 10 to 15 seconds. You may need to apply gentle pressure, but be careful not to exert too much force to avoid damaging the detector.
- Release the Reset Button: After holding the reset button for the specified time, release it. The motion detector will now begin the reset process.
- Wait for the Reset Process: Allow the motion detector some time to complete the reset process. This usually takes a few seconds, but it may vary depending on the model and manufacturer.
- Reconfigure the Detector: Once the reset process is complete, you will need to reconfigure the motion detector. Follow the instructions provided by Comcast for your specific model to set up the detector. This may involve connecting it to your control panel or hub, adjusting sensitivity settings, or configuring any additional features or customizations.
- Test the Detector: After you have reconfigured the motion detector, perform a thorough test to ensure that it is functioning correctly. Walk within its detection range and verify that it triggers the appropriate alerts or notifications.
It is important to note that the exact steps for resetting a Comcast motion detector may vary slightly depending on the model and manufacturer. Always refer to the user manual or consult Comcast’s support documentation for your specific device for detailed instructions.
With these simple steps, you can easily reset your Comcast motion detector to its default settings and get it up and running smoothly once again.
Conclusion
Resetting your Comcast motion detector to its default settings can help resolve technical issues, prepare it for a new location or owner, or restore it to its original factory settings. By following the step-by-step instructions provided in this guide, you can easily reset your motion detector and ensure that it is ready for optimal performance.
Remember, resetting the motion detector erases any personalized settings and configurations you may have made. Make sure to reconfigure the detector after the reset to customize it according to your preferences and integrate it with your Comcast home security system.
If you encounter any difficulties during the resetting process or have further questions, it is advisable to refer to the user manual or reach out to Comcast’s customer support for assistance. They will be able to provide you with specific instructions or troubleshoot any issues you may encounter along the way.
Having a properly functioning motion detector is vital for maintaining the security of your home and giving you peace of mind. It ensures that any suspicious activity within the detection area is promptly detected and alerted. Regular maintenance, including occasional resetting when necessary, helps keep your motion detectors in optimal working condition.
We hope that this guide has been helpful in guiding you through the process of resetting your Comcast motion detector to its default settings. Now you can confidently troubleshoot issues, relocate your detector, or prepare it for new ownership or service. Remember to always prioritize the safety and security of your home by regularly maintaining and updating your home security system.
Thank you for choosing Comcast home security, and we wish you a secure and peaceful living environment!
Frequently Asked Questions about How To Reset Comcast Motion Detector To Default Settings
Was this page helpful?
At Storables.com, we guarantee accurate and reliable information. Our content, validated by Expert Board Contributors, is crafted following stringent Editorial Policies. We're committed to providing you with well-researched, expert-backed insights for all your informational needs.