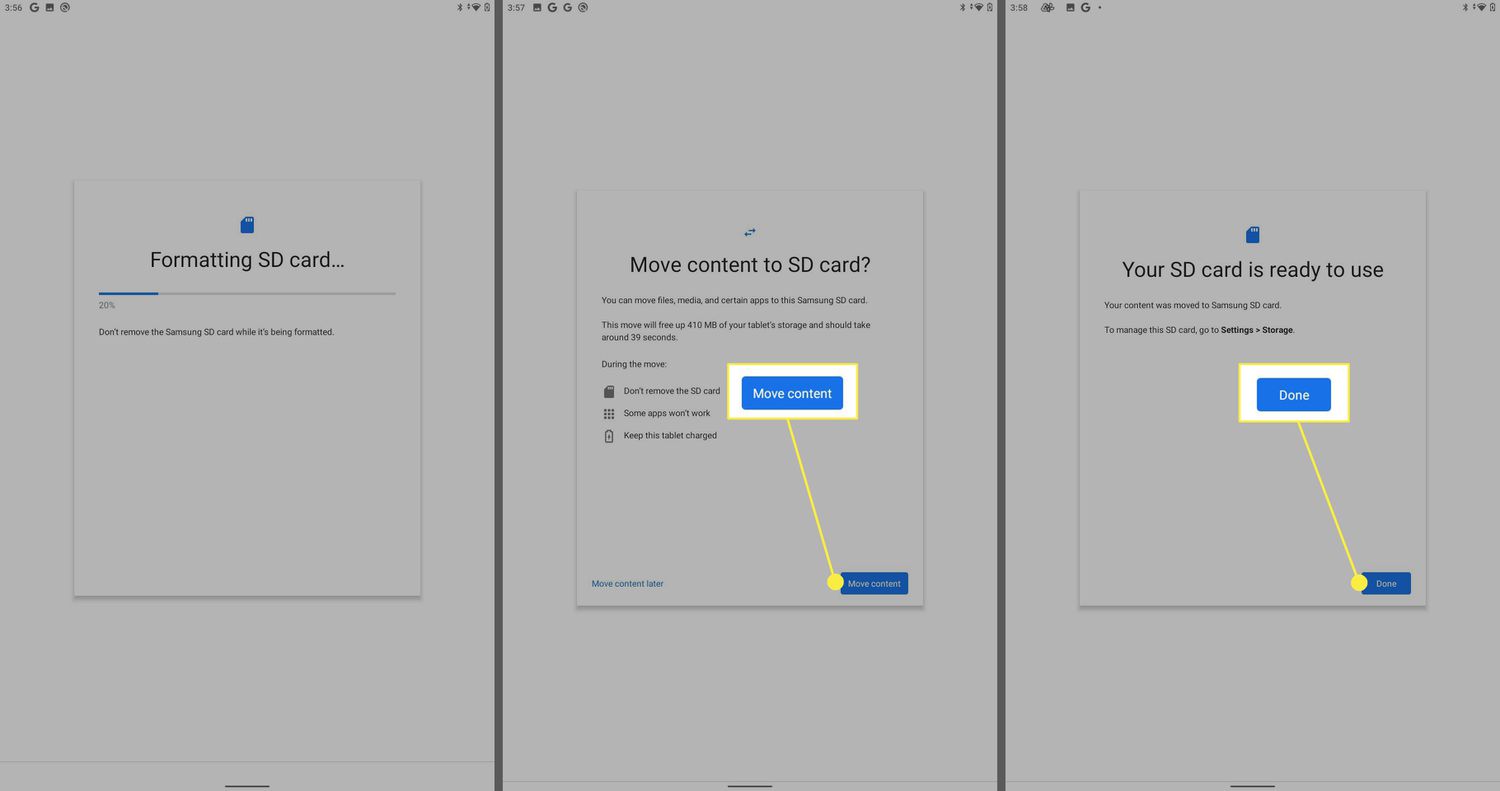
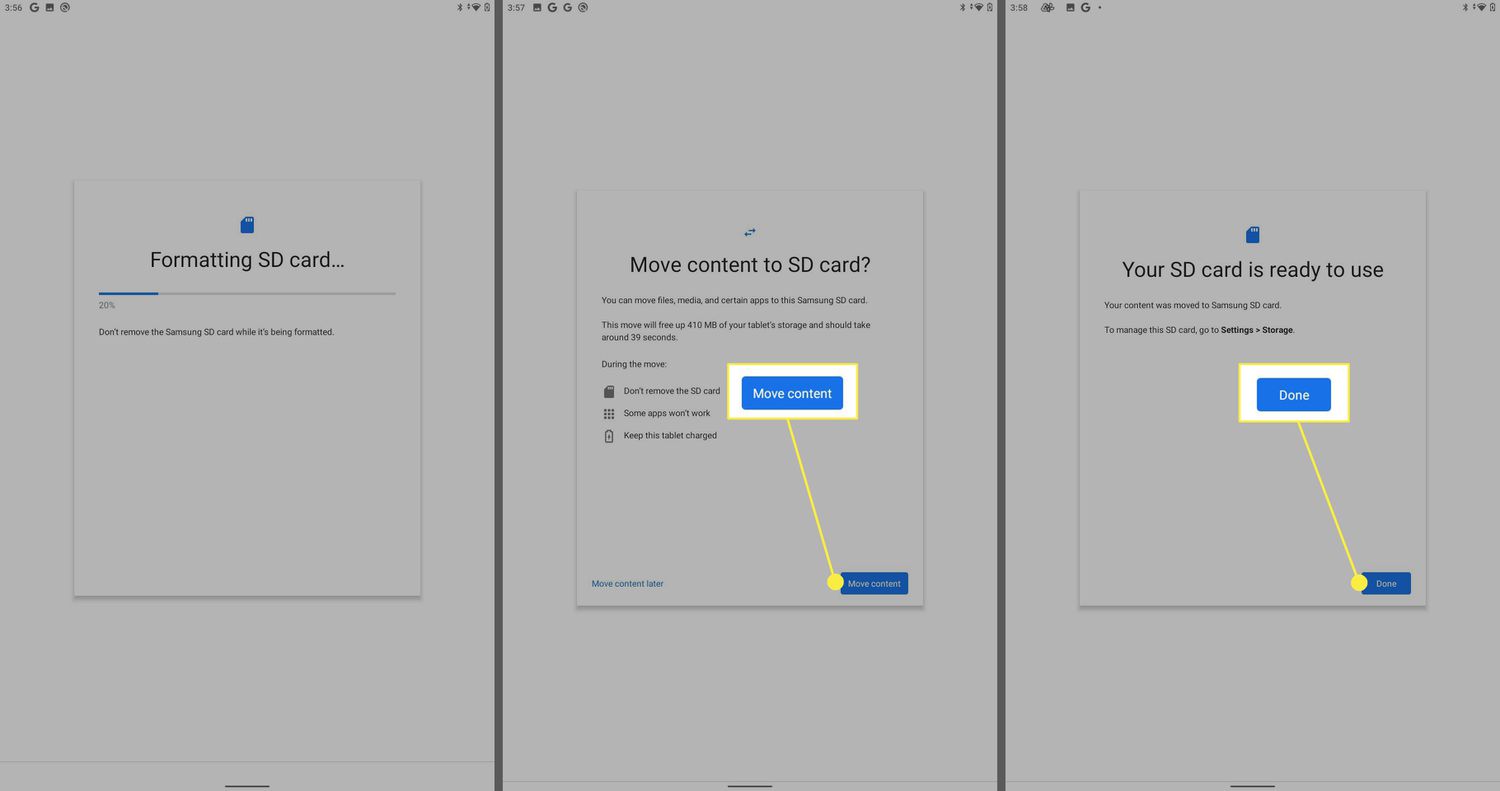
Articles
How To Store Apps On Your Sd Card
Modified: October 20, 2024
Learn how to store articles on your SD card and free up space on your device. Follow our step-by-step guide and optimize your storage easily!
(Many of the links in this article redirect to a specific reviewed product. Your purchase of these products through affiliate links helps to generate commission for Storables.com, at no extra cost. Learn more)
Introduction
Welcome to the world of smartphones, where apps have become an integral part of our daily lives. With the growing number of applications available, it’s not uncommon to have storage space issues on our devices. Fortunately, many smartphones have the option to expand storage through an SD card. In this article, we will explore how to store apps on your SD card, optimizing your device’s storage capacity and ensuring a smoother app experience.
By default, apps are usually stored on the internal storage of your device. However, this internal storage space is limited and can fill up quickly, especially if you use your device frequently or have large apps installed. The ability to store apps on an SD card provides an excellent solution to this problem.
Before we dive into the details, it’s essential to note that not all smartphones support the feature to store apps on an SD card. Make sure to check the compatibility and requirements for your specific device before attempting this process. Additionally, there are a few precautions and considerations you should keep in mind to ensure a seamless transition to storing apps on your SD card.
Key Takeaways:
- Expand your smartphone’s storage capacity and optimize app performance by transferring apps to your SD card, freeing up internal space and ensuring smoother app experiences.
- Prioritize compatibility, regular backups, and effective app management to make the most of storing apps on your SD card, enhancing overall device performance and storage management.
Read more: How To Store Apps On Sd Card
Why Store Apps on SD Card?
Storing apps on your SD card offers several advantages that can greatly enhance your smartphone experience. Here are some reasons why you might want to consider storing apps on your SD card:
- Extended Storage: One of the most apparent benefits of using an SD card is the ability to extend your device’s storage capacity. By transferring apps to your SD card, you free up valuable space on your internal storage, allowing you to install more apps and store additional files.
- Organized Storage: Storing apps on your SD card can help you keep your device’s internal storage clean and organized. It allows you to separate apps from other files, making it easier to manage and locate specific apps.
- Faster App Access: In some cases, accessing apps stored on an SD card can be faster than accessing them from internal storage. This is especially true if your SD card has a higher read speed than your device’s internal storage.
- Easy App Transfer: If you upgrade to a new phone or need to reset your device, having apps stored on your SD card makes the transition much smoother. You can simply insert the SD card into the new device or reinsert it after the reset, and your apps will be ready to use without the need for downloading and reinstalling them.
- Multimedia Storage: If you frequently use apps that consume a lot of multimedia files, such as music or video streaming apps, storing them on your SD card allows you to store a larger number of files without worrying about running out of space.
While storing apps on your SD card can be beneficial, it’s important to consider a few factors before proceeding. Certain apps might not function properly when installed on an SD card, as some require specific permissions or access to internal storage. Additionally, using a slow or low-quality SD card may result in slower app performance. Therefore, it’s crucial to check app compatibility and use a high-quality SD card to ensure the best experience when storing apps externally.
Check Compatibility and Requirements
Before you begin storing apps on your SD card, it’s crucial to check the compatibility and requirements of your smartphone. Not all devices support this feature, and the process may vary depending on the manufacturer and operating system. Here are some steps to follow:
- Device Compatibility: Check your device’s specifications and user manual to verify if it supports storing apps on an SD card. Some older or budget-friendly smartphones may not have this capability.
- Supported SD Card Formats: Ensure that your smartphone supports the type and capacity of the SD card you plan to use. Common SD card formats include SDHC (Secure Digital High Capacity) and SDXC (Secure Digital eXtended Capacity). Some devices may have limitations on the maximum supported SD card capacity.
- Android Version: If you are using an Android device, check the version of Android installed on your phone. Older versions may have limited support for storing apps on SD cards or may require additional steps to enable this feature.
- Developer Options: On some Android devices, enabling the Developer Options may be required to access the settings for storing apps on the SD card. To enable Developer Options, go to Settings > About phone, and tap on the build number multiple times until you see a message confirming that Developer Options have been enabled.
- App Compatibility: Keep in mind that not all apps can be moved to an SD card. Some system apps or apps that require specific permissions may not have the functionality to be stored externally. Additionally, apps that rely heavily on internal storage for performance reasons, such as high-end games, may not benefit from being moved to an SD card.
Once you have confirmed that your device supports storing apps on an SD card and have checked the compatibility requirements, you can proceed with the steps to transfer apps to your SD card. It’s always a good idea to create a backup of your apps and data before making any changes to ensure that you don’t lose any important information in the process.
Precautions and Considerations
While storing apps on your SD card can be beneficial, there are some precautions and considerations you should keep in mind to ensure a smooth and efficient experience. Here are some essential factors to consider:
- App Performance: Not all apps perform optimally when installed on an SD card. Some apps may experience slower loading times or reduced performance compared to being stored on internal storage. Take note of any significant changes in app performance after moving them to the SD card and consider moving them back if necessary.
- App Updates: When updating apps, ensure that your SD card is inserted in your device. Some apps may require the original installation files, which are stored on the SD card, to update properly. Without the SD card, you may encounter issues updating or using the app.
- SD Card Quality: Invest in a high-quality SD card to ensure reliable performance and durability. Low-quality SD cards may cause data loss, corruption, or slower read and write speeds, negatively impacting app performance and overall device functionality.
- Backup Apps and Data: Before moving apps to your SD card, create a backup of your apps and data. This ensures that you have a copy of your apps and any associated data stored separately in case any issues arise during the transfer process.
- App Compatibility: As mentioned earlier, not all apps support being stored on an SD card. Some system apps or apps with specific permissions may require access to internal storage. Check individual app settings or consult the developer’s documentation to determine if a particular app can be moved to the SD card.
- Uninstalling Apps: If you decide to uninstall an app stored on your SD card, ensure that you first transfer it back to internal storage before uninstallation. Otherwise, you may lose all associated data and files permanently.
By taking these precautions and considerations into account, you can ensure a seamless experience when storing apps on your SD card. It’s always a good practice to monitor app performance, stay updated with app updates, and occasionally check the health of your SD card to maintain optimal functionality.
Backup Your Apps and Data
Before you start moving apps to your SD card, it’s crucial to create a backup of your apps and data to ensure that you don’t lose any important information. Here are some methods you can use to back up your apps and data:
- Cloud Backup: Many smartphones offer built-in cloud backup options that allow you to automatically back up your apps and data to a cloud storage service. Check your device’s settings for options such as Google Backup or iCloud Backup and enable them to ensure your apps and data are backed up regularly.
- Third-Party Backup Apps: There are numerous third-party backup apps available on app stores that allow you to create backups of your apps and data. These apps provide more customization options and flexibility in terms of what you want to back up and how you want to store the backup files.
- Manual Backup: If you prefer a more hands-on approach, you can back up your apps and data manually. Connect your device to your computer using a USB cable and manually copy the app’s data folders to your computer. You can also use file manager apps on your device to copy files to an external storage device, such as an SD card or USB drive.
Whichever method you choose, ensure that your backups are stored in a safe and easily accessible location. Backing up your apps and data not only protects you from potential data loss during the process of transferring apps to your SD card but also provides a safety net in case of device failure or loss.
Once you have successfully backed up your apps and data, you can proceed with the next steps to format your SD card and transfer your apps.
Read more: How To Store On Sd Card
Format Your SD Card
Before you can begin storing apps on your SD card, it’s essential to format the SD card to ensure compatibility and optimize its performance. Formatting will erase all the data on the SD card, so make sure to back up any important files before proceeding. Here’s how to format your SD card:
- Insert the SD Card: Insert your SD card into the designated slot on your smartphone. Most devices have a small tray or slot for the SD card, often located on the side or top of the device. If you’re not sure where the SD card slot is, refer to your device’s user manual.
- Open Settings: Go to your device’s settings menu and look for the section related to storage. The exact location may vary depending on your device’s manufacturer and Android version.
- Find the SD Card: In the storage settings, locate the section that shows your SD card. It may be listed as “SD card,” “External storage,” or similar. Tap on it to access the SD card settings.
- Format the SD Card: Within the SD card settings, look for an option to format or erase the SD card. Tap on this option and follow the on-screen prompts to initiate the formatting process. Keep in mind that this will erase all data on the SD card, so double-check that you have backed up any important files.
- Wait for Formatting to Complete: The formatting process may take a few minutes, depending on the size of your SD card. Once it’s complete, you will see a confirmation message.
- Eject and Reinsert the SD Card: After formatting, it is recommended to eject the SD card properly from your device and reinsert it to ensure that it is recognized correctly. This step helps to avoid any potential issues when transferring apps to the SD card.
By formatting your SD card, you prepare it for storing apps and ensure that it is in an optimal state for performance. Now that your SD card is ready, let’s move on to the next steps of transferring apps to the SD card and setting it as the default storage.
To store apps on your SD card, go to Settings > Apps > select the app you want to move > Storage > Change > SD card. This can free up space on your device’s internal storage.
Transfer Apps to SD Card
Now that your SD card is formatted and ready, it’s time to start transferring apps to the SD card. Although the specific steps may vary depending on your device, here is a general approach to transferring apps:
- Open Settings: Go to your device’s settings menu and look for the section related to apps or application manager. The location may vary depending on your device’s manufacturer and Android version.
- Select an App: In the app settings, you will see a list of all the apps installed on your device. Browse through the list and select the app you want to transfer to the SD card. Keep in mind that not all apps can be moved, as some may require specific permissions or access to internal storage.
- Check App Info: Once you have selected the app, you will see the app’s information page. Look for an option like “Storage” or “Storage Usage” and tap on it to access the storage settings for the app.
- Transfer to SD Card: Within the storage settings, if the app can be moved to the SD card, you should see an option to “Move to SD card” or “Change storage.” Tap on this option to initiate the transfer process. The app and its associated data will be moved to the SD card.
- Repeat for Other Apps: Repeat the same process for other apps you wish to transfer to the SD card. Remember to check each app’s compatibility and permissions before attempting to move it.
Keep in mind that not all apps can be moved to the SD card. System apps and certain apps that require internal storage access may not have the functionality to be stored externally. Additionally, some apps may only allow partial storage transfer, where a portion of the app can be moved while a part remains in internal storage.
After transferring apps to the SD card, you can check the storage settings to verify that the apps are now located on the SD card. Enjoy the additional storage space provided by your SD card and the benefits of having apps stored externally.
Next, let’s explore how to set your SD card as the default storage for new app installations.
Set SD Card as Default Storage
Setting your SD card as the default storage for new app installations ensures that any apps you download in the future will automatically be stored on the SD card. Here’s how you can set your SD card as the default storage:
- Open Settings: Go to your device’s settings menu and look for the section related to storage or storage settings. The exact location may vary depending on your device’s manufacturer and Android version.
- Select Default Storage: Within the storage settings, you should see an option like “Default storage” or “Storage location.” Tap on this option to access the default storage settings.
- Choose SD Card as Default: Within the default storage settings, select the option to set the SD card as the default storage. This option may be labeled as “SD card” or “External storage.” Confirm your selection, and your device will now automatically install new apps on the SD card.
It’s important to note that setting the SD card as the default storage does not automatically move existing apps to the SD card. Only new app installations will be stored on the SD card. If you want to move existing apps, you will need to follow the steps mentioned earlier in this article for transferring apps to the SD card.
By setting your SD card as the default storage, you ensure that you make the most of the additional storage capacity offered by the SD card. This setting is particularly beneficial if you frequently download and install new apps or if you have limited internal storage space.
Now that you have transferred apps and set the SD card as the default storage, you can efficiently manage the apps stored on your SD card to optimize your device’s storage and performance.
Managing Apps on SD Card
Once you have stored apps on your SD card, it’s important to know how to manage them effectively to make the most out of your device’s storage. Here are some tips for managing apps on your SD card:
App Updates: Keep in mind that when apps stored on your SD card receive updates, the updated files are typically stored on your device’s internal storage. It’s important to periodically check for app updates and ensure that your device has enough internal storage space to accommodate them. If necessary, temporarily move some apps back to internal storage to make room for updates.
Free Up Space: If you find that your device’s internal storage is still running low despite moving apps to the SD card, you can free up additional space by clearing app caches and deleting unnecessary files. Many apps have built-in options to clear their cache within their settings menu.
Uninstall Unused Apps: Regularly review the apps installed on your device and uninstall any that you no longer use. This helps free up space on both your SD card and internal storage, ensuring that you have ample storage capacity for apps you use frequently.
Move Apps Back to Internal Storage: If you encounter any issues with app performance or compatibility after moving them to the SD card, consider moving them back to internal storage. Some apps may rely heavily on internal storage for optimal performance. Simply follow the steps mentioned earlier in this article to transfer the app back to internal storage.
Monitor SD Card Health: Regularly check the health of your SD card to ensure that it is functioning properly. Use a file manager app or connect your device to a computer to scan the SD card for errors and perform any necessary repairs. Additionally, keep an eye out for any signs of corruption or data loss and replace the SD card if needed.
Backup SD Card Content: It’s always a good idea to back up the contents of your SD card regularly, especially if it contains important files or documents. This ensures that you have a copy of your data stored separately in case of any issues with the SD card or if you decide to replace it.
By effectively managing apps on your SD card, you can optimize your device’s storage capacity and ensure smooth operations. Regularly review and organize the apps on your device, prioritize updates, and keep an eye on the health of your SD card to maintain a seamless app experience.
In the event that you encounter any issues or have questions pertaining to the apps stored on your SD card, refer to the troubleshooting section below for common problems and their solutions.
Read more: How To Store Sd Cards
Troubleshooting Common Issues
While storing apps on your SD card can be a convenient way to free up internal storage space, you may encounter some common issues along the way. Here are some troubleshooting tips for resolving common issues related to storing apps on your SD card:
App Not Moving: If you’re unable to move an app to the SD card, it’s possible that the app does not support this feature. Some system apps or apps that require specific permissions may not have the functionality to be stored externally. In such cases, there is no immediate solution other than keeping the app on internal storage.
App Performance Issues: If you notice that a specific app is experiencing performance issues after being moved to the SD card, it may be due to slower read and write speeds of the SD card, especially if it is a low-quality or slower card. Consider moving the app back to internal storage to improve its performance.
SD Card Not Recognized: If your device is not recognizing the SD card, first ensure that it is properly inserted into the SD card slot. If the problem persists, try inserting the SD card into another compatible device to check if it is a problem with the card or the device itself. In some cases, you may need to format the SD card or replace it with a new one.
Inability to Update Apps: If you’re having trouble updating apps stored on your SD card, check if your device has sufficient internal storage space to accommodate the updated files. Some apps store update files temporarily on internal storage before transferring them to the SD card. If necessary, temporarily move some apps back to internal storage to free up space for updates.
Unauthorized Access Error: Occasionally, you may encounter an “Unauthorized access” error when attempting to move or access apps on your SD card. This may occur if the SD card has been formatted in a different device or if there are compatibility issues between the SD card and your phone. Try formatting the SD card in your current device to resolve this issue.
If you continue to experience issues or have specific problems related to your device or apps, it is recommended to consult the manufacturer’s support documentation or contact their customer support for further assistance. They can provide specific troubleshooting steps based on your device model and software version.
Remember to always keep your apps and data backed up, whether on the SD card or another backup solution, to protect against any potential data loss during troubleshooting or device maintenance.
With these troubleshooting tips, you can overcome common issues and make the most out of storing apps on your SD card, enhancing your overall device performance and storage management.
Conclusion
Storing apps on your SD card is a valuable solution for expanding the storage capacity of your smartphone and ensuring a seamless app experience. With the ability to transfer apps to your SD card, you can free up valuable internal storage space and install more apps without worrying about running out of storage. However, it’s important to consider compatibility, perform regular backups, and follow best practices for managing your apps effectively.
We discussed the importance of checking compatibility and requirements for your specific device before attempting to store apps on the SD card. Not all devices support this feature, and it’s important to ensure that you are using a compatible SD card format and size to avoid any compatibility issues.
We also highlighted the precautions and considerations to keep in mind, including app performance, SD card quality, and the necessity of maintaining regular backups. These precautions help ensure that your apps function optimally and that your data is safe in case of any issues or failures.
We covered the steps to format your SD card and transfer apps to the SD card, allowing for easy management and optimal use of storage space. Additionally, setting your SD card as the default storage for new app installations saves you time and effort by automatically storing new apps on the SD card.
By effectively managing apps on your SD card, you can further optimize your device’s storage capacity. This includes regularly reviewing and uninstalling unused apps, monitoring app updates, and freeing up space by clearing cache and unnecessary files.
In the event that you encounter any issues, we provided troubleshooting tips for common problems such as app compatibility, performance issues, recognition errors, and update difficulties. These troubleshooting tips can help you resolve issues and ensure a smooth experience with apps stored on your SD card.
In conclusion, storing apps on your SD card is a practical and efficient way to expand your device’s storage capacity and manage your apps effectively. By following the guidelines and best practices outlined in this article, you can optimize your device’s storage, enhance app performance, and enjoy a seamless app experience on your smartphone.
Frequently Asked Questions about How To Store Apps On Your Sd Card
Was this page helpful?
At Storables.com, we guarantee accurate and reliable information. Our content, validated by Expert Board Contributors, is crafted following stringent Editorial Policies. We're committed to providing you with well-researched, expert-backed insights for all your informational needs.

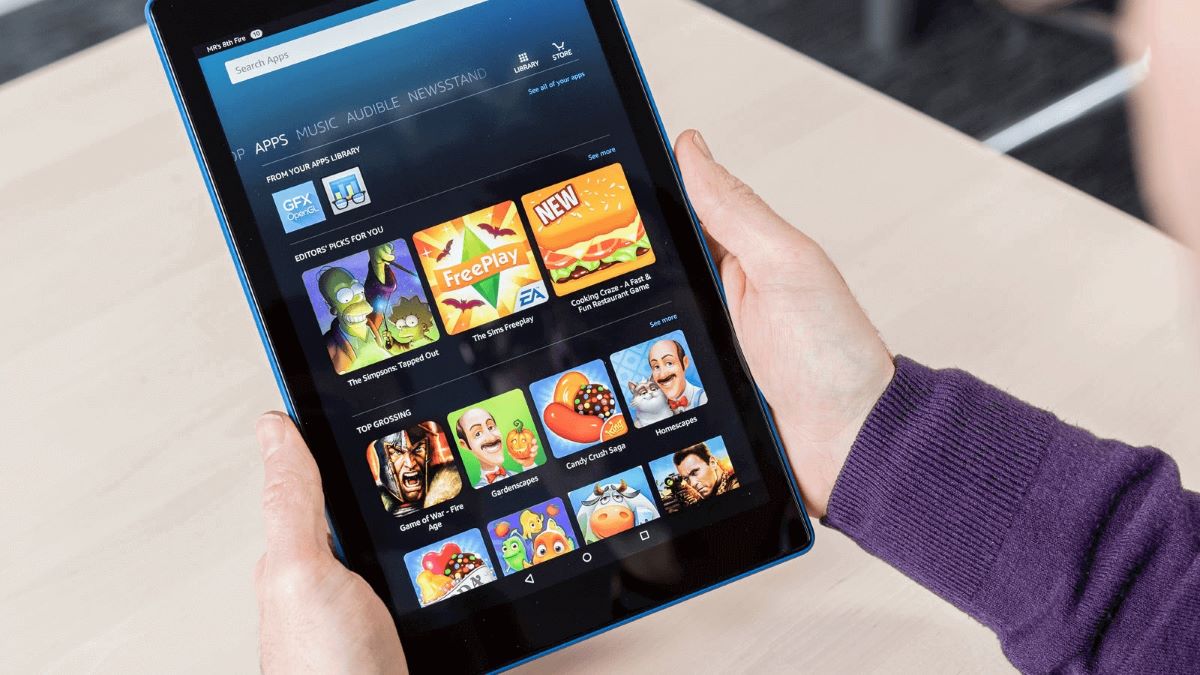









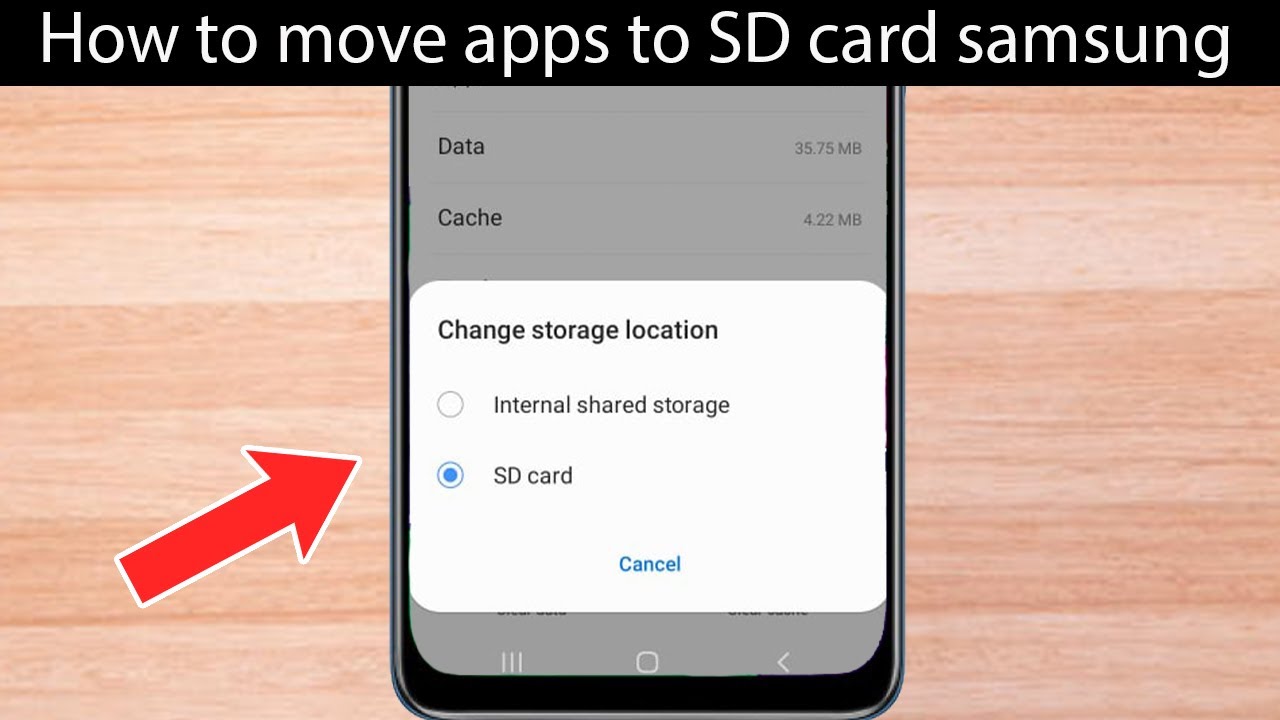


0 thoughts on “How To Store Apps On Your Sd Card”