Home>Home Appliances>Home Automation Appliances>How To Use Google Home As TV Speaker


Home Automation Appliances
How To Use Google Home As TV Speaker
Modified: August 23, 2024
Learn how to integrate your Google Home with your TV to use it as a speaker. Enhance your home automation appliances with this simple guide.
(Many of the links in this article redirect to a specific reviewed product. Your purchase of these products through affiliate links helps to generate commission for Storables.com, at no extra cost. Learn more)
**
Introduction
**
Are you looking to elevate your TV viewing experience without breaking the bank? Imagine having the ability to seamlessly integrate your Google Home smart speaker with your TV, transforming it into a powerful audio system. With this innovative setup, you can enjoy immersive sound quality and the convenience of controlling your TV's audio using voice commands. In this comprehensive guide, we will delve into the process of using your Google Home as a TV speaker, from the initial setup to troubleshooting common issues. By the end of this article, you will be well-equipped to harness the full potential of your Google Home and enhance your home entertainment setup. Let's embark on this exciting journey to unlock the synergy between your Google Home and TV!
**
Key Takeaways:
- Elevate your TV experience by using Google Home as a speaker, controlling audio with voice commands for a seamless, immersive viewing experience.
- Troubleshoot and optimize Google Home and TV setup for enhanced audio quality, overcoming potential challenges, and maximizing entertainment benefits.
Read more: How To Use Google Home To Turn On TV
Setting Up Google Home as a TV Speaker
**
Before you can begin using your Google Home as a TV speaker, it’s essential to ensure that your devices are compatible and that you have the necessary equipment. Most modern TVs with built-in Chromecast functionality or those compatible with Chromecast devices can be seamlessly integrated with Google Home. Additionally, you will need a stable Wi-Fi connection and a smartphone or tablet with the Google Home app installed.
First and foremost, position your Google Home within reasonable proximity to your TV to ensure optimal audio coverage. Once you’ve determined the ideal placement, plug in your Google Home and follow the setup instructions provided by the Google Home app. This typically involves connecting your Google Home to your Wi-Fi network and linking it to your Google account.
Next, ensure that your TV and Google Home are connected to the same Wi-Fi network. This is crucial for seamless communication between the devices. If your TV supports Chromecast, ensure that it is set up and functioning correctly. If you have a Chromecast device connected to your TV, ensure that it is powered on and ready to receive audio signals from your Google Home.
Once your Google Home is set up and connected to the same network as your TV, you can proceed to link your TV to the Google Home app. Open the Google Home app on your smartphone or tablet, tap the “+” icon to add a new device, and select “Set up device.” Follow the on-screen instructions to link your TV to the Google Home app. This process may vary slightly depending on your TV model and its compatibility with Google Home.
With the initial setup complete, you are now ready to explore the seamless integration of your Google Home and TV. This integration opens up a world of possibilities, allowing you to control your TV’s audio using voice commands and enjoy a truly immersive viewing experience.
**
Connecting Google Home to Your TV
**
Once your Google Home and TV are set up and connected to the same Wi-Fi network, you can establish the crucial link between the two devices. The process of connecting your Google Home to your TV may vary slightly depending on your TV model, its compatibility with Google Home, and whether it has built-in Chromecast functionality. Here are the general steps to connect your Google Home to your TV:
- Check Compatibility: Ensure that your TV is compatible with Google Home and supports the necessary functionality, such as Chromecast integration. Refer to your TV’s user manual or the manufacturer’s website for specific details regarding compatibility.
- Access Google Home App: Open the Google Home app on your smartphone or tablet, and ensure that your Google Home device is selected as the primary device for audio output.
- Link TV to Google Home: In the Google Home app, navigate to the “Add” section and select “Set up device.” Choose the option to set up a new device and follow the on-screen instructions to link your TV to the Google Home app. This may involve selecting your TV model from a list of compatible devices and granting the necessary permissions for audio control.
- Test the Connection: Once the setup process is complete, test the connection by playing a piece of content on your TV and using voice commands to control the audio. For example, you can say, “Hey Google, play the sound on [TV name]” to direct the audio output to your TV through Google Home.
It’s important to note that the specific steps for connecting your TV to Google Home may vary based on your TV’s make and model. Some TVs may require additional configuration within their settings menu to enable seamless integration with Google Home. Additionally, if you have a Chromecast device connected to your TV, ensure that it is set up and functioning properly to receive audio signals from your Google Home.
Once the connection is established, you can enjoy the convenience of controlling your TV’s audio using voice commands, adjusting the volume, and even playing specific content on your TV through your Google Home. This seamless integration enhances your overall entertainment experience and brings added versatility to your home audio setup.
**
You can use Google Home as a TV speaker by connecting it to your TV through Bluetooth or using a Chromecast device. Simply pair the Google Home with your TV and enjoy the sound from your TV through the Google Home speaker.
Controlling Audio with Google Home
**
Once your Google Home is successfully linked to your TV, you can take advantage of its intuitive voice control capabilities to manage the audio output and enhance your viewing experience. Here are some key functions and voice commands for controlling audio with Google Home:
- Volume Control: You can use simple voice commands to adjust the volume of your TV through Google Home. For example, saying “Hey Google, set the volume to 50% on [TV name]” will prompt Google Home to adjust the TV’s volume accordingly.
- Mute and Unmute: If you need to quickly silence the audio, you can instruct Google Home to mute the TV by saying, “Hey Google, mute [TV name].” To unmute, simply say, “Hey Google, unmute [TV name].”
- Play Specific Content: Google Home allows you to play specific content on your TV using voice commands. For instance, you can say, “Hey Google, play the latest episode of [TV show] on [TV name],” and Google Home will initiate playback on your TV.
- Switch Audio Input: If your TV supports multiple audio inputs, you can instruct Google Home to switch between them using voice commands. For example, saying “Hey Google, switch to HDMI 2 on [TV name]” will prompt the TV to switch to the specified input source.
- Customized Commands: You can create personalized voice commands for various audio control functions, such as setting predefined volume levels, activating specific audio presets, or adjusting audio settings tailored to your preferences.
By leveraging these voice control capabilities, you can seamlessly manage the audio output of your TV, eliminating the need to manually adjust settings or search for the TV remote. The intuitive nature of voice commands enhances the accessibility and convenience of controlling your TV’s audio, allowing for a more immersive and enjoyable viewing experience.
Furthermore, Google Home’s integration with various streaming services and smart home devices enables you to expand the scope of audio control, providing a comprehensive entertainment ecosystem within your home. Whether you’re watching your favorite shows, streaming music, or enjoying gaming sessions, Google Home empowers you to effortlessly manage the audio output with natural and straightforward voice commands.
**
Troubleshooting and Tips
**
While integrating your Google Home with your TV as a speaker can significantly enhance your home entertainment setup, you may encounter occasional challenges or nuances that require troubleshooting. Here are some common troubleshooting tips and useful insights to ensure a seamless experience:
- Wi-Fi Connectivity: If you experience connectivity issues between your Google Home and TV, ensure that both devices are connected to the same Wi-Fi network. Additionally, verify that your Wi-Fi signal is stable and reliable to prevent interruptions in audio streaming.
- Firmware Updates: Check for firmware updates for your TV and Google Home device. Keeping both devices updated with the latest software can resolve compatibility issues and improve overall performance.
- TV Compatibility: If you encounter difficulties linking your TV to Google Home, verify the compatibility of your TV model with Google Home and Chromecast functionality. Refer to the manufacturer’s specifications and support resources for detailed compatibility information.
- Chromecast Configuration: For TVs equipped with built-in Chromecast or connected to a Chromecast device, ensure that the Chromecast functionality is properly configured and operational. This may involve checking the settings menu on your TV or the Google Home app to manage Chromecast devices.
- Voice Command Clarity: When issuing voice commands to control your TV’s audio, ensure that your instructions are clear and concise. Avoid background noise or speaking too softly, as this can impact the accuracy of Google Home’s responsiveness.
- Device Placement: Consider the physical placement of your Google Home and TV in relation to each other. Positioning them within reasonable proximity and minimizing obstructions can optimize the communication and audio transmission between the devices.
- Audio Quality: Experiment with different audio settings on your TV and within the Google Home app to fine-tune the audio output according to your preferences. Adjusting equalizer settings, audio presets, and volume levels can enhance the overall sound quality.
By applying these troubleshooting tips and optimizing the setup of your Google Home as a TV speaker, you can overcome potential challenges and maximize the benefits of this integration. Additionally, consider exploring advanced features and integrations offered by Google Home, such as multi-room audio synchronization, voice-controlled streaming services, and compatibility with smart home devices to further enrich your home entertainment environment.
**
Conclusion
**
As we conclude our exploration of using Google Home as a TV speaker, it’s evident that this integration offers a compelling blend of convenience, versatility, and enhanced audio capabilities. By seamlessly linking your Google Home with your TV, you can harness the power of voice commands to control audio settings, play specific content, and elevate your overall viewing experience.
The intuitive nature of voice control empowers you to effortlessly manage the audio output of your TV, eliminating the need for manual adjustments and providing a more immersive entertainment environment. Whether you’re enjoying movies, TV shows, music, or gaming, the seamless integration of Google Home as a TV speaker enhances the accessibility and enjoyment of your home entertainment setup.
Furthermore, the compatibility of Google Home with various streaming services, smart home devices, and entertainment platforms opens up a world of possibilities, allowing you to create a comprehensive and interconnected ecosystem within your home. With the ability to customize voice commands, fine-tune audio settings, and troubleshoot potential challenges, you can optimize the synergy between your Google Home and TV for an unparalleled entertainment experience.
As technology continues to evolve, the integration of smart home devices like Google Home with traditional entertainment systems represents a transformative shift in how we interact with and control our home environments. The seamless integration of Google Home as a TV speaker exemplifies the convergence of cutting-edge technology and everyday convenience, offering a glimpse into the future of home entertainment and audio control.
By embracing the possibilities presented by Google Home as a TV speaker, you can embark on a journey of enhanced audio experiences, streamlined control, and a more immersive home entertainment environment. As you navigate this innovative integration, remember to explore the diverse capabilities of Google Home, experiment with voice commands, and tailor the audio settings to suit your preferences, ultimately unlocking the full potential of this dynamic synergy between your Google Home and TV.
Frequently Asked Questions about How To Use Google Home As TV Speaker
Was this page helpful?
At Storables.com, we guarantee accurate and reliable information. Our content, validated by Expert Board Contributors, is crafted following stringent Editorial Policies. We're committed to providing you with well-researched, expert-backed insights for all your informational needs.
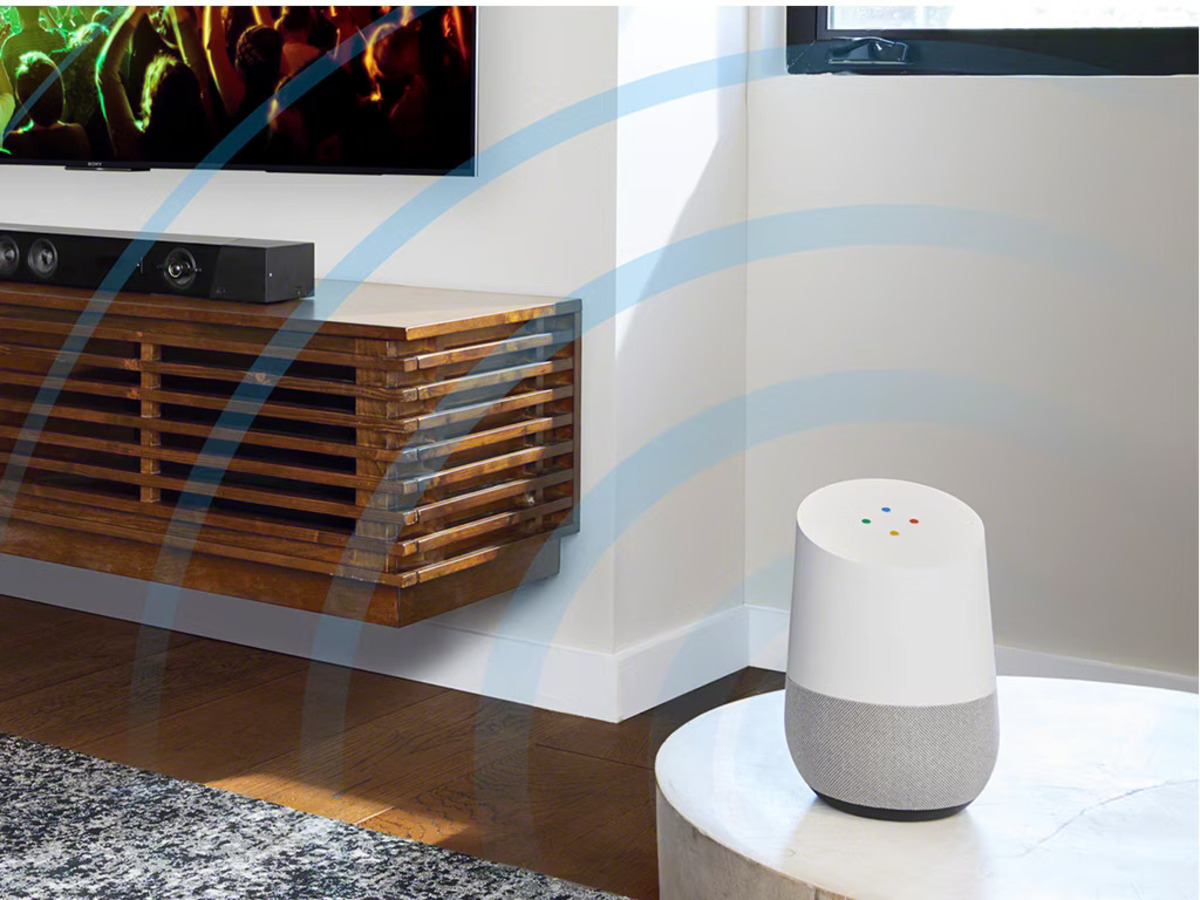

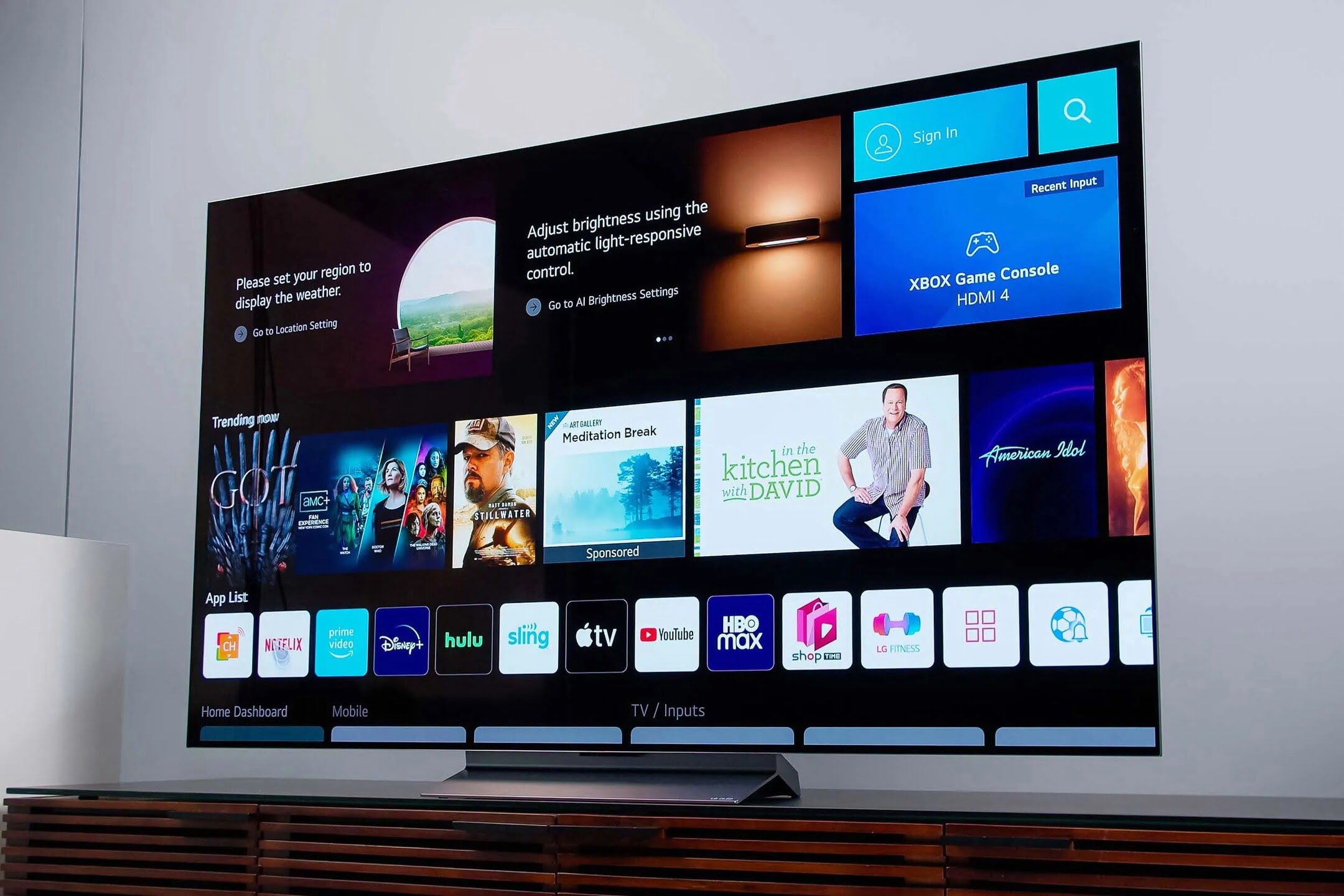
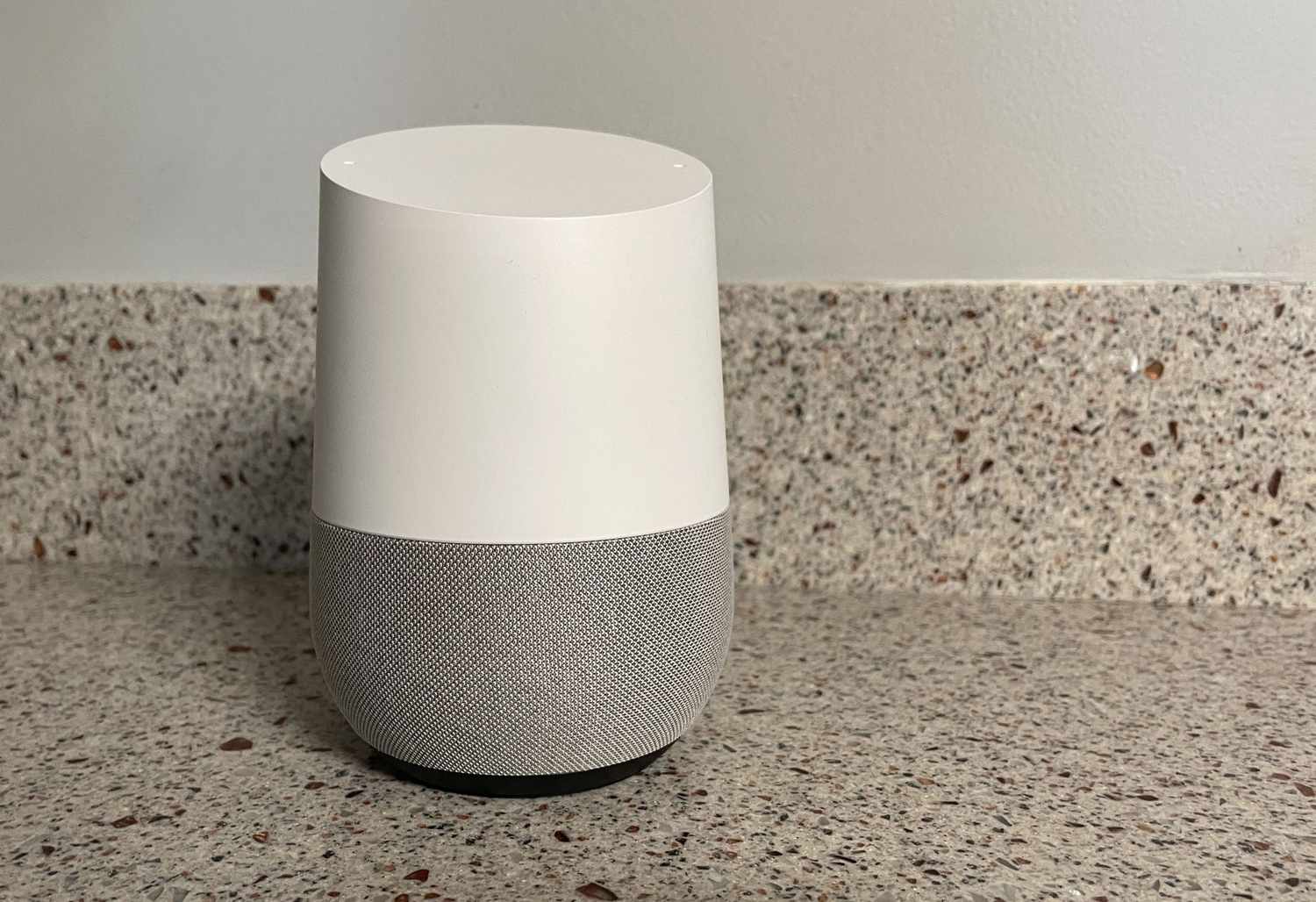




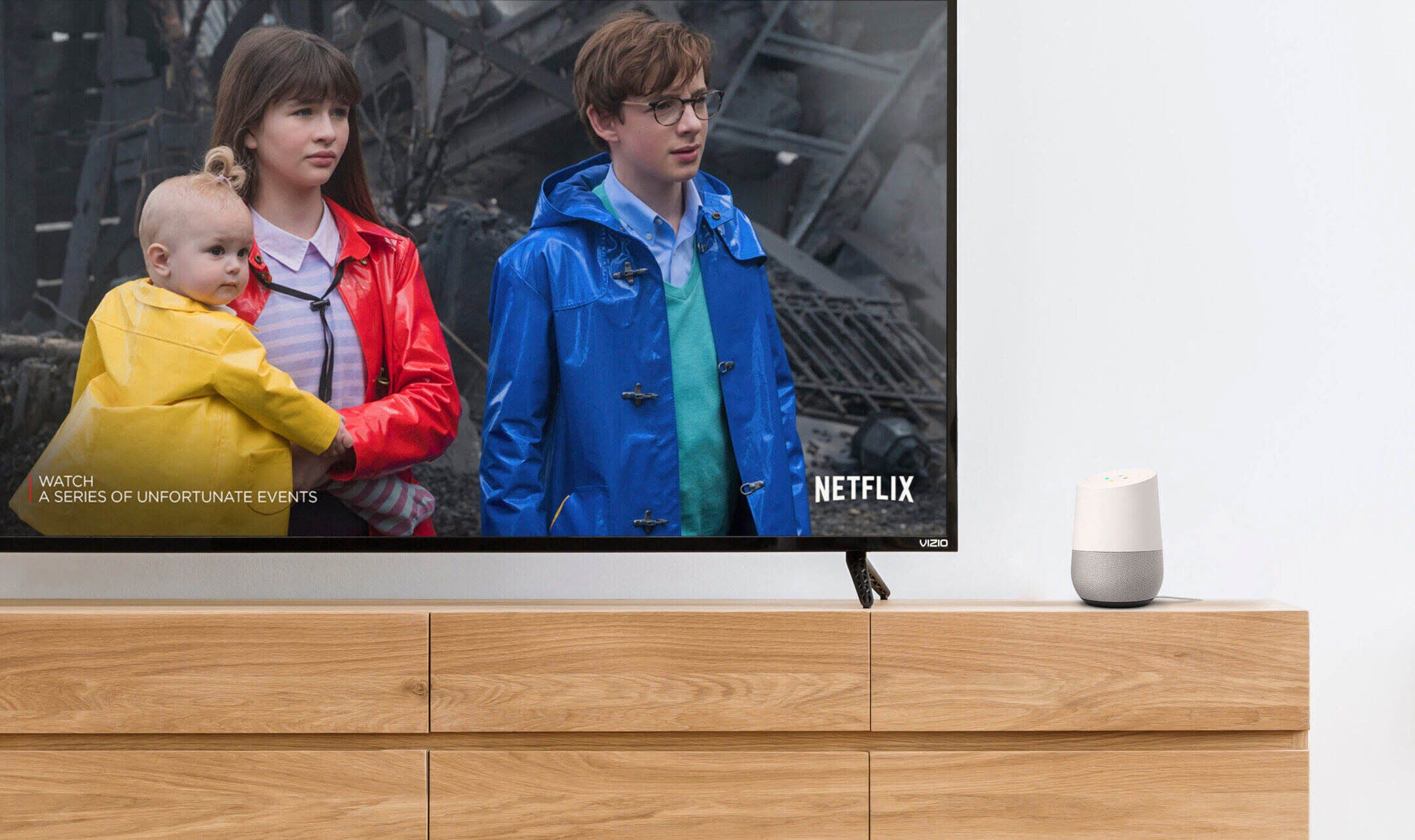


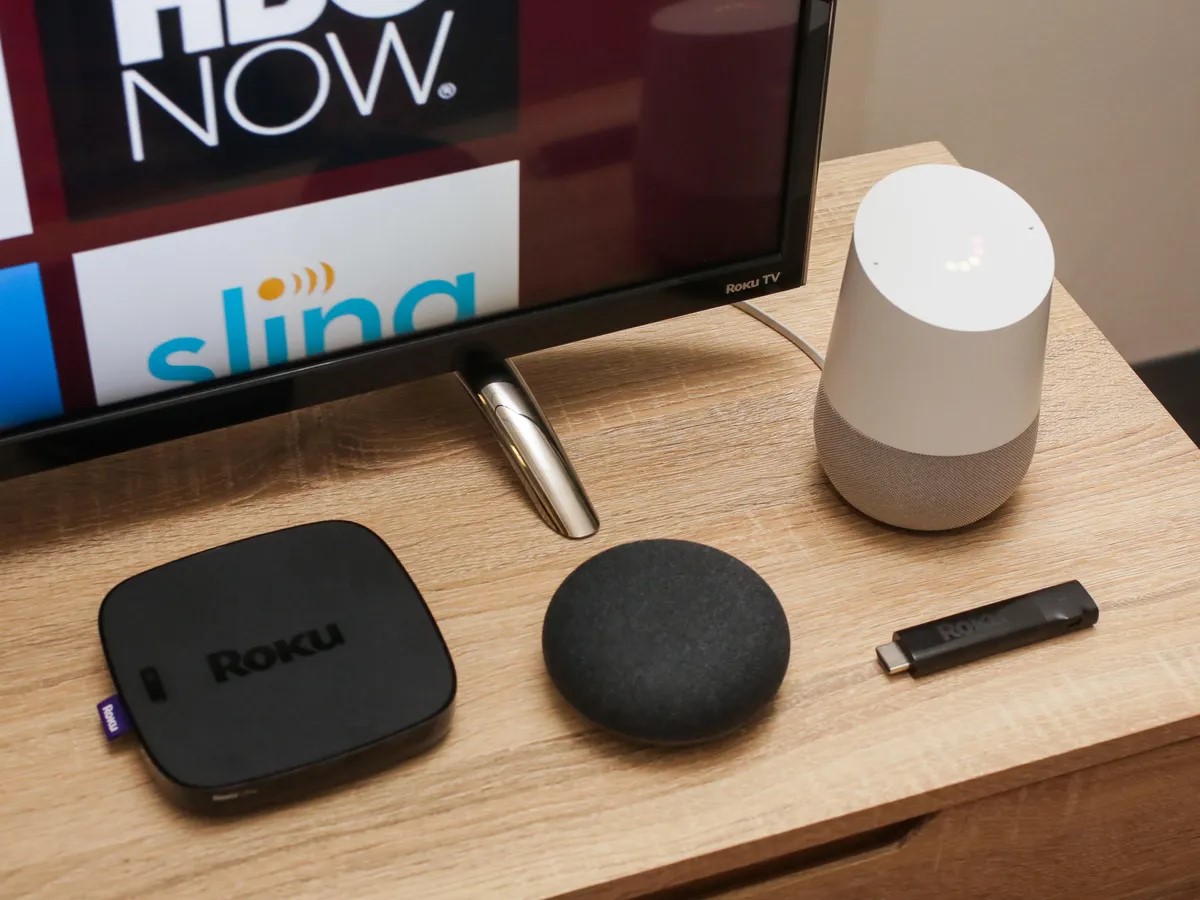

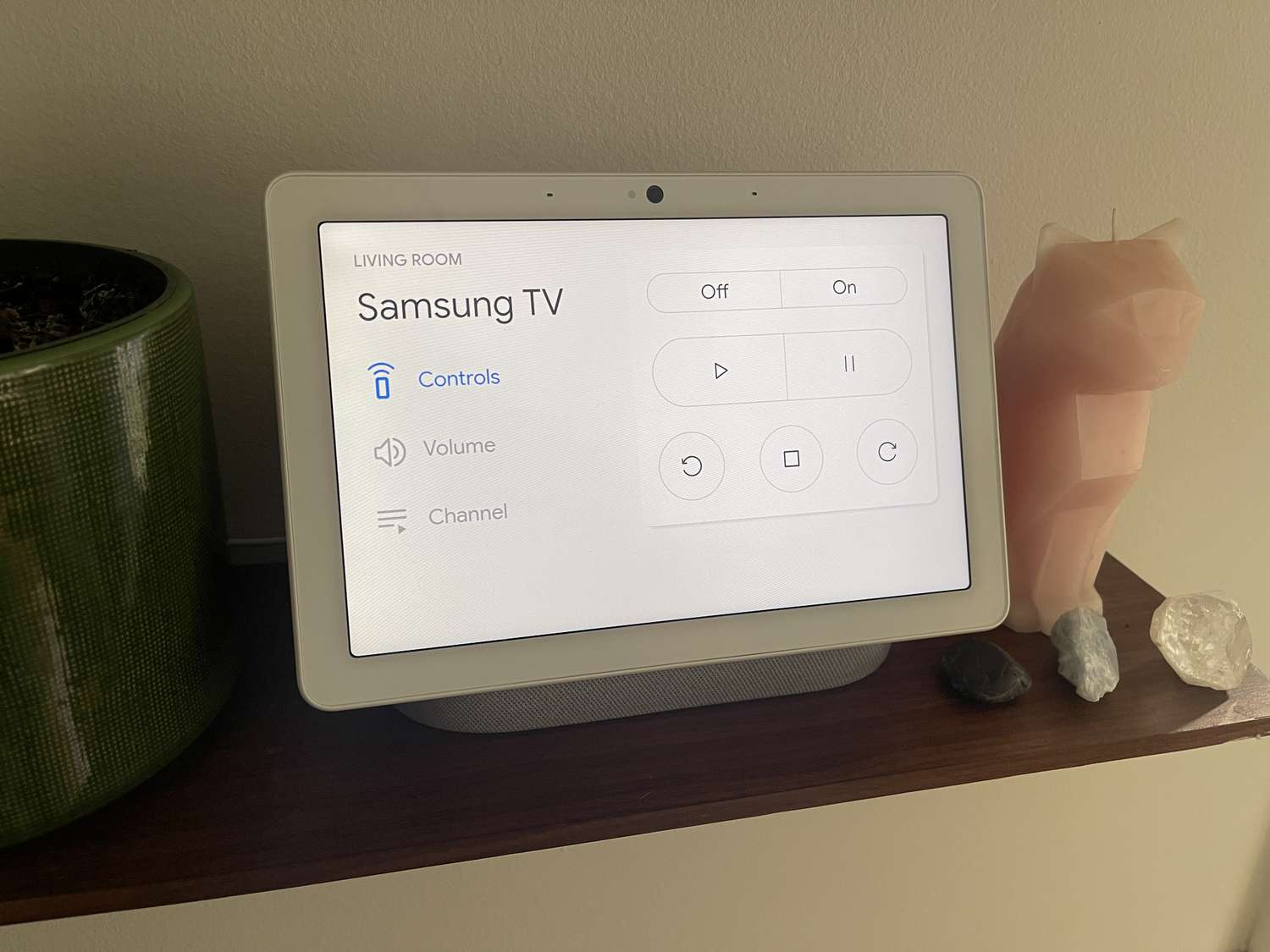

0 thoughts on “How To Use Google Home As TV Speaker”