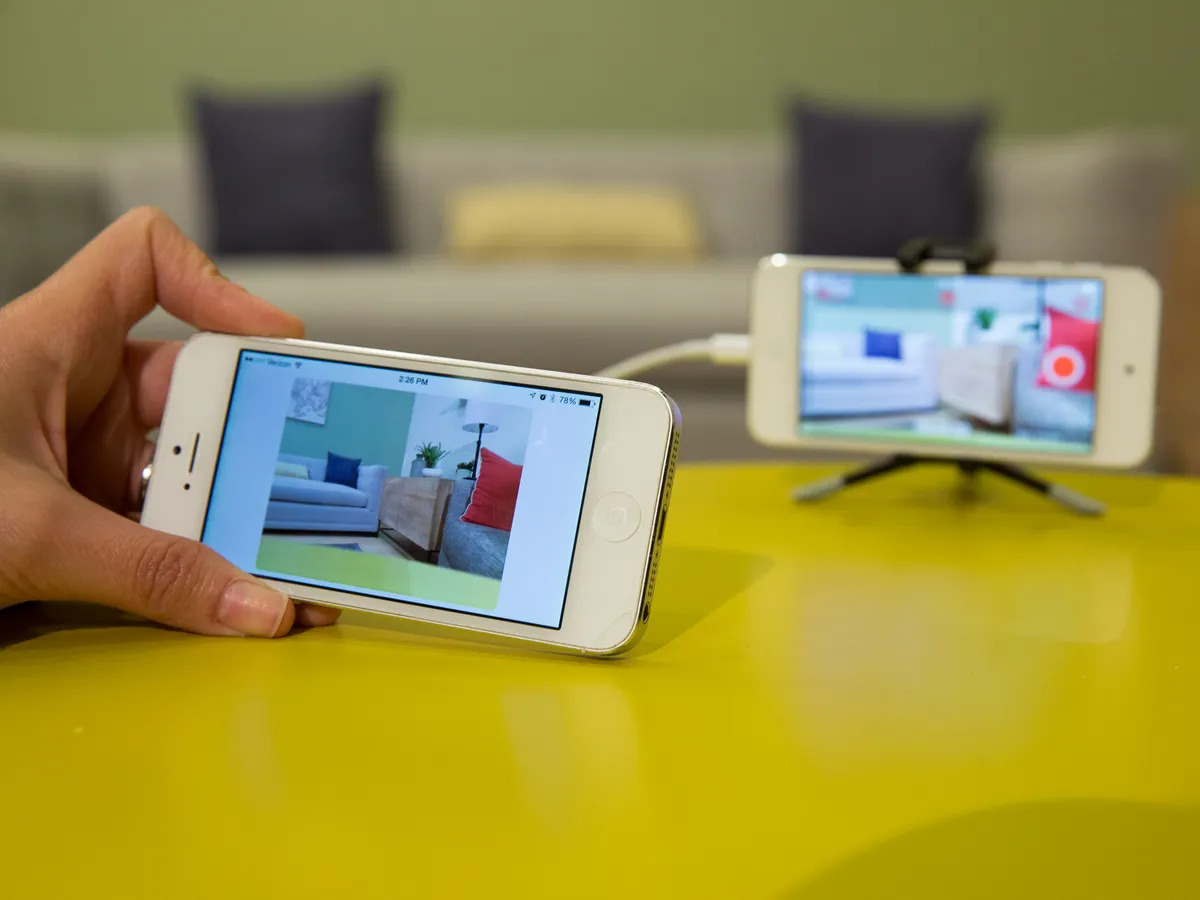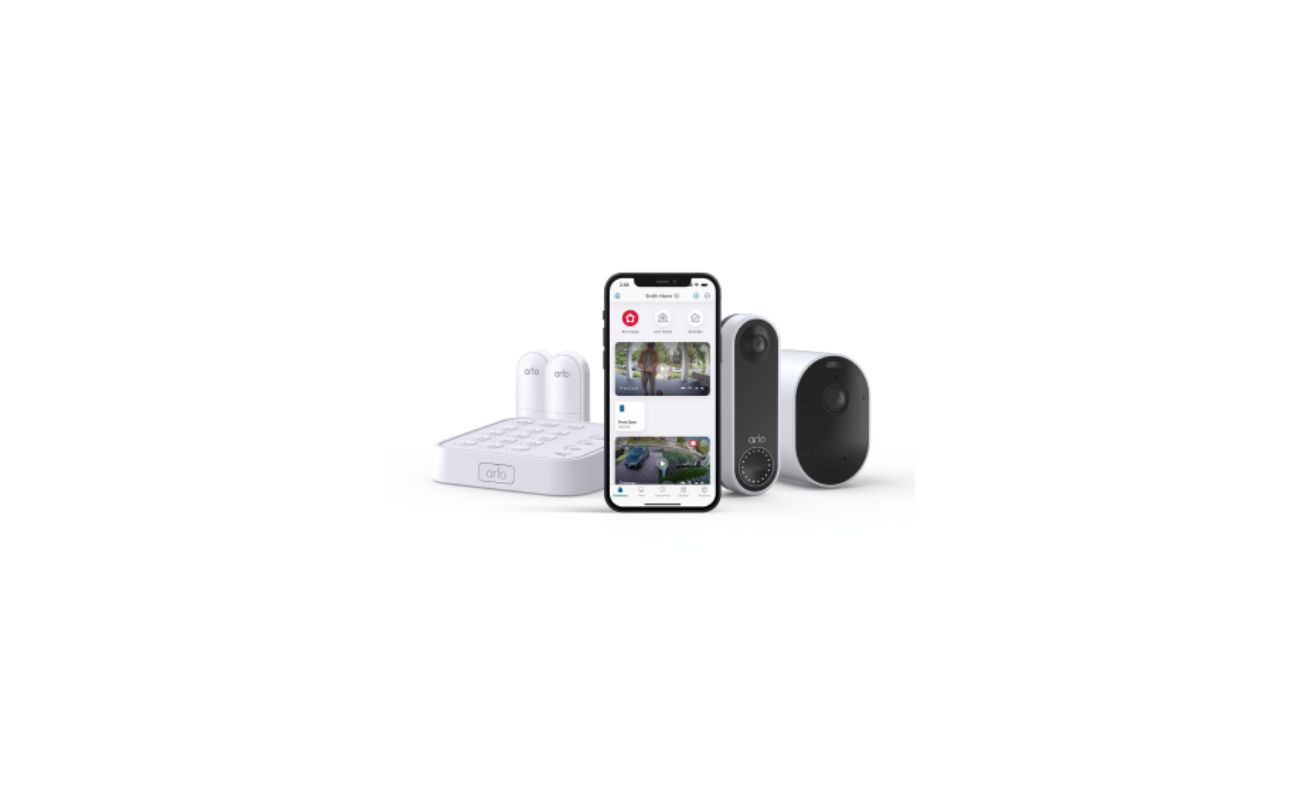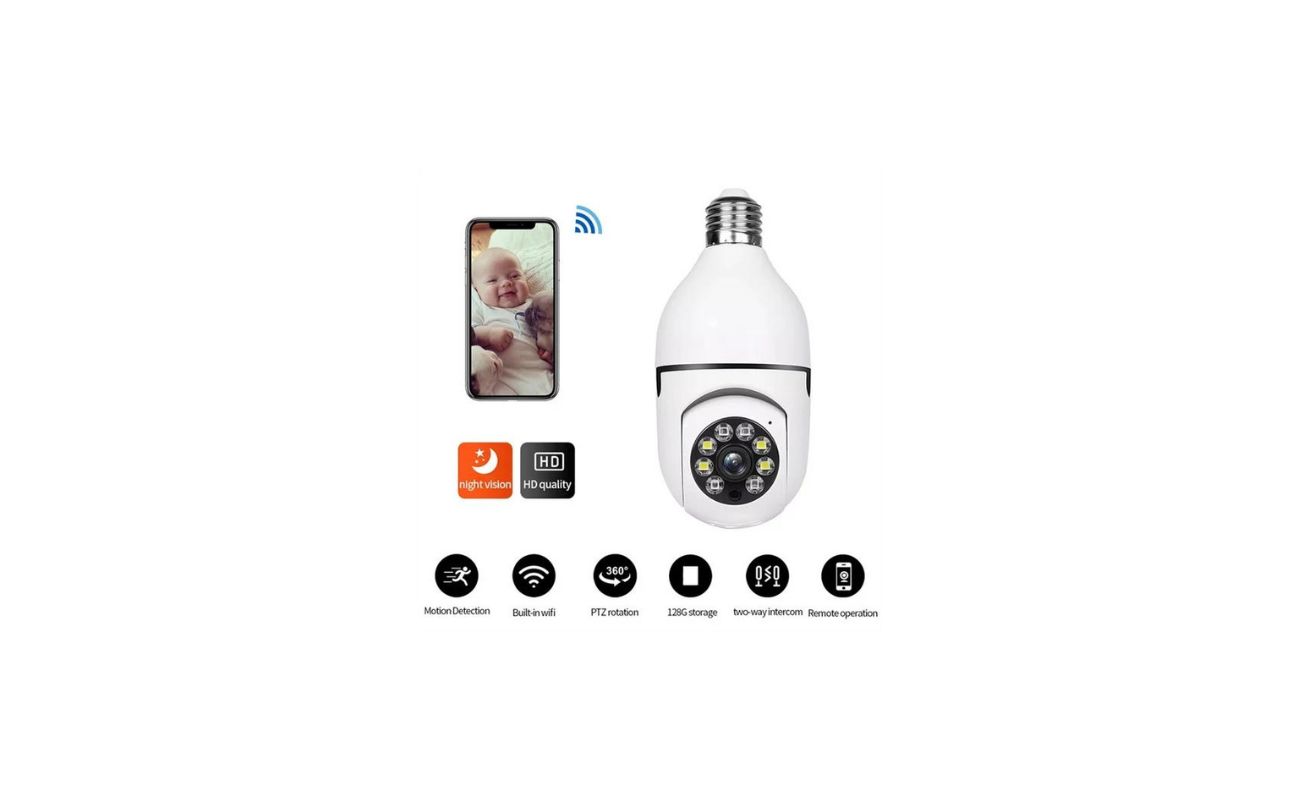Home>Home Security and Surveillance>How Do I Connect My Bunker Hill Security Camera To My Phone


Home Security and Surveillance
How Do I Connect My Bunker Hill Security Camera To My Phone
Modified: May 6, 2024
Learn how to connect your Bunker Hill security camera to your phone for convenient home security and surveillance. Follow our step-by-step guide today!
(Many of the links in this article redirect to a specific reviewed product. Your purchase of these products through affiliate links helps to generate commission for Storables.com, at no extra cost. Learn more)
Introduction
Home security and surveillance have become increasingly important in today’s world. With the rise of smart home technology, it is now easier than ever to monitor your home and keep your loved ones and belongings safe. One popular option for home security is the Bunker Hill Security Camera.
The Bunker Hill Security Camera offers a reliable and affordable solution for monitoring your home. Whether you are at work, on vacation, or just want to keep an eye on things while you’re inside, this camera provides peace of mind. But what if you want to connect your Bunker Hill Security Camera to your phone? In this article, we will guide you through the steps necessary to connect your camera to your phone and enjoy remote access and control.
Please note that the steps outlined here are specific to the Bunker Hill Security Camera and may vary slightly depending on the model you have. However, the general process should be similar, and the tips provided will be applicable to various setups.
Before we dive into the steps, make sure you have the following requirements:
1. Bunker Hill Security Camera: Ensure that you have the camera itself and all the necessary cables and accessories.
2. Smartphone: You will need a smartphone with Wi-Fi capabilities and an active data plan.
3. Internet Connection: A stable and reliable internet connection is vital for remote viewing and control.
Now that you have everything you need, let’s get started with connecting your Bunker Hill Security Camera to your phone for seamless monitoring and control.
Key Takeaways:
- Connecting your Bunker Hill Security Camera to your phone is easy! Just download the app, set up the camera, connect to Wi-Fi, and pair with your phone for remote access and control.
- By following simple steps, you can monitor your home from anywhere. Test the connection to ensure everything works, and enjoy peace of mind with your Bunker Hill Security Camera and smartphone integration.
Step 1: Downloading the Bunker Hill Security Camera App
The first step in connecting your Bunker Hill Security Camera to your phone is to download the dedicated app. This app will serve as the interface between your camera and your smartphone, allowing you to access and control your camera remotely. Follow these simple steps to download the app:
1.1. Open the App Store or Google Play Store: Depending on whether you have an iOS or Android device, navigate to the respective app store on your phone.
1.2. Search for the Bunker Hill Security Camera App: In the search bar, type “Bunker Hill Security Camera App” and press enter. Look for the official app developed by the manufacturer.
1.3. Install the App: Once you have located the app, click on the “Install” or “Get” button to start the installation process. The app will be downloaded and installed on your smartphone automatically.
1.4. Launch the App: After the installation is complete, locate the app on your phone’s home screen or app drawer and tap on it to open it.
By following these simple steps, you have successfully downloaded and installed the Bunker Hill Security Camera App on your phone. Now that you have the app ready, it’s time to proceed to the next step, which involves setting up your security camera.
Remember to grant the necessary permissions requested by the app during installation to ensure seamless functionality. Additionally, check for any available app updates regularly to ensure you are running the latest version, as updates often bring bug fixes and improved features.
Note: The app name may vary depending on the specific model of your Bunker Hill Security Camera. However, the general process of downloading and installing the app should remain the same. Always refer to the manufacturer’s instructions or user manual for any specific guidelines related to your camera model.
Step 2: Setting Up the Security Camera
Now that you have the Bunker Hill Security Camera app installed on your phone, it’s time to set up the camera itself. Follow these steps to successfully set up your security camera:
2.1. Find the ideal location: Choose a location for your security camera that provides a wide view of the area you want to monitor. It should also be within range of a power outlet and have a stable Wi-Fi signal. Commonly monitored areas include entry points, driveways, backyards, and high-value item storage areas.
2.2. Mount the camera: Depending on the model, you can either mount the camera on a wall or place it on a flat surface. Use the provided mounting accessories or brackets to securely attach the camera in the desired position.
2.3. Connect the cables: The camera will have a power cable and possibly an Ethernet cable. Plug in the power cable to an available power outlet, and if necessary, connect the Ethernet cable to your router for a wired connection. Make sure the camera is receiving power and is turned on.
2.4. Adjust camera settings: Using the Bunker Hill Security Camera app on your phone, follow the on-screen instructions to access the camera’s settings. Here, you can customize various options such as motion detection sensitivity, video quality, recording mode, and more. Take some time to explore the settings and adjust them according to your preferences.
2.5. Test the camera: Once you have set up the camera and adjusted the settings, it’s time to test it. Open the Bunker Hill Security Camera app on your phone and confirm that the camera is feeding live video footage. Ensure that the camera is capturing the intended area and that the video quality is satisfactory.
By following these steps, you have successfully set up your Bunker Hill Security Camera. The camera is now ready to connect to your home Wi-Fi network, which we will cover in the next step. Congratulations on completing the setup process! Moving forward, let’s proceed to step 3 to establish the connection between the camera and your home network.
Step 3: Connecting the Camera to Your Home Wi-Fi Network
In this step, we will guide you through the process of connecting your Bunker Hill Security Camera to your home Wi-Fi network. By connecting to your Wi-Fi network, the camera will have internet access, allowing you to remotely monitor and control it from your phone. Follow these steps to establish the connection:
3.1. Launch the Bunker Hill Security Camera App: Open the app on your phone and navigate to the settings or setup menu.
3.2. Access the Wi-Fi Settings: Look for the Wi-Fi settings option within the app. It may be labeled as “Wi-Fi Setup” or something similar.
3.3. Select Your Home Network: From the list of available Wi-Fi networks, select your home network. Make sure you choose the correct network name (SSID) and enter the password correctly, as it is case-sensitive.
3.4. Connect the Camera: Once you have entered the network details, the camera will attempt to connect to your home Wi-Fi network. This process may take a few moments, so be patient. The app will display a message once the connection is established successfully.
3.5. Verify Wi-Fi Connection: To confirm that the camera is connected to your home Wi-Fi network, check the status within the app or perform a quick test by accessing the camera’s live feed remotely. If you can view the live video footage on your phone, it means the connection is successful.
It is important to note that during the Wi-Fi setup process, the camera may emit a series of audible beeps or display LED indicators to indicate the connection status. Refer to the camera’s user manual for specific guidance on understanding these indicators.
If you encounter any difficulties during the Wi-Fi connection process, make sure that you are within the range of your Wi-Fi network and that your network signal is strong. Restarting the camera and your Wi-Fi router may also help resolve any connectivity issues.
Congratulations! You have successfully connected your Bunker Hill Security Camera to your home Wi-Fi network. In the next step, we will pair the camera with your phone for seamless remote access and control. Keep reading to learn how to complete this final step.
You can connect your Bunker Hill security camera to your phone by downloading the compatible app, following the app’s instructions for setup, and connecting the camera to your Wi-Fi network.
Step 4: Pairing the Camera with Your Phone
Once you have connected your Bunker Hill Security Camera to your home Wi-Fi network, the next step is to pair it with your phone. Pairing your phone with the camera allows you to access and control the camera remotely using the Bunker Hill Security Camera app. Follow these steps to complete the pairing process:
4.1. Open the Bunker Hill Security Camera App: Launch the app on your phone and ensure that you are logged in with the appropriate credentials, if required.
4.2. Access the Camera Pairing Menu: Navigate to the settings or device setup menu within the app. Look for an option that allows you to pair a camera.
4.3. Enter the Camera ID: The camera should have a unique identification (ID) number. Enter this ID in the designated field within the app. You can typically find the camera ID on the camera itself or in the user manual.
4.4. Initiate the Pairing Process: Once you have entered the camera ID, click on the “Pair” or “Connect” button within the app. The app will start the pairing process and attempt to establish a connection with the camera.
4.5. Wait for Pairing Confirmation: The app will display a message or notification indicating the success or failure of the pairing process. If successful, you should see the camera listed as a connected device within the app.
4.6. Test Remote Access: To ensure that the pairing was successful, test the camera’s remote access by accessing the live feed through the app. If you can view the live video footage and control the camera’s settings from your phone, it means that the pairing process was successful.
If you encounter any issues during the pairing process, make sure that both the camera and phone are connected to the same Wi-Fi network. Additionally, double-check that the camera ID was entered correctly and that there are no typos or missing characters.
Congratulations! You have successfully paired your Bunker Hill Security Camera with your phone. You can now enjoy the convenience of remote access and control, allowing you to monitor your home from anywhere at any time. In the next step, we will test the connection to ensure everything is functioning as expected. Let’s continue to the final step of the process.
Step 5: Testing the Connection
After completing the pairing process between your Bunker Hill Security Camera and your phone, it is important to test the connection to ensure that everything is working as expected. By conducting a thorough test, you can verify that the camera is successfully connected to your phone, allowing you to monitor and control it remotely. Follow these steps to test the connection:
5.1. Launch the Bunker Hill Security Camera App: Open the app on your phone and navigate to the live view or camera feed section.
5.2. Access the Camera Feed: Select the camera that you paired with your phone from the list of connected devices within the app. Tap on the camera to access the live view.
5.3. Monitor the Live Video: Once the live view is loaded, observe the video feed from the camera. Ensure that the image is clear, and there is no lag or delay in the stream. Test various features such as zooming or panning to confirm that the camera responds to your commands.
5.4. Check Remote Control Functionality: Use the app to test the remote control functionality of the camera. Depending on the model, you may be able to adjust settings such as motion detection sensitivity, recording schedules, or activate/deactivate alarms. Verify that these functions work properly.
5.5. Test Push Notifications: If your camera supports it, enable push notifications within the app settings. This feature allows you to receive instant alerts on your phone when motion is detected or specific events occur. Trigger a simulated event, such as walking in front of the camera, to test the notification functionality.
5.6. Assess Overall Performance: During the testing process, assess the overall performance of the camera and app. Note any discrepancies, bugs, or issues encountered. This information can be used to troubleshoot and address any problems that may arise in the future.
By following these steps and performing a thorough test of the connection, you can ensure that your Bunker Hill Security Camera is successfully connected to your phone and functioning properly. Remember to regularly check for app and firmware updates to keep your camera’s software up to date and enjoy any added features or improvements.
Congratulations! You have successfully set up and tested the connection between your Bunker Hill Security Camera and your phone. With this setup, you can now remotely monitor and control your camera, providing you with peace of mind and enhanced security for your home.
Conclusion
In today’s world, home security and surveillance are paramount for ensuring the safety of our loved ones and protecting our valuable belongings. The Bunker Hill Security Camera offers an affordable and reliable solution for monitoring your home. By connecting your camera to your phone, you gain the ability to remotely access and control your security system, providing peace of mind no matter where you are.
In this comprehensive guide, we walked you through the step-by-step process of connecting your Bunker Hill Security Camera to your phone. From downloading the dedicated app to setting up the camera, connecting to your home Wi-Fi network, pairing with your phone, and testing the connection, we covered all the necessary steps to ensure a seamless and functional setup.
By downloading the Bunker Hill Security Camera app, you gained access to a user-friendly interface that allows you to control and monitor your camera with ease. Setting up the camera itself involved finding the ideal location, mounting it securely, and adjusting the camera settings according to your preferences.
Connecting the camera to your home Wi-Fi network was a crucial step that provided internet access to the camera, enabling remote monitoring. Pairing the camera with your phone completed the setup process, ensuring that you can access and control your camera from anywhere at any time.
Finally, we emphasized the importance of testing the connection to ensure that everything is working correctly. By monitoring the live video feed, testing remote control functionality, and assessing overall performance, you can be confident in the reliability and effectiveness of your Bunker Hill Security Camera system.
Remember, while this guide provides general steps applicable to various Bunker Hill Security Camera models, it is essential to consult the specific instructions and user manual for your specific camera make and model.
With your Bunker Hill Security Camera successfully connected to your phone, you can now enjoy the convenience and peace of mind that comes with a reliable home security system. Whether you are at work, traveling, or simply in another room, you can keep a watchful eye on your home and rest assured that you are doing everything you can to maintain a secure environment for yourself and your loved ones.
Stay vigilant, stay connected, and enjoy the benefits of a connected home surveillance system with your Bunker Hill Security Camera and smartphone integration.
Now that you've got your Bunker Hill security camera hooked up, why stop there? Ensuring your home is safe goes beyond just setting up cameras. Dive into our article on the essentials of home security systems. You'll learn why having solid security measures is more than just peace of mind—it's a necessity in today's environment.
Frequently Asked Questions about How Do I Connect My Bunker Hill Security Camera To My Phone
Was this page helpful?
At Storables.com, we guarantee accurate and reliable information. Our content, validated by Expert Board Contributors, is crafted following stringent Editorial Policies. We're committed to providing you with well-researched, expert-backed insights for all your informational needs.