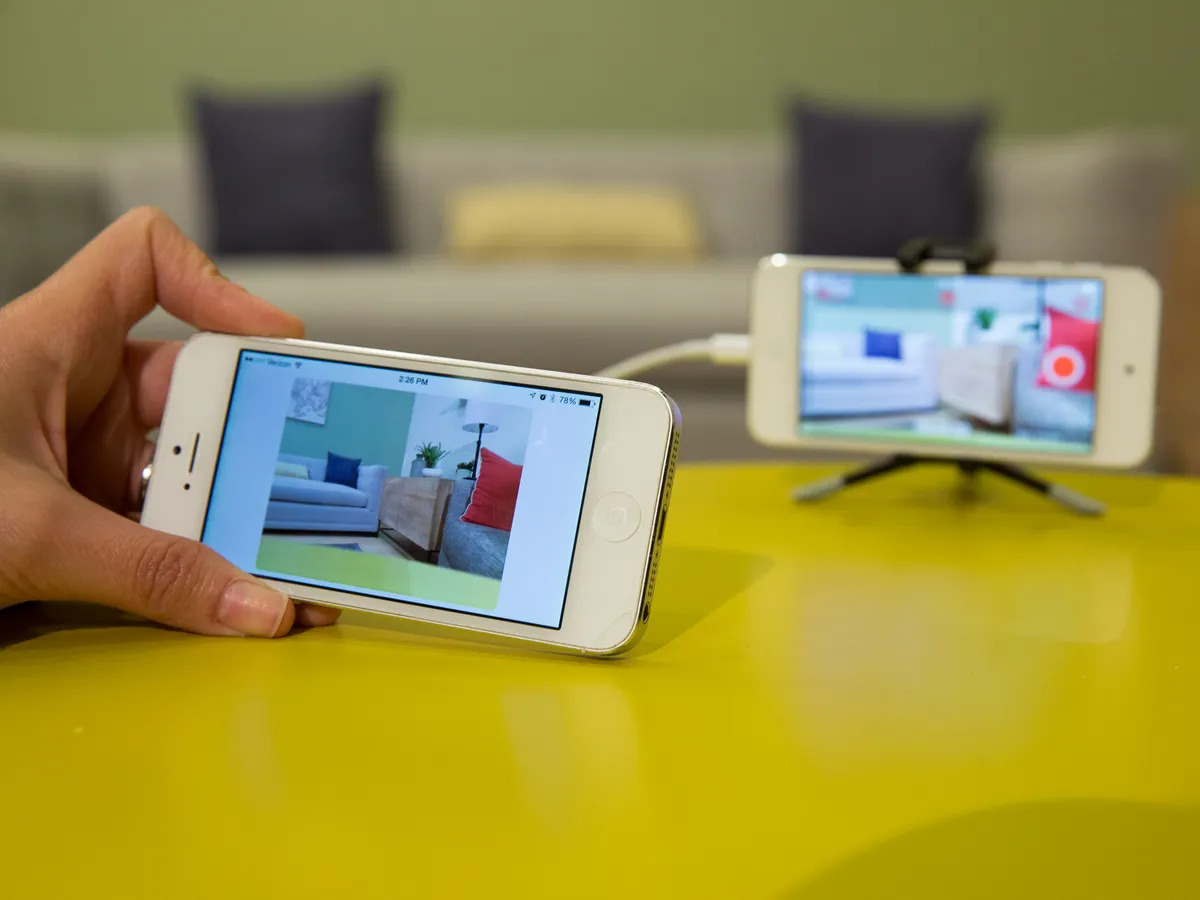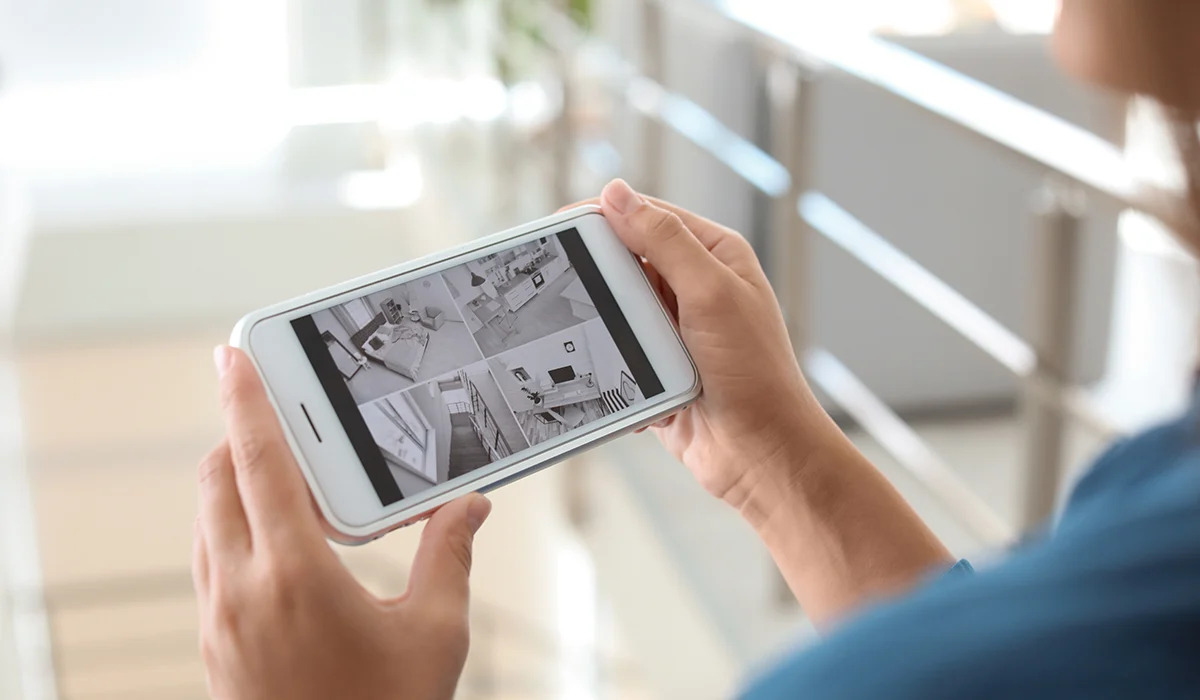Home>Home Security and Surveillance>How To Connect A Security Camera To Your Phone


Home Security and Surveillance
How To Connect A Security Camera To Your Phone
Modified: March 6, 2024
Learn how to easily connect a security camera to your phone for home security and surveillance. Stay connected and monitor your property at all times with our step-by-step guide.
(Many of the links in this article redirect to a specific reviewed product. Your purchase of these products through affiliate links helps to generate commission for Storables.com, at no extra cost. Learn more)
Introduction
Home security is a top priority for many homeowners, and with the advancements in technology, it has become easier than ever to keep your home safe and secure. One essential component of any home security system is a security camera. These cameras provide round-the-clock surveillance, giving you peace of mind knowing that your home is protected.
While security cameras are traditionally viewed on a monitor or computer, many homeowners prefer the convenience of accessing the camera feed directly on their smartphones. By connecting your security camera to your phone, you can monitor your home from anywhere, at any time. Whether you’re at work, on vacation, or simply in another room, having the ability to view live footage and receive notifications directly on your phone is a game-changer.
In this article, we will guide you through the process of connecting a security camera to your phone. We’ll provide you with step-by-step instructions and tips to ensure a seamless setup. So, let’s get started on transforming your smartphone into a powerful home surveillance tool.
Key Takeaways:
- Stay Connected Anywhere
Easily connect your security camera to your phone for real-time monitoring, ensuring your home’s safety and your peace of mind, no matter where you are. - Take Control of Your Security
Customize settings, receive notifications, and manage your camera remotely from your phone, giving you full control over your home surveillance system.
Step 1: Determine the compatibility of your security camera with your phone
Before you can connect your security camera to your phone, it’s important to determine if they are compatible with each other. Most security cameras on the market today offer mobile app compatibility, allowing you to access the camera feed directly on your smartphone. However, it’s always a good idea to double-check the specifications and requirements of your specific camera model.
Start by checking the user manual or the manufacturer’s website for information on compatibility. Look for the supported operating systems (such as iOS or Android) and the minimum version requirements. Ensure that your phone meets these criteria before proceeding with the setup process. If your camera is only compatible with iOS devices and you have an Android phone, or vice versa, you may need to consider alternative options.
Additionally, some security cameras may require specific mobile apps for connectivity. These apps are usually available for download from the App Store (for iOS devices) or the Google Play Store (for Android devices). Check if the app is compatible with your phone and if it has good ratings and reviews from other users.
It’s important to note that some older or budget-friendly security camera models may not have mobile app support. In such cases, connecting the camera to your phone may not be possible. However, there are still other ways to access the camera feed, such as through a web interface or by connecting it to a compatible video recorder that can be accessed remotely. If your camera lacks mobile app support, explore these alternatives to ensure you can still monitor your home on the go.
By taking the time to determine the compatibility of your security camera with your phone, you can avoid any frustration or disappointment during the setup process. Once you’ve confirmed that your camera and phone are compatible, you can proceed to the next step and download the necessary mobile app.
Step 2: Download and install the mobile app for your security camera
After confirming the compatibility of your security camera with your phone, the next step is to download and install the mobile app that is specifically designed for your camera model. This app will serve as the bridge between your camera and your phone, allowing you to access the camera feed and control its settings.
Visit the App Store (for iOS devices) or the Google Play Store (for Android devices) on your phone and search for the app using the name of your security camera brand or model. Once you find the correct app, click on the “Download” or “Install” button to begin the installation process.
While the app is downloading, make sure your phone is connected to a stable and reliable Wi-Fi network. This is important as you will need to connect both your security camera and your phone to the same network for them to communicate with each other.
Once the app is installed, locate it on your phone’s home screen or app drawer and open it. You may need to create an account or sign in using your existing credentials, depending on the app’s requirements. Follow the on-screen instructions to complete the setup process, which may include granting necessary permissions, selecting your preferred language, and agreeing to any terms and conditions.
If you encounter any issues during the installation process, refer to the app’s user manual or the manufacturer’s website for troubleshooting guidance. They should provide you with detailed instructions on how to overcome common setup hurdles.
Once the app is successfully installed and set up on your phone, you’re one step closer to connecting your security camera. In the next step, we will guide you on how to connect your camera to the same Wi-Fi network as your phone, enabling seamless communication between the two devices.
Step 3: Connect your security camera to the same Wi-Fi network as your phone
Now that you have the mobile app installed on your phone, it’s time to connect your security camera to the same Wi-Fi network as your phone. This step is crucial as it enables the camera and your phone to communicate with each other and ensures seamless access to the camera feed.
Start by locating the Wi-Fi settings on your security camera. This can usually be done by accessing the camera’s settings menu or by using the mobile app. Check the user manual or the manufacturer’s website for detailed instructions specific to your camera model.
Once you have access to the camera’s Wi-Fi settings, you will need to scan for available networks. The camera should display a list of Wi-Fi networks within range. Select your home Wi-Fi network from the list and enter the network’s password if prompted. Ensure that you enter the correct password to establish a successful connection.
Once the camera is connected to your home Wi-Fi network, it will have its own IP address on the network. This IP address allows your phone to locate and communicate with the camera. You don’t need to memorize the IP address; the mobile app will handle this process automatically.
Now, it’s time to connect your phone to the same Wi-Fi network as your camera. Open the Wi-Fi settings on your phone and select the same network that the camera is connected to. Enter the network password if required.
By ensuring that both your security camera and your phone are connected to the same Wi-Fi network, you have laid the foundation for a secure and reliable connection. In the next step, we will guide you on how to pair your security camera with your phone using the mobile app.
Step 4: Pair your security camera with your phone using the mobile app
Now that your security camera and phone are connected to the same Wi-Fi network, it’s time to pair them together using the mobile app. This pairing process will establish a direct connection between the camera and your phone, allowing you to access the camera feed and control its settings.
Open the mobile app on your phone and sign in if necessary. Look for an option in the app that allows you to add a new device or connect a camera. This option may be located in the settings menu or on the home screen, depending on the app’s design.
Follow the on-screen instructions provided by the app to pair your security camera with your phone. The instructions may involve scanning a QR code on the camera, selecting your camera model from a list, or entering a unique device ID. The specific steps will vary depending on your camera model and the app you are using.
During the pairing process, the mobile app will establish a secure connection between your camera and your phone. This connection will ensure that the camera feed is encrypted and protected from unauthorized access.
Once the pairing is complete, the app should display a confirmation message or a live preview of the camera feed on your phone’s screen. You can now access the camera feed and control the camera settings directly from your phone.
If you encounter any issues during the pairing process, refer to the app’s user manual or the manufacturer’s website for troubleshooting guidance. They should provide you with detailed instructions on how to overcome common pairing challenges.
Now that your security camera is successfully paired with your phone, you can move on to the next step to customize notifications and adjust the settings according to your preferences.
Make sure to choose a security camera that is compatible with your phone’s operating system. This will ensure a smooth and easy connection process.
Step 5: Adjust the settings and customize notifications on your phone
Now that your security camera is paired with your phone, it’s time to customize the settings and notifications to suit your preferences. This step allows you to tailor the camera’s behavior and receive alerts and notifications for specific events.
Open the mobile app on your phone and navigate to the camera settings. This can usually be done by tapping on the camera icon or accessing the settings menu within the app.
First, adjust the recording and storage settings. Decide whether you want your camera to continuously record footage or only record when motion is detected. Additionally, you can specify the storage duration for the recorded footage, whether it’s stored locally on an SD card or in the cloud.
Next, customize the notifications. Determine the types of events that should trigger a notification on your phone, such as motion detection, sound detection, or face recognition. You can also set specific zones within the camera’s field of view to ignore or focus on, depending on your needs.
Take some time to explore other available settings and features specific to your camera model. These may include adjusting the image quality, enabling night vision, setting up two-way audio, or scheduling specific recording times.
Remember to save or apply the changes after adjusting the settings. This ensures that the camera behaves according to your preferences.
In addition to customizing the camera settings, you can also adjust the notification settings on your phone. Open the app’s settings on your phone and navigate to the notification settings. Here, you can specify the types of notifications you want to receive, whether it’s a push notification, an email, or both.
By customizing the settings and notifications, you can ensure that your security camera provides the level of surveillance and responsiveness that you desire. In the next step, we will guide you on how to access and view the live feed from your security camera directly on your phone.
Step 6: Access and view the live feed from your security camera on your phone
Now that you have adjusted the settings and notifications on your phone, it’s time to access and view the live feed from your security camera. With just a few taps on your phone, you can monitor your home in real-time and ensure that everything is secure.
Open the mobile app on your phone and navigate to the camera section. This is where you can find the live feed from your security camera. Tap on the camera’s icon or select the camera from the list to enter the live view mode.
Once in the live view mode, you should see the camera feed displayed on your phone’s screen. Depending on the app and camera model, you may have additional options such as zooming in, adjusting the camera angle, or taking screenshots.
Take some time to explore the different features and controls available in the live view mode. Familiarize yourself with the various buttons, such as the record button or the two-way audio button, if applicable to your camera.
If you have multiple security cameras connected to your phone, you can usually switch between them by selecting the appropriate camera from a list or using a camera selection feature within the app.
Remember that you can access the live feed from your security camera at any time, from anywhere, as long as you have an internet connection on your phone. This allows you to keep an eye on your home, even when you’re away at work or on vacation.
Now that you can effortlessly view the live feed from your security camera on your phone, it’s time to move on to the final step: controlling and managing your security camera remotely from your phone.
Step 7: Control and manage your security camera remotely from your phone
With your security camera connected to your phone, you have the power to control and manage it remotely, ensuring optimal surveillance and security for your home. This step allows you to take advantage of the various features and functionalities provided by the mobile app to enhance your monitoring capabilities.
Open the mobile app on your phone and navigate to the camera settings or control panel. Here, you will find a range of options to control and manage your security camera.
One common feature is the ability to pan, tilt, and zoom the camera. This allows you to remotely adjust the camera’s position and zoom in on specific areas of interest. For example, if you notice suspicious activity in a corner of your home, you can pan the camera to focus on that area for a closer look.
Depending on your camera model, you may also have options for controlling other features such as adjusting the camera’s field of view, enabling or disabling audio recording, or activating motion tracking.
In addition to camera control, you can also manage your camera’s storage and recordings from your phone. This includes accessing and reviewing recorded footage, setting up motion-triggered recording, or managing cloud storage subscriptions if applicable. Some apps even allow you to share specific video clips or snapshots directly from your phone to other devices or individuals.
Furthermore, remote management options may include setting up motion detection alerts, scheduling recording times, or adjusting the camera’s sensitivity to motion or sound. These features allow you to customize your camera’s behavior to suit your specific needs and preferences.
Remember to regularly update the mobile app and the firmware of your security camera to ensure optimal performance and security. Check for app or firmware updates from the manufacturer’s website or within the app itself.
By taking advantage of the remote control and management capabilities offered by your mobile app, you can have full control over your security camera, even when you’re not physically present at home.
Congratulations! You have completed all the steps to connect and set up your security camera with your phone. You are now ready to enjoy the convenience and peace of mind that comes with having remote access to your home surveillance system.
Remember to regularly check your camera’s functionality and settings, as well as your phone’s notifications, to ensure continued security and efficient operation.
Keep in mind that proper maintenance of your security camera, including regular cleaning and software updates, will help ensure its longevity and reliability.
Thank you for following this guide. With your security camera and phone working together, you can enjoy enhanced home security and have peace of mind knowing that your home is under constant surveillance, regardless of where you are.
Conclusion
Connecting your security camera to your phone opens up a world of convenience and peace of mind, allowing you to monitor your home from anywhere at any time. By following the steps outlined in this guide, you have successfully set up your security camera to work seamlessly with your phone.
Through determining compatibility, downloading the mobile app, connecting to the same Wi-Fi network, pairing the camera with your phone, adjusting settings, accessing the live feed, and remotely controlling your camera, you have taken full control of your home security system.
With the ability to view the live feed, customize notifications, and manage your camera remotely, you are equipped to keep a close watch on your home and respond to any potential threats or incidents promptly.
Always ensure that you regularly update the mobile app and the camera’s firmware to benefit from the latest features and security enhancements. Additionally, proper maintenance and care of your security camera will extend its lifespan and ensure continuous performance.
Remember that home security is an ongoing process, and staying vigilant is key. Along with your connected security camera, it’s important to implement other security measures, such as proper lighting, secure windows and doors, and a reliable alarm system, to create a comprehensive home security plan.
By following the steps outlined in this guide and combining them with additional security practices, you can enjoy peace of mind and protect your home and loved ones with a comprehensive home security and surveillance system.
Thank you for taking the time to set up your security camera with your phone. Stay vigilant, be proactive, and enjoy the benefits of a safer and more secure home.
Frequently Asked Questions about How To Connect A Security Camera To Your Phone
Was this page helpful?
At Storables.com, we guarantee accurate and reliable information. Our content, validated by Expert Board Contributors, is crafted following stringent Editorial Policies. We're committed to providing you with well-researched, expert-backed insights for all your informational needs.