Home>Technology>Smart Home Devices>How To Connect Envy Printer To Wi-Fi


Smart Home Devices
How To Connect Envy Printer To Wi-Fi
Published: January 18, 2024
Learn how to easily connect your Envy printer to Wi-Fi for seamless integration with your smart home devices. Simplify your printing experience with our step-by-step guide.
(Many of the links in this article redirect to a specific reviewed product. Your purchase of these products through affiliate links helps to generate commission for Storables.com, at no extra cost. Learn more)
Introduction
Welcome to the world of smart home devices, where convenience meets innovation. One of the essential components of a modern smart home is a wireless printer, such as the Envy Printer. By connecting your Envy Printer to Wi-Fi, you can enjoy the flexibility of printing from any device within your network, whether it's a laptop, smartphone, or tablet. This guide will walk you through the process of connecting your Envy Printer to Wi-Fi, ensuring that you can effortlessly print from any corner of your home.
Gone are the days of dealing with tangled cables and limited connectivity. With a Wi-Fi-enabled Envy Printer, you can streamline your printing experience and eliminate the hassle of being tethered to a specific location. Whether you're a student preparing assignments, a professional working from home, or a family looking to simplify your printing needs, connecting your Envy Printer to Wi-Fi is a game-changer.
In the following steps, you will learn how to prepare your Envy Printer for the Wi-Fi connection, navigate the setup process, and install the necessary printer software. By the end of this guide, you'll be ready to unleash the full potential of your Envy Printer and enjoy the convenience of wireless printing. Let's dive in and transform your printing experience for the better.
Key Takeaways:
- Say goodbye to tangled cables and limited connectivity! Connecting your Envy Printer to Wi-Fi unlocks the freedom to print from any device within your network, making printing tasks effortless and efficient.
- Embrace the convenience of wireless printing! With your Envy Printer seamlessly integrated into your smart home environment, enjoy the simplicity of wire-free printing and the expanded accessibility it brings.
Read more: How To Connect HP Envy 6000 Printer To Wi-Fi
Step 1: Prepare the Envy Printer
Before diving into the process of connecting your Envy Printer to Wi-Fi, it’s crucial to ensure that the printer is properly prepared for the setup. Here’s a step-by-step guide to preparing your Envy Printer for the seamless Wi-Fi connection:
- Unbox the Printer: If you’ve just purchased a new Envy Printer, carefully unbox it and remove all the protective tapes and materials. Make sure to follow the manufacturer’s instructions for unpacking the printer to avoid any potential damage during the setup process.
- Place the Printer: Find a suitable location for your Envy Printer within the range of your Wi-Fi network. Ideally, the printer should be placed in a well-ventilated and easily accessible area to facilitate smooth operation and maintenance.
- Power Up the Printer: Connect the power cord to the printer and plug it into a power outlet. Power on the printer and wait for it to initialize. Most Envy Printers have a startup sequence that includes initializing the hardware and preparing for the setup process.
- Load Paper and Ink: Ensure that the printer is loaded with compatible paper and ink cartridges. Follow the printer’s manual or on-screen instructions to properly load the paper and ink, ensuring that the printer is ready to produce high-quality prints.
- Check Control Panel: Take a moment to familiarize yourself with the printer’s control panel and display. Depending on the model, you may need to navigate through the control panel to access the wireless setup wizard or Wi-Fi settings. Refer to the printer’s manual for specific instructions on accessing the wireless setup options.
By following these preparatory steps, you’ll set the stage for a smooth and efficient Wi-Fi setup process. Properly preparing your Envy Printer ensures that the subsequent steps of connecting it to Wi-Fi and installing the necessary software can be carried out without any hiccups. With the printer ready to go, you’re one step closer to enjoying the convenience of wireless printing in your smart home environment.
Step 2: Connect the Envy Printer to Wi-Fi
Now that your Envy Printer is prepared, it’s time to establish a seamless connection to your Wi-Fi network. Follow these steps to ensure a successful Wi-Fi setup for your Envy Printer:
- Access Wireless Setup Wizard: Navigate to the printer’s control panel or display to access the wireless setup wizard. Depending on the Envy Printer model, you may find this option under the settings or network menu. The wireless setup wizard will guide you through the process of connecting the printer to your Wi-Fi network.
- Select Wi-Fi Network: Once you’ve accessed the wireless setup wizard, the printer will scan for available Wi-Fi networks in the vicinity. Select your home Wi-Fi network from the list of available networks. If your network is not visible, you may need to manually enter the network name (SSID) and password.
- Enter Wi-Fi Password: If your Wi-Fi network is secured with a password, you’ll be prompted to enter the network password using the printer’s control panel or on-screen keyboard. Carefully input the Wi-Fi password to ensure a secure and stable connection between the printer and your network.
- Establish Connection: After entering the Wi-Fi password, the Envy Printer will attempt to establish a connection to your home Wi-Fi network. This process may take a few moments as the printer communicates with the router and obtains the necessary network settings.
- Verify Connection: Once the Envy Printer indicates a successful connection to your Wi-Fi network, you can perform a test print to verify the connectivity. This test print serves as a confirmation that the printer is successfully linked to your network and is ready to receive print jobs wirelessly.
By following these steps, you’ll seamlessly connect your Envy Printer to your home Wi-Fi network, unlocking the freedom to print from any device connected to the same network. With the Wi-Fi connection established, you’re ready to move on to the next crucial step: installing the printer software to ensure seamless communication between your devices and the Envy Printer.
Make sure your Envy printer is turned on and within range of your Wi-Fi network. Press the Wireless button on the printer and select your network. Enter your Wi-Fi password and wait for the connection confirmation.
Step 3: Install Printer Software
With your Envy Printer successfully connected to your Wi-Fi network, the next vital step is to install the necessary printer software on your devices. Whether you’re using a computer, laptop, smartphone, or tablet, installing the printer software ensures seamless communication with your Envy Printer. Follow these steps to install the printer software and start printing wirelessly:
- Visit Manufacturer’s Website: To begin the software installation process, visit the official website of the Envy Printer’s manufacturer. Look for the support or downloads section, where you can find the latest printer software and drivers compatible with your specific printer model.
- Download Printer Software: Locate the appropriate printer software for your operating system (e.g., Windows, macOS, iOS, Android) and download the installation package. Ensure that you’re downloading the correct software version to match your device’s operating system and architecture.
- Run Installation Wizard: Once the printer software package is downloaded, run the installation wizard to begin the setup process. Follow the on-screen instructions to install the printer software on your device. The installation wizard will guide you through the necessary steps, including driver installation and network setup.
- Connect to Envy Printer: During the software installation, you’ll be prompted to select the connection method. Choose the wireless or network connection option to enable your device to communicate with the Envy Printer over the Wi-Fi network. Follow the prompts to complete the connection setup.
- Test Printing: After the printer software is successfully installed, perform a test print from your device to ensure that the communication with the Envy Printer is established. This test print serves as a confirmation that your device can seamlessly send print jobs to the Envy Printer over the Wi-Fi network.
By completing the installation of the printer software, you’ve enabled your devices to harness the full capabilities of your Envy Printer, including wireless printing and access to advanced printing features. With the software installed, you can enjoy the convenience of printing from any device within your home network, making printing tasks effortless and efficient.
Conclusion
Congratulations! You’ve successfully connected your Envy Printer to your Wi-Fi network, unlocking a world of convenience and flexibility in your printing endeavors. By following the steps outlined in this guide, you’ve empowered your Envy Printer to seamlessly communicate with your devices over the wireless network, allowing you to print from anywhere within your home. As you wrap up this setup process, here are a few key takeaways to keep in mind:
- Seamless Printing: With the Wi-Fi connection established, you can enjoy the freedom to print from your computer, laptop, smartphone, or tablet without the constraints of physical cables.
- Effortless Setup: The step-by-step process of preparing the printer, connecting it to Wi-Fi, and installing the necessary software has streamlined your printing experience and eliminated the complexities often associated with traditional wired setups.
- Expanded Accessibility: Your Envy Printer’s wireless connectivity means that family members or colleagues within the same network can conveniently send print jobs to the printer, fostering a collaborative and efficient environment.
- Advanced Features: The wireless setup opens the door to utilizing advanced printing features and functionalities offered by your Envy Printer, enhancing the quality and versatility of your printed materials.
As you embark on your wireless printing journey, remember to periodically check for software updates and firmware upgrades for your Envy Printer to ensure optimal performance and compatibility with your devices. Additionally, familiarize yourself with the printer’s mobile printing capabilities, allowing you to print directly from your smartphone or tablet with ease.
With your Envy Printer seamlessly integrated into your smart home environment, you can now experience the convenience and freedom of wireless printing, making everyday printing tasks a breeze. Embrace the possibilities that come with a connected printer, and revel in the simplicity of wire-free printing in your modern home or office setup.
Thank you for entrusting us with your Envy Printer setup journey. Happy printing!
Frequently Asked Questions about How To Connect Envy Printer To Wi-Fi
Was this page helpful?
At Storables.com, we guarantee accurate and reliable information. Our content, validated by Expert Board Contributors, is crafted following stringent Editorial Policies. We're committed to providing you with well-researched, expert-backed insights for all your informational needs.











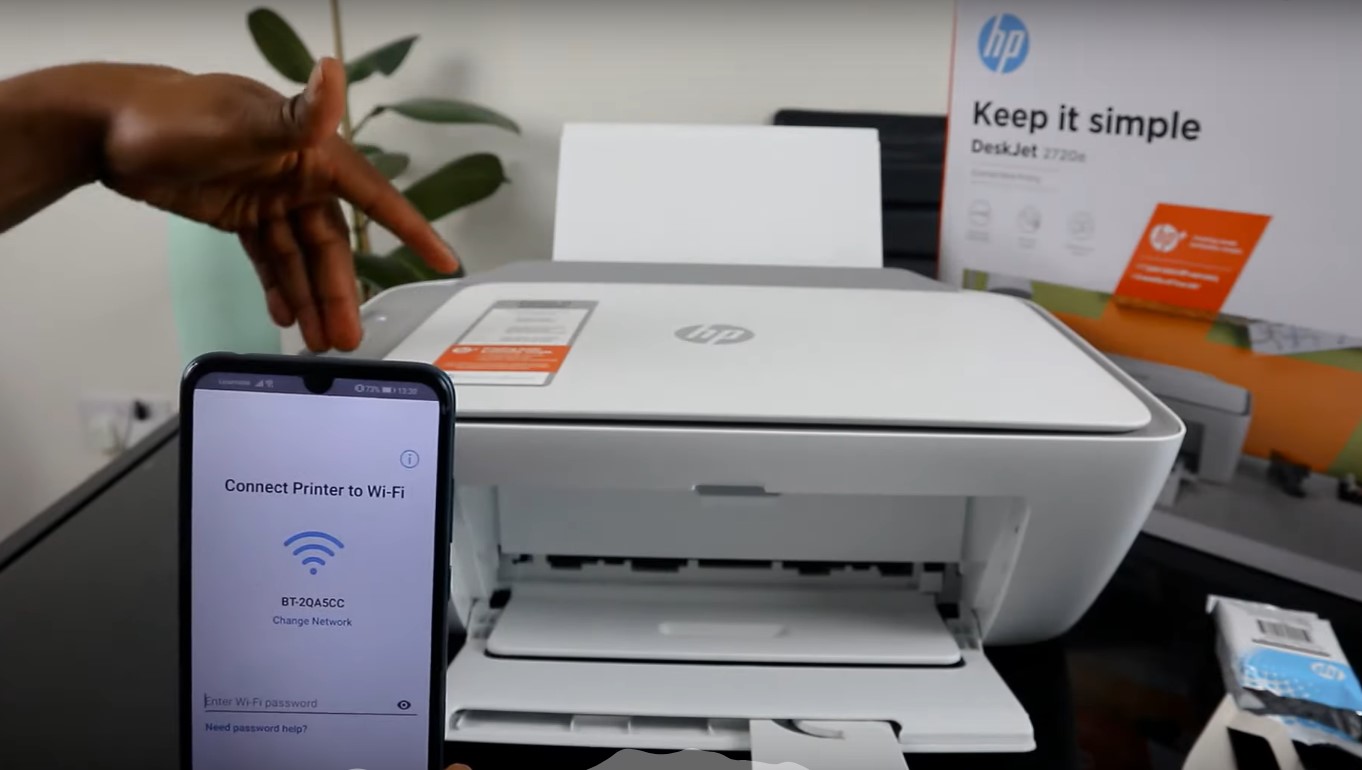




0 thoughts on “How To Connect Envy Printer To Wi-Fi”