Home>Technology>Smart Home Devices>How To Change The Name Of A Printer
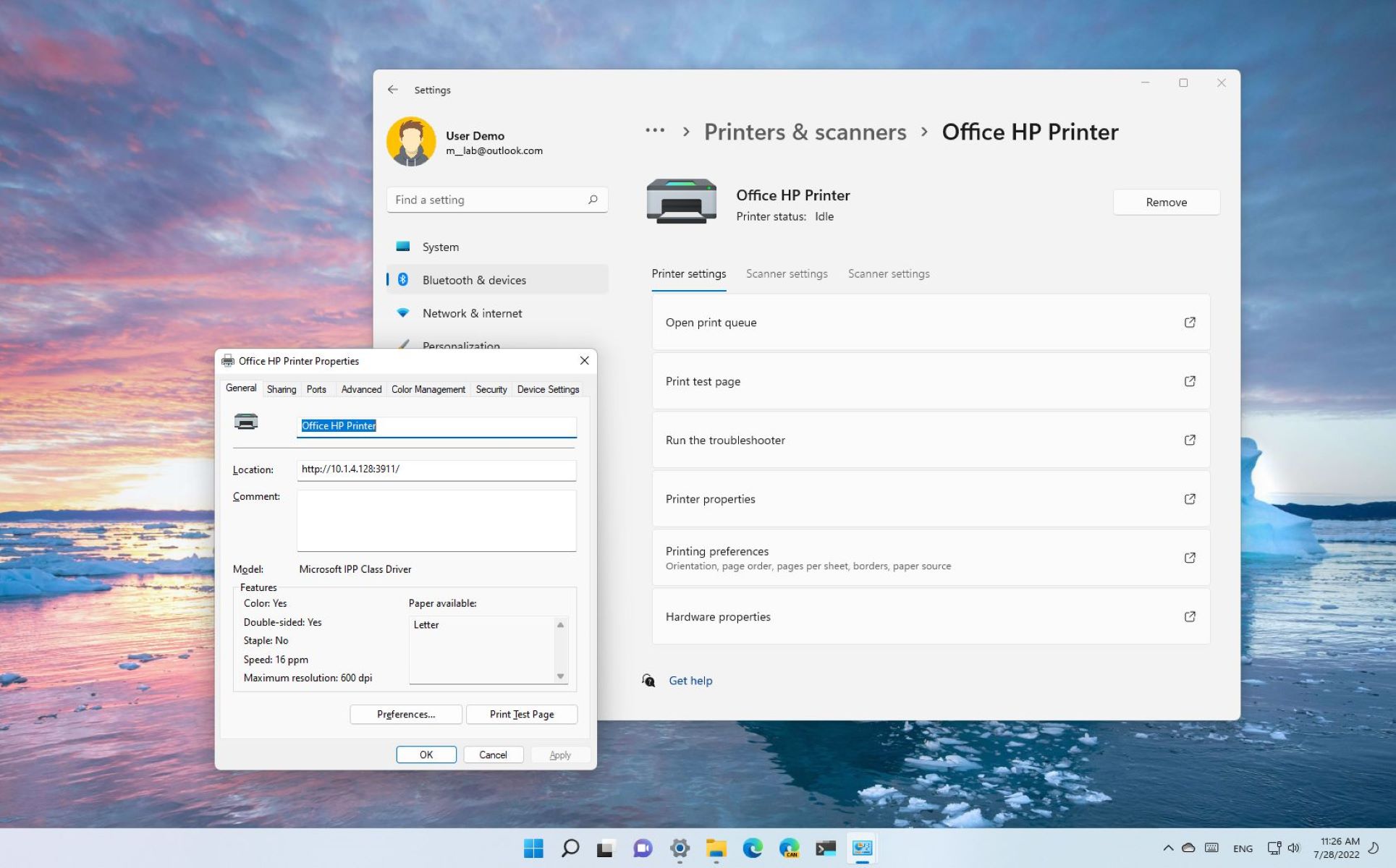
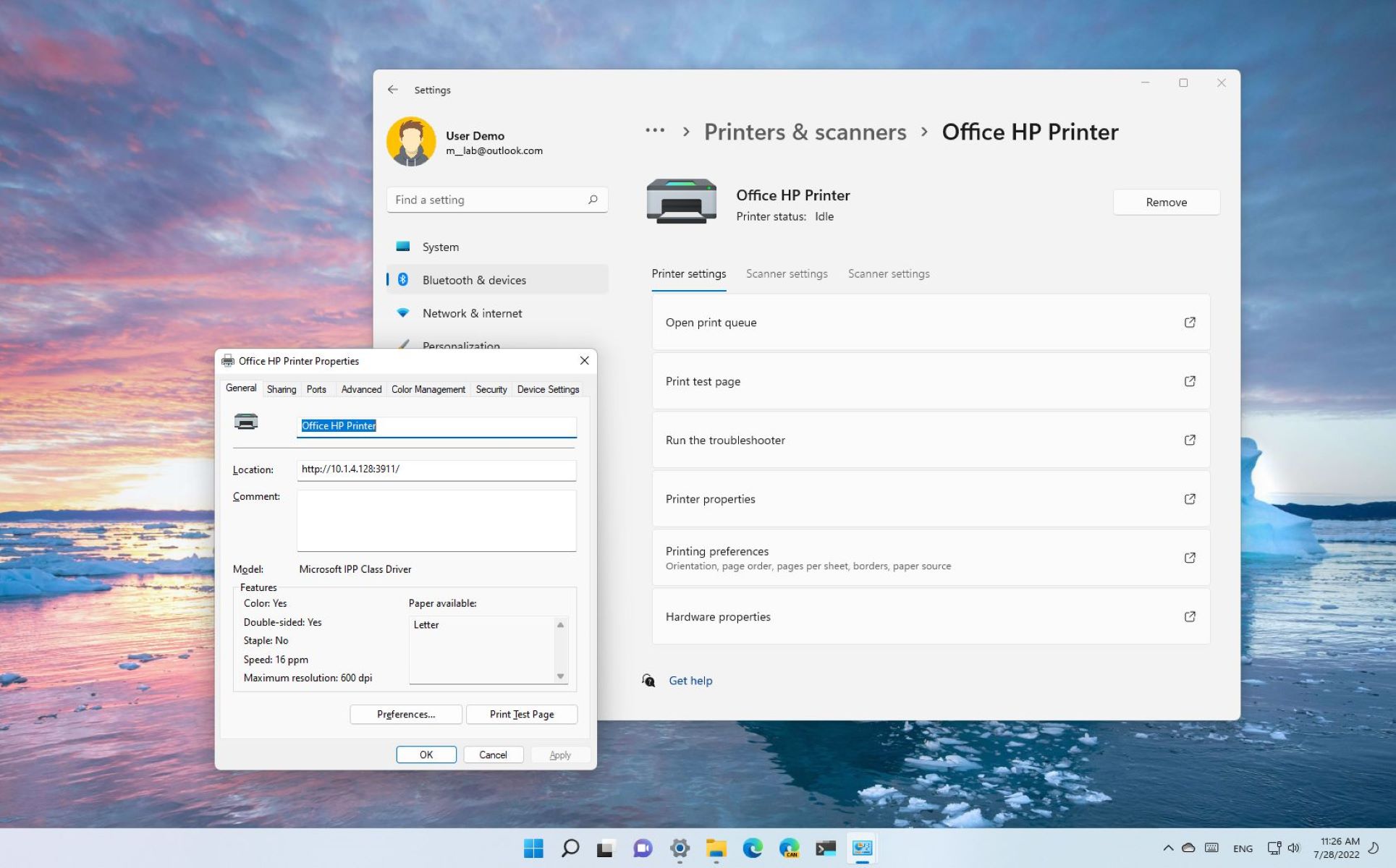
Smart Home Devices
How To Change The Name Of A Printer
Modified: April 23, 2024
Learn how to easily change the name of your printer for better organization and management of your smart home devices. Follow our step-by-step guide now!
(Many of the links in this article redirect to a specific reviewed product. Your purchase of these products through affiliate links helps to generate commission for Storables.com, at no extra cost. Learn more)
**
Introduction
**
Welcome to the world of smart home devices, where convenience and efficiency are seamlessly integrated into our daily lives. One such indispensable device is the smart printer, which has revolutionized the way we approach printing tasks. However, as with any technology, there may come a time when you need to change the name of your printer. Whether you're rebranding your home office setup or simply want to customize the printer's name to better suit your preferences, this guide will walk you through the simple steps to accomplish this task seamlessly.
In the following sections, we will delve into the process of accessing your printer's settings, making the necessary adjustments to change its name, and ensuring that the changes are successfully saved. By the end of this guide, you will have a comprehensive understanding of how to personalize your printer's name, adding a touch of individuality to your smart home setup. Let's embark on this journey to elevate your printing experience and make your smart home even smarter.
**
Key Takeaways:
- Personalize your smart printer by changing its name to better suit your preferences, making it easier to identify and manage within your smart home network.
- Ensure to save the changes made to the printer name effectively, solidifying the personalized identity of your smart printer within your home environment.
Read more: How To Change Name Of Smart Plug On Alexa
Step 1: Accessing Printer Settings
**
Before you can change the name of your printer, you need to access its settings, which can typically be done through a web browser or a dedicated application. The exact method may vary depending on the brand and model of your smart printer, but the fundamental steps remain consistent across most devices.
First, ensure that your smart printer is powered on and connected to your home network. Once this is confirmed, you can proceed to access the printer settings by following these general steps:
- Connect to the Printer Network: Many smart printers create their own Wi-Fi network, allowing you to connect directly to the printer. Simply locate the printer's network in your device's Wi-Fi settings and connect to it.
- Open a Web Browser or App: Once connected to the printer network, open a web browser on your computer, tablet, or smartphone. Alternatively, you can launch the dedicated application provided by the printer manufacturer.
- Enter the Printer's IP Address: In the web browser's address bar or within the printer app, enter the IP address of the printer. This information can usually be found in the printer's documentation or settings menu.
- Access the Settings Interface: After entering the IP address, you should be directed to the printer's settings interface, which allows you to configure various aspects of the device, including the printer name.
Once you have successfully accessed the printer settings, you are ready to proceed to the next step of changing the printer name. This initial step sets the stage for personalizing your smart printer and tailoring it to your specific preferences, enhancing the overall smart home experience.
**
Step 2: Changing the Printer Name
**
Now that you have accessed the printer settings, you can proceed with changing the name of your smart printer to better reflect your preferences or organizational needs. This step allows you to customize the printer name, making it easier to identify and manage within your smart home network.
Follow these general guidelines to change the printer name:
- Locate the Printer Name Setting: Within the printer settings interface, navigate to the section specifically designated for printer information or configuration. Look for an option related to the printer name, which may be labeled as "Device Name," "Printer Name," or a similar variation.
- Enter the New Name: Once you have located the printer name setting, you will typically be presented with a text field where you can input the new name for your printer. Take this opportunity to choose a name that resonates with you and aligns with your organizational preferences.
- Consider Network Compatibility: When selecting the new printer name, it's advisable to choose a name that is easily recognizable within your home network. Avoid using special characters or excessively long names, as these may cause compatibility issues with certain devices or network configurations.
- Review and Confirm: Double-check the new name to ensure that it accurately represents your intentions. Confirm that there are no typographical errors or inconsistencies in the new printer name before proceeding to save the changes.
By following these steps, you can seamlessly change the name of your smart printer, infusing a personalized touch into your smart home ecosystem. The ability to customize the printer name enhances the overall user experience, making it easier to identify and manage your printer within a networked environment.
**
To change the name of a printer, go to your computer’s control panel, select “Devices and Printers,” right-click on the printer, and choose “Printer properties.” Then, click on the “General” tab and enter the new name in the “Printer name” field.
Step 3: Saving Changes
**
After successfully changing the name of your smart printer, it is crucial to ensure that the modifications are saved effectively. Saving the changes guarantees that the new printer name is implemented across your smart home network and remains persistent across various devices and applications.
Here are the essential steps to save the changes made to the printer name:
- Locate the Save or Apply Button: Within the printer settings interface, there is typically a dedicated button or option to save the changes made to the printer configuration. This may be labeled as "Save," "Apply," or a similar indication.
- Click or Select the Save Option: Once you have located the save option, click or select it to confirm the changes to the printer name. This action ensures that the updated name is stored within the printer's settings and propagated throughout the network.
- Wait for Confirmation: After clicking the save option, allow the printer settings interface to process the changes. Depending on the device, you may receive a confirmation message indicating that the new printer name has been successfully saved.
- Restart the Printer (if necessary): In some cases, it may be beneficial to restart the smart printer to ensure that the changes are fully implemented. This step can help synchronize the updated name across all connected devices and network components.
By following these steps, you can confidently save the changes made to the printer name, solidifying the personalized identity of your smart printer within your home environment. This final step ensures that the customized name is seamlessly integrated into your smart home network, reflecting your individual preferences and organizational strategies.
**
Conclusion
**
Congratulations! By following the steps outlined in this guide, you have successfully learned how to change the name of your smart printer, adding a personalized touch to your smart home setup. The ability to customize the printer name not only enhances the aesthetic appeal of your home office environment but also contributes to the seamless integration of smart devices within your network.
As technology continues to evolve, the flexibility and customization options offered by smart printers empower users to tailor their devices to align with their unique preferences and organizational needs. Whether you're rebranding your home office space or simply seeking a more intuitive way to identify your printer, the process of changing the printer name is a valuable skill that enriches your smart home experience.
Remember, the journey doesn’t end here. As you explore the capabilities of your smart printer and other connected devices, continue to embrace customization opportunities that align with your lifestyle and workflow. The adaptability of smart home technology allows you to curate an environment that truly reflects your individuality and enhances your daily routines.
With the printer name changed and the personalized touch added to your smart home ecosystem, you are now better equipped to navigate the digital landscape with confidence and creativity. Embrace the possibilities that smart devices offer, and continue to explore the myriad ways in which you can optimize your home environment for productivity, convenience, and personal expression.
Thank you for embarking on this journey to enhance your smart home experience. Stay tuned for more insightful guides and tips to unlock the full potential of your smart devices.
Frequently Asked Questions about How To Change The Name Of A Printer
Was this page helpful?
At Storables.com, we guarantee accurate and reliable information. Our content, validated by Expert Board Contributors, is crafted following stringent Editorial Policies. We're committed to providing you with well-researched, expert-backed insights for all your informational needs.
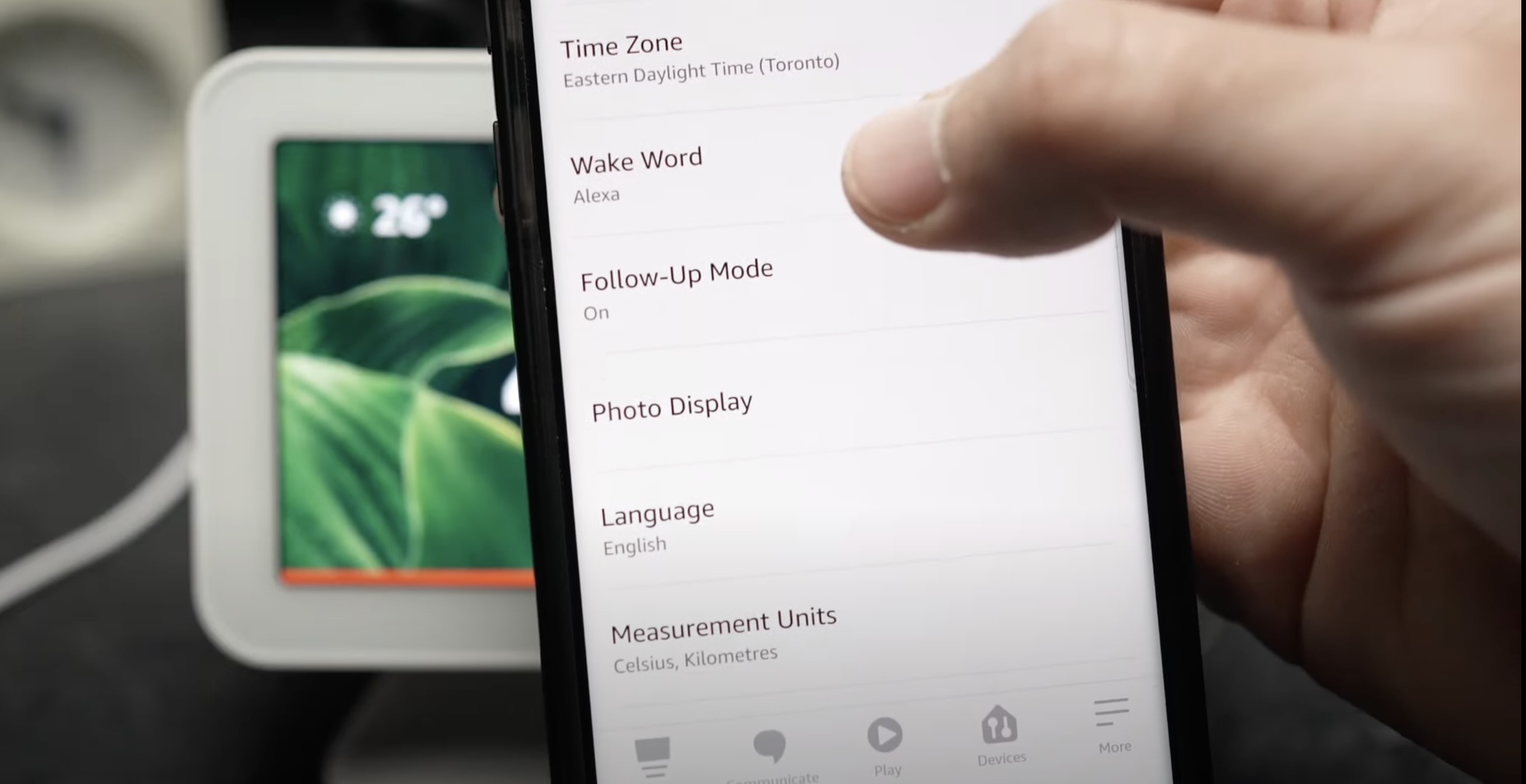















0 thoughts on “How To Change The Name Of A Printer”