Home>Technology>Smart Home Devices>How To Connect My IPhone To A Wi-Fi Router


Smart Home Devices
How To Connect My IPhone To A Wi-Fi Router
Modified: February 18, 2024
Learn how to connect your iPhone to a Wi-Fi router and easily integrate it with other smart home devices for seamless connectivity and control. Discover the best practices for setting up your smart home network.
(Many of the links in this article redirect to a specific reviewed product. Your purchase of these products through affiliate links helps to generate commission for Storables.com, at no extra cost. Learn more)
Introduction
Read more: How To Connect My Wi-Fi Router
Introduction
In today's interconnected world, the ability to connect our devices seamlessly to Wi-Fi networks has become an integral part of our daily lives. Our smartphones, such as the iPhone, serve as our gateway to a wealth of information, entertainment, and communication, all made possible through a stable and reliable Wi-Fi connection. Whether you're at home, in the office, or at a public hotspot, knowing how to connect your iPhone to a Wi-Fi router is essential for maximizing the capabilities of your device.
In this comprehensive guide, we'll walk you through the step-by-step process of connecting your iPhone to a Wi-Fi router, ensuring that you can harness the full potential of your device's online capabilities. We'll also delve into troubleshooting common connection issues, empowering you to overcome any obstacles that may arise in the process.
So, grab your iPhone, and let's embark on this journey to seamlessly connect it to your Wi-Fi router, unlocking a world of digital possibilities at your fingertips.
Key Takeaways:
- Connecting your iPhone to a Wi-Fi router is essential for accessing online content and services. Follow simple steps to ensure a stable connection and troubleshoot common issues for a seamless online experience.
- Mastering the art of connecting your iPhone to Wi-Fi empowers you to unlock the full potential of your device. Embrace the digital world with confidence, knowing that a reliable Wi-Fi connection is the gateway to endless possibilities.
Checking Wi-Fi Network
Before diving into the process of connecting your iPhone to a Wi-Fi router, it's crucial to ensure that the Wi-Fi network is operational and accessible. Here's how you can check the Wi-Fi network on your iPhone:
-
Enable Wi-Fi: Start by unlocking your iPhone and accessing the Home screen. Tap on the "Settings" app, and then select "Wi-Fi" from the list of options. Toggle the Wi-Fi switch to the "On" position. Your iPhone will automatically scan for available Wi-Fi networks in the vicinity.
-
Network Visibility: Once Wi-Fi is enabled, your iPhone will display a list of available Wi-Fi networks. Ensure that the network you intend to connect to is visible in the list. If the network is not visible, it may be out of range or experiencing connectivity issues.
-
Signal Strength: Assess the signal strength of the Wi-Fi network. The signal bars next to each network indicate the strength of the signal. Opt for a network with a strong signal to ensure a stable connection.
-
Password Protection: If the Wi-Fi network is secured with a password, ensure that you have the correct credentials to access it. You may need to obtain the password from the network administrator or refer to the router's documentation.
By following these steps, you can verify the availability and accessibility of the Wi-Fi network, laying the groundwork for a successful connection between your iPhone and the router. Once you've confirmed that the Wi-Fi network is accessible, you're ready to proceed with connecting your iPhone to the network.
Connecting iPhone to Wi-Fi
Now that you've verified the availability and accessibility of the Wi-Fi network, it's time to connect your iPhone to the router. Follow these straightforward steps to establish a seamless connection:
-
Choose the Network: From the list of available Wi-Fi networks on your iPhone, tap on the name of the network you wish to connect to. If the network is secured, you will be prompted to enter the password.
-
Enter the Password: If the selected network is password-protected, a pop-up window will appear, prompting you to enter the network password. Carefully input the correct password, taking note of uppercase and lowercase letters as well as any special characters.
-
Connection Confirmation: After entering the password, tap the "Join" button. Your iPhone will attempt to establish a connection with the Wi-Fi network. Once the connection is successful, a checkmark will appear next to the network name, indicating that your iPhone is now connected to the Wi-Fi router.
With these simple steps, you can seamlessly connect your iPhone to the Wi-Fi router, enabling access to high-speed internet and a plethora of online services and applications. Whether you're streaming music, browsing the web, or engaging in video calls, a stable Wi-Fi connection is essential for a smooth and uninterrupted experience on your iPhone.
By mastering the art of connecting your iPhone to a Wi-Fi network, you empower your device to fulfill its potential as a versatile and powerful tool for communication, productivity, and entertainment.
To connect your iPhone to a Wi-Fi router, go to Settings, select Wi-Fi, and choose your network. Enter the password if prompted, and you’re good to go!
Troubleshooting Connection Issues
While connecting your iPhone to a Wi-Fi router is typically a straightforward process, occasional hiccups in the connection may arise. Here are some common issues and their corresponding troubleshooting steps to help you overcome potential obstacles:
-
Weak Signal: If you encounter a weak Wi-Fi signal, try moving closer to the router to improve signal strength. Physical obstructions and interference from other electronic devices can also impact signal quality. Repositioning the router or adjusting its antennas may enhance signal reception.
-
Incorrect Password: If you receive an "Incorrect Password" error when attempting to connect to a secured network, double-check the password for accuracy. Pay close attention to letter case and any special characters. If uncertain, verify the password with the network administrator.
-
Network Unavailability: If the desired Wi-Fi network is not visible in the list of available networks, ensure that the router is powered on and functioning correctly. Restarting the router or contacting the internet service provider may resolve network availability issues.
-
Software Updates: Ensure that your iPhone is running the latest version of iOS. Software updates often include improvements to Wi-Fi connectivity and network compatibility. Navigate to "Settings > General > Software Update" to check for and install any available updates.
-
Router Reboot: If all else fails, consider rebooting the Wi-Fi router. Power off the router, wait for a few minutes, and then power it back on. This simple action can resolve temporary glitches and restore the router to optimal functionality.
By addressing these common connection issues, you can troubleshoot Wi-Fi-related challenges and ensure a stable and reliable connection between your iPhone and the Wi-Fi router. Embracing these troubleshooting strategies empowers you to navigate and conquer potential obstacles, allowing you to make the most of your iPhone's online capabilities.
Conclusion
Connecting your iPhone to a Wi-Fi router opens up a world of possibilities, enabling seamless access to online content, communication platforms, and a myriad of digital services. By following the steps outlined in this guide, you can effortlessly establish a reliable connection between your iPhone and the Wi-Fi network, enhancing your device's versatility and functionality.
From checking the availability and signal strength of the Wi-Fi network to troubleshooting common connection issues, you've gained valuable insights into the intricacies of connecting your iPhone to a Wi-Fi router. Armed with this knowledge, you can navigate the digital landscape with confidence, knowing that your iPhone is equipped to harness the full potential of high-speed internet connectivity.
Remember, a stable Wi-Fi connection is the cornerstone of a seamless online experience on your iPhone. Whether you're streaming content, engaging in video calls, or staying updated with the latest news, a robust Wi-Fi connection ensures that you can do so without interruptions or connectivity challenges.
As technology continues to evolve, the ability to connect our devices to Wi-Fi networks seamlessly remains a fundamental aspect of our digital interactions. By mastering the art of connecting your iPhone to a Wi-Fi router, you position yourself to embrace the countless opportunities that the online world has to offer.
So, the next time you reach for your iPhone to embark on a digital adventure, rest assured that your ability to connect it to a Wi-Fi router is not just a technical feat, but a gateway to a world of endless possibilities at your fingertips.
Now, armed with the knowledge and expertise to connect your iPhone to a Wi-Fi router, go forth and unlock the full potential of your device in the digital realm.
Frequently Asked Questions about How To Connect My IPhone To A Wi-Fi Router
Was this page helpful?
At Storables.com, we guarantee accurate and reliable information. Our content, validated by Expert Board Contributors, is crafted following stringent Editorial Policies. We're committed to providing you with well-researched, expert-backed insights for all your informational needs.













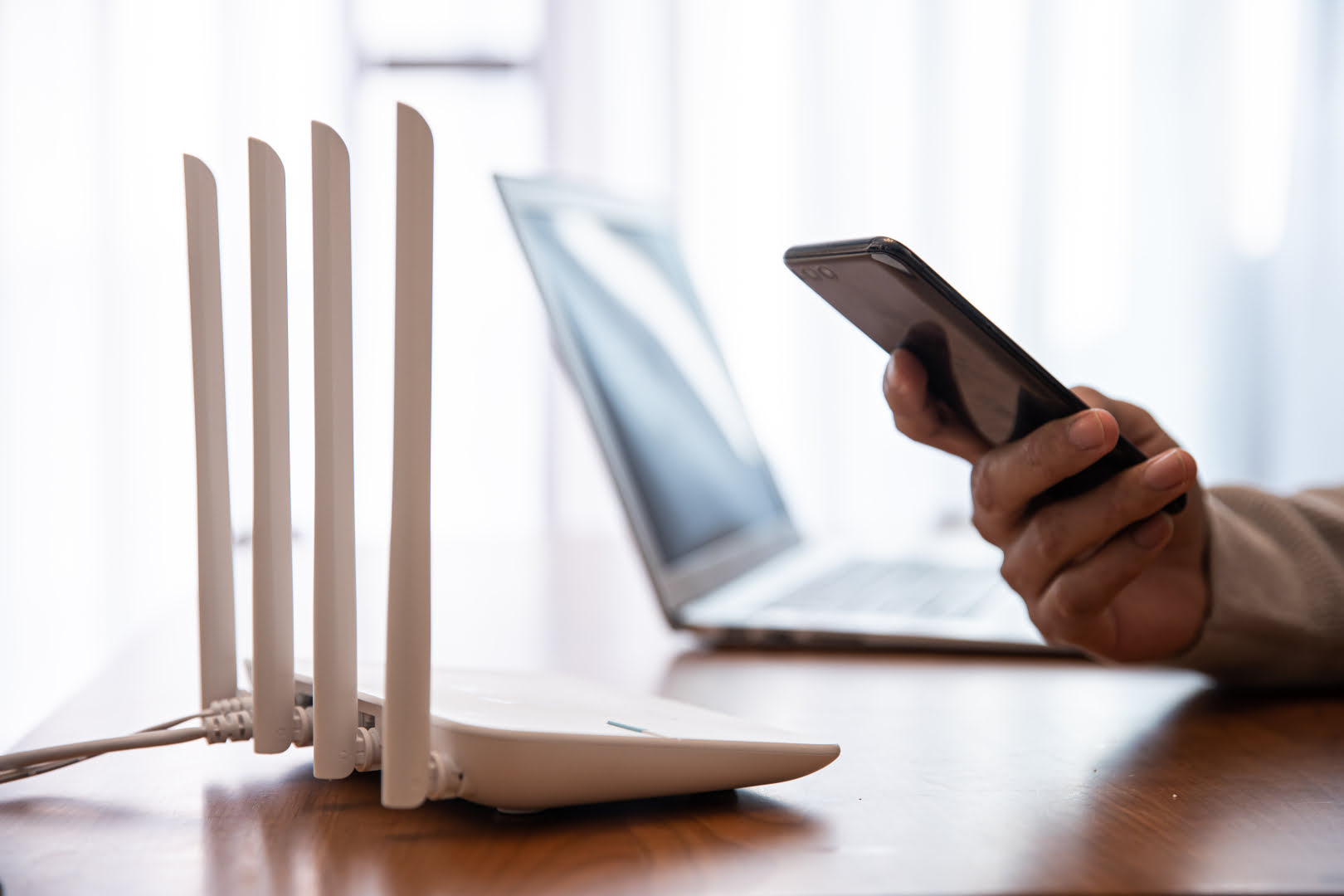

0 thoughts on “How To Connect My IPhone To A Wi-Fi Router”