Home>Technology>Smart Home Devices>How To Connect Zebra Printer To Wi-Fi


Smart Home Devices
How To Connect Zebra Printer To Wi-Fi
Modified: January 25, 2024
Learn how to easily connect your Zebra printer to Wi-Fi for seamless integration with your smart home devices. Follow our step-by-step guide for a hassle-free setup.
(Many of the links in this article redirect to a specific reviewed product. Your purchase of these products through affiliate links helps to generate commission for Storables.com, at no extra cost. Learn more)
Introduction
In today's interconnected world, the convenience and efficiency of wireless technology have revolutionized the way we interact with devices. The ability to connect devices to Wi-Fi networks enables seamless communication and accessibility, empowering users to accomplish tasks with unprecedented ease. The Zebra printer, renowned for its reliability and performance, can also be integrated into this wireless ecosystem, allowing for effortless printing from various devices within the network.
In this comprehensive guide, we will explore the process of connecting a Zebra printer to a Wi-Fi network, providing step-by-step instructions to ensure a smooth and successful setup. Whether you are a business owner seeking to streamline printing operations or a tech enthusiast eager to optimize your home office, this guide will equip you with the knowledge and expertise to seamlessly integrate your Zebra printer into your Wi-Fi network.
By following the simple yet detailed steps outlined in this guide, you will unlock the full potential of your Zebra printer, harnessing the power of wireless connectivity to enhance productivity and convenience. Let's embark on this journey together and transform the way you interact with your Zebra printer.
Key Takeaways:
- Connecting your Zebra printer to Wi-Fi is like giving it superpowers! Make sure your Wi-Fi network is strong, follow the setup steps, and enjoy wireless printing from any device in your home or office.
- After connecting, test the printer by sending a print job from a device on the same Wi-Fi network. If it prints flawlessly, you’ve successfully unleashed the power of wireless printing with your Zebra printer!
Read more: How To Connect Printer To Wi-Fi
Step 1: Check Wi-Fi Network
Before diving into the process of connecting your Zebra printer to a Wi-Fi network, it is crucial to ensure that your network meets the necessary requirements. This preliminary step will help you identify any potential issues and streamline the subsequent setup process.
First and foremost, verify that your Wi-Fi network is operational and accessible. Check that other devices, such as laptops, smartphones, or tablets, can successfully connect to the network without encountering any connectivity issues. This initial assessment will confirm the stability and functionality of your Wi-Fi network, laying a solid foundation for the Zebra printer integration.
Next, take note of the network name (SSID) and password. These credentials are essential for connecting the Zebra printer to your Wi-Fi network. If you are unsure about the network details, consult your network administrator or refer to the documentation provided by your Internet Service Provider (ISP). It is important to have this information readily available to proceed with the setup process seamlessly.
Additionally, consider the proximity of the Zebra printer to the Wi-Fi router. Ideally, the printer should be located within a reasonable range of the router to ensure a stable and strong wireless signal. If the printer is situated in a different area, evaluate the Wi-Fi signal strength in that location to determine if any signal boosters or alternative placement options are necessary.
By conducting these preliminary checks, you will establish a solid foundation for the subsequent steps, ensuring that your Wi-Fi network is ready to accommodate the seamless integration of your Zebra printer. With these preparations in place, you are well-equipped to proceed to the next phase of the setup process.
Step 2: Connect Zebra Printer to Wi-Fi
Now that you have confirmed the readiness of your Wi-Fi network, it is time to embark on the process of connecting your Zebra printer to the network. This step is pivotal in enabling wireless printing capabilities and expanding the accessibility of your printer across various devices within the network.
Begin by powering on the Zebra printer and accessing the printer settings or control panel. Navigate to the network or connectivity settings, where you will find the option to configure the wireless connection. Select the "Wi-Fi Setup" or similar option to initiate the setup process.
Upon selecting the "Wi-Fi Setup" option, the printer will scan for available Wi-Fi networks within range. Once the scan is complete, choose your Wi-Fi network from the list of detected networks. You will then be prompted to enter the network password, also known as the Wi-Fi security key. Carefully input the password to ensure accuracy, as any discrepancies may hinder the successful connection to the network.
After entering the Wi-Fi password, proceed to confirm the settings and initiate the connection process. The Zebra printer will attempt to establish a connection to the selected Wi-Fi network, and upon successful completion, the printer will be seamlessly integrated into the wireless ecosystem of your home or office network.
It is important to note that some Zebra printer models may have specific nuances in the Wi-Fi setup process. Therefore, consulting the printer's user manual or online resources provided by Zebra Technologies can offer valuable insights and tailored instructions for your particular printer model.
Once the connection is established, the Zebra printer will be ready to receive print jobs wirelessly from any device within the network, providing unparalleled convenience and flexibility in printing operations. With the printer successfully connected to your Wi-Fi network, you are one step closer to unlocking its full potential and reaping the benefits of seamless wireless printing.
To connect a Zebra printer to Wi-Fi, first ensure the printer is turned on and within range of the Wi-Fi network. Then, access the printer’s settings menu and select the Wi-Fi option. Follow the on-screen prompts to search for and connect to the desired Wi-Fi network, entering the network password if required.
Step 3: Test Connection
After successfully connecting your Zebra printer to the Wi-Fi network, it is essential to verify the stability and functionality of the wireless connection. Testing the connection ensures that the printer can seamlessly communicate with devices on the network, paving the way for efficient and reliable printing operations.
To begin, access a device within the same Wi-Fi network, such as a computer, laptop, or smartphone, and open a document or image that you intend to print. Select the print option and choose the Zebra printer from the list of available printers. If the Zebra printer appears as an option for printing, it indicates that the wireless connection has been established successfully.
Initiate a test print job to confirm that the Zebra printer receives the print command and executes the printing process seamlessly. Monitor the printer as it processes the print job, ensuring that the printed output matches the content of the document or image selected for printing.
Additionally, verify the print quality and clarity to ensure that the wireless connection does not compromise the printing performance. Assess the printed output for any anomalies or discrepancies, such as smudges or incomplete prints, which may indicate underlying connectivity issues.
If the test print job is executed flawlessly and the printed output meets your expectations in terms of quality and accuracy, it signifies that the wireless connection between the Zebra printer and the Wi-Fi network is robust and reliable.
In the event that the test print job encounters any issues, such as communication errors or print quality concerns, consider rechecking the Wi-Fi network settings on the Zebra printer and ensuring that the network credentials are accurate. Additionally, verify the signal strength and stability of the Wi-Fi network in the vicinity of the printer to address any potential connectivity issues.
By thoroughly testing the wireless connection and print functionality, you can confidently leverage the full capabilities of your Zebra printer within the Wi-Fi network, streamlining printing tasks and enhancing productivity in your home or office environment.
Conclusion
As we conclude this comprehensive guide on connecting a Zebra printer to a Wi-Fi network, it is evident that the seamless integration of wireless technology enhances the accessibility and functionality of the printer, fostering a more efficient and versatile printing experience.
By following the step-by-step instructions outlined in this guide, you have successfully bridged the gap between your Zebra printer and the Wi-Fi network, enabling wireless printing capabilities that transcend traditional limitations. The ability to print from various devices within the network empowers you to streamline printing operations, whether in a bustling office environment or the comfort of your home office.
With the Wi-Fi connection established, the Zebra printer stands ready to fulfill your printing needs with unparalleled convenience and flexibility. The wireless integration not only simplifies printing tasks but also promotes a clutter-free workspace, eliminating the constraints imposed by traditional wired connections.
Furthermore, the successful connection of your Zebra printer to the Wi-Fi network sets the stage for enhanced collaboration and accessibility, allowing multiple users to leverage the printer’s capabilities without physical constraints. This newfound accessibility fosters a collaborative and dynamic environment, where printing becomes a seamless and integral part of your workflow.
As you embark on this wireless printing journey with your Zebra printer, remember that ongoing maintenance and periodic checks of the wireless connection will ensure consistent performance and reliability. Stay attuned to any updates or advancements in wireless printing technology to maximize the potential of your Zebra printer within the evolving landscape of connectivity and convenience.
In embracing the convergence of wireless technology and printing capabilities, you have empowered yourself with the tools to elevate your printing experience and adapt to the dynamic demands of the modern digital age. The integration of your Zebra printer into the Wi-Fi network marks a significant step towards optimizing your printing infrastructure and embracing the boundless possibilities of wireless connectivity.
As you embark on this wireless printing journey with your Zebra printer, remember that ongoing maintenance and periodic checks of the wireless connection will ensure consistent performance and reliability. Stay attuned to any updates or advancements in wireless printing technology to maximize the potential of your Zebra printer within the evolving landscape of connectivity and convenience.
With the successful connection of your Zebra printer to the Wi-Fi network, you have embarked on a transformative journey that transcends the confines of traditional printing, embracing the freedom and flexibility afforded by wireless connectivity. Embrace this newfound capability, and let your Zebra printer become an indispensable ally in your quest for seamless and efficient printing.
Frequently Asked Questions about How To Connect Zebra Printer To Wi-Fi
Was this page helpful?
At Storables.com, we guarantee accurate and reliable information. Our content, validated by Expert Board Contributors, is crafted following stringent Editorial Policies. We're committed to providing you with well-researched, expert-backed insights for all your informational needs.










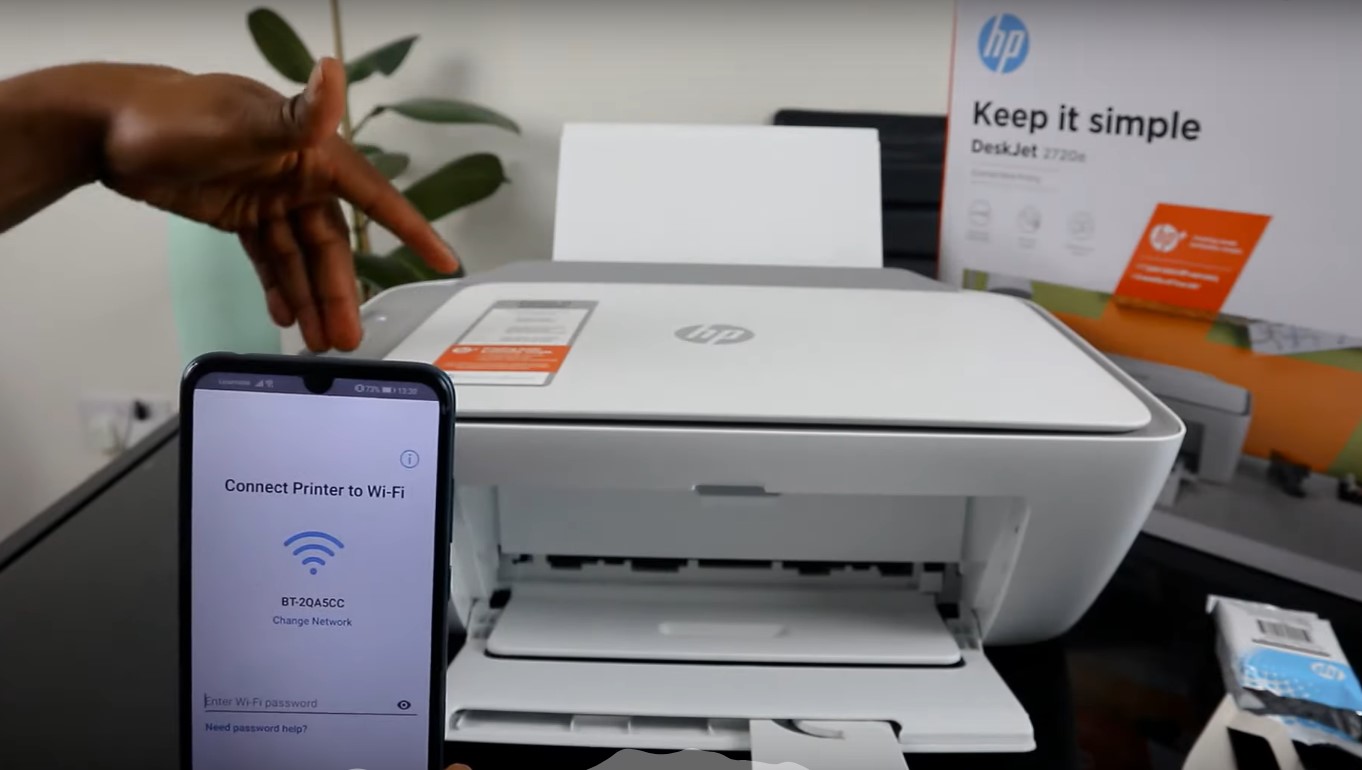





0 thoughts on “How To Connect Zebra Printer To Wi-Fi”