Home>Technology>Smart Home Devices>How To Set Up Wi-Fi On Brother Printer HL-L2370DW


Smart Home Devices
How To Set Up Wi-Fi On Brother Printer HL-L2370DW
Modified: August 28, 2024
Learn how to set up Wi-Fi on your Brother Printer HL-L2370DW to easily connect with your smart home devices. Follow our step-by-step guide for seamless integration.
(Many of the links in this article redirect to a specific reviewed product. Your purchase of these products through affiliate links helps to generate commission for Storables.com, at no extra cost. Learn more)
Introduction
Setting up a Brother HL-L2370DW printer to connect to Wi-Fi is a straightforward process that can enhance the functionality and convenience of your printing experience. By enabling Wi-Fi connectivity, you can effortlessly print documents from various devices without the limitations of traditional wired connections. This guide will walk you through the step-by-step process of setting up Wi-Fi on your Brother HL-L2370DW printer, ensuring that you can seamlessly integrate it into your home or office network.
With Wi-Fi capability, your Brother printer becomes a versatile tool that can be accessed from multiple devices, including laptops, desktop computers, smartphones, and tablets. This flexibility empowers you to print documents and photos from anywhere within the Wi-Fi network, eliminating the need for direct physical connections and streamlining your printing workflow.
By following the instructions outlined in this guide, you will gain a deeper understanding of the setup process and feel confident in establishing a stable Wi-Fi connection for your Brother HL-L2370DW printer. Whether you are a tech-savvy individual or a novice user, this comprehensive walkthrough will equip you with the knowledge and skills to complete the setup with ease.
Let's embark on this journey to unlock the full potential of your Brother HL-L2370DW printer by harnessing the power of Wi-Fi connectivity. Get ready to experience the convenience and efficiency of wireless printing as we delve into the step-by-step process of setting up Wi-Fi on your Brother HL-L2370DW printer.
Key Takeaways:
- Setting up Wi-Fi on your Brother HL-L2370DW printer is easy and enhances printing convenience. Gather network details, connect the printer to Wi-Fi, install drivers, and test the connection for seamless wireless printing.
- Enjoy the freedom of wireless printing with your Brother HL-L2370DW printer. Gather network details, connect to Wi-Fi, install drivers, and test the connection for a seamless printing experience.
Read more: How To Connect Brother Printer To Wi-Fi
Step 1: Gather Necessary Information
Prior to initiating the Wi-Fi setup process for your Brother HL-L2370DW printer, it is essential to gather the necessary information to ensure a smooth and successful configuration. By collecting the required details beforehand, you can streamline the setup process and avoid potential setbacks.
Here are the key pieces of information you will need:
- Wi-Fi Network Name (SSID): Identify the name of your Wi-Fi network, also known as the Service Set Identifier (SSID). This is the unique name that distinguishes your wireless network from others in the vicinity. You can typically find this information on the sticker attached to your router or by accessing your router’s settings through a web browser.
- Wi-Fi Password (Security Key): Obtain the password required to access your Wi-Fi network. This security key, also referred to as the Wi-Fi password or passphrase, serves as a protective measure to secure your wireless network from unauthorized access. It is crucial to have this password on hand to complete the setup process.
- Network Configuration Details: Familiarize yourself with the type of security protocol used by your Wi-Fi network, such as WEP, WPA, or WPA2. Additionally, take note of the authentication method employed by your network, whether it is WPA-PSK (Personal), WPA2-PSK, or another authentication type.
- IP Address Assignment: Determine the method used for IP address assignment in your network. This can include DHCP (Dynamic Host Configuration Protocol) or a static IP address. Understanding how IP addresses are assigned within your network environment will be beneficial during the setup process.
By ensuring that you have the aforementioned information readily available, you can proceed with confidence to the next steps of connecting your Brother HL-L2370DW printer to Wi-Fi. With these details at your fingertips, you are well-prepared to navigate through the setup process and establish a secure and reliable wireless connection for your printer.
Now that you have gathered the necessary information, let’s move on to the next step of connecting your Brother HL-L2370DW printer to Wi-Fi.
Step 2: Connect the Printer to Wi-Fi
Now that you have gathered the essential information, it’s time to proceed with connecting your Brother HL-L2370DW printer to your Wi-Fi network. This step involves leveraging the printer’s control panel to access the network settings and establish a wireless connection. Follow these detailed instructions to seamlessly integrate your printer into your Wi-Fi network:
- Access the Control Panel: Begin by powering on your Brother HL-L2370DW printer and accessing the control panel, typically located on the front of the printer. Navigate through the menu options using the directional keys and select the “Network” or “Settings” option to initiate the Wi-Fi setup process.
- Wireless Setup Wizard: Within the network settings menu, locate and select the “Wireless Setup Wizard” option. This will prompt the printer to search for available Wi-Fi networks in the vicinity.
- Select Your Wi-Fi Network: Once the printer identifies the available networks, choose your specific Wi-Fi network from the list displayed on the screen. If your network name (SSID) does not appear, ensure that the printer is within range of the Wi-Fi signal and select the option to manually enter the network name.
- Enter Wi-Fi Password: After selecting your Wi-Fi network, you will be prompted to enter the Wi-Fi password (security key) associated with your network. Use the printer’s control panel to input the password, ensuring that it is entered accurately to facilitate a successful connection.
- Confirm Connection: Once the password is entered, the printer will proceed to establish a connection to the selected Wi-Fi network. Allow the printer a few moments to finalize the connection and verify the successful establishment of the wireless connection.
Upon completing these steps, your Brother HL-L2370DW printer will be successfully connected to your Wi-Fi network, enabling seamless printing from any device within the network’s range. The establishment of this wireless connection enhances the accessibility and functionality of your printer, providing greater flexibility in managing your printing tasks.
With your printer now connected to Wi-Fi, you are ready to proceed to the next step of installing the necessary Brother printer drivers to enable comprehensive functionality across your devices. Let’s delve into the driver installation process to ensure that your Brother HL-L2370DW printer is fully optimized for wireless printing.
To set up Wi-Fi on Brother Printer HL-L2370DW, press the Menu button on the printer, select Network, then WLAN, and choose Setup Wizard. Follow the on-screen instructions to connect to your Wi-Fi network.
Step 3: Install Brother Printer Drivers
After successfully connecting your Brother HL-L2370DW printer to your Wi-Fi network, the next crucial step is to install the appropriate printer drivers on your computer or mobile device. These drivers serve as the bridge between your device and the printer, enabling seamless communication and functionality. Follow these steps to install the necessary Brother printer drivers:
- Visit the Brother Support Website: To obtain the latest drivers for your Brother HL-L2370DW printer, navigate to the official Brother support website using a web browser on your computer or mobile device.
- Locate Your Printer Model: On the Brother support website, search for your specific printer model, the HL-L2370DW, to access the dedicated support page for this printer model.
- Download the Drivers: Once you have accessed the support page for the HL-L2370DW printer, locate the section for driver downloads. Select the appropriate operating system of your computer or device (e.g., Windows, macOS, iOS, Android) and download the recommended printer drivers.
- Run the Driver Installation: After the driver download is complete, locate the downloaded file and initiate the driver installation process. Follow the on-screen prompts to install the drivers on your computer or device, ensuring that you select the wireless connection option during the installation to enable Wi-Fi printing functionality.
- Complete the Installation: Once the driver installation is finalized, restart your computer or device to ensure that the changes take effect. After the restart, your device will be equipped with the necessary drivers to seamlessly communicate with your Brother HL-L2370DW printer over the Wi-Fi network.
By installing the appropriate Brother printer drivers, you enable your computer or mobile device to establish a wireless connection with the printer, facilitating efficient printing from any location within the Wi-Fi network. This step is essential for optimizing the functionality and compatibility of your devices with the Brother HL-L2370DW printer.
With the printer drivers successfully installed, you are now prepared to test the Wi-Fi connection and ensure that your Brother HL-L2370DW printer is ready to fulfill your printing needs. Let’s proceed to the next step to verify the stability and performance of the Wi-Fi connection.
Step 4: Test the Wi-Fi Connection
After completing the setup process and installing the necessary printer drivers, it is essential to verify the stability and performance of the Wi-Fi connection for your Brother HL-L2370DW printer. Testing the Wi-Fi connection ensures that your printer can seamlessly communicate with your devices over the wireless network, enabling reliable and efficient printing. Follow these steps to test the Wi-Fi connection:
- Print a Test Page: Initiate a test print from your computer or mobile device to verify the printer’s responsiveness over the Wi-Fi connection. This can be achieved by selecting a document or image and sending a print command to the Brother HL-L2370DW printer.
- Check Print Quality: Examine the printed test page to ensure that the content is accurately reproduced and that the print quality meets your expectations. Pay attention to details such as text clarity, color accuracy (if applicable), and overall print consistency.
- Verify Wireless Accessibility: Test the wireless accessibility of the printer by sending print commands from different devices within the Wi-Fi network. Confirm that each device can successfully communicate with the printer and initiate printing tasks without encountering connectivity issues.
- Monitor Printing Speed: Assess the printing speed of the Brother HL-L2370DW printer when executing print commands over the Wi-Fi network. Evaluate the efficiency and responsiveness of the printer in processing and completing print jobs from various devices.
By conducting these tests, you can ensure that the Wi-Fi connection for your Brother HL-L2370DW printer is robust and reliable, providing a seamless printing experience across your devices. Any potential issues or discrepancies identified during the testing phase can be addressed promptly, optimizing the performance of your printer within the wireless network environment.
Upon confirming the stability and effectiveness of the Wi-Fi connection, you can proceed with confidence, knowing that your Brother HL-L2370DW printer is fully integrated into your Wi-Fi network and ready to meet your printing needs with exceptional reliability and convenience.
With the Wi-Fi connection successfully tested and validated, you have completed the essential steps to set up Wi-Fi on your Brother HL-L2370DW printer. This accomplishment unlocks the full potential of wireless printing, empowering you to print documents and images effortlessly from any connected device within your network.
Congratulations on successfully configuring Wi-Fi for your Brother HL-L2370DW printer. Embrace the convenience and flexibility of wireless printing as you embark on a seamless printing journey with your Brother printer at the heart of your digital workflow.
Read more: How To Set Up Wi-Fi To HP Printer
Conclusion
Congratulations on successfully setting up Wi-Fi on your Brother HL-L2370DW printer! By following the comprehensive steps outlined in this guide, you have established a robust and reliable wireless connection for your printer, enhancing its functionality and accessibility within your home or office environment.
The integration of Wi-Fi connectivity empowers you to print documents, photos, and various content from multiple devices, eliminating the constraints of traditional wired connections and offering unparalleled convenience. With your Brother HL-L2370DW printer seamlessly integrated into your Wi-Fi network, you can enjoy the flexibility of wireless printing from laptops, desktop computers, smartphones, and tablets, fostering a streamlined and efficient printing experience.
Throughout the setup process, you gathered essential information, connected the printer to Wi-Fi, installed the necessary printer drivers, and meticulously tested the Wi-Fi connection to ensure its stability and performance. These foundational steps have equipped you with a comprehensive understanding of the setup process, enabling you to harness the full potential of your Brother HL-L2370DW printer in a wireless printing environment.
As you embark on your wireless printing journey, remember to periodically check for firmware updates and optimize the printer settings to further enhance its performance and compatibility within your Wi-Fi network. By staying informed about the latest advancements and best practices in wireless printing, you can maximize the efficiency and reliability of your printing tasks while leveraging the capabilities of your Brother printer to the fullest.
Embrace the freedom and convenience of wireless printing as you leverage the capabilities of your Brother HL-L2370DW printer within your connected ecosystem. Whether you are printing documents for work, school assignments, or personal projects, the seamless integration of Wi-Fi connectivity elevates your printing experience, allowing you to unleash your creativity and productivity without limitations.
Thank you for embarking on this journey to set up Wi-Fi on your Brother HL-L2370DW printer. Embrace the boundless possibilities of wireless printing and enjoy the seamless connectivity that elevates your printing experience to new heights.
Frequently Asked Questions about How To Set Up Wi-Fi On Brother Printer HL-L2370DW
Was this page helpful?
At Storables.com, we guarantee accurate and reliable information. Our content, validated by Expert Board Contributors, is crafted following stringent Editorial Policies. We're committed to providing you with well-researched, expert-backed insights for all your informational needs.





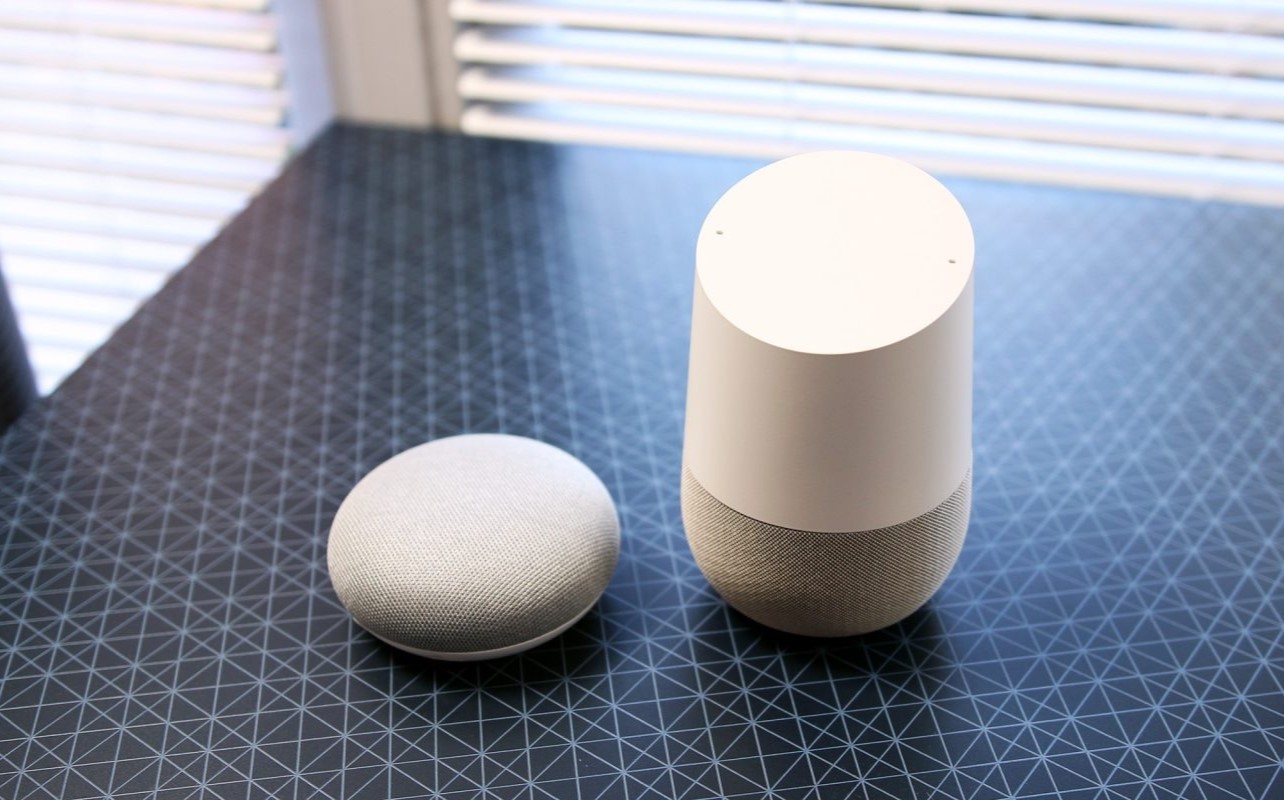


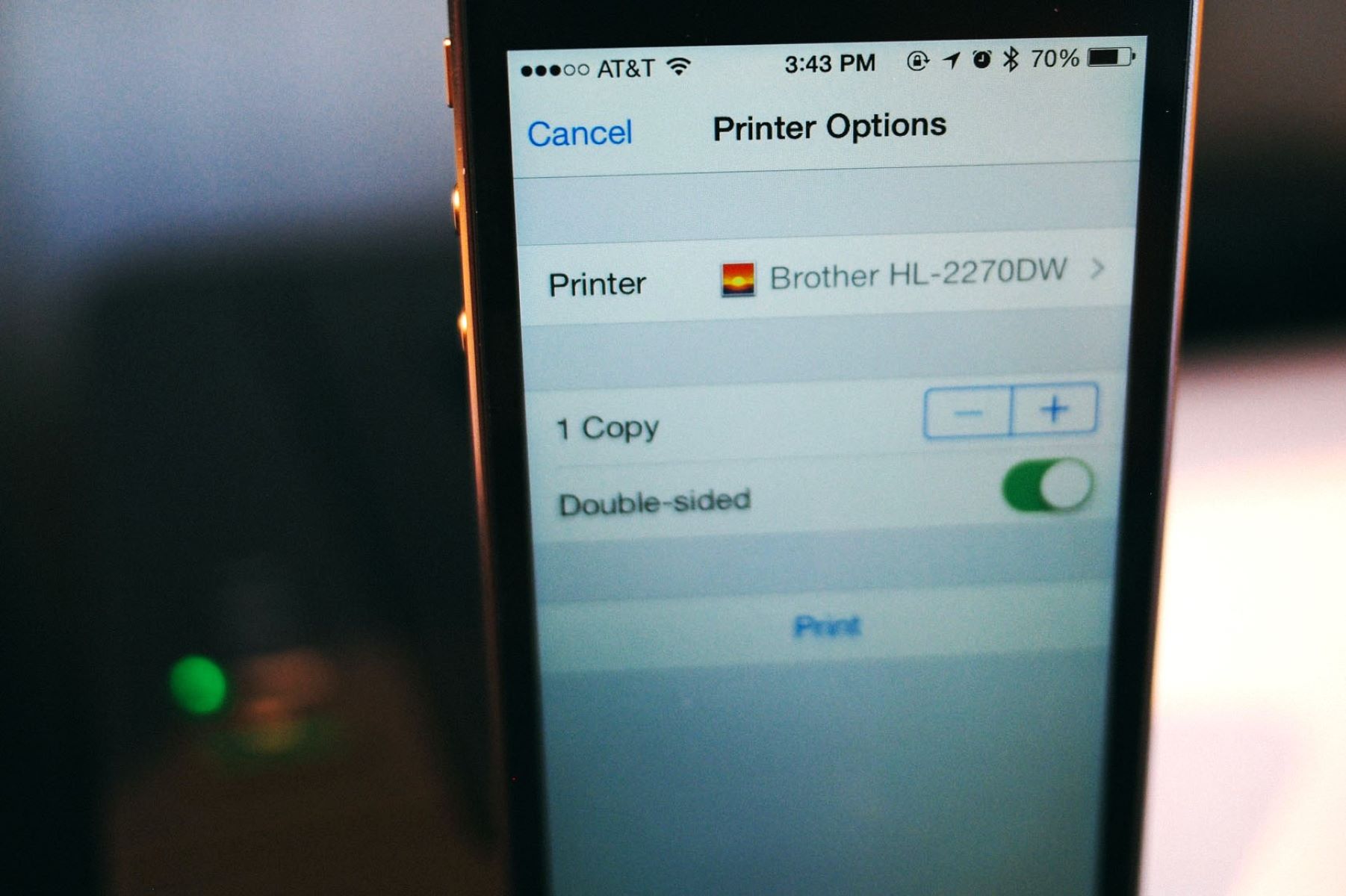






0 thoughts on “How To Set Up Wi-Fi On Brother Printer HL-L2370DW”