Home>Technology>Smart Home Devices>How To Connect Ricoh Printer To Wi-Fi


Smart Home Devices
How To Connect Ricoh Printer To Wi-Fi
Published: January 10, 2024
Learn how to easily connect your Ricoh printer to your Wi-Fi network for seamless printing from your smart home devices. Simplify your printing setup today!
(Many of the links in this article redirect to a specific reviewed product. Your purchase of these products through affiliate links helps to generate commission for Storables.com, at no extra cost. Learn more)
Introduction
Welcome to the era of smart home devices, where seamless connectivity and convenience reign supreme. In this digital age, even printers have evolved to embrace wireless connectivity, enabling users to effortlessly print from various devices without the hassle of tangled cables. If you own a Ricoh printer and are eager to join the wireless revolution, you’ve come to the right place. In this comprehensive guide, we will walk you through the simple yet essential steps to connect your Ricoh printer to Wi-Fi, unlocking a world of printing possibilities at your fingertips.
Whether you’re a tech-savvy enthusiast or a casual user, connecting your Ricoh printer to Wi-Fi is a straightforward process that can enhance your printing experience. Say goodbye to the limitations of traditional wired connections and embrace the freedom of wireless printing. Let’s embark on this journey together and empower your Ricoh printer with the magic of Wi-Fi connectivity.
Key Takeaways:
- Connecting your Ricoh printer to Wi-Fi is a simple process that unlocks the convenience of wireless printing. Ensure a stable Wi-Fi connection, access the printer’s control panel, and follow the on-screen prompts to seamlessly integrate your printer into your network.
- Once connected, your Ricoh printer becomes a beacon of wireless printing prowess, ready to fulfill your printing needs with unparalleled flexibility and convenience. Embrace the freedom to print from various devices and explore the boundless potential of wireless printing.
Read more: How To Connect Printer To Wi-Fi
Step 1: Check the Wi-Fi Connection
Before delving into the process of connecting your Ricoh printer to Wi-Fi, it’s crucial to ensure that your Wi-Fi network is up and running. Start by verifying that your Wi-Fi router is functioning correctly and that other devices can connect to it without any issues. This preliminary step ensures a smooth setup process for your Ricoh printer’s wireless connection.
Grab your smartphone, tablet, or laptop and confirm that you can connect to your Wi-Fi network without encountering any connectivity issues. If you encounter any problems during this step, it’s advisable to troubleshoot your Wi-Fi network and resolve any underlying issues before proceeding with the printer setup. This proactive approach minimizes potential obstacles and paves the way for a seamless connection between your Ricoh printer and your Wi-Fi network.
Once you’ve confirmed that your Wi-Fi network is functioning optimally, you’re ready to move on to the next step and initiate the process of connecting your Ricoh printer to Wi-Fi. By ensuring the stability and availability of your Wi-Fi connection, you set the stage for a hassle-free setup experience, allowing you to fully harness the convenience and flexibility of wireless printing with your Ricoh printer.
Step 2: Access the Printer’s Control Panel
Now that you’ve confirmed the stability of your Wi-Fi connection, it’s time to navigate to your Ricoh printer’s control panel to initiate the wireless setup process. Locate the control panel on your Ricoh printer – this is where you’ll access the settings necessary to establish a connection to your Wi-Fi network.
Depending on the model of your Ricoh printer, the control panel may feature a touchscreen display or physical buttons for navigation. If your printer is equipped with a touchscreen, simply tap or swipe to access the settings menu. For printers with physical buttons, familiarize yourself with the navigation controls to move through the menu options effectively.
Upon accessing the control panel, you’ll be presented with a range of menu options and settings. Look for the network or wireless setup menu, as this is where you’ll initiate the process of connecting your Ricoh printer to your Wi-Fi network. The intuitive design of Ricoh printers’ control panels ensures that you can easily navigate through the menu options, making the setup process user-friendly and accessible to individuals of all technical proficiencies.
By successfully accessing your Ricoh printer’s control panel, you’ve taken a significant step towards enabling wireless connectivity for your printing needs. The control panel serves as the gateway to a host of features and settings, allowing you to tailor your printer’s configuration to suit your preferences and seamlessly integrate it into your wireless network.
Step 3: Select Wi-Fi Settings
With the control panel at your fingertips, it’s time to delve into the heart of the wireless setup process by navigating to the Wi-Fi settings on your Ricoh printer. This pivotal step lays the groundwork for establishing a secure and reliable connection between your printer and your Wi-Fi network, unlocking the convenience of wireless printing.
Once you’ve accessed the control panel, look for the “Wi-Fi Settings” or “Network Settings” option within the menu. Depending on the model of your Ricoh printer, the menu may be labeled differently, but the essence remains the same – to configure the wireless connectivity of your printer. Navigate to this menu and be prepared to embark on the next phase of the setup process.
Upon entering the Wi-Fi settings menu, you’ll be presented with a series of options to customize and configure your printer’s wireless connection. This may include selecting your Wi-Fi network from a list of available networks, entering the network password, and adjusting additional settings to optimize the wireless functionality of your Ricoh printer.
As you navigate through the Wi-Fi settings, ensure that you select the correct Wi-Fi network associated with your home or office setup. Pay close attention to the input of the Wi-Fi password, as accuracy is paramount to successfully establishing a secure connection. By meticulously selecting and inputting the relevant Wi-Fi settings, you’re laying the foundation for a seamless and dependable wireless connection that empowers your Ricoh printer to print effortlessly from any connected device.
By navigating to the Wi-Fi settings on your Ricoh printer, you’re taking a significant stride towards integrating your printer into your wireless network, setting the stage for a streamlined printing experience that transcends the constraints of traditional wired connections.
To connect a Ricoh printer to Wi-Fi, first ensure the printer is turned on and within range of the Wi-Fi network. Then, access the printer’s settings menu and select the Wi-Fi network to connect to. Enter the network password if prompted, and the printer should be successfully connected to Wi-Fi.
Step 4: Connect to Wi-Fi Network
As you enter this pivotal phase of the setup process, you are poised to establish a seamless connection between your Ricoh printer and your Wi-Fi network. With the Wi-Fi settings at your disposal, it’s time to initiate the process of connecting your printer to the designated Wi-Fi network, unlocking a world of wireless printing possibilities.
Upon selecting the appropriate Wi-Fi network from the available options, you’ll be prompted to enter the network password to authenticate and secure the connection. Carefully input the Wi-Fi password, ensuring precision to avoid any errors that may hinder the successful establishment of the wireless connection.
Once the password is entered, your Ricoh printer will begin the process of connecting to the designated Wi-Fi network. This may involve a brief waiting period as the printer establishes a secure and stable connection, culminating in a confirmation message or indicator on the control panel to signify a successful Wi-Fi connection.
As the connection is established, your Ricoh printer becomes seamlessly integrated into your Wi-Fi network, ready to receive print jobs from a diverse range of devices. This newfound wireless connectivity liberates you from the constraints of wired connections, offering unparalleled convenience and flexibility in your printing endeavors.
By successfully connecting your Ricoh printer to your Wi-Fi network, you’ve unlocked the potential for effortless wireless printing, enabling you to harness the full capabilities of your printer from any connected device within your home or office environment.
Read more: How To Connect Wi-Fi On Epson Printer
Step 5: Complete the Setup
With the wireless connection established, you’re now on the cusp of completing the setup process, bringing your Ricoh printer fully into the realm of wireless printing. This final step encompasses the essential measures to finalize the setup and ensure that your printer is seamlessly integrated into your Wi-Fi network, ready to fulfill your printing needs with unparalleled convenience.
Upon successfully connecting your Ricoh printer to your Wi-Fi network, take a moment to verify the status of the wireless connection on the printer’s control panel. This may include checking for a confirmation message or indicator that signifies the active and stable connection to your Wi-Fi network. This visual confirmation provides assurance that the setup process has been executed successfully, paving the way for a seamless printing experience.
Once the wireless connection is confirmed, consider performing a test print from a connected device to validate the functionality of your Ricoh printer in its newfound wireless environment. This test print serves as a practical demonstration of the printer’s ability to receive and process print jobs wirelessly, affirming the successful integration of your printer into your Wi-Fi network.
As you complete the setup process, take a moment to explore the additional features and settings available on your Ricoh printer, leveraging the wireless connectivity to tailor the printer’s configuration to your preferences. This may involve accessing advanced printing options, configuring print settings, or exploring the diverse capabilities that wireless printing affords, enhancing your overall printing experience.
With the setup process finalized, your Ricoh printer stands as a beacon of wireless printing prowess, poised to accommodate your printing needs with unparalleled flexibility and convenience. Embrace the freedom of wireless printing and revel in the seamless integration of your Ricoh printer into your Wi-Fi network, unlocking a new dimension of printing possibilities at your fingertips.
Conclusion
Congratulations on successfully connecting your Ricoh printer to Wi-Fi, ushering in a new era of wireless printing convenience and flexibility. Through the simple yet essential steps outlined in this guide, you’ve empowered your Ricoh printer to seamlessly integrate into your home or office Wi-Fi network, transcending the limitations of traditional wired connections and embracing the boundless potential of wireless printing.
By ensuring the stability of your Wi-Fi connection and navigating through your Ricoh printer’s control panel to configure the wireless settings, you’ve embarked on a journey that culminates in the seamless integration of your printer into your Wi-Fi network. This achievement unlocks a wealth of printing possibilities, allowing you to effortlessly print from a diverse array of devices without the constraints of physical connectivity.
As you navigate through the setup process and finalize the connection, take a moment to revel in the newfound freedom and convenience afforded by wireless printing. Embrace the flexibility to print from your smartphone, tablet, or laptop with unparalleled ease, leveraging the wireless connectivity of your Ricoh printer to streamline your printing endeavors.
With your Ricoh printer now seamlessly integrated into your Wi-Fi network, you’re poised to harness the full capabilities of wireless printing, enhancing your productivity and convenience in the realm of document printing and beyond. Embrace this technological advancement with confidence, knowing that your Ricoh printer stands ready to fulfill your printing needs with seamless wireless connectivity.
As you embark on your wireless printing journey, remember that the steps outlined in this guide serve as the foundation for a seamless and dependable connection between your Ricoh printer and your Wi-Fi network. Embrace the freedom of wireless printing and explore the myriad possibilities that await, knowing that your Ricoh printer is primed to deliver a seamless printing experience at your command.
With your Ricoh printer now seamlessly integrated into your Wi-Fi network, you’re poised to harness the full capabilities of wireless printing, enhancing your productivity and convenience in the realm of document printing and beyond. Embrace this technological advancement with confidence, knowing that your Ricoh printer stands ready to fulfill your printing needs with seamless wireless connectivity.
Frequently Asked Questions about How To Connect Ricoh Printer To Wi-Fi
Was this page helpful?
At Storables.com, we guarantee accurate and reliable information. Our content, validated by Expert Board Contributors, is crafted following stringent Editorial Policies. We're committed to providing you with well-researched, expert-backed insights for all your informational needs.










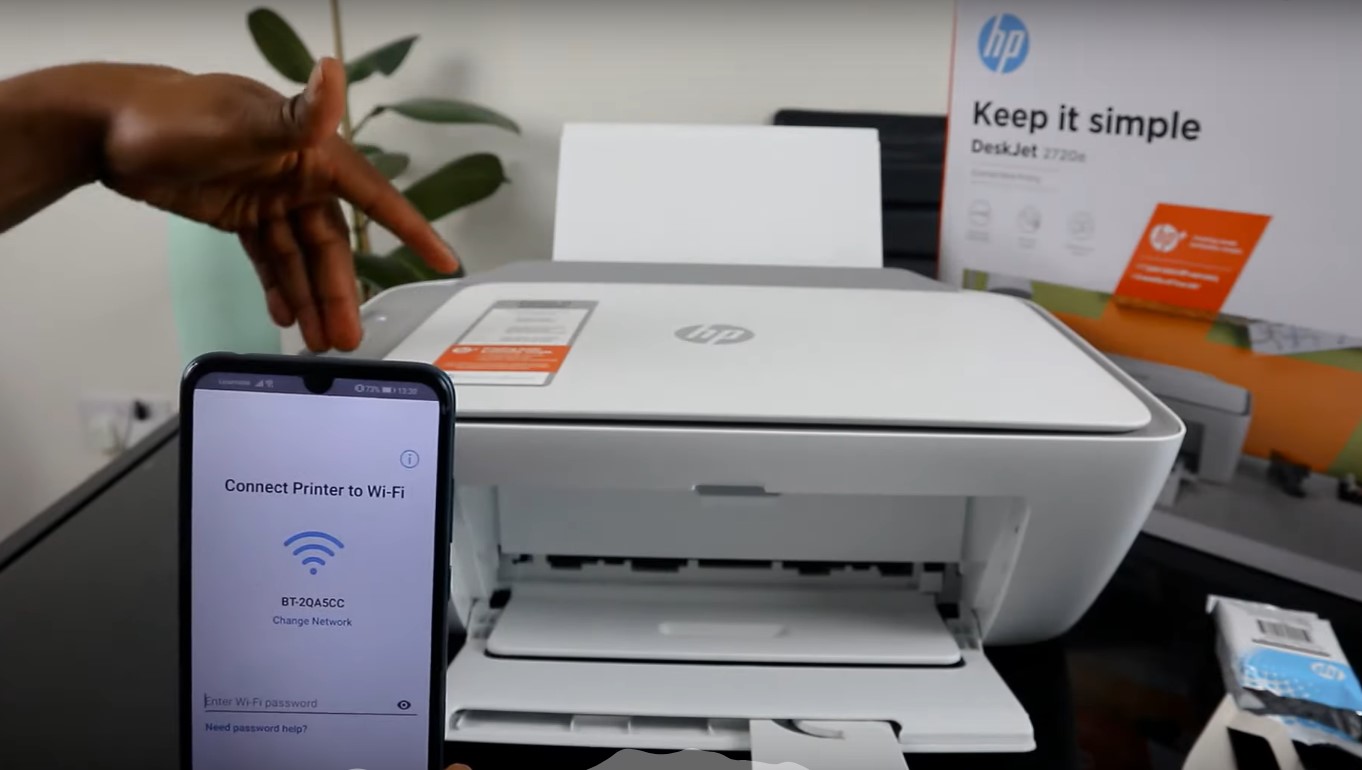




0 thoughts on “How To Connect Ricoh Printer To Wi-Fi”