

Articles
How To Reset Blink Doorbell Camera
Modified: August 26, 2024
Learn how to reset your Blink doorbell camera with step-by-step instructions and troubleshooting tips. Our comprehensive articles will help you fix any issues quickly
(Many of the links in this article redirect to a specific reviewed product. Your purchase of these products through affiliate links helps to generate commission for Storables.com, at no extra cost. Learn more)
Introduction
Welcome to our guide on how to reset your Blink doorbell camera. If you are experiencing issues with your doorbell camera or want to start fresh with a clean slate, resetting your device can be an effective solution. Whether you are encountering connectivity problems, experiencing lagging video, or simply need to troubleshoot an issue, following these steps will help you reset your Blink doorbell camera.
Before we proceed, it is important to note that resetting your Blink doorbell camera will erase all of your device’s settings and configuration. This means you will need to set up your camera again after the reset process. Therefore, it is recommended to reset your device only if you have exhausted all other troubleshooting methods.
In this article, we will provide you with a step-by-step guide on how to reset your Blink doorbell camera. We will cover everything from gathering the required tools to setting up your doorbell camera again. So, grab your tools and let’s get started!
Key Takeaways:
- Easily reset your Blink doorbell camera by following simple steps, ensuring a fresh start for optimal performance and troubleshooting. Remember to gather tools, locate the reset button, and set up the camera again for a seamless process.
- Resetting your Blink doorbell camera erases all settings, so proceed with caution. Follow the step-by-step guide for a successful reset, and reach out to Blink customer support for any difficulties. Enjoy enhanced security and convenience post-reset!
Read more: How To Reset ADT Doorbell Camera
Step 1: Gather the Required Tools
Before you begin the process of resetting your Blink doorbell camera, make sure you have the necessary tools and materials ready. Here’s a list of items you will need:
- A small, pointed object (such as a paperclip or a pin)
- A clean cloth or tissue
- A stable Wi-Fi connection
The small, pointed object will be used to press the reset button on your Blink doorbell camera. It is important to choose a tool that is small enough to fit into the reset button slot. The clean cloth or tissue will come in handy for cleaning any dirt or debris around the reset button area. Lastly, ensure that you have a strong and stable Wi-Fi connection to facilitate the setup process after the reset.
Once you have gathered all the necessary tools and materials, you are ready to proceed to the next step of resetting your Blink doorbell camera. Make sure you have a clear understanding of the process before moving forward to ensure a smooth and successful reset.
Step 2: Locate the Reset Button
In order to reset your Blink doorbell camera, you need to locate the reset button on the device. The reset button is typically located on the back or bottom of the camera unit and is identified by a small, pin-sized opening. Here’s how you can locate the reset button:
- Inspect the back or bottom of your Blink doorbell camera for a small pin-sized opening.
- If you are having trouble finding it, refer to the user manual or manufacturer’s website for your specific Blink doorbell camera model.
Once you have located the reset button, you are ready to move on to the next step of the reset process. It is important to handle the camera with care and avoid applying excessive pressure to the reset button to prevent any damage.
Remember, the reset button is a crucial component in resetting your Blink doorbell camera and restoring it to its factory settings. Proceed to the next step only after you have successfully located the reset button on your device.
Step 3: Press and Hold the Reset Button
Now that you have located the reset button on your Blink doorbell camera, it’s time to initiate the reset process. Follow these steps to press and hold the reset button:
- Using the small, pointed object, such as a paperclip or a pin, insert it into the reset button opening.
- Gently press and hold the reset button for approximately 10 to 15 seconds.
- While holding down the reset button, you may notice the camera’s LED light flashes or changes color. This indicates that the reset process has been initiated.
It is crucial to hold the reset button down for the full duration of 10 to 15 seconds to ensure that the device properly resets. Keep a steady grip on the camera while pressing the reset button to prevent accidental slips or movements.
During this step, you may feel a slight vibration or hear a click sound, indicating that the reset process is in progress. Be patient and maintain pressure on the reset button until the next step.
Once you have completed the process of pressing and holding the reset button, you can proceed to the next step, which involves waiting for the camera to reset.
To reset a Blink doorbell camera, press and hold the reset button on the back of the camera for 20 seconds. The LED light will flash red, indicating that the camera has been reset.
Step 4: Wait for the Camera to Reset
After pressing and holding the reset button on your Blink doorbell camera, it is essential to give the device time to reset itself. This step requires patience as the camera goes through the reset process. Here’s what you need to do:
- Continue to hold down the reset button for an additional 10 to 15 seconds after the initial press.
- Observe the camera’s LED light during this time. It may continue to flash or change colors as the device resets.
- Release the reset button once the LED light stops flashing or returns to a steady state.
The amount of time it takes for the camera to reset may vary, but it is typically within a minute or two. It is essential to wait for the device to complete the resetting process before proceeding to the next step.
During this waiting period, it is crucial to ensure that the camera remains powered on, and you maintain a stable Wi-Fi connection. Interruptions in power or internet connectivity may prevent the camera from resetting properly. Therefore, it is advisable to keep these factors in mind and follow the necessary precautions.
Once the camera has completed the reset process and the LED light has stabilized, you are ready to move on to the final step of the reset process: setting up your Blink doorbell camera again.
Read more: How To Reset CPI Doorbell Camera
Step 5: Set Up the Doorbell Camera Again
Now that you have successfully reset your Blink doorbell camera, it’s time to set it up again. Follow these steps to configure your camera and get it up and running:
- Launch the Blink app on your smartphone or tablet. If you don’t have the app installed, download it from the App Store or Google Play Store.
- Sign in to your Blink account using your registered email address and password. If you don’t have an account, create one by following the prompts within the app.
- Tap on the “Add a Blink System” option to begin the setup process.
- Follow the on-screen instructions to connect your Blink doorbell camera to your Wi-Fi network. Ensure that you enter the correct Wi-Fi credentials to establish a stable connection.
- If the reset was successful, the app should detect and recognize your Blink doorbell camera. Select the camera from the list of available devices.
- Customize your camera settings, such as motion detection sensitivity, notification preferences, and recording duration.
- Once you have finished configuring the settings, click on the “Finish Setup” or “Save” button to complete the setup process.
After completing these steps, your Blink doorbell camera should be ready for use. You will be able to access live video feeds, receive motion alerts, and manage your camera’s settings through the Blink app.
If you encounter any difficulties during the setup process, refer to the Blink app’s help section or consult the Blink customer support for further assistance. They can provide guidance specific to your device model and help troubleshoot any issues that may arise.
Congratulations! You have successfully reset and set up your Blink doorbell camera. Enjoy the enhanced security and convenience that your doorbell camera provides.
Conclusion
Resetting your Blink doorbell camera can be a useful solution when you encounter issues or want to start fresh with your device. By following the steps outlined in this guide, you can easily reset your camera and restore it to its factory settings.
Remember, before proceeding with the reset process, ensure that you have exhausted all other troubleshooting methods and understand that resetting your camera will erase all settings and configurations. Therefore, it is important to proceed with caution and only reset your device when necessary.
Gathering the required tools, locating the reset button, pressing and holding the reset button, waiting for the camera to reset, and setting up your doorbell camera again are the key steps involved in the reset process. Pay close attention to each step to ensure a successful reset.
If you encounter any difficulties during the reset or setup process, consult the Blink app’s help section or reach out to the Blink customer support for assistance. They can provide you with guidance tailored to your specific Blink doorbell camera model.
We hope this guide has been helpful in guiding you through the process of resetting your Blink doorbell camera. By following these steps, you can resolve issues, optimize performance, and maintain the security and convenience that your device offers.
Thank you for reading, and best of luck in your doorbell camera reset journey!
Now that you've mastered resetting your Blink doorbell camera, why not take your home security up a notch? Our article on smart home security solutions offers insights into cutting-edge technology for protecting your living space. If you prefer a focus on entryway monitoring, our review of wireless doorbell cameras showcases the latest models to consider. For those eager to fully automate their domicile, we also delve into home automation devices, highlighting tools that simplify everyday tasks and enhance your home’s efficiency. Each guide is packed with useful tips to ensure you're well-prepared for the future of home management.
Frequently Asked Questions about How To Reset Blink Doorbell Camera
Was this page helpful?
At Storables.com, we guarantee accurate and reliable information. Our content, validated by Expert Board Contributors, is crafted following stringent Editorial Policies. We're committed to providing you with well-researched, expert-backed insights for all your informational needs.






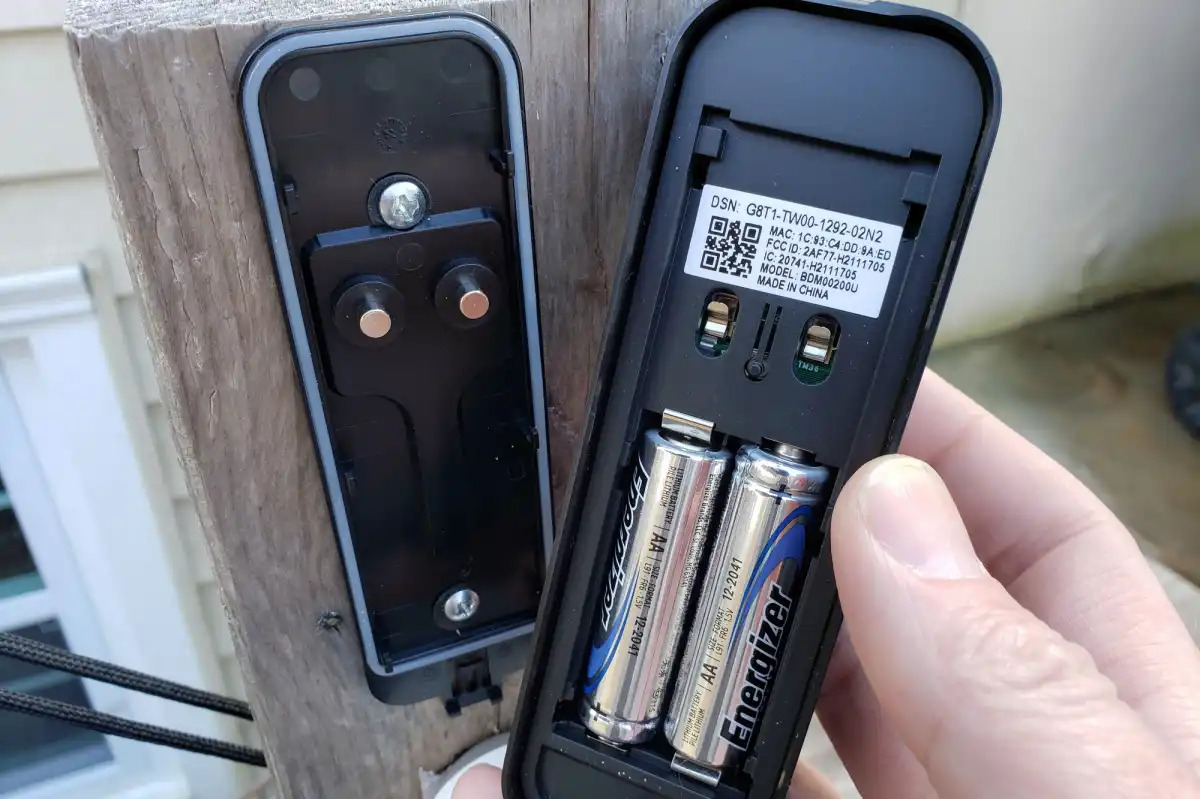
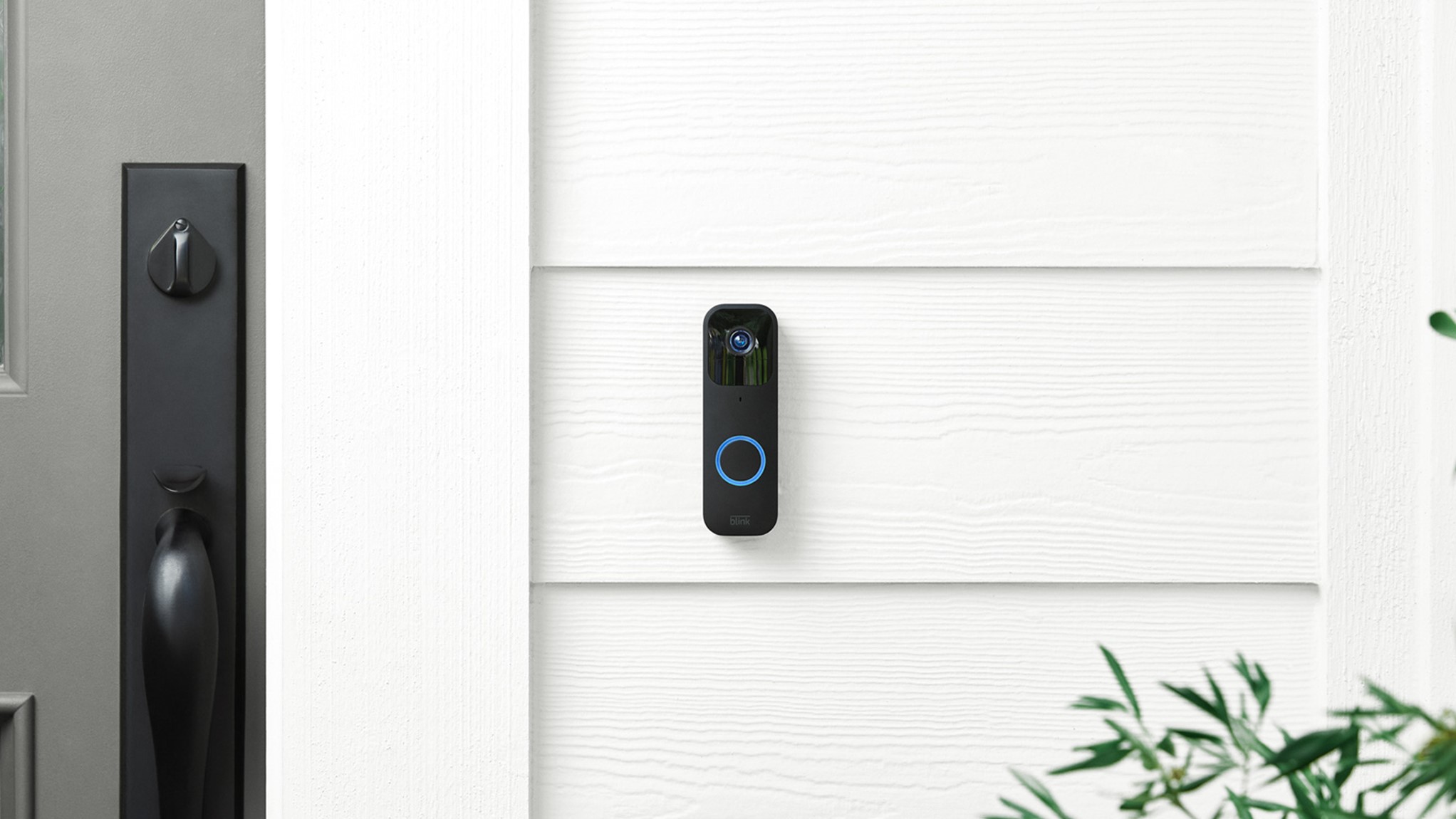



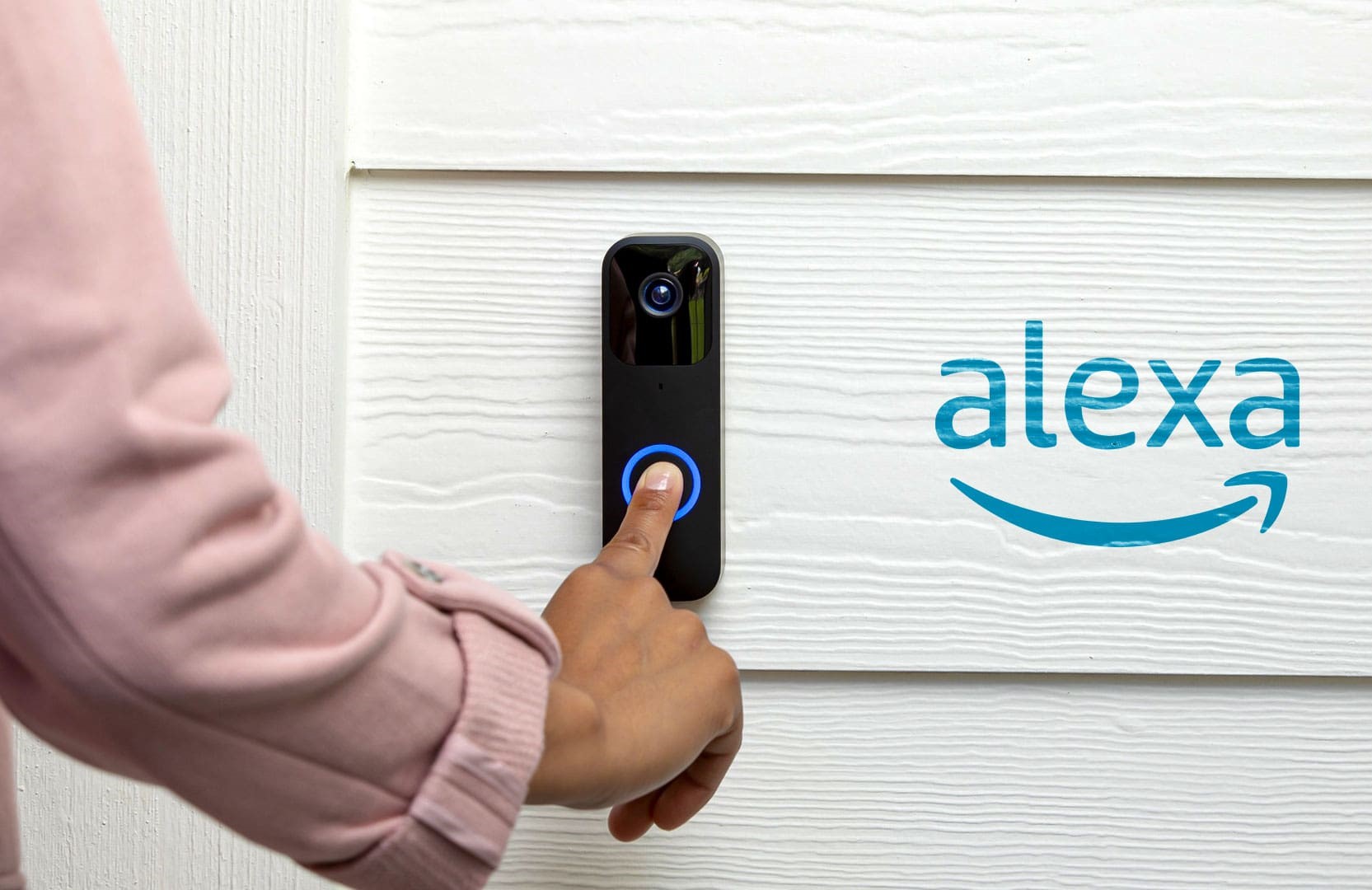



0 thoughts on “How To Reset Blink Doorbell Camera”