

Articles
How To Connect Ring Doorbell To Google Home
Modified: May 6, 2024
Learn how to easily connect your Ring Doorbell to your Google Home using these step-by-step articles. Enhance your home security and convenience today!
(Many of the links in this article redirect to a specific reviewed product. Your purchase of these products through affiliate links helps to generate commission for Storables.com, at no extra cost. Learn more)
Introduction
The Ring Doorbell and Google Home are two smart devices that make our lives more convenient and secure. The Ring Doorbell allows you to see and speak to visitors at your front door, while Google Home serves as a voice assistant and smart home controller. By connecting your Ring Doorbell to Google Home, you can enhance the functionality of both devices and create a seamless smart home experience.
In this article, we will guide you through the process of connecting your Ring Doorbell to Google Home. We will provide step-by-step instructions, tips, and troubleshooting advice to ensure a successful integration.
Before we begin, make sure you have the following:
- A compatible Ring Doorbell device, such as Ring Video Doorbell Pro or Ring Video Doorbell 3.
- A Google Home device, such as Google Home Mini or Google Nest Hub.
- The Ring app installed on your smartphone or tablet.
- The Google Home app installed on your smartphone or tablet.
- A stable Wi-Fi connection.
Now, let’s get started with the setup process!
Key Takeaways:
- Seamlessly integrate your Ring Doorbell with Google Home to enjoy convenient voice control, live video feeds, and personalized notifications. Enhance your smart home experience by following the step-by-step setup and configuration process.
- By connecting your Ring Doorbell to Google Home, you can monitor your front door, interact with visitors, and ensure security with ease. Explore the full potential of this integration for a convenient and secure smart home ecosystem.
Read more: How To Connect To A Ring Doorbell
Step 1: Set up your Ring Doorbell
Before you can connect your Ring Doorbell to Google Home, you need to set up and install your Ring Doorbell device. Follow these steps to get started:
- First, find a suitable location for your Ring Doorbell. It should be positioned near your front door, within the range of your Wi-Fi network.
- If your Ring Doorbell is a battery-powered model, remove the faceplate and charge the battery using the provided USB cable.
- Next, download and open the Ring app on your smartphone or tablet. If you don’t have the app, you can download it from the App Store (for iOS) or Google Play Store (for Android).
- Tap on “Set up Device” from the main menu and select “Doorbells.”
- Follow the on-screen instructions to connect your Ring Doorbell to your Wi-Fi network. Make sure to enter the correct Wi-Fi credentials to ensure a successful connection.
- Once your Ring Doorbell is connected to your Wi-Fi network, you can test it by pressing the doorbell button and checking if you receive a notification on your phone.
- If you have a Ring Doorbell Pro or another wired model, you may need to connect it to your existing doorbell wiring. Refer to the installation guide or consult a professional if necessary.
Once you have completed the setup process and your Ring Doorbell is functioning properly, you can move on to the next step: connecting your Ring Doorbell to the Ring app.
Step 2: Connect your Ring Doorbell to the Ring app
After setting up your Ring Doorbell physically, the next step is to connect it to the Ring app. This will allow you to access and control your Ring Doorbell from your smartphone or tablet. Here’s how to do it:
- Open the Ring app on your smartphone or tablet.
- Tap on the “Set up Device” option from the main menu.
- Select “Doorbells” and choose your specific Ring Doorbell model.
- Follow the on-screen instructions to put your Ring Doorbell into setup mode. This usually involves pressing and holding the setup button on the device until the light starts flashing.
- Once in setup mode, the Ring app will prompt you to connect to the Wi-Fi network being broadcasted by your Ring Doorbell. Connect to that network.
- Return to the Ring app and select your Wi-Fi network from the list of available networks. Enter the password if prompted.
- Wait a few moments for the Ring Doorbell to connect to your Wi-Fi network. Once connected, you will see a confirmation message in the app.
With your Ring Doorbell successfully connected to the Ring app, you can now access its features and settings. You can view live video feeds, customize motion detection zones, and receive notifications when someone rings the doorbell. Now, let’s move on to the next step: setting up your Google Home device.
Step 3: Set up your Google Home
Before you can connect your Ring Doorbell to Google Home, you need to set up your Google Home device. Follow these steps to get started:
- Unbox your Google Home device and plug it into a power outlet.
- Download and open the Google Home app on your smartphone or tablet. If you don’t have the app, you can download it from the App Store (for iOS) or Google Play Store (for Android).
- Follow the on-screen instructions to connect your Google Home device to your Wi-Fi network. Make sure to enter the correct Wi-Fi credentials.
- Once connected, sign in to your Google account or create a new one if you don’t have an existing account.
- Complete the setup process by customizing your Google Home’s settings, such as language preferences and device name.
- You can also link your Google Home to other smart home devices, such as smart lights or thermostats, if desired.
With your Google Home device set up and connected to your Wi-Fi network, it’s time to install the Ring assistant on your Google Home. This will enable the integration between your Ring Doorbell and Google Home. Continue reading to learn how.
To connect Ring Doorbell to Google Home, open the Google Home app, tap “+” and select “Set up device.” Choose “Have something already set up?” and search for Ring. Follow the prompts to link your Ring account.
Step 4: Install the Ring assistant on Google Home
To connect your Ring Doorbell to Google Home, you need to install the Ring assistant on your Google Home device. This allows you to control your Ring Doorbell using voice commands and access its features through Google Home. Follow these steps to install the Ring assistant:
- Open the Google Home app on your smartphone or tablet.
- Tap on the “Settings” option, usually represented by a gear icon, to access the device settings.
- Select “Assistant” or “Assistant settings” from the options.
- Navigate to the “Services” tab and scroll down until you find “Ring.”
- Tap on “Ring” and select “Link Account” or “Connect” to authorize the connection between your Ring Doorbell and Google Home.
- Enter your Ring account credentials and follow the prompts to complete the installation process.
Once the Ring assistant is installed on your Google Home device, you can start using voice commands to control your Ring Doorbell. For example, you can say “Hey Google, show me the front door” to view the live video feed from your Ring Doorbell on a compatible screen or device linked to your Google Home.
Now that you have successfully installed the Ring assistant on Google Home, it’s time to link your Ring and Google Home accounts. This will allow for seamless integration and control of your Ring Doorbell through Google Home. Continue reading to learn how.
Read more: How To Connect To An Existing Ring Doorbell
Step 5: Link Ring and Google Home
In order to fully connect your Ring Doorbell to Google Home, you need to link your Ring and Google Home accounts. This will enable the two devices to communicate and share information. Follow these steps to link Ring and Google Home:
- Open the Google Home app on your smartphone or tablet.
- Navigate to the “Settings” section by tapping on the gear icon.
- Scroll down and select “Assistant.”
- Tap on “Home Control.”
- Under “Devices,” tap on the “+” button to add a new device.
- Scroll through the list of available devices and select “Ring.”
- Enter your Ring account credentials when prompted.
- Authorize Google Home to access your Ring devices and information.
- Once the accounts are linked, you will see a confirmation message.
With your Ring and Google Home accounts successfully linked, you can now control your Ring Doorbell using voice commands through Google Home. If you have other compatible devices linked to Google Home, such as a smart display, you can even view the live video feed from your Ring Doorbell on those devices.
Now that the accounts are linked, let’s move on to the final step: configuring the Ring Doorbell settings in the Google Home app.
Step 6: Configure Ring Doorbell settings in Google Home
After linking your Ring and Google Home accounts, it’s time to configure the settings for your Ring Doorbell within the Google Home app. This will allow you to customize how you interact with your Ring Doorbell through Google Home. Follow these steps to configure the Ring Doorbell settings:
- Open the Google Home app on your smartphone or tablet.
- Navigate to the “Settings” section by tapping on the gear icon.
- Scroll down and select “Assistant.”
- Tap on “Home Control.”
- Under “Devices,” find your Ring Doorbell device and tap on it.
- Here, you can customize various settings for your Ring Doorbell, such as the “Ring Doorbell Chime Type” and “Ring Doorbell Notification Settings.
- To adjust the chime type, select the desired sound from the available options. This is the sound that will play on your Google Home devices when someone rings your Ring Doorbell.
- For notification settings, you can choose whether you want to receive notifications on your Google Home devices when there is motion detected or when someone rings the doorbell. Toggle the switches according to your preferences.
- Once you have configured the settings, tap on “Done” or “Save” to apply the changes.
By configuring these settings, you can customize the behavior of your Ring Doorbell when connected to Google Home. You can choose specific chime sounds and decide which notifications you want to receive, ensuring a personalized and convenient smart home experience.
Congratulations! You have successfully connected your Ring Doorbell to Google Home and configured the necessary settings. You can now enjoy the benefits of controlling your Ring Doorbell through voice commands and accessing its features with Google Home.
With this integration, you can use Google Home to check who is at your front door, view live video feeds, and receive notifications, all with the convenience of voice control. Make sure to explore other features and capabilities of both your Ring Doorbell and Google Home to enhance your smart home experience even further.
Conclusion
Connecting your Ring Doorbell to Google Home opens up a world of possibilities for enhancing your smart home experience. By following the steps outlined in this article, you can seamlessly integrate these two devices and enjoy the convenience and security they offer.
We started by setting up your Ring Doorbell, ensuring it is connected to your Wi-Fi network and functioning correctly. Then, we moved on to connecting your Ring Doorbell to the Ring app, which allows you to access and control your doorbell from your smartphone.
We then guided you through the setup process of your Google Home device, linking it to your Wi-Fi network and customizing its settings. With your Google Home ready, we installed the Ring assistant, enabling the communication between your Ring Doorbell and Google Home through voice commands.
Next, we linked your Ring and Google Home accounts, enabling seamless integration and control over your Ring Doorbell using Google Home. Lastly, we walked you through the process of configuring the settings for your Ring Doorbell within the Google Home app, allowing for further customization of your smart home experience.
By completing these steps, you can now use Google Home to check the live video feed from your Ring Doorbell, receive notifications on your Google Home devices, and control various settings with just your voice. Whether you’re at home or away, you can monitor your front door and interact with visitors in a convenient and secure manner.
Remember to explore the additional features and capabilities of both your Ring Doorbell and Google Home to make the most out of this integration. And always ensure that your devices are up to date with the latest firmware and software versions for optimal performance and security.
Enjoy the seamless integration of your Ring Doorbell and Google Home, and embrace the convenience and peace of mind that this connection brings to your smart home ecosystem.
Now that you've mastered connecting your Ring Doorbell with Google Home, why not dive deeper into the world of smart homes? Curious about the fundamentals of your voice-controlled assistant? Our detailed guide on what Google Home is used for will provide you with all the insights. Looking for ways to further automate your living space? Don't miss our roundup of the best smart home devices poised to transform daily routines in 2024. Both articles offer practical tips and exciting possibilities for tech enthusiasts and new users alike.
Frequently Asked Questions about How To Connect Ring Doorbell To Google Home
Was this page helpful?
At Storables.com, we guarantee accurate and reliable information. Our content, validated by Expert Board Contributors, is crafted following stringent Editorial Policies. We're committed to providing you with well-researched, expert-backed insights for all your informational needs.

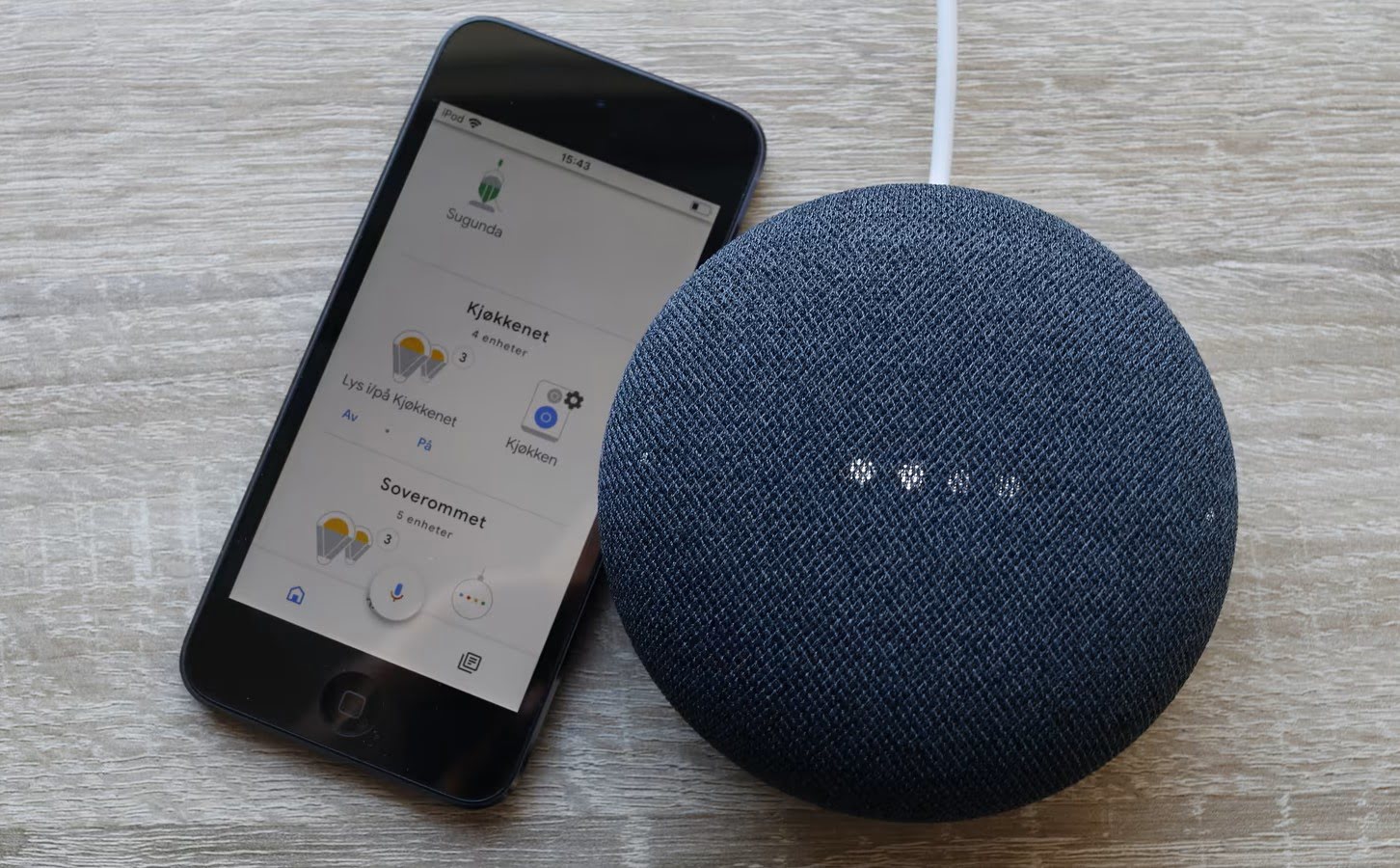

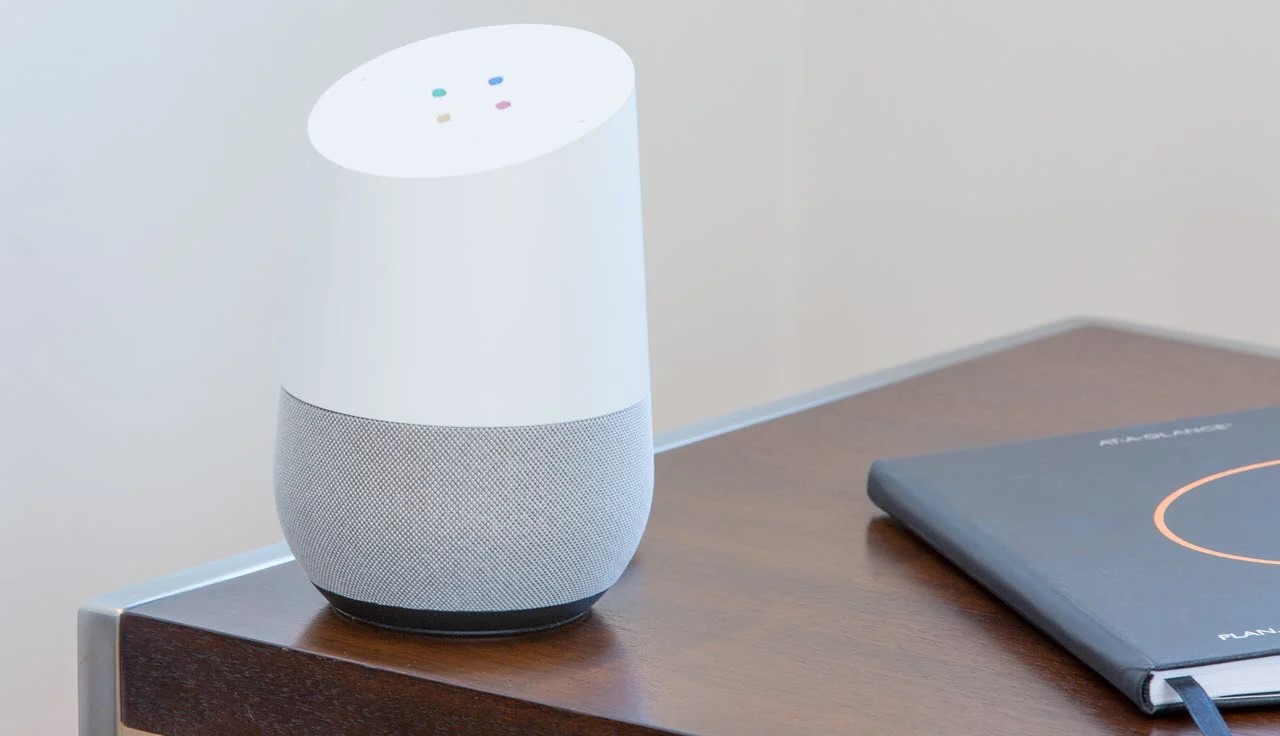



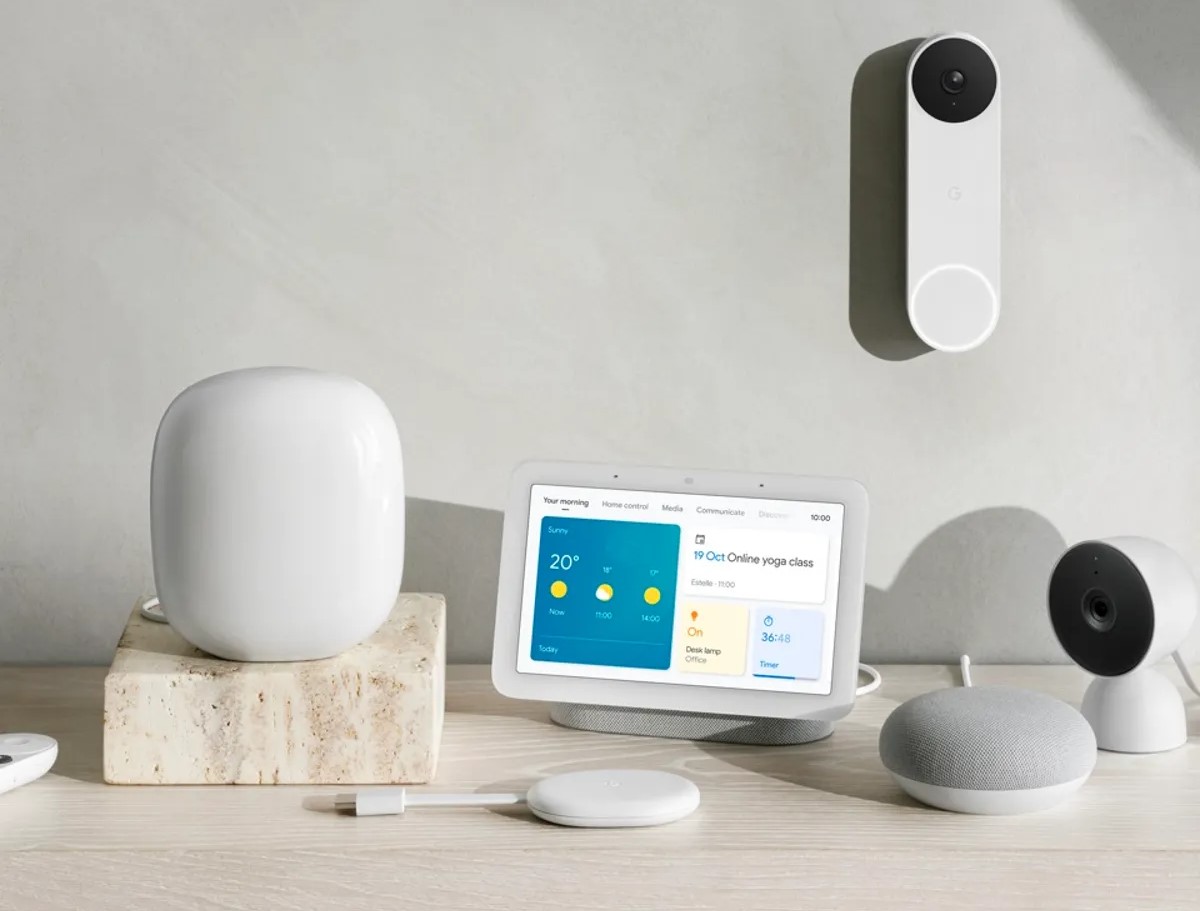
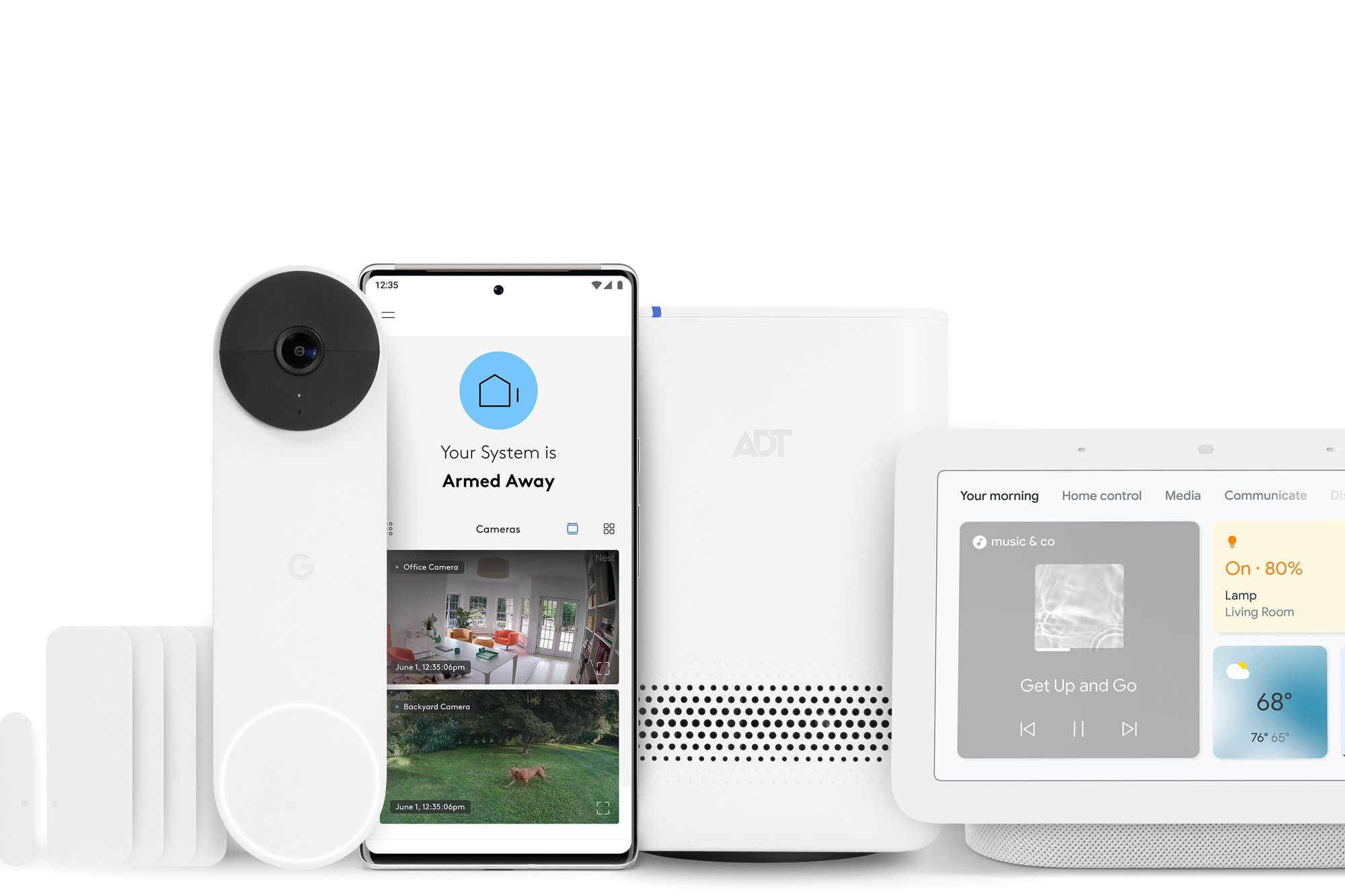

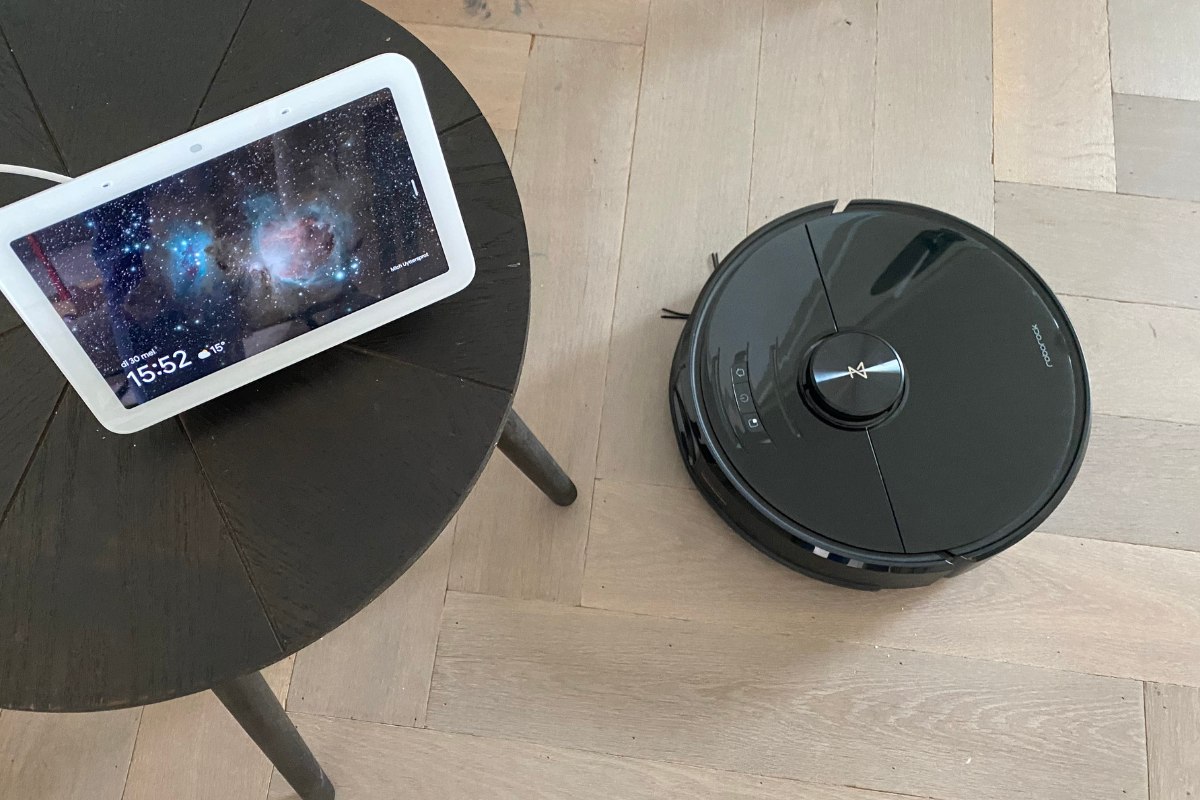
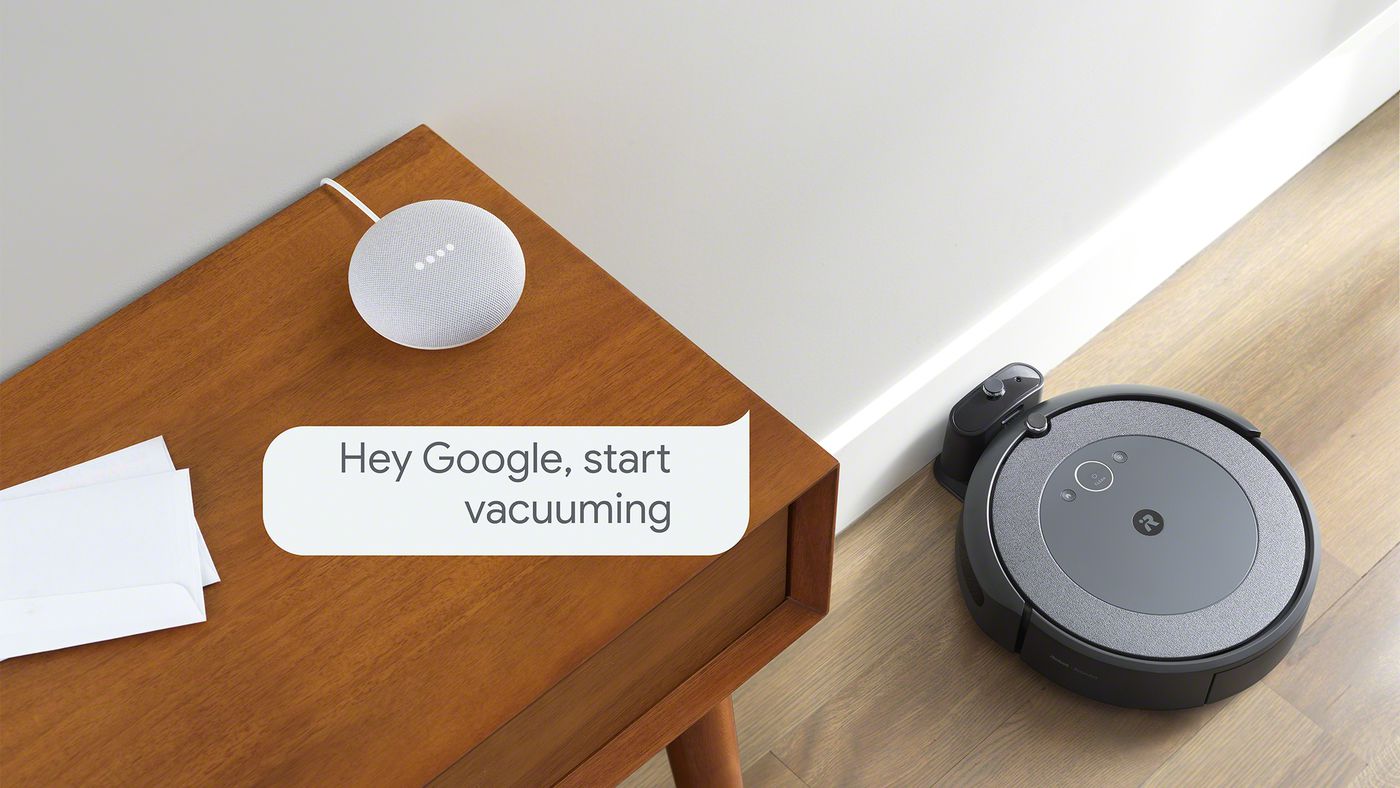



0 thoughts on “How To Connect Ring Doorbell To Google Home”