

Articles
How To Use Sketchup For Woodworking
Modified: October 20, 2024
Learn how to use Sketchup for woodworking with these helpful articles. Enhance your woodworking skills and create stunning designs with Sketchup.
(Many of the links in this article redirect to a specific reviewed product. Your purchase of these products through affiliate links helps to generate commission for Storables.com, at no extra cost. Learn more)
Introduction
Welcome to the world of woodworking! Whether you’re an experienced woodworker or a beginner looking to explore the craft, one of the essential tools you’ll need is a reliable design software. That’s where Sketchup comes in. With its user-friendly interface and powerful features, Sketchup has become a go-to program for woodworkers of all levels.
In this article, we’ll delve into the world of Sketchup for woodworking. We’ll cover everything from the basic tools and navigation to creating stunning 3D models of your woodworking projects. So grab your coffee, sit back, and let’s dive into this exciting journey of using Sketchup for your woodworking endeavors.
At its core, Sketchup is a 3D modeling software that allows you to create, modify, and visualize your woodworking projects in a virtual environment. It combines the precision of traditional 2D drawings with the versatility and depth of 3D modeling, giving you the ability to bring your ideas to life before even picking up a saw or chisel.
One of the biggest advantages of using Sketchup for woodworking is its intuitive interface. Even if you’re not particularly tech-savvy, you’ll find that Sketchup is designed with simplicity in mind. The toolbar presents you with a range of tools that mirror the tools you would use in a physical workshop, making the transition from paper to pixels seamless.
Another key feature of Sketchup is its vast library of pre-made components. From tools to furniture pieces and even entire woodworking projects, you’ll find a plethora of ready-made elements that can be easily incorporated into your project. This not only saves you time but also allows you to focus on the finer details of your design.
Sketchup also boasts a powerful rendering engine that enables you to visualize your projects in stunning detail. You can apply different materials and textures to your models, giving you a realistic representation of how the finished product will look. This is particularly useful when experimenting with different wood types or finishes.
Now that we’ve covered the basics, it’s time to dive into Sketchup and start creating! In the next section, we’ll guide you through setting up your workspace and familiarizing yourself with the essential tools and navigation features. So, let’s get started!
Key Takeaways:
- Dive into the world of woodworking with Sketchup, a powerful 3D modeling software designed for woodworkers of all levels. From creating 2D drawings to adding details and materials, Sketchup enhances your woodworking experience with its intuitive interface and vast library of components.
- Unleash your creativity and efficiency in woodworking with Sketchup by mastering custom components, organizing projects, and utilizing time-saving tips and tricks. Sketchup complements your woodworking skills, allowing you to visualize and refine your designs before bringing them to life in the physical workshop.
Read more: How To Use Sketchup To Design A Tiny House
Getting Started with Sketchup
Before we start creating masterpieces in Sketchup, let’s take a moment to walk through the initial setup process. You’ll first need to download and install Sketchup on your computer. The software offers a free version known as Sketchup Free, as well as paid versions like Sketchup Pro that offer additional features and functionality.
Once you have Sketchup up and running, you’ll be greeted with a blank canvas. This is your workspace, where the magic happens. The interface is divided into three main sections: the modeling window, the toolbar, and the trays. The modeling window is where you’ll create and view your 3D models. The toolbar houses a wide range of tools that you’ll use for different tasks, such as drawing lines, creating shapes, and manipulating objects. The trays are customizable panels that contain various options and settings.
To make the most of Sketchup, it’s a good idea to familiarize yourself with the essential tools and their functions. Some of the fundamental tools you’ll be using include the Line tool, Rectangle tool, Push/Pull tool, and Orbit tool. The Line tool allows you to draw straight lines, while the Rectangle tool helps you create rectangular shapes. The Push/Pull tool is used to extrude flat shapes into 3D objects, and the Orbit tool allows you to navigate and view your model from different angles.
Another crucial aspect of Sketchup is understanding how to navigate through your models. In addition to the Orbit tool mentioned earlier, you can make use of the Pan tool to move around the workspace and the Zoom tool to adjust your view. These navigation tools are invaluable in allowing you to examine your model from different perspectives and ensure that everything is in place.
Sketchup also offers a wide range of shortcuts and customization options. These can help speed up your workflow and make the software feel more personalized. Take some time to explore the different shortcuts and customize the interface to suit your preferences. This will ultimately enhance your experience and make you more efficient in your woodworking projects.
Now that you have a good understanding of the basics of Sketchup, it’s time to start creating! In the next section, we’ll explore some of the core tools and navigation features in more detail, giving you the foundation you need to bring your woodworking projects to life. So, let’s dive in and unleash your creativity!
Setting Up Your Workspace
When it comes to woodworking in Sketchup, having an organized and efficient workspace is essential. Creating a well-structured workspace will not only streamline your workflow but also make it easier for you to navigate through your projects and find the tools and options you need.
The first step in setting up your workspace is configuring the trays. Trays are customizable panels that can be accessed from the right side of the Sketchup interface. By default, Sketchup offers several trays such as the Layers tray, Components tray, and Materials tray. You can choose which trays to display and arrange them according to your preferences. For woodworking projects, the Layers tray will be particularly helpful in managing different layers of your design, while the Components tray will allow you to easily access pre-made components for your project.
In addition to the trays, you can also customize the toolbar to include the most frequently used tools. To do this, simply right-click on the toolbar and select “Customize Toolbar”. From here, you can add, remove, or rearrange tools to create a toolbar that suits your woodworking needs. Consider adding tools like the Tape Measure tool, Move tool, and Scale tool, which are commonly used when working with woodworking projects.
Another important aspect of setting up your workspace is creating and organizing layers. Layers are like transparent sheets that you can draw on. By organizing your design into different layers, you can easily control the visibility of each element in your model and manage complex designs more effectively. For example, you can have a layer dedicated to the main structure of your woodworking project, another layer for decoration elements, and so on. To create layers, go to the Layers tray and click on the “+” button.
In addition to layers, Sketchup also offers the option to group and nest objects. Grouping allows you to treat multiple objects as a single entity, helping you manipulate and edit them collectively. Nesting takes it a step further by allowing you to create hierarchies of grouped objects. This can be particularly useful when building complex woodworking projects with multiple components.
Lastly, it’s important to customize your display settings to ensure your model looks visually appealing. Sketchup provides options for shading, shadows, styles, and more. Experiment with different styles until you find one that enhances the presentation of your woodworking projects.
By carefully setting up your workspace and optimizing your Sketchup settings, you’ll be ready to dive into the world of woodworking with confidence and efficiency. In the next sections, we’ll explore more of the core tools and features of Sketchup that will help you bring your woodworking visions to life. Let’s get started!
Basic Tools and Navigation
Now that we have our workspace set up, it’s time to dive deeper into the basic tools and navigation features of Sketchup. These tools are the building blocks of your woodworking designs and will allow you to create and manipulate objects with precision.
One of the fundamental tools in Sketchup is the Line tool. As the name suggests, this tool enables you to draw straight lines. Simply select the Line tool from the toolbar, click on the starting point, move your cursor to the desired endpoint, and click again to create the line. You can continue adding more lines by clicking on additional points.
The Rectangle tool is another essential tool for woodworking. It allows you to draw rectangular shapes with ease. To use this tool, select it from the toolbar, click on a starting point, drag your cursor, and release to create the rectangle. You can also input precise dimensions for your rectangle by typing the desired values while drawing.
The Push/Pull tool is a powerful tool that allows you to extrude 2D shapes into 3D objects. With this tool, you can give depth and volume to your woodworking designs. To use the Push/Pull tool, select it from the toolbar, click on a face of your shape, and drag your cursor to extrude it. You can create complex forms by combining different shapes and extrusions.
When working with 3D models, it’s crucial to navigate through them easily. The Orbit tool is a handy navigation tool that allows you to rotate your model and view it from different angles. To use the Orbit tool, simply select it from the toolbar, click on your model, and drag your mouse to orbit around it. This tool enables you to inspect every corner and detail of your woodworking project.
In addition to the tools mentioned above, there are many more tools available in Sketchup that can facilitate your woodworking endeavors. The Tape Measure tool is useful for measuring distances and ensuring accurate dimensions. The Move tool allows you to move and reposition objects. The Scale tool enables you to resize objects while maintaining proportions. The Rotate tool allows you to rotate objects around a specific axis. Take the time to explore and familiarize yourself with these tools as they will greatly enhance your woodworking workflow.
It’s worth noting that Sketchup also offers various modifiers and options for each tool. These modifiers allow you to perform additional actions or fine-tune the behavior of the tools, depending on your specific needs. Experimenting with different modifiers can give you even more control and flexibility in your woodworking designs.
With a solid understanding of the basic tools and navigation features, you’re now equipped to start creating your woodworking projects in Sketchup. In the next sections, we’ll delve into more advanced techniques and explore how to transform your 2D drawings into impressive 3D woodworking models. So, let’s keep the creative juices flowing!
Creating 2D Drawings
Before we dive into the world of 3D woodworking models, it’s important to establish a strong foundation by creating accurate and detailed 2D drawings in Sketchup. These drawings serve as the starting point for your designs and provide a roadmap for your woodworking projects.
Sketchup offers several tools and techniques to create precise 2D drawings. One of the key tools for this purpose is the Line tool. With the Line tool selected, you can draw lines to represent the outlines and boundaries of your woodworking components. By snapping the lines to endpoints or intersections, you can ensure that your drawings are accurate and aligned.
In addition to using the Line tool, you can also take advantage of the Rectangle tool to draw rectangles and squares. These shapes can be used to represent various woodworking elements, such as table surfaces, cabinet sides, or drawer fronts. By inputting precise dimensions for these rectangles, you can ensure that they match the specifications of your intended woodworking project.
Another essential feature for creating 2D drawings in Sketchup is the ability to create parallel lines using the Offset tool. The Offset tool allows you to duplicate an existing line while maintaining a specified distance. This is particularly useful when creating multiple lines that are set at a consistent distance from an original line. For example, if you’re sketching the joints for a box, you can use the Offset tool to create parallel lines to represent the walls of the box.
To add curves and arcs to your 2D drawings, you can utilize the Arc tool. The Arc tool allows you to draw arcs of different sizes and orientations. By selecting the center point, start point, and endpoint of the arc, you can define its shape and size. This tool is invaluable when creating detailed drawings that incorporate curved elements, such as chair backs or decorative accents.
Throughout the process of creating 2D drawings, it’s important to have accurate measurements and dimensions. Sketchup provides the Tape Measure tool, which allows you to measure distances and set guidelines for your drawings. By clicking on the starting point and endpoint of a line, you can measure its length. This tool ensures that your woodworking components are accurately sized and proportioned.
After creating your 2D drawings, you can further enhance them by adding text labels and annotations. Sketchup offers the Text tool, which enables you to add descriptive labels, dimensions, or notes to your drawings. This is particularly useful for labeling specific woodworking components or indicating specific measurements in your designs.
By mastering the art of creating detailed and accurate 2D drawings in Sketchup, you’ll have a solid foundation for building your woodworking projects. In the next sections, we’ll explore how you can take these 2D drawings and transform them into impressive 3D woodworking models. So, let’s continue our journey into the world of Sketchup woodworking!
Read more: How To Use SketchUp For Landscape Design
Extruding 2D Shapes into 3D Objects
Now that we have our detailed 2D drawings, it’s time to bring them to life by extruding them into 3D objects in Sketchup. This process adds depth and volume to our woodworking components, allowing us to visualize and work with them in a 3D environment.
The key tool for extruding 2D shapes into 3D objects in Sketchup is the Push/Pull tool. With the Push/Pull tool selected, simply click on a face or surface of your 2D shape, and drag your cursor to extrude it into a 3D object. This tool allows you to give thickness to flat shapes, turning them into solid volumes.
When using the Push/Pull tool, it’s important to pay attention to the direction in which you extrude your shapes. Sketchup has a default behavior where it extrudes along the normal direction of the face. This means that if you extrude a rectangle, for example, the Push/Pull tool will extend the rectangle outward from its face. However, if you want to extrude a shape inward, you can hold down the Ctrl (or Option on Mac) key while using the tool.
In addition to basic extrusions, Sketchup also allows for more complex operations, such as extruding multiple shapes or creating partial extrusions. To extrude multiple shapes, simply select all the desired shapes before using the Push/Pull tool. Sketchup will treat them as a single entity, and the extrusion will affect all selected shapes simultaneously, allowing you to create complex woodworking components with ease.
If you wish to create partial extrusions, where only a section of your shape is extruded, you can use the Push/Pull tool along with guides or geometry that represents the desired extrusion depth. For example, you can draw a rectangle that represents the area you want to extrude and use it as a guide while using the Push/Pull tool. Sketchup will limit the extrusion to the boundaries defined by the guide, giving you precise control over the depth of your 3D object.
During the extrusion process, it’s important to keep an eye on the dimensions and proportions of your woodworking components. Sketchup provides various snapping and inferencing tools to aid in maintaining accurate measurements. You can use the Tape Measure tool to measure specific distances or the Dimension tool to display dimensions directly on your model. These tools will help ensure that your extruded objects align with your original 2D drawings.
By mastering the art of extruding 2D shapes into 3D objects in Sketchup, you can bring a new depth and realism to your woodworking designs. In the next sections, we’ll explore how to add details, materials, and custom components to enhance your 3D models even further. So, let’s continue our journey into the world of Sketchup woodworking!
When using Sketchup for woodworking, make sure to accurately measure and input the dimensions of your wood pieces to ensure a precise and accurate design.
Adding Details and Materials
Now that our 2D shapes have been extruded into 3D objects, it’s time to add details and materials to our woodworking models in Sketchup. This step will help bring realism and depth to our designs, allowing us to visualize the final product more accurately.
One of the ways to add details to your 3D models is through the use of the Line tool and other drawing tools. Sketchup offers a range of drawing tools that allow you to create intricate details, such as decorative patterns, joinery, or intricate carvings. By using the Line tool, Arc tool, and other drawing tools, you can add these fine details to your woodworking components, enhancing their visual appeal.
In addition to drawing tools, Sketchup also provides a vast library of pre-made components that you can use to add details to your models. These components can range from hardware elements, such as handles and knobs, to intricate decorative elements, such as moldings or rosettes. Simply browse through the component library, select the desired component, and place it in your model. This saves time and effort as you don’t need to create each detail from scratch.
Adding materials to your woodworking models is another crucial step in enhancing the realism of your designs. Sketchup allows you to apply various materials and textures to different surfaces of your model, mimicking the appearance of different wood types, finishes, or other materials. You can access the Materials tray to choose from a wide range of pre-made materials or create custom materials by adjusting properties like color, reflectivity, and texture.
To apply a material to a surface in Sketchup, simply select the surface, choose the desired material from the Materials tray, and click on the surface to apply it. Sketchup automatically adjusts the material’s scale and orientation to fit the surface, giving your models a realistic look. By applying different materials to different surfaces, you can create contrast, highlight key elements, and convey the intended aesthetics of your woodworking design.
In addition to materials, Sketchup also provides options for rendering and lighting. These tools can further enhance the visual quality of your models. The rendering engine in Sketchup allows you to create realistic lighting conditions and adjust elements like shadows and highlights. This adds depth and realism to your woodworking projects, making them more immersive and visually appealing.
By adding details and applying materials to your woodworking models in Sketchup, you can create stunning visual representations of your designs. In the next sections, we’ll explore how to create custom components and organize your projects effectively, taking your woodworking skills in Sketchup to the next level. So, let’s continue our journey into the world of Sketchup woodworking!
Creating Custom Components
One of the powerful features of Sketchup is the ability to create custom components for your woodworking projects. Custom components allow you to reuse and manipulate specific elements, saving time and effort in your design process. By creating custom components, you can build a library of reusable elements that can be easily incorporated into your future woodworking models.
To create a custom component in Sketchup, start by selecting the geometry or elements you wish to turn into a component. This can be a single object, a group of objects, or even an entire assembly. Once selected, right-click on the selection and choose ‘Make Component’ from the context menu. Give your component a name and choose the options that suit your needs.
When creating a custom component, Sketchup provides options to control its behavior and properties. You can choose whether the component’s dimensions can be edited globally, whether it maintains its original definition or can be modified individually in different instances, and whether it cuts openings or maintains its shape when interacting with other objects. These options give you flexibility and control over the appearance and functionality of your custom components.
After creating a custom component, it is added to the Components tray, where you can access and insert it into your woodworking models. The Components tray not only serves as a library for your custom components but also provides a vast collection of pre-made components that can be useful for your designs. Take advantage of this feature to speed up your workflow and add intricate details or functional elements to your woodworking projects.
When inserting a custom component into your model, you can place it freely or use inferencing to align it with existing geometry. Once placed, the component can be easily manipulated and modified using the Move tool, Rotate tool, or Scale tool. Any changes made to the component will be automatically applied to all instances of that component in your project, ensuring consistency and efficiency in your design process.
To further enhance the usability of your custom components, you can set attributes and parameters that allow for dynamic behavior. These attributes can be used to control dimensions, interact with other components, or enable customization options. By setting up dynamic attributes, you can create components that adapt to different situations and provide interactive functionality within your woodworking models.
By harnessing the power of custom components in Sketchup, you can streamline your woodworking design process and create detailed and modular models. In the next section, we’ll explore how to effectively organize and manage your woodworking projects in Sketchup, ensuring a smooth and efficient workflow. So, let’s continue our journey into the world of Sketchup woodworking!
Organizing and Managing Your Woodworking Projects
As your woodworking projects become more complex and detailed, it becomes increasingly important to have effective organization and management strategies in place. Sketchup provides several features and techniques that can help you stay organized and ensure a smooth workflow from start to finish.
The first step in managing your woodworking projects is to create and organize your project files. It’s a good practice to create separate Sketchup files for each project, ensuring that all the necessary components, textures, and details are contained within a single file. This makes it easier to locate and work on specific projects without the risk of confusion or overlapping elements.
In addition to project files, Sketchup offers the option to create scenes within a file. Scenes are like snapshots of your model at a specific viewpoint, including camera position, visibility settings, and style. By setting up different scenes for different views or stages of your woodworking project, you can easily navigate between them and maintain organization in your design process.
The Outliner is another powerful tool in Sketchup that helps you manage and organize your woodworking projects. The Outliner provides a hierarchical view of all the components and groups in your model, allowing you to easily select, hide, or edit specific elements. By using descriptive and meaningful names for your components and groups, you can quickly locate and work with specific parts of your woodworking project.
Using layers can also greatly enhance the organization of your woodworking projects. Layers allow you to separate different elements of your model, such as walls, furniture, or decorations, onto different layers. This enables you to easily control the visibility and editability of specific parts of your project. For example, you can turn off the visibility of the furniture layer when working on the structure, or vice versa.
In addition to the organizational tools within Sketchup, it’s beneficial to create a clear folder structure on your computer to keep track of your Sketchup files, textures, and other project-related files. Organizing your files in a logical and consistent manner makes it easy to find and work on specific projects as well as collaborate with others if needed.
Lastly, remember to save your progress regularly and create backups of your woodworking projects. Sketchup provides an autosave feature, but it’s always a good practice to manually save your files to avoid any potential loss of work. Creating backups on external storage devices or cloud platforms protects your projects from hardware failures or accidental deletions.
By implementing effective organization and management strategies, you can stay organized, save time, and avoid potential frustrations in your woodworking projects. In the next section, we’ll explore some tips and tricks for efficient woodworking in Sketchup, helping you make the most of this powerful software. So, let’s continue our journey into the world of Sketchup woodworking!
Read more: What Are Biscuits Used For In Woodworking
Tips and Tricks for Efficient Woodworking in Sketchup
Sketchup is a powerful tool for woodworking, and with these tips and tricks, you can optimize your workflow, improve your efficiency, and make the most out of this versatile software.
1. Use keyboard shortcuts: Familiarize yourself with the keyboard shortcuts in Sketchup. Using shortcuts for frequently used commands will save you time and make your workflow smoother. For example, the “M” key activates the Move tool, “R” selects the Rotate tool, and “P” selects the Push/Pull tool.
2. Utilize plugins and extensions: Sketchup has a vast library of plugins and extensions that can enhance the functionalities of the software. Explore popular plugins like “Sketchup Make Faces,” “Curviloft,” or “FredoTools” to automate tasks, create complex shapes, or generate advanced geometry effortlessly.
3. Take advantage of the 3D Warehouse: The 3D Warehouse is an online repository of pre-made models that you can incorporate into your woodworking projects. From furniture components to architectural details, you can find a wide range of high-quality 3D models that can speed up your design process.
4. Make use of components and groups: As your woodworking projects become more complex, effectively using components and groups will simplify your workflow. By grouping elements that belong together and creating reusable components, you can easily manipulate and edit them across your project, saving time and reducing redundant work.
5. Create templates for common projects: If you often work on similar woodworking projects, consider creating templates that include pre-set layers, components, and materials. This allows you to start new projects with a predefined structure, saving time in setting up each project from scratch.
6. Optimize your display settings: Complex models can slow down your Sketchup performance. Adjusting your display settings, such as turning off shadows or reducing the number of displayed edges, can make navigation and rendering smoother, especially when working on intricate woodworking designs.
7. Utilize section planes: Section planes enable you to cut through your model and view its internal components. This is particularly useful when examining joinery, checking dimensions, or visualizing internal structure. You can create section planes by using the Section Plane tool from the toolbar.
8. Group and name layers: As your woodworking projects grow, it’s essential to organize your layers efficiently. Group related layers together and give them descriptive names, making it easier to manage and toggle the visibility of different elements in your model.
9. Use the “Inference Lock” feature: Sketchup provides an “Inference Lock” feature that allows you to lock onto a specific inference point, axis, or plane while performing operations. This helps you maintain accuracy and consistency when moving, rotating, or scaling elements in your woodworking projects.
10. Practice with tutorials and online resources: Sketchup has a vast community of users who share tutorials, tips, and tricks online. Take advantage of these resources to learn new techniques, explore advanced functionalities, and enhance your skills in woodworking with Sketchup.
By implementing these tips and tricks into your Sketchup workflow, you’ll optimize your woodworking projects and unlock the full potential of this powerful software. Now, go ahead and create stunning woodworking designs with ease and efficiency. Happy woodworking!
Conclusion
Congratulations on completing this journey into the world of Sketchup for woodworking! Throughout this article, we explored the essential tools, techniques, and strategies to help you create detailed and realistic woodworking projects using Sketchup. From setting up your workspace to creating 2D drawings, extruding shapes into 3D objects, adding details and materials, creating custom components, and organizing your projects, we covered a wide range of topics to enhance your woodworking experience in Sketchup.
By harnessing the power of Sketchup, you can bring your woodworking ideas to life, visualize your designs, and refine them before starting the physical construction. Sketchup’s intuitive interface, vast library of components, and powerful tools allow you to create impressive 3D models, experiment with different materials and finishes, and refine every aspect of your woodworking projects.
Remember, practice makes perfect. As you continue to use Sketchup for woodworking, you’ll become more comfortable and proficient in utilizing its features and incorporating it into your creative process. Don’t be afraid to experiment, try new techniques, and explore the different possibilities that Sketchup offers.
Additionally, staying connected with the Sketchup community can be a valuable source of inspiration, knowledge, and assistance. Join forums, participate in discussions, and engage with other woodworking enthusiasts who use Sketchup. Sharing your work and learning from others will not only enrich your skills but also foster a sense of camaraderie within the woodworking community.
Lastly, keep in mind that Sketchup is a powerful tool, but it is just that—a tool. It is still essential to hone your woodworking craftsmanship and technique in the physical workshop alongside utilizing Sketchup for design. Sketchup complements your woodworking skills by providing a digital environment where you can plan, visualize, and refine your creations, but it is your hands and craftsmanship that ultimately shape the final woodworking projects.
So, armed with your newfound knowledge of Sketchup for woodworking, it’s time to embark on your next woodworking adventure. Take your designs to the next level, create remarkable and intricate woodworking projects, and let your creativity shine. The possibilities are truly endless, and with Sketchup as your trusted companion, you’ll continue to push the boundaries of your woodworking skills. Happy woodworking!
Frequently Asked Questions about How To Use Sketchup For Woodworking
Was this page helpful?
At Storables.com, we guarantee accurate and reliable information. Our content, validated by Expert Board Contributors, is crafted following stringent Editorial Policies. We're committed to providing you with well-researched, expert-backed insights for all your informational needs.


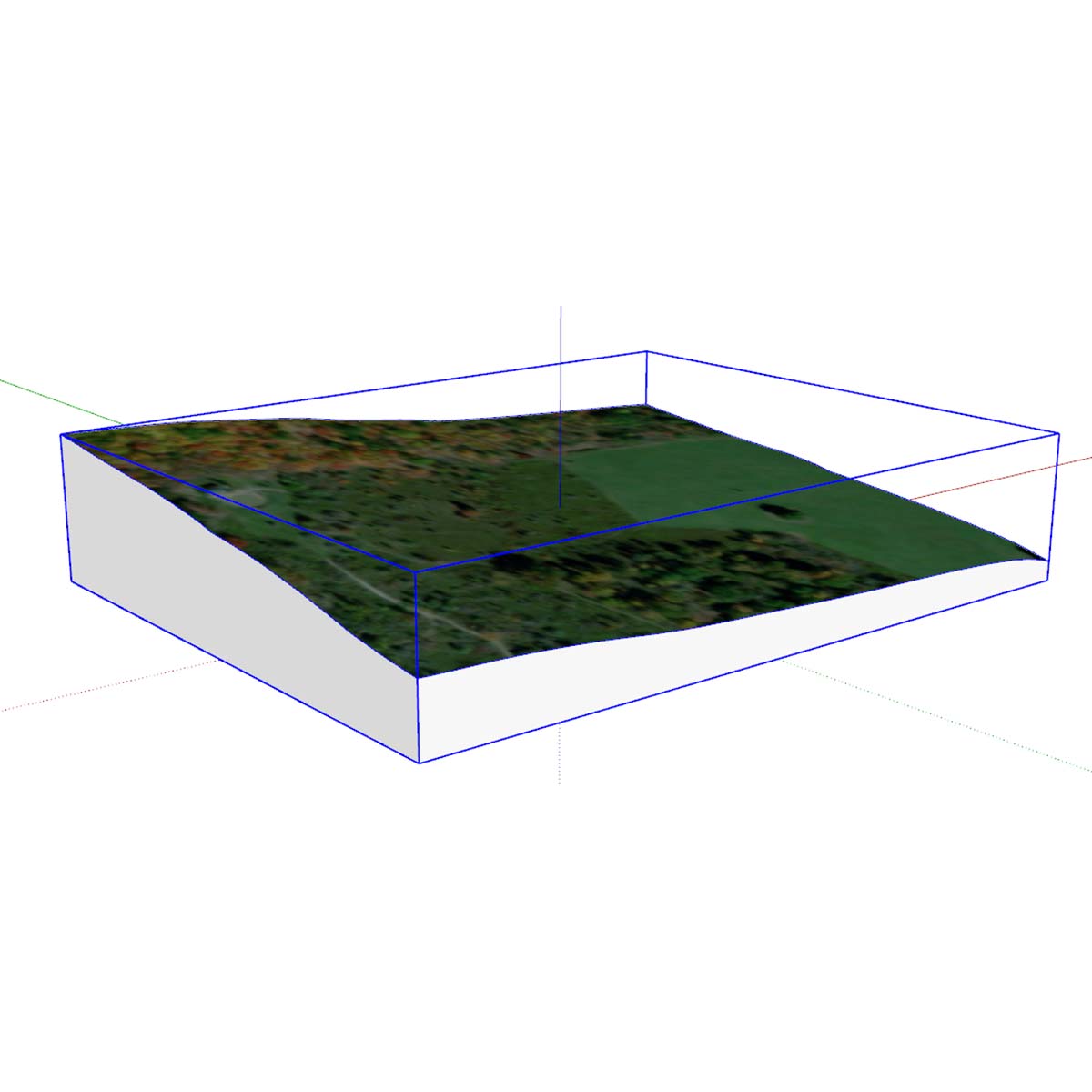











0 thoughts on “How To Use Sketchup For Woodworking”