Home>diy>Architecture & Design>How To Save CAD Drawing As PDF
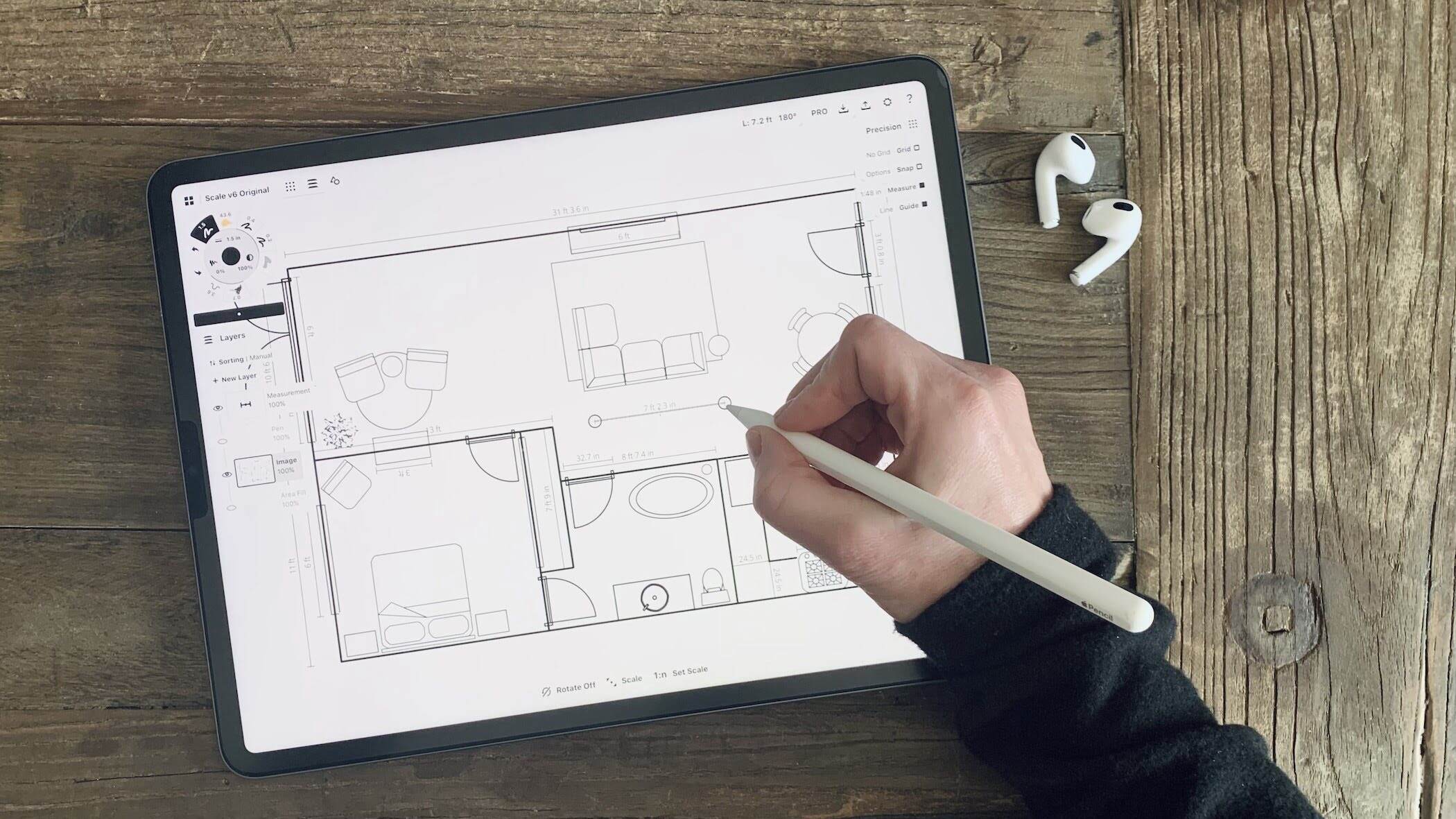
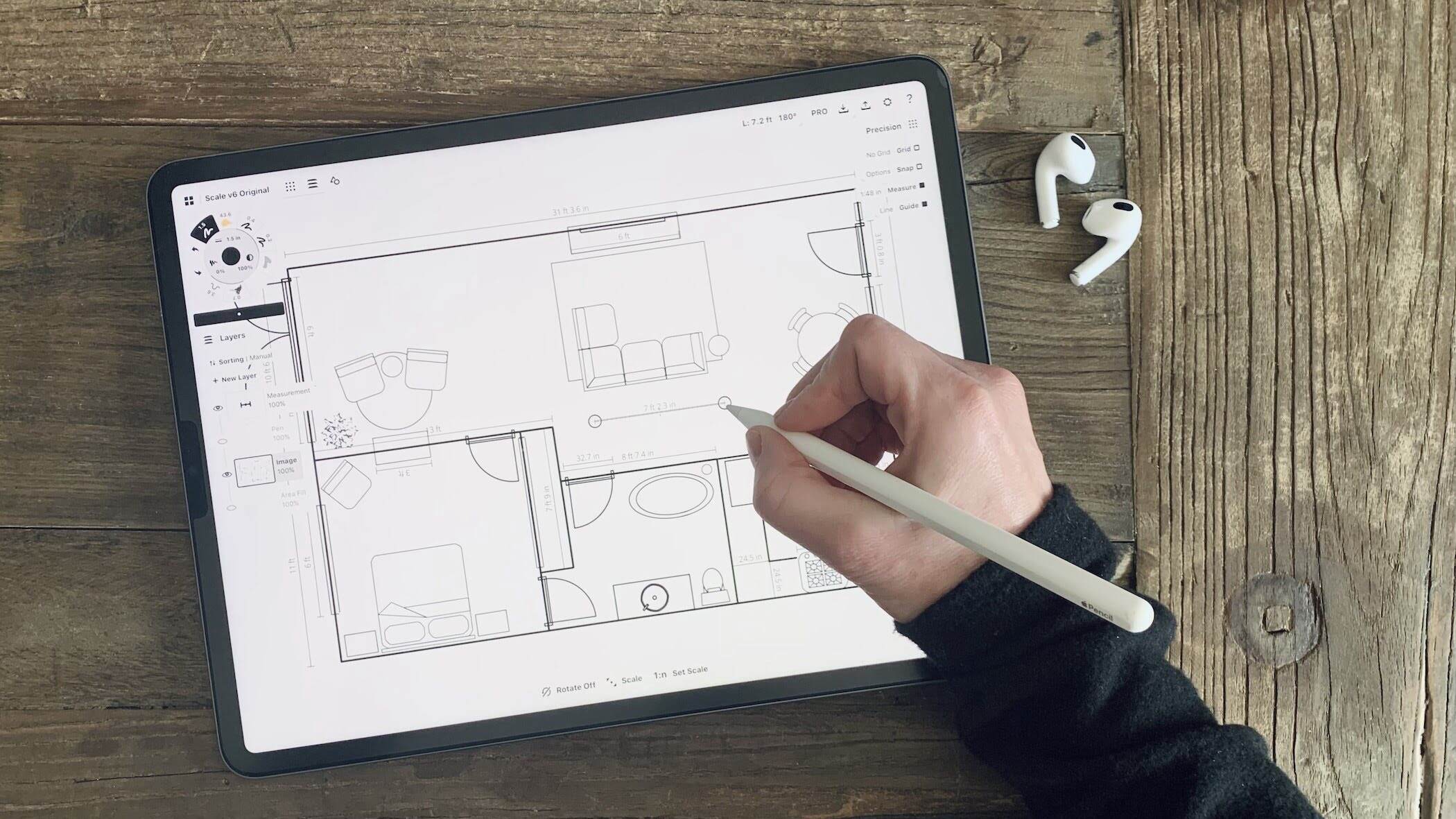
Architecture & Design
How To Save CAD Drawing As PDF
Modified: February 25, 2024
Learn how to save your CAD drawing as a PDF with our step-by-step guide. Convert your architecture design files easily and efficiently.
(Many of the links in this article redirect to a specific reviewed product. Your purchase of these products through affiliate links helps to generate commission for Storables.com, at no extra cost. Learn more)
Introduction
Architecture is not just about creating stunning designs; it also involves translating those designs into detailed drawings and plans. Computer-aided design (CAD) tools have revolutionized the architecture industry by providing architects with the ability to create accurate and intricate drawings that can be easily modified and shared.
One challenge that architects face is sharing their CAD drawings with clients, contractors, or colleagues who may not have access to the same CAD software. In such cases, it becomes necessary to convert the CAD drawings into a more universally compatible format, such as PDF (Portable Document Format). PDFs allow for easy viewing and printing on various devices without the need for specialized software.
In this article, we will explore three different methods to save CAD drawings as PDFs. Each method has its benefits and drawbacks, so architects can choose the one that best suits their needs and preferences.
Key Takeaways:
- Converting CAD drawings to PDF format is essential for easy sharing and collaboration in architecture. Architects can choose from built-in, printing, or third-party software methods based on their customization needs and budget.
- While AutoCAD’s built-in feature offers convenience, printing as PDF allows for more flexibility. Third-party software provides advanced features and customization options, making it the most versatile method for architects to save CAD drawings as PDFs.
Read more: How To Convert A PDF To CAD
Method 1: Using AutoCAD’s built-in PDF export feature
AutoCAD, one of the leading CAD software programs, offers a built-in PDF export feature that allows users to directly save their drawings as PDF files. This method is straightforward and convenient, as it eliminates the need for any external software or additional steps.
To save a CAD drawing as a PDF using AutoCAD’s built-in feature, follow these steps:
- Open the CAD drawing in AutoCAD.
- Click on the “File” tab in the top left corner of the screen.
- Select “Export” from the drop-down menu.
- Choose “PDF” as the file format.
- Specify the desired location and name for the PDF file.
- Click on the “Save” button to export the drawing as a PDF.
AutoCAD will then generate the PDF file based on the settings chosen, including the size, scale, and layout of the drawing. This method ensures that the PDF retains the same level of detail as the original CAD drawing.
However, it’s important to note that the ability to export as a PDF may vary depending on the version of AutoCAD being used. Older versions may lack this feature, in which case alternative methods would need to be considered.
While using AutoCAD’s built-in PDF export feature is convenient and efficient, it may not offer as many customization options compared to other methods. Users looking for more advanced features, such as layers, bookmarks, or hyperlinks, may find that this method falls short. In such cases, alternative methods like printing the CAD drawing as a PDF or using third-party software may be more suitable.
Method 2: Printing the CAD drawing as a PDF
Another method to save a CAD drawing as a PDF is by printing the drawing and selecting a virtual PDF printer as the output device. This method allows for more flexibility and customization compared to using AutoCAD’s built-in PDF export feature.
To save a CAD drawing as a PDF using the printing method, follow these steps:
- Open the CAD drawing in AutoCAD.
- Click on the “File” tab in the top left corner of the screen.
- Select the “Print” option from the drop-down menu.
- In the print settings, choose a virtual PDF printer as the output device. Popular options include Adobe PDF, CutePDF, or Microsoft Print to PDF.
- Adjust the print settings as desired, including paper size, orientation, scale, and other options.
- Click on the “Print” button to generate the PDF file.
- Specify the desired location and name for the PDF file.
- Click on the “Save” button to save the CAD drawing as a PDF.
The advantage of using this method is that it allows for greater control over the PDF output. Users can choose the paper size, scale, and other printing settings to ensure the PDF accurately reflects the original CAD drawing. Additionally, virtual PDF printers often offer advanced features such as encryption, watermarks, and compression, which can be helpful in certain situations.
However, it’s important to note that the availability of virtual PDF printers may depend on the operating system and the software installed on the computer. Some CAD software programs may also offer their own print-to-PDF functionality, providing an alternative to virtual PDF printers.
This method is versatile and can be used with various CAD software programs, not just AutoCAD. However, it does require the installation of a virtual PDF printer, which may not be available on all systems. If a virtual PDF printer is not an option, or if users require more advanced features, they can consider using method 3: using third-party software to convert CAD to PDF.
In AutoCAD, you can save a drawing as a PDF by using the “Export to PDF” feature. Simply go to the “Output” tab, select “Export to PDF,” and choose the desired settings before saving.
Method 3: Using third-party software to convert CAD to PDF
If you’re looking for more advanced features and customization options to save your CAD drawing as a PDF, using third-party software can be a viable option. There are numerous software tools available that specialize in converting CAD files to PDF format, offering a range of features to meet individual needs.
To save a CAD drawing as a PDF using third-party software, follow these general steps:
- Obtain and install a reputable CAD-to-PDF conversion software. Some popular options include Bluebeam Revu, Foxit PhantomPDF, or Able2Extract Professional.
- Open the CAD drawing in the software.
- Select the PDF conversion option or tool within the software.
- Configure the settings as required, such as page size, orientation, layers, bookmarks, and other options.
- Specify the desired location and name for the PDF file.
- Click on the “Convert” or “Save” button to generate the PDF file.
Third-party software solutions offer advanced functionality not typically available in AutoCAD or through printing options. They often include features like batch conversion, OCR (Optical Character Recognition), 3D PDF support, and more. This allows for greater customization and the ability to create professional-grade PDF files.
One advantage of using third-party software is the ability to select specific layers or elements from the CAD drawing to include or exclude in the PDF. This flexible control over the PDF output can be especially useful when sharing drawings with clients or stakeholders who only need to view specific aspects of the design.
However, it’s worth noting that third-party software may come at an additional cost, and the learning curve to utilize these tools effectively may vary. Additionally, compatibility with different CAD file formats and versions can differ between software options, so it’s important to choose a solution that supports your specific needs.
Using third-party software provides architects and designers with a wide range of features and customization options to create professional PDF documents from their CAD drawings. When AutoCAD’s built-in export or printing methods fall short, utilizing third-party software can be an excellent alternative.
Conclusion
Converting CAD drawings to PDF format is essential for sharing and distributing architectural designs. In this article, we explored three different methods to save CAD drawings as PDFs: using AutoCAD’s built-in PDF export feature, printing the CAD drawing as a PDF, and using third-party software.
AutoCAD’s built-in PDF export feature offers a convenient and straightforward method for converting CAD drawings to PDF format. However, it may have limitations in terms of customization and advanced features.
Printing the CAD drawing as a PDF provides more flexibility and customization options. By selecting a virtual PDF printer as the output device, architects can adjust print settings and take advantage of advanced features offered by virtual PDF printers. This method works well with different CAD software programs.
Using third-party software is the most versatile option, offering advanced features, customization options, and support for various CAD file formats. While it may require an additional cost and learning curve, third-party software provides architects with the ability to create professional-grade PDFs with precision and control over the output.
Ultimately, the choice of method depends on individual preferences, the specific requirements of the project, and the available resources. Architects and designers should consider factors such as desired customization options, need for advanced features, compatibility with CAD software, and budget when selecting the most suitable method to save CAD drawings as PDFs.
Regardless of the chosen method, converting CAD drawings to PDF format ensures easy sharing, collaboration, and viewing of architectural designs without the need for specialized software. By selecting the right method and utilizing the appropriate tools, architects can efficiently convert their CAD drawings to PDF and showcase their designs with clarity and professionalism.
Frequently Asked Questions about How To Save CAD Drawing As PDF
Was this page helpful?
At Storables.com, we guarantee accurate and reliable information. Our content, validated by Expert Board Contributors, is crafted following stringent Editorial Policies. We're committed to providing you with well-researched, expert-backed insights for all your informational needs.
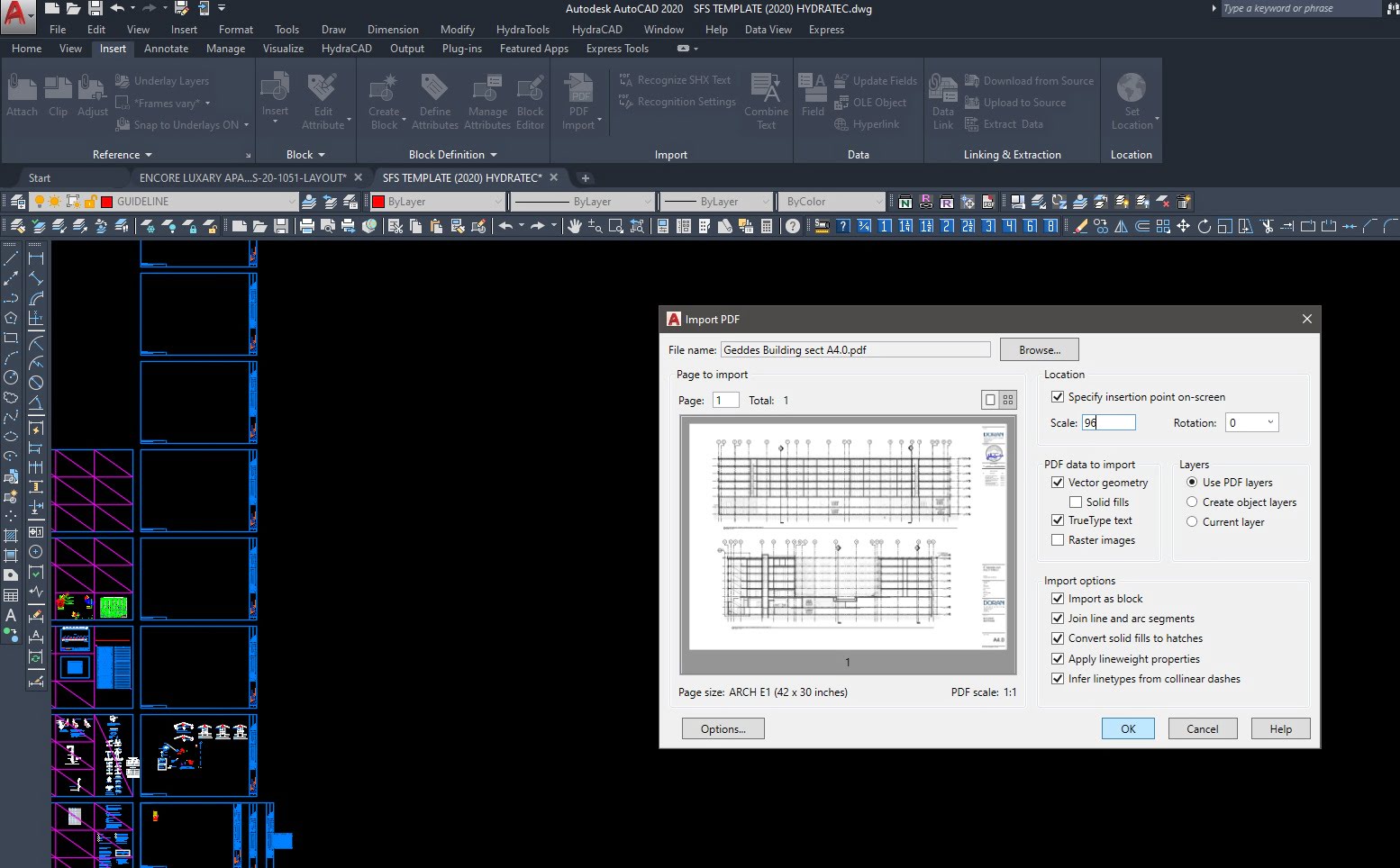









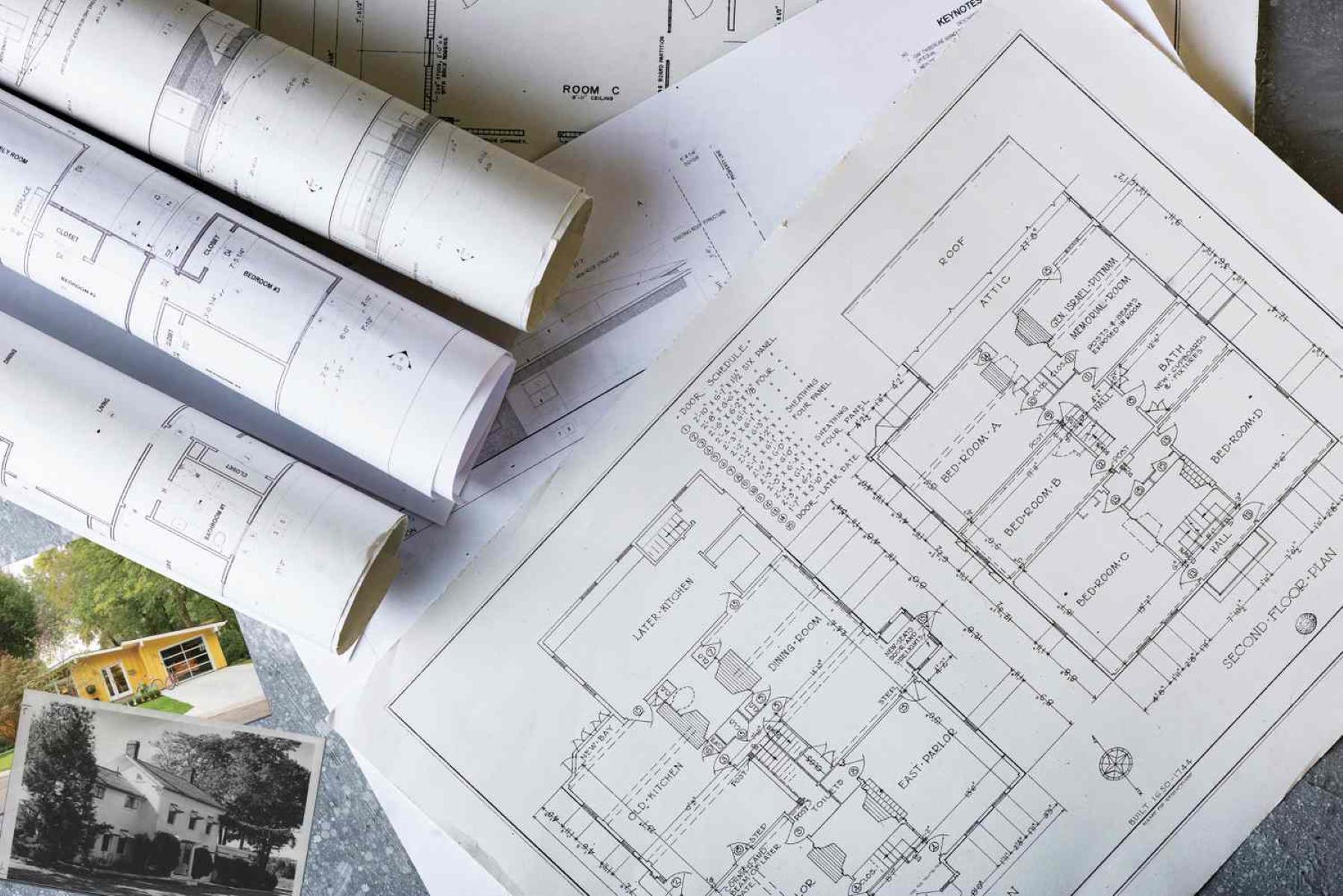


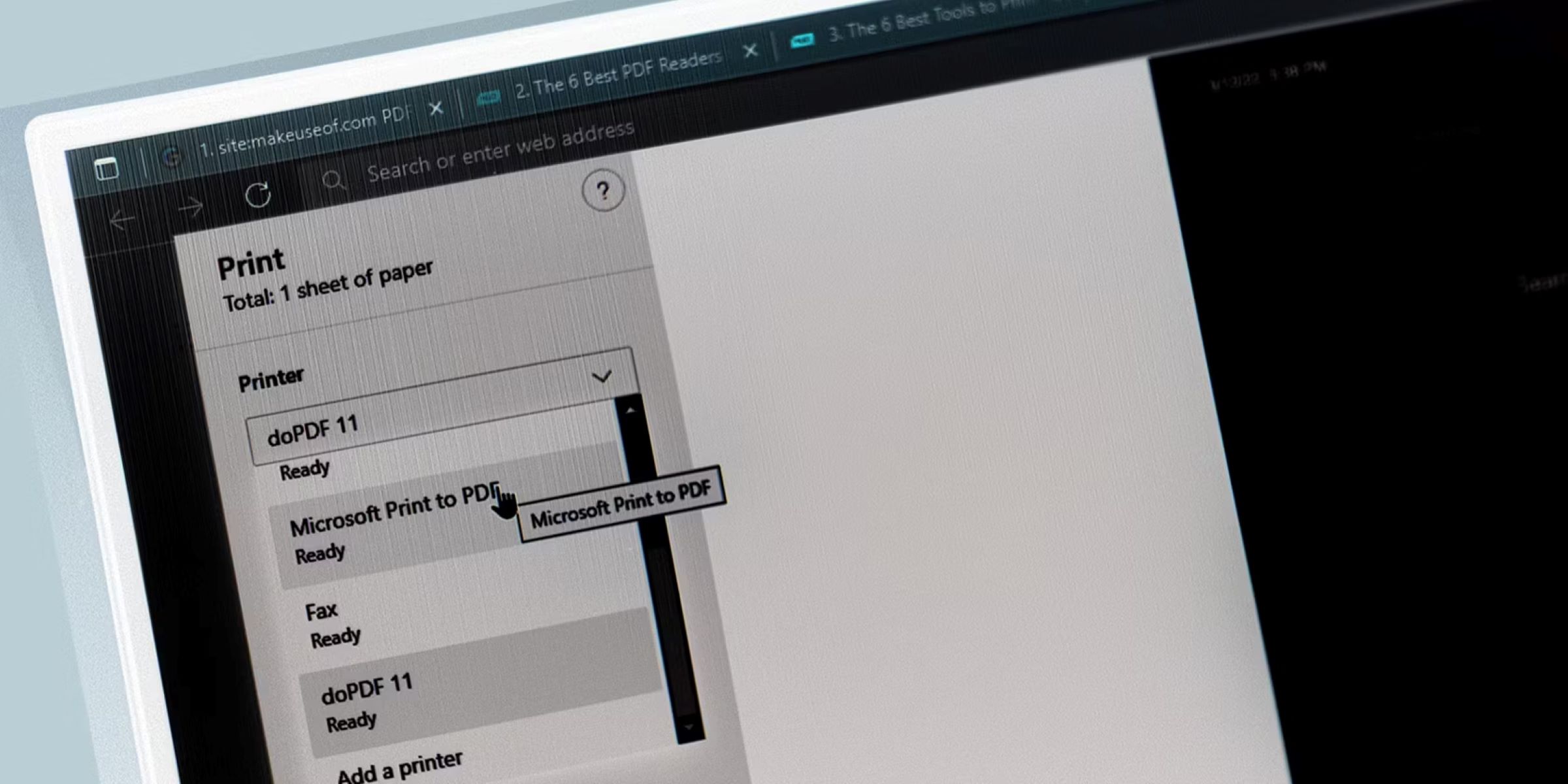
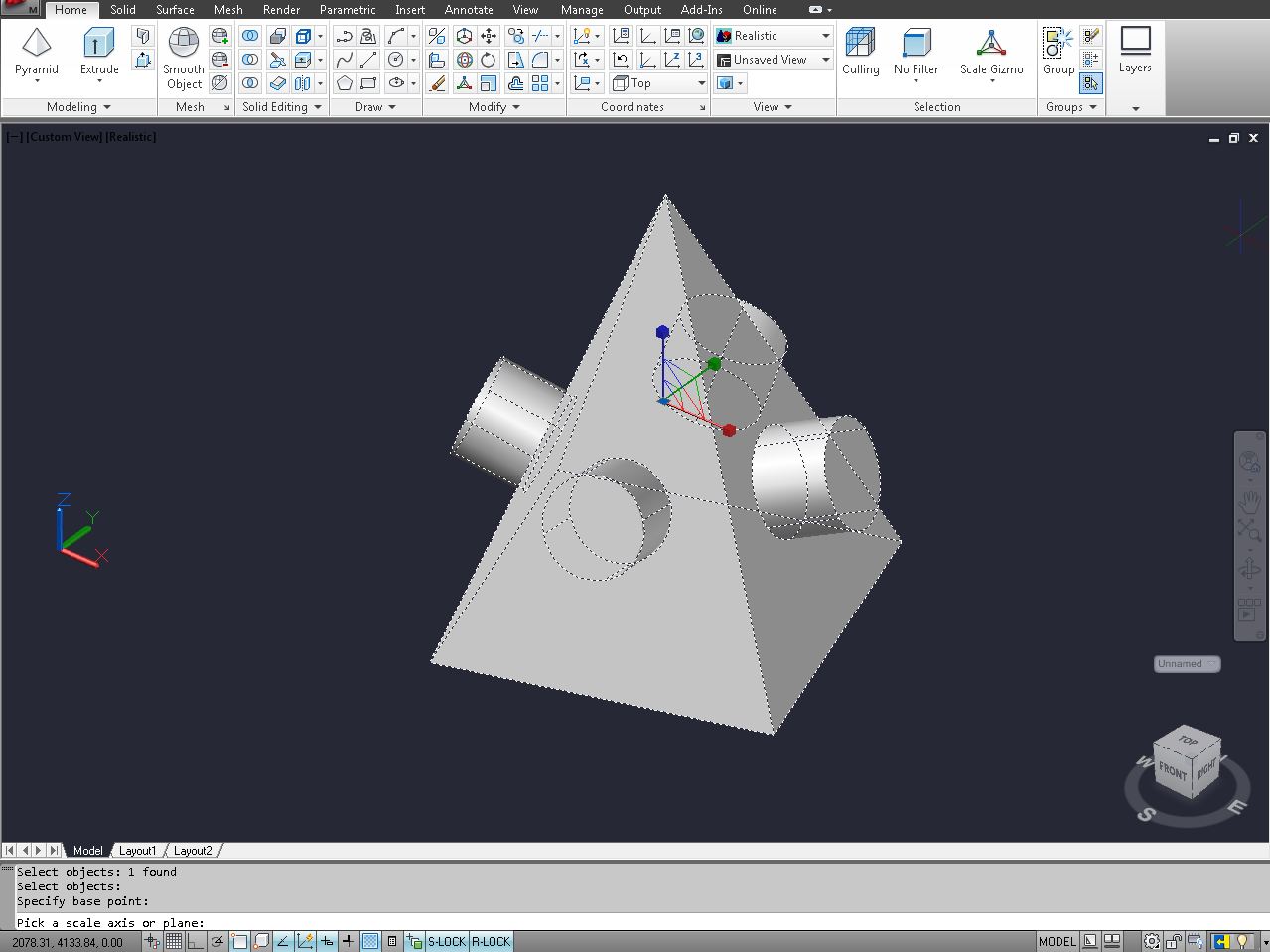

0 thoughts on “How To Save CAD Drawing As PDF”