Home>Garden Essentials>How To Create A 3D Landscape Design Using Adobe Illustrator
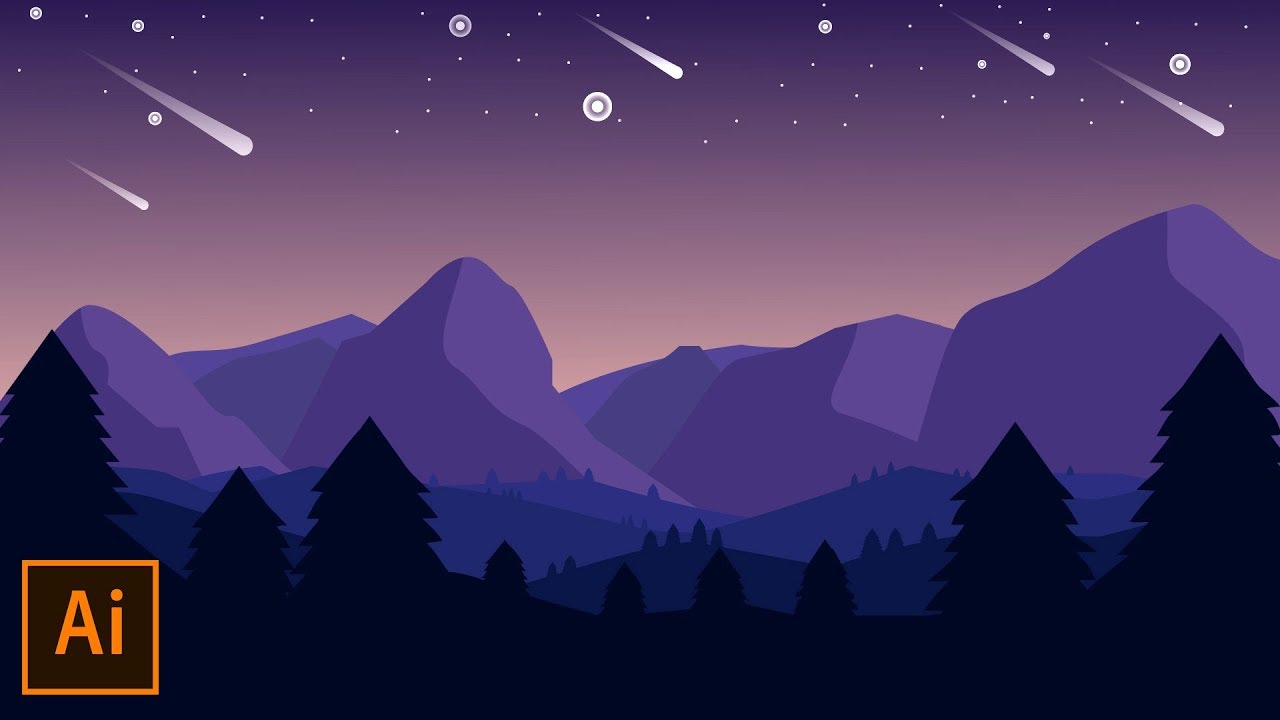
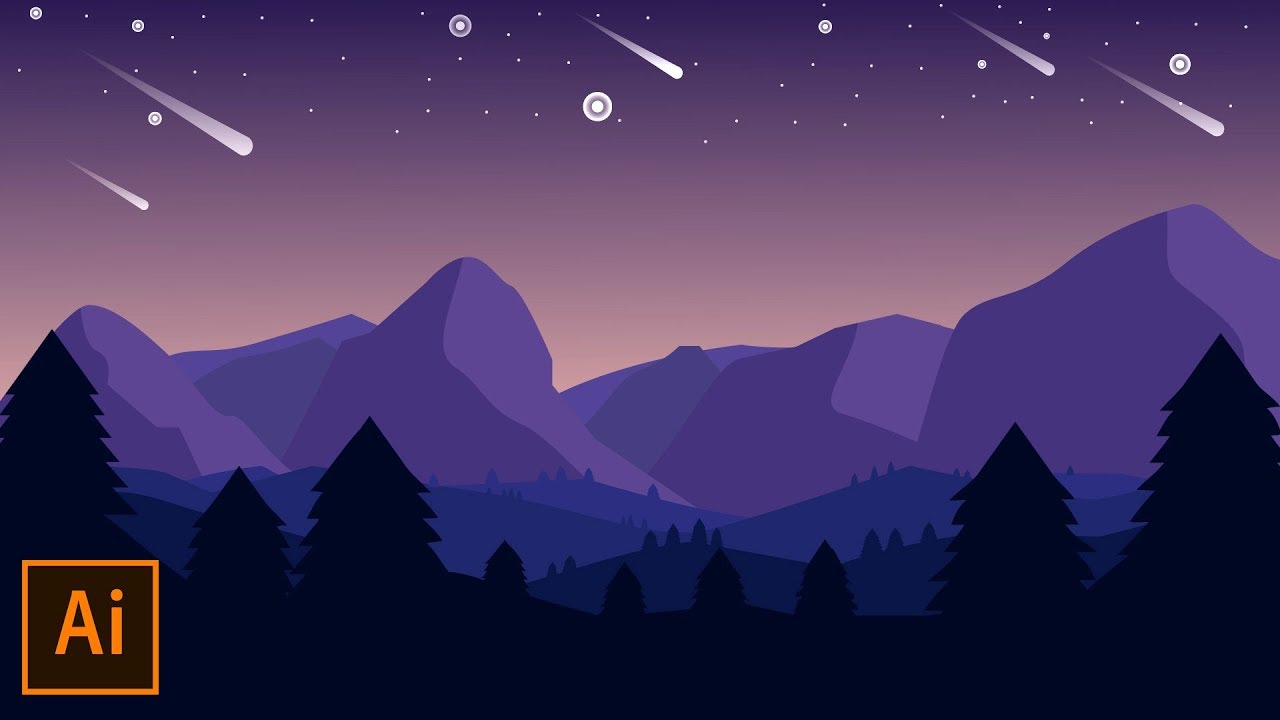
Garden Essentials
How To Create A 3D Landscape Design Using Adobe Illustrator
Modified: March 7, 2024
Learn how to create stunning 3D garden landscape designs using Adobe Illustrator. Transform your outdoor space with our step-by-step guide and unleash your creativity.
(Many of the links in this article redirect to a specific reviewed product. Your purchase of these products through affiliate links helps to generate commission for Storables.com, at no extra cost. Learn more)
Introduction
Welcome to the world of landscape design! Whether you’re a seasoned professional or a gardening enthusiast looking to explore your creative side, creating a 3D landscape design can be an exciting and rewarding experience. And with the help of Adobe Illustrator, you can bring your vision to life with stunning detail and precision.
Adobe Illustrator is a powerful tool that allows you to create intricate vector graphics and illustrations. Its robust features and intuitive interface make it the go-to choice for designers, artists, and architects alike. So, if you’re ready to take your 3D landscape design skills to the next level, grab your gardening gloves and let’s get started!
In this article, we will guide you through the step-by-step process of creating a 3D landscape design using Adobe Illustrator. From setting up your workspace to adding intricate details and textures, we’ll cover everything you need to know to create a visually stunning and realistic landscape.
So, whether you’re dreaming of a peaceful garden retreat, a lush tropical paradise, or a modern urban oasis, this tutorial will provide you with the tools and techniques to turn your imagination into a beautiful 3D landscape design.
Before we dive into the nitty-gritty details, it’s important to note that while using Adobe Illustrator can seem daunting at first, with a little practice and patience, you’ll become a pro in no time. So, let’s roll up our sleeves, unleash our creativity, and embark on this exciting journey of creating a 3D landscape design!
Key Takeaways:
- Creating a 3D landscape design in Adobe Illustrator is an exciting journey that combines creativity and gardening knowledge. By following the step-by-step guide, anyone can bring captivating outdoor spaces to life with stunning detail and precision.
- Attention to detail, precision, and a keen eye for aesthetics are the keys to bringing 3D landscape designs to life. With practice and dedication, anyone can master the art of creating breathtaking outdoor spaces using Adobe Illustrator.
Read more: How To Use Blender For 3D Modeling
Step 1: Setting up the workspace
Before we begin creating our 3D landscape design, it’s important to set up our workspace in Adobe Illustrator to ensure a smooth and efficient workflow. Here are two key steps to start with: adjusting the canvas size and choosing the color mode.
The first step is to adjust the canvas size to match the dimensions of our landscape design. To do this, we can go to the “File” menu and select “New”. In the dialog box that appears, we can specify the width and height of our canvas. It’s important to take into consideration the intended use of our design, whether it’s for print or digital display, and choose appropriate dimensions.
Next, we need to choose the color mode for our document. Adobe Illustrator offers two main color modes: RGB and CMYK. RGB is ideal for designs intended for digital viewing, such as websites or presentations, while CMYK is more suitable for designs that will be printed. By choosing the appropriate color mode, we ensure that the colors in our design are accurately represented.
To select the color mode, we can go to the “File” menu, choose “Document Color Mode”, and then select either RGB or CMYK depending on our project requirements.
Once we have adjusted the canvas size and chosen the color mode, we are ready to dive into the exciting process of creating our 3D landscape design using Adobe Illustrator. In the next step, we will import a base image to serve as the foundation for our design.
Step 2: Importing the base image
Now that we have set up our workspace, it’s time to bring in a base image that will serve as the foundation for our 3D landscape design. This base image will provide us with a starting point and help us establish the overall composition and layout of our design. Here are two key steps to follow: selecting an appropriate base image and placing it onto the canvas.
The first step is to select an appropriate base image that aligns with the theme and style of our desired landscape design. This could be a photograph of a real-life landscape, a rendered 3D image, or even a digital artwork. It’s important to choose an image that has the elements and features we want to incorporate into our design.
Once we have selected the base image, we can import it into Adobe Illustrator by going to the “File” menu and selecting “Place”. This will open a dialog box where we can navigate to the location of our base image file and select it.
After selecting the base image, we can click on the canvas to place it. By default, Illustrator will place the image as a linked file, meaning any updates made to the original image will be reflected in our design. However, if we want to embed the image and make it part of our design, we can select the “Embed” option in the Place dialog box.
With the base image placed onto the canvas, we can now resize, rotate, and position it as desired using the selection and transformation tools in Illustrator. It’s a good idea to use the base image as a guide to help us sketch out the major elements and contours of our landscape design.
By importing a base image and placing it onto the canvas, we have established a strong starting point for our 3D landscape design. In the next step, we will begin creating the basic shapes that will form the foundation of our design.
Step 3: Creating the basic shapes
With the base image in place, it’s time to start creating the basic shapes that will form the foundation of our 3D landscape design. By using various tools in Adobe Illustrator, such as the Rectangle tool, Pen tool, and Ellipse tool, we can create the essential elements of our landscape. Here are three key steps to follow: using the Rectangle tool, using the Pen tool, and using the Ellipse tool.
The first tool we’ll utilize is the Rectangle tool, which allows us to create rectangular shapes. This tool can be found in the toolbar on the left side of the Illustrator interface. By selecting the Rectangle tool, we can click and drag on the canvas to draw a rectangle of the desired size. Holding the Shift key while dragging will ensure that the shape remains proportional.
The Rectangle tool is useful for creating building outlines, pathways, and other straight-edged elements in our landscape design. By adjusting the fill and stroke properties of the rectangle, we can give it the desired appearance, such as a solid color or a textured pattern.
The next tool we’ll explore is the Pen tool, which provides more flexibility in creating custom shapes and curves. The Pen tool can be found in the toolbar along with other drawing tools. By clicking to set anchor points and dragging to create curved lines, we can create intricate shapes and contours that mimic natural landscapes.
The Pen tool is particularly useful for creating irregular shapes like hills, mountains, and winding paths. With some practice and mastery of the Pen tool, we can achieve smooth and organic curves that add depth and realism to our design.
Lastly, we have the Ellipse tool, which enables us to create circular or elliptical shapes. By selecting the Ellipse tool and clicking and dragging on the canvas while holding the Shift key, we can draw perfectly round shapes. If we want to create an ellipse with different proportions, we can drag the cursor without holding the Shift key.
The Ellipse tool is great for creating elements like suns, moons, circular patches of grass, or even round flowers. By adjusting the fill and stroke properties, we can customize the appearance of the ellipses to fit our design aesthetic.
By using the Rectangle tool, Pen tool, and Ellipse tool, we can create the basic shapes that form the backbone of our 3D landscape design. In the next step, we will explore how to apply gradients and effects to these shapes to add depth and dimension to our design.
Step 4: Applying gradients and effects
Now that we have created the basic shapes for our 3D landscape design, it’s time to enhance their appearance by applying gradients and effects in Adobe Illustrator. By adding gradients, shadows, highlights, and utilizing gradient mesh, we can bring depth and realism to our design. Here are three key steps to follow: adding gradients, applying shadows and highlights, and creating depth with gradient mesh.
The first step is to add gradients to our shapes. Gradients are a great way to add depth and dimension to flat shapes, giving them a more realistic and three-dimensional appearance. To apply a gradient, we can select a shape and go to the Gradient panel in Illustrator. From there, we can choose a preset gradient or create a custom one by adjusting the color stops and their positions.
By carefully choosing the colors and adjusting the gradient angle, we can create the illusion of light and shadow, making our shapes more visually interesting and dynamic.
Next, we can apply shadows and highlights to our shapes to further enhance the 3D effect. Using the Effects menu in Illustrator, we can add drop shadows or inner shadows to our shapes, creating the illusion of depth and casting realistic shadows on neighboring elements.
Similarly, we can add highlights to our shapes by applying gradients or using the Blend tool in Illustrator. Highlights can simulate the reflection of light on glossy surfaces or add a touch of shine to our design.
For more complex shapes and textures, we can utilize the gradient mesh tool in Illustrator. The gradient mesh allows us to create 3D-like shapes by dividing a shape into different mesh points and applying different colors and gradients to each point.
By carefully manipulating the mesh points and applying gradients, we can create realistic textures like rocks, clouds, or foliage. The gradient mesh tool provides a level of control and precision that helps us achieve highly detailed and lifelike elements in our landscape design.
By adding gradients, shadows, highlights, and utilizing gradient mesh, we can elevate the visual appeal of our 3D landscape design, giving it depth and dimension. In the next step, we will explore how to add texture and intricate details to our design.
When creating a 3D landscape design in Adobe Illustrator, use the “Extrude & Bevel” effect to give depth to shapes and the “Rotate Tool” to adjust the perspective of objects. This will help create a realistic 3D effect in your design.
Read more: How To Use An Ender 3D Printer
Step 5: Adding texture and details
To truly bring our 3D landscape design to life, we need to add texture and intricate details. This step will involve importing texture images, applying them using clipping masks, and adding detailed elements. Let’s dive in!
The first step is to import texture images that will enhance the realism and visual appeal of our design. We can find texture images online or use ones we have captured ourselves. Images of grass, leaves, rocks, or water can add depth and authenticity to our landscape design. Once we have the texture images, we can import them into Adobe Illustrator by going to the “File” menu, selecting “Place,” and choosing the desired image.
Now that we have our texture images imported, we can apply them to specific shapes or elements using clipping masks. To do this, we select a shape or element in our design and go to the “Object” menu, choose “Clipping Mask,” and then “Make.” This creates a mask that confines the texture image within the boundaries of the selected shape, giving it a realistic textured appearance.
By using different texture images and applying them to various parts of our design, we can create a sense of variation and authenticity. For example, we can use a grass texture image for the ground, a bark texture image for tree trunks, and a water texture image for lakes or ponds.
Lastly, we can add detailed elements to our design to enhance the overall composition. This could include adding flowers, shrubs, rocks, or other smaller elements that contribute to the overall realism and aesthetic appeal. We can create these elements using the shape tools in Illustrator or by importing pre-made vector graphics.
Adding intricate details not only adds visual interest but also contributes to the storytelling aspect of our design. For example, by including a path winding through the garden or a small bench tucked away in a corner, we can evoke emotions and create a more immersive experience for the viewer.
By importing texture images, applying them using clipping masks, and adding detailed elements, we can take our 3D landscape design to the next level of realism and detail. In the next step, we will explore how to incorporate vegetation elements into our design.
Step 6: Adding vegetation elements
One of the key elements in creating a realistic and vibrant 3D landscape design is incorporating vegetation. In this step, we will focus on adding trees, plants, and other greenery to our design. Here are three key steps to follow: drawing trees and plants, applying texture to vegetation, and creating realistic shading and lighting effects.
The first step is to draw trees and plants using the shape tools in Adobe Illustrator. We can use the Pen tool, Ellipse tool, or the Blob Brush tool to create the basic shape of the vegetation. Pay attention to the reference images or real-life examples to ensure accuracy and realism in the shape and structure of the plants.
Once we have the basic shapes in place, we can add texture to the vegetation to give it a more natural and organic appearance. This can be done by applying gradient fills, using texture brushes, or even importing texture images and applying them as clipping masks. Adding texture to the vegetation will enhance its visual appeal and make it blend seamlessly into the overall landscape design.
Creating realistic shading and lighting effects is essential to bring our vegetation to life. By using techniques such as shading with gradients, adding highlights and shadows, and applying atmospheric effects, we can give our trees and plants dimension and make them appear more three-dimensional. Pay attention to the direction of light in the design and apply shadows and highlights accordingly to create a sense of depth and realism.
Consider the positioning of the light source and how it interacts with the vegetation. For example, if the sun is casting its light from one direction, make sure the shadows fall consistently on the trees and plants, and the highlights are visible on the side facing the light.
By carefully drawing trees and plants, applying texture to them, and creating realistic shading and lighting effects, we can create a lush and vibrant landscape design that evokes a sense of immersion and natural beauty. In the next step, we will explore how to add water elements to our design.
Step 7: Adding water elements
Water elements can bring a sense of tranquility and serenity to our 3D landscape design. In this step, we will focus on adding lakes, ponds, or other water bodies to our design. Here are three key steps to follow: drawing lakes and ponds, creating realistic reflections, and adding ripples and water effects.
The first step is to draw lakes and ponds using the shape tools in Adobe Illustrator. Depending on the desired shape and size, we can use the Pen tool or the Ellipse tool to create the outlines of the water bodies. Pay attention to the positioning and scale in relation to the other elements in our design.
Once we have the shape of the water bodies defined, we can move on to creating realistic reflections. Start by duplicating the shape of the water body and flipping it vertically using the Transform tool in Illustrator. Then, lower the opacity of the duplicated shape to create a reflection effect. Adjust the position and size of the reflection to match the perspective and lighting in our design.
To further enhance the realism of the reflection, we can apply a gradient fill to the duplicated shape, starting with a darker shade at the top and gradually transitioning to a lighter shade at the bottom. This will mimic the way light interacts with the water surface, creating a convincing reflection effect.
Adding ripples and water effects can bring movement and energy to our water elements. Using the Pen tool or the Brush tool in Illustrator, we can draw curved lines to represent ripples or small waves on the surface of the water. Vary the opacity and thickness of the lines to create a natural and dynamic effect.
Incorporating other water effects like splashes, droplets, or waterfalls can also add interest and realism to our design. We can create these effects using shapes, gradients, and transparency options in Adobe Illustrator.
By skillfully drawing lakes and ponds, creating realistic reflections, and adding ripples and water effects, we can breathe life into our 3D landscape design and invoke a sense of calm and serenity. In the next step, we will focus on finalizing our design and adding the finishing touches.
Step 8: Finalizing the design
After putting in all the hard work and creativity, it’s time to finalize our 3D landscape design. In this step, we will focus on adjusting colors and tones, refining details and textures, and organizing our layers for a polished final result. Let’s dive in!
The first step is to adjust the colors and tones of our design. We can use the Color Panel in Adobe Illustrator to make global changes to the color scheme or use the Recolor Artwork feature to experiment with different color variations. Pay attention to the overall harmony and balance of colors and make adjustments as needed to achieve the desired mood and aesthetic.
Next, we can refine the details and textures in our design. This involves going through each element and making any necessary adjustments to ensure they look realistic and cohesive. Look for areas where details may be lacking or textures may appear off, and finesse them accordingly. This step is crucial in elevating the overall quality and impact of our design.
Furthermore, organizing the layers in our design is essential for maintaining a clean and efficient workflow. By grouping related elements together and using descriptive layer names, we can easily locate and edit specific parts of our design. This organization also allows for easier manipulation and modification in the future, if needed.
Additionally, we can consider adding any final touches or embellishments that will enhance the overall visual impact of our design. This could include adding small details like butterflies, birds, or other elements that contribute to the overall atmosphere and narrative of the landscape.
Finally, take a step back and review the design as a whole. Look for any inconsistencies, areas that may need further refinement, or elements that may need to be adjusted to improve the overall composition. Seek feedback from others and make any necessary revisions to achieve the best possible result.
By adjusting colors and tones, refining details and textures, and organizing our layers, we can finalize our 3D landscape design to reflect our creative vision and showcase our skills. Congratulations on completing your stunning 3D landscape design!
Read more: How To Create A CAD File For 3D Printing
Conclusion
Creating a 3D landscape design using Adobe Illustrator is a journey that allows us to blend our creativity with our love for nature. Through this step-by-step guide, we have explored the process of setting up the workspace, importing base images, creating shapes, applying gradients and effects, adding texture and details, incorporating vegetation and water elements, and finalizing the design.
By following these steps and infusing our personal touch, we can create captivating and immersive 3D landscape designs that transport viewers to enchanting outdoor spaces. The combination of technical skills, artistic sensibility, and knowledge of gardening principles enables us to design landscapes that are both aesthetically pleasing and practical.
Throughout the design process, we learned how to utilize tools such as the Rectangle, Pen, and Ellipse tools to create shapes, apply gradients, and add depth. We explored the importance of texture and detail through the use of texture images, clipping masks, and intricate elements. We delved into the world of vegetation, learning how to draw trees and plants, apply texture, and create shading and lighting effects for a realistic touch. Lastly, we explored the magical realm of water elements, drawing lakes and ponds, creating reflections, and adding ripples and water effects.
Through it all, we discovered that attention to detail, precision, and a keen eye for aesthetics are the keys to bringing our 3D landscape designs to life. By carefully considering color schemes, refining textures and details, and organizing our design layers, we create a harmonious and visually captivating final product.
As we conclude this guide, remember that practice and experimentation are key to mastering the art of 3D landscape design using Adobe Illustrator. Feel free to explore different techniques, experiment with various tools and effects, and let your creativity flow freely. With time and dedication, you will continue to refine your skills and create breathtaking 3D landscape designs.
So go ahead, dive into the world of 3D landscape design and let your imagination flourish. Connect with the beauty of nature, express your artistic vision, and bring captivating outdoor spaces to life with Adobe Illustrator. Happy designing!
Frequently Asked Questions about How To Create A 3D Landscape Design Using Adobe Illustrator
Was this page helpful?
At Storables.com, we guarantee accurate and reliable information. Our content, validated by Expert Board Contributors, is crafted following stringent Editorial Policies. We're committed to providing you with well-researched, expert-backed insights for all your informational needs.





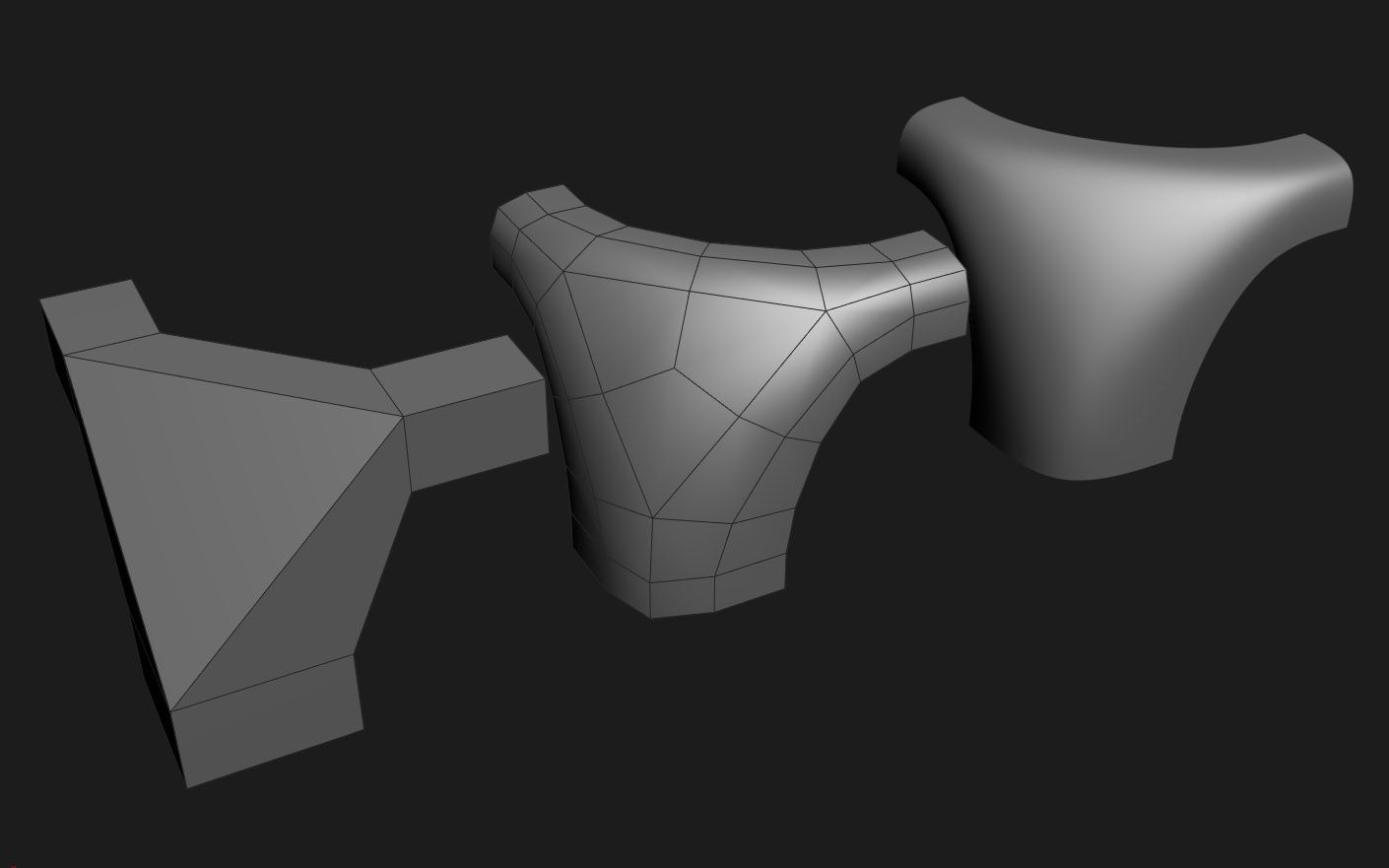




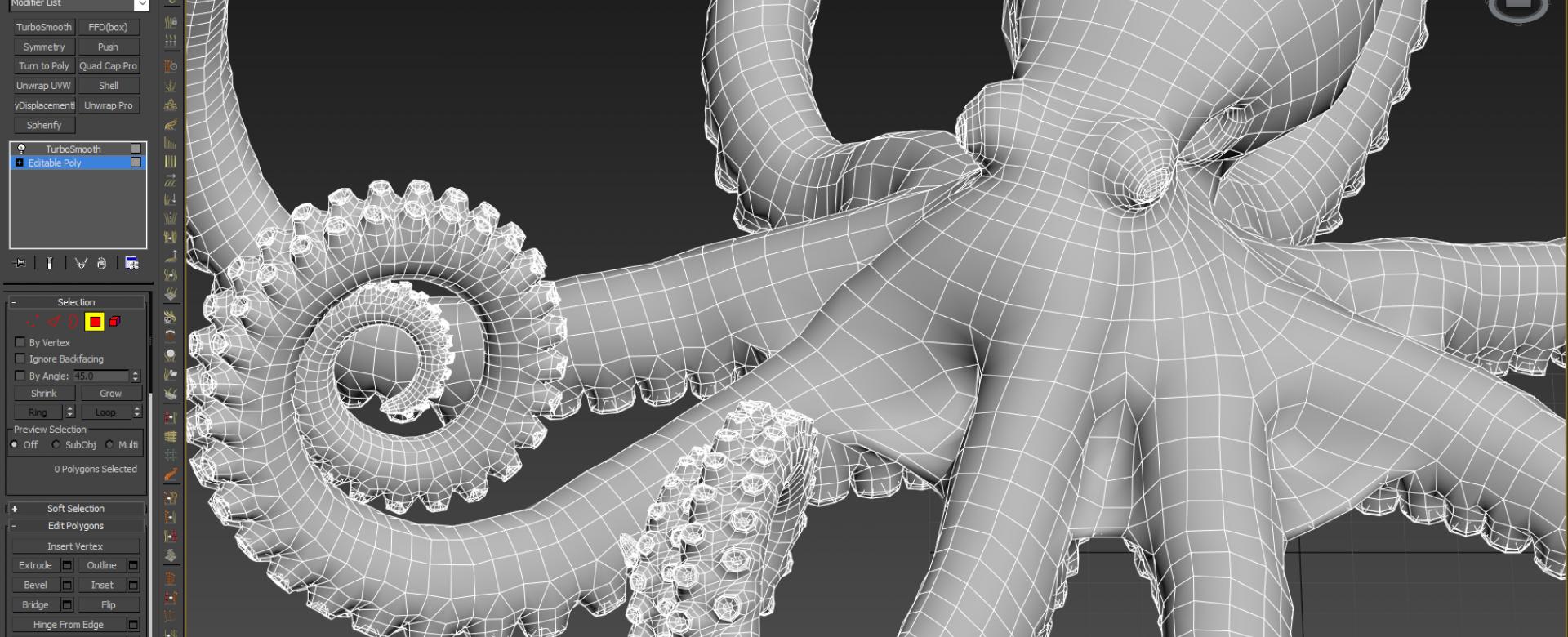



0 thoughts on “How To Create A 3D Landscape Design Using Adobe Illustrator”