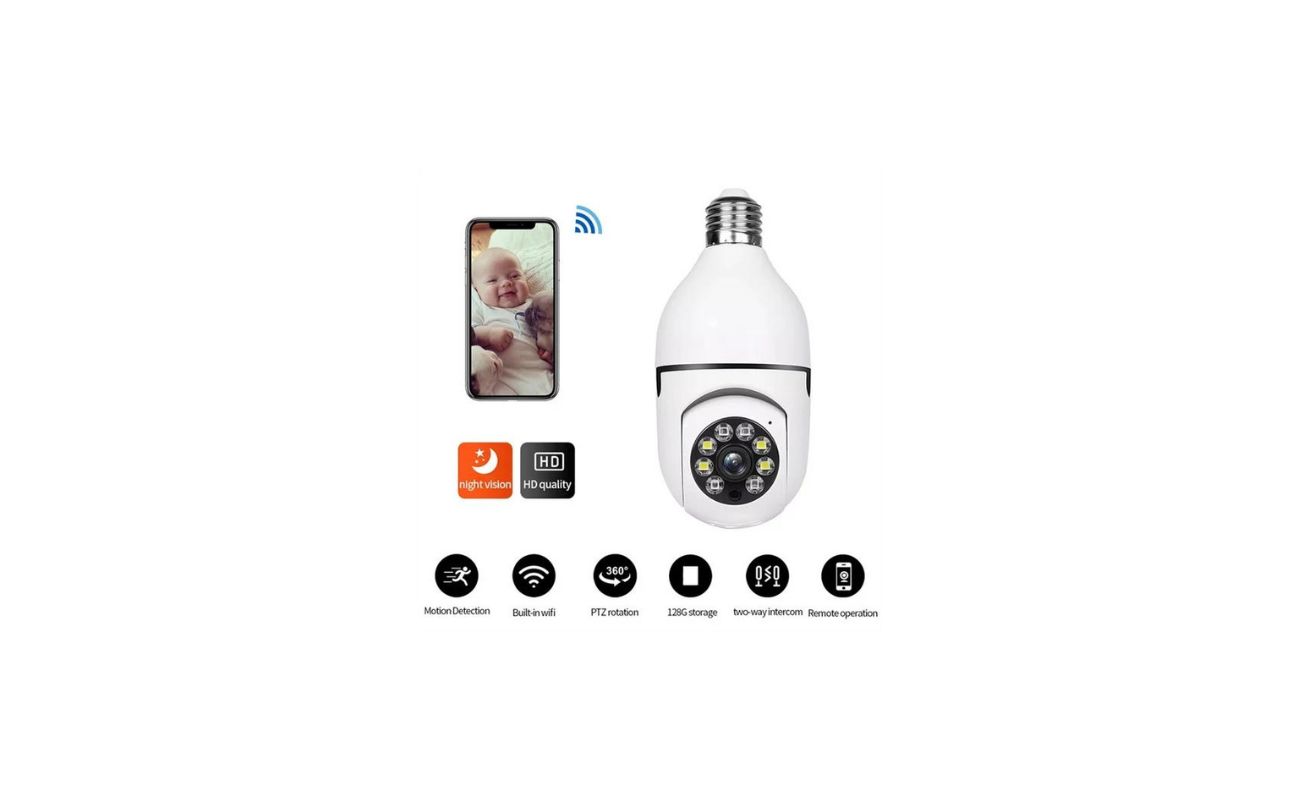Home>Home Security and Surveillance>How To Connect Wireless Security Camera To TV


Home Security and Surveillance
How To Connect Wireless Security Camera To TV
Modified: March 6, 2024
Learn how to connect a wireless security camera to your TV for seamless home security and surveillance. Easily monitor your property with this simple step-by-step guide.
(Many of the links in this article redirect to a specific reviewed product. Your purchase of these products through affiliate links helps to generate commission for Storables.com, at no extra cost. Learn more)
Introduction
Welcome to the world of home security and surveillance! In today’s digital age, it has become easier than ever to keep an eye on your property and loved ones with the help of wireless security cameras. These sophisticated devices offer convenience, flexibility, and peace of mind by allowing you to monitor your home from anywhere, at any time.
One of the great features of wireless security cameras is the ability to connect them to your TV, providing a larger display and a more immersive viewing experience. This allows you to have a real-time view of what is happening around your property, whether it’s keeping an eye on your front door, monitoring your backyard, or protecting your valuables.
In this article, we will guide you through the step-by-step process of connecting a wireless security camera to your TV. By following these instructions, you’ll be able to enjoy the benefits of having a live feed from your security camera displayed on a larger screen, giving you better visibility and control over your home’s security.
Before we dive into the detailed steps, let’s first gather the necessary equipment to make this connection possible.
Key Takeaways:
- Easily connect your wireless security camera to your TV for a bigger and better view of your home. Just gather the right equipment, follow simple steps, and enjoy enhanced surveillance with ease.
- Once connected, customize your viewing experience and keep an eye on your property hassle-free. Enjoy peace of mind and take control of your home security like never before!
Read more: How To Connect A Security Camera To TV
Step 1: Gather Necessary Equipment
Before you can connect your wireless security camera to your TV, you’ll need to collect a few essential items. Here’s a list of what you’ll need:
- Wireless Security Camera: Choose a camera that is compatible with your TV and offers the features you desire. Many modern security cameras are wireless and can connect to your network via Wi-Fi.
- TV: Make sure you have a TV with HDMI ports. Most modern TVs have multiple HDMI inputs, which will allow you to connect the security camera easily.
- HDMI Cable: You’ll need an HDMI cable to connect the security camera to your TV. The length of the cable will depend on the distance between the camera and the TV.
- Power Adapters: Ensure you have the necessary power adapters for both the security camera and the TV. Most wireless security cameras come with their own power adapters, while the TV will already have one.
- Internet Connection: To access the security camera’s feed on your TV, you’ll need a stable internet connection. Make sure your Wi-Fi network is set up and working properly.
Once you have gathered all the necessary equipment, you’ll be ready to move on to the next step: powering the security camera and the TV.
Step 2: Power the Security Camera and TV
Now that you have all the required equipment, it’s time to power up both the wireless security camera and your TV. Follow these steps:
- Security Camera: Plug the power adapter into an electrical outlet and connect the other end to the camera’s power port. Make sure the camera is positioned in a suitable location, within range of your Wi-Fi network, and facing the desired area for surveillance.
- TV: Connect your TV to a power outlet using its power cord. Ensure that the TV is turned off before proceeding to the next step.
By powering both the security camera and the TV, you’ve set the foundation for the connection. Next, we’ll move on to the actual process of connecting the camera to the TV.
Step 3: Connect the Security Camera to the TV
Now that the security camera and TV are powered up, it’s time to establish the connection between the two. Follow these steps:
- Locate the HDMI Ports: Identify the HDMI ports on both the security camera and the TV. Typically, these ports are labeled “HDMI” and are located on the back or side panels of the devices.
- Connect the HDMI Cable: Take one end of the HDMI cable and insert it into the HDMI output port of the security camera.
- Connect the Other End of the HDMI Cable: Insert the other end of the HDMI cable into an available HDMI input port on your TV. Make sure to remember which HDMI input you used for easier navigation later.
- Adjust the Camera Angle: Once the HDMI cable is connected, adjust the camera angle if needed to get the desired view displayed on your TV.
With these steps completed, the physical connection between the security camera and the TV has been established. Now, it’s time to access the security camera feed and view it on your TV.
You can connect a wireless security camera to your TV by using a compatible HDMI cable or a streaming device like Chromecast or Fire TV. Simply plug the HDMI cable into the camera and the TV, or use the streaming device to cast the camera feed to your TV.
Step 4: Access the Security Camera Feed on TV
Now that the security camera is connected to the TV, it’s time to access the live feed and view it on the big screen. Follow these steps:
- Turn on the TV: Use your TV remote to power on the TV.
- Switch to the Correct HDMI Input: Use the TV remote to navigate to the HDMI input you used to connect the security camera. Most TVs have an “Input” or “Source” button that allows you to switch between different inputs. Select the HDMI input that corresponds to the connection you made.
- Wait for the Signal: Once you’ve switched to the correct HDMI input, wait for a few moments. The TV should detect the signal from the security camera and display the live feed.
- Adjust the Display Settings: Use the TV remote to adjust the display settings, such as brightness, contrast, and zoom, to optimize the viewing experience. Each TV has different settings, so refer to your TV’s user manual for specific instructions on adjusting the display settings.
Once you have successfully accessed the security camera feed on your TV, you can enjoy a larger and more detailed view of the surveillance footage. However, if you encounter any issues or are unable to view the feed, double-check the connections and make sure everything is properly set up.
Step 5: Adjust Settings and Customize Display
After successfully accessing the security camera feed on your TV, you have the option to adjust settings and customize the display according to your preferences. Follow these steps:
- Camera Settings: Depending on the model and brand of your security camera, you may have access to various settings and features. These settings can include motion detection sensitivity, night vision mode, recording options, and more. Refer to the camera’s user manual or interface to access and customize these settings.
- TV Settings: Most modern TVs have a range of display settings that you can adjust to enhance the viewing experience. These settings may include brightness, contrast, color saturation, sharpness, and picture mode. Navigate to your TV’s settings menu and make the desired adjustments.
- Viewing Modes: Depending on your security camera and TV, you may have different viewing modes available. Some cameras offer split screen views, allowing you to monitor multiple camera feeds simultaneously. Explore the available options and select the viewing mode that suits your needs.
- Customizations: If your security camera supports customization options such as adding text overlays, setting up motion alerts, or adjusting the aspect ratio, take the time to explore and personalize these features. Customizations can enhance the functionality and usability of your camera feed.
By adjusting these settings and customizing the display, you can optimize the security camera viewing experience on your TV. It’s important to experiment and find the settings that work best for you, your viewing needs, and the specific environment you’re monitoring.
Congratulations! You have successfully connected your wireless security camera to your TV and accessed the live feed. Now you can enjoy the benefits of having a larger, clearer, and more immersive view of your home’s surveillance system directly on your TV.
Remember to regularly check the camera’s performance, update firmware, and ensure that the camera is positioned optimally for effective security surveillance. Enjoy the peace of mind that comes with knowing you can keep a watchful eye on your property at all times!
Conclusion
Connecting a wireless security camera to your TV can significantly enhance your home security and surveillance system. By following the step-by-step process outlined in this article, you can enjoy the benefits of a larger display and a more immersive viewing experience.
Throughout this guide, we covered the necessary equipment needed to make the connection, the process of powering up the camera and TV, and the steps to physically connect the security camera to your TV using an HDMI cable. We then discussed how to access the security camera feed on the TV, adjust settings, and customize the display to suit your preferences.
Remember to keep an eye on camera and TV compatibility, ensure a stable internet connection, and position the camera appropriately for optimal surveillance coverage. Regularly check and maintain your security camera to ensure its proper functioning and effectiveness.
Whether you’re monitoring your front door, backyard, or valuable possessions, having the ability to view the security camera feed on your TV provides convenience, flexibility, and peace of mind. You can now enjoy a larger and more detailed view of your home security, making it easier to protect what matters most to you.
So, go ahead and connect your wireless security camera to your TV, and take control of your home security like never before!
Frequently Asked Questions about How To Connect Wireless Security Camera To TV
Was this page helpful?
At Storables.com, we guarantee accurate and reliable information. Our content, validated by Expert Board Contributors, is crafted following stringent Editorial Policies. We're committed to providing you with well-researched, expert-backed insights for all your informational needs.