Home>Technology>Smart Home Devices>How To Connect Wireless Printer To T-Mobile Home Internet


Smart Home Devices
How To Connect Wireless Printer To T-Mobile Home Internet
Published: January 10, 2024
Learn how to easily connect your wireless printer to T-Mobile Home Internet and enjoy seamless printing from your smart home devices. Simplify your setup with our step-by-step guide.
(Many of the links in this article redirect to a specific reviewed product. Your purchase of these products through affiliate links helps to generate commission for Storables.com, at no extra cost. Learn more)
Introduction
In the fast-paced digital age, the convenience of wireless technology has revolutionized the way we connect and interact with our devices. From smartphones to smart home devices, the seamless integration of wireless connectivity has become a cornerstone of modern living. One such essential device is the wireless printer, which enables users to effortlessly print documents and photos from various devices without the hassle of tangled cords.
With the increasing popularity of T-Mobile Home Internet, many individuals are seeking to connect their wireless printers to this innovative internet service. This article aims to provide a comprehensive guide on how to connect a wireless printer to T-Mobile Home Internet, ensuring that users can enjoy the convenience of wireless printing within their home network.
Whether you are a tech-savvy individual or a newcomer to the world of wireless printing, this guide will walk you through the necessary steps to seamlessly integrate your wireless printer with T-Mobile Home Internet. By following the steps outlined in this article, you will be able to set up your wireless printer and start printing documents with ease. Let's embark on this wireless printing journey and unlock the full potential of your T-Mobile Home Internet connection.
Key Takeaways:
- Check your wireless printer’s compatibility with T-Mobile Home Internet by consulting the user manual, manufacturer’s website, and customer support. This ensures a smooth setup process and avoids potential connectivity issues.
- After connecting your wireless printer to T-Mobile Home Internet, install the printer software on your devices and set up wireless printing. This allows for seamless printing from any connected device within your home network.
Step 1: Check Compatibility
Before diving into the process of connecting your wireless printer to T-Mobile Home Internet, it is crucial to ensure that your printer is compatible with the network. T-Mobile Home Internet supports a wide range of wireless printers, but it is always prudent to verify compatibility to avoid potential issues during the setup process.
First and foremost, consult the user manual or visit the manufacturer’s website of your wireless printer to check for compatibility with T-Mobile Home Internet. The user manual typically contains detailed information about the printer’s wireless capabilities and network compatibility. Additionally, the manufacturer’s website often provides updated compatibility information and FAQs related to connecting the printer to specific internet networks.
If you are unable to find compatibility information in the user manual or on the manufacturer’s website, reaching out to customer support can provide valuable insights. Contact the printer manufacturer’s customer support team via phone or email and inquire about the compatibility of your specific printer model with T-Mobile Home Internet. The knowledgeable support staff can offer guidance and recommendations to ensure a seamless integration of your wireless printer with the network.
Furthermore, consider checking online forums and communities dedicated to wireless printing and T-Mobile Home Internet. These platforms often feature discussions and user experiences related to connecting wireless printers to specific internet networks. By participating in these communities or simply browsing through existing threads, you may come across valuable insights and tips from individuals who have successfully connected similar printer models to T-Mobile Home Internet.
By thoroughly checking the compatibility of your wireless printer with T-Mobile Home Internet, you can proactively address any potential compatibility issues and proceed with confidence to the next steps of the setup process. Ensuring compatibility sets the foundation for a smooth and trouble-free integration of your wireless printer into your home network, allowing you to enjoy the convenience of wireless printing without technical hiccups.
Step 2: Connect the Printer to the T-Mobile Home Internet
Once you have confirmed the compatibility of your wireless printer with T-Mobile Home Internet, the next step is to establish a connection between the printer and the network. This process involves accessing the printer’s settings, locating the T-Mobile Home Internet network, and entering the necessary credentials to establish a secure connection.
Begin by powering on your wireless printer and accessing the printer’s control panel or display screen. Navigate to the wireless or network settings menu, where you will find options to set up a new wireless connection. Select the option to connect to a new network, and the printer will initiate a search for available wireless networks in the vicinity.
Once the list of available networks is displayed, locate and select the T-Mobile Home Internet network from the list. If the network does not appear in the initial scan, you may need to manually enter the network name (SSID) and security key (password) provided with your T-Mobile Home Internet router. This information can typically be found on a sticker affixed to the router or within the router’s documentation.
After selecting the T-Mobile Home Internet network, you will be prompted to enter the network security key to authenticate and establish the connection. Carefully enter the security key, ensuring that the characters are input accurately to prevent any connection issues. Once the security key is entered, proceed to confirm and initiate the connection process.
Upon successful authentication, your wireless printer will establish a secure connection to the T-Mobile Home Internet network. The printer’s display screen or indicator lights may reflect the successful connection, indicating that the printer is now linked to the network and ready for wireless printing.
It is important to note that some wireless printers may require additional steps, such as confirming the network settings and configuring the connection through a web-based interface. Refer to the printer’s user manual for specific instructions related to connecting the printer to a wireless network, ensuring that all necessary steps are completed to establish a seamless connection with T-Mobile Home Internet.
By successfully connecting your wireless printer to T-Mobile Home Internet, you have laid the groundwork for effortless wireless printing within your home network. With the connection established, you are now ready to proceed to the next steps of installing the printer software and setting up wireless printing capabilities.
When connecting a wireless printer to T-Mobile Home Internet, make sure to check if the printer is compatible with the network. Follow the printer’s manual or online instructions to connect it to the Wi-Fi network and install any necessary drivers on your computer.
Step 3: Install Printer Software
With your wireless printer successfully connected to T-Mobile Home Internet, the next crucial step is to install the necessary printer software on your computer or mobile devices. The printer software, often referred to as drivers or a printer management utility, enables seamless communication between your devices and the wireless printer, allowing for efficient printing and access to advanced printing features.
Begin by locating the installation disc or visiting the official website of the printer manufacturer to download the latest printer software for your specific printer model. Most manufacturers provide a dedicated support section on their website, offering downloadable software packages tailored to different operating systems, including Windows, macOS, iOS, and Android.
Once you have obtained the printer software, proceed to install it on your computer or mobile devices by following the on-screen instructions provided by the installation wizard. During the installation process, you may be prompted to connect the device to the T-Mobile Home Internet network to ensure that the printer software can detect and establish a connection with the wireless printer.
After the installation is complete, the printer software will facilitate the seamless integration of your wireless printer with the devices connected to your T-Mobile Home Internet network. You will gain access to a wide range of printing options, including document formatting, print quality settings, and wireless printing management tools, enhancing your overall printing experience.
It is important to periodically check for software updates for your printer to ensure optimal performance and compatibility with T-Mobile Home Internet. Manufacturers often release updates to improve printer functionality, address security vulnerabilities, and enhance compatibility with evolving operating systems and network environments.
By installing the printer software, you are equipping your devices with the necessary tools to leverage the full potential of your wireless printer within the T-Mobile Home Internet ecosystem. Whether you are printing documents from your computer, smartphone, or tablet, the installed printer software will streamline the printing process and provide access to advanced printing features, empowering you to produce high-quality prints with ease.
Step 4: Set Up Wireless Printing
After successfully connecting your wireless printer to T-Mobile Home Internet and installing the printer software, the final step is to set up wireless printing across your devices. This process involves configuring the wireless printer as the default printing option on your devices and ensuring seamless communication between the devices and the printer within the home network.
On your computer, navigate to the “Devices and Printers” or “Printers & Scanners” section within the Control Panel or System Preferences, depending on your operating system. Locate and select your wireless printer from the list of available printers, then set it as the default printer to streamline the printing process. By designating the wireless printer as the default option, any print command issued from your computer will be directed to the wireless printer, eliminating the need to manually select the printer each time you print a document.
For mobile devices such as smartphones and tablets, ensure that the printer software is installed and configured to enable wireless printing. Many printer manufacturers offer dedicated mobile printing apps that allow seamless printing from mobile devices within the T-Mobile Home Internet network. Install the relevant mobile printing app from the app store, follow the setup instructions, and link the app to your wireless printer to initiate wireless printing capabilities from your mobile devices.
Additionally, take advantage of advanced wireless printing features offered by your printer software, such as cloud printing and print queue management. Cloud printing enables you to print documents from anywhere, as long as the wireless printer is connected to T-Mobile Home Internet and accessible through the cloud printing service provided by the printer manufacturer. Print queue management allows you to monitor and prioritize print jobs, ensuring efficient utilization of the wireless printer within the home network.
With wireless printing set up across your devices, you can effortlessly print documents, photos, and other materials from any connected device within the T-Mobile Home Internet network. Whether you are printing from your computer in the home office or initiating a print job from your smartphone while relaxing in the living room, the seamless integration of wireless printing enhances your productivity and convenience.
By completing the wireless printing setup, you have unlocked the full potential of your wireless printer within the T-Mobile Home Internet environment, streamlining the printing process and enabling efficient access to printing capabilities across your devices.
Conclusion
In conclusion, the seamless integration of a wireless printer with T-Mobile Home Internet enhances the printing experience within your home network, offering convenience, flexibility, and advanced printing capabilities. By following the comprehensive steps outlined in this guide, you have successfully connected your wireless printer to T-Mobile Home Internet and established wireless printing across your devices, empowering you to print documents and photos with ease.
Ensuring compatibility, connecting the printer to the network, installing the necessary printer software, and setting up wireless printing have collectively transformed your home printing environment, enabling efficient printing from various devices within the T-Mobile Home Internet ecosystem.
With the wireless printer seamlessly integrated into your home network, you can enjoy the benefits of wireless printing, such as eliminating the constraints of traditional wired connections, accessing advanced printing features, and leveraging cloud printing capabilities for enhanced flexibility.
As technology continues to evolve, the integration of wireless printing with T-Mobile Home Internet represents a significant advancement in streamlining home printing processes, fostering productivity, and simplifying access to printing resources across devices.
By embracing wireless printing within the T-Mobile Home Internet environment, you have embraced a modern approach to printing that aligns with the dynamic nature of today’s interconnected digital world. Your wireless printer, now seamlessly integrated with T-Mobile Home Internet, stands ready to fulfill your printing needs with efficiency and convenience, enhancing your overall home computing experience.
As you embark on your wireless printing journey, remember to periodically check for software updates, explore advanced printing features, and leverage the full potential of your wireless printer within the T-Mobile Home Internet network. Embracing wireless printing technology not only simplifies your printing tasks but also reflects your adaptability to innovative solutions in the digital era.
With the knowledge and insights gained from this guide, you are well-equipped to maximize the benefits of wireless printing within your home network, leveraging the power of T-Mobile Home Internet to streamline your printing experience and enhance your connectivity.
Frequently Asked Questions about How To Connect Wireless Printer To T-Mobile Home Internet
Was this page helpful?
At Storables.com, we guarantee accurate and reliable information. Our content, validated by Expert Board Contributors, is crafted following stringent Editorial Policies. We're committed to providing you with well-researched, expert-backed insights for all your informational needs.









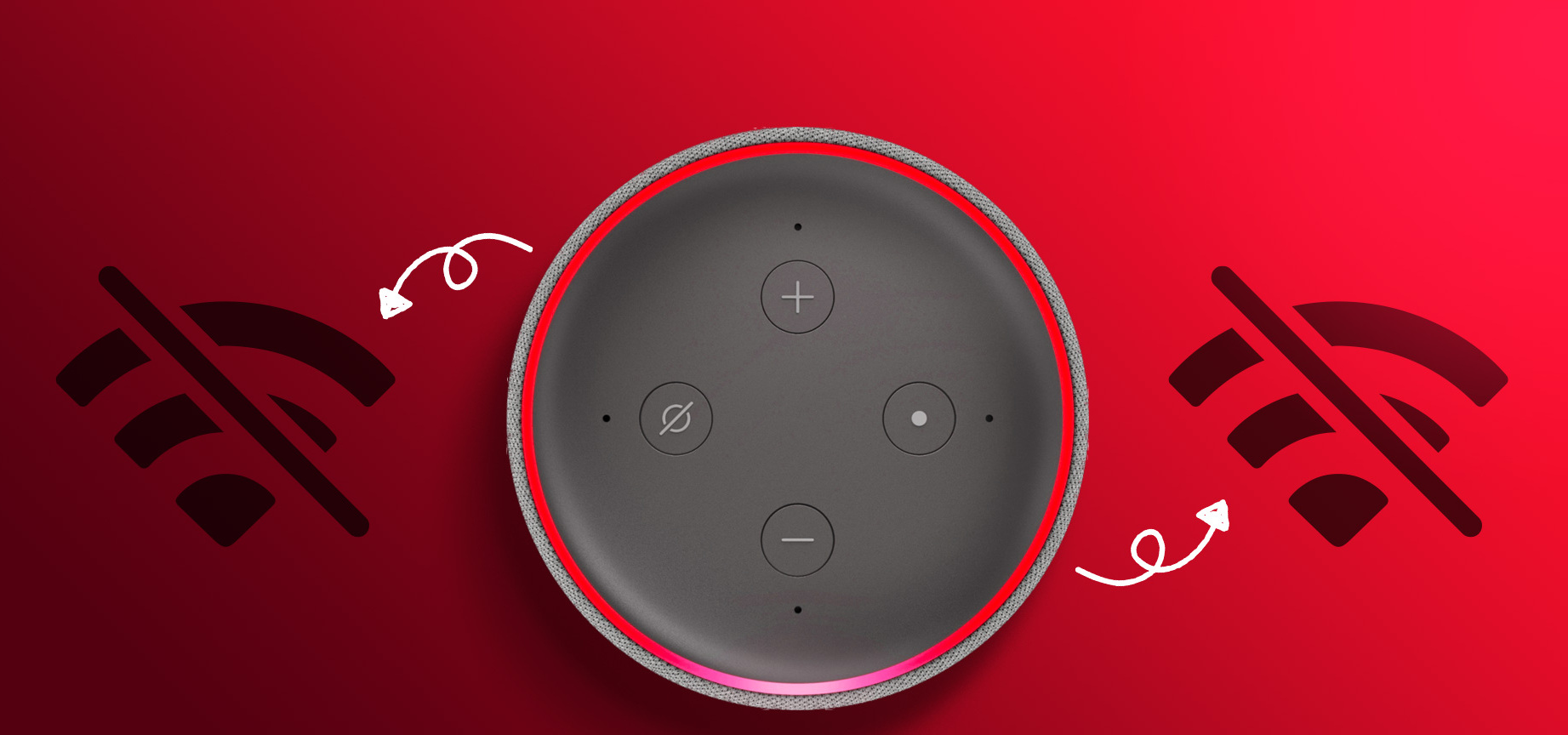





0 thoughts on “How To Connect Wireless Printer To T-Mobile Home Internet”