Home>Technology>Smart Home Devices>Why Does My Sawgrass Printer Say Offline


Smart Home Devices
Why Does My Sawgrass Printer Say Offline
Modified: February 18, 2024
Discover why your Sawgrass printer says offline and how smart home devices can help resolve this issue. Learn how to troubleshoot and get your printer back online.
(Many of the links in this article redirect to a specific reviewed product. Your purchase of these products through affiliate links helps to generate commission for Storables.com, at no extra cost. Learn more)
Introduction
So, you're all set to print out those vibrant designs using your Sawgrass printer, but there's a snag – it's showing as offline. Frustrating, right? Before you start to worry, let's dive into the possible reasons behind this issue and explore the steps to bring your Sawgrass printer back online. Whether you're a seasoned pro or new to the world of printing, understanding why your Sawgrass printer says offline can help you troubleshoot the problem effectively.
In this guide, we'll walk through the common causes of offline printer status and provide practical solutions to get your Sawgrass printer up and running again. From checking the printer connection to troubleshooting network issues and reaching out to Sawgrass support, we've got you covered. Let's roll up our sleeves and tackle this offline printer mystery together.
Key Takeaways:
- Ensure your Sawgrass printer is connected properly by checking cables, power supply, and network connection to troubleshoot offline status effectively.
- Restart your Sawgrass printer, update printer drivers, and troubleshoot network connection to resolve offline status. Contact Sawgrass support for expert assistance if needed.
Checking Printer Connection
When your Sawgrass printer displays an offline status, the first step is to ensure that the physical and wired connections are secure and properly configured. Here’s how you can check the printer connection:
- Inspect Cables: Start by examining the USB or Ethernet cables connecting your Sawgrass printer to the computer or network. Ensure that the cables are undamaged and firmly plugged into the respective ports on both the printer and the computer or network switch.
- Power Supply: Verify that the printer is receiving power and turned on. Check the power cable and confirm that it’s securely connected to a functional power outlet.
- Printer Display: Take a glance at the printer’s display panel. Any error messages or indicators of connectivity issues should be noted for further troubleshooting.
- Network Connection: If your Sawgrass printer is network-enabled, check the network settings to ensure that it’s connected to the correct Wi-Fi network or Ethernet port. Verify that the network settings align with your network configuration.
By meticulously examining the printer’s physical connections and power supply, you can rule out any potential hardware issues that might be causing the offline status. Once you’ve confirmed that the printer’s connections are intact, it’s time to move on to the next troubleshooting step.
Restarting the Printer
When your Sawgrass printer is showing as offline, a simple yet effective troubleshooting step is to restart the printer. This process can help resolve temporary glitches and restore the printer to an online state. Here’s how you can go about restarting your Sawgrass printer:
- Power Cycle: Begin by turning off the printer using the power button or the power switch located on the printer’s control panel. Once the printer is powered down, disconnect the power cord from the power outlet. Wait for a couple of minutes to allow any residual power to dissipate.
- Reconnect and Power On: After the brief waiting period, plug the power cord back into the power outlet and turn on the printer. Allow the printer to initialize and reach a ready state before attempting to print or check its connectivity status.
- Test Print: To confirm whether the restart has resolved the offline status, send a test print from your computer or device. If the printer successfully processes the print job, it indicates that the restart has rectified the offline issue. However, if the offline status persists, further troubleshooting steps may be necessary.
Restarting the printer is a fundamental troubleshooting method that can often address offline status caused by software or internal communication issues. By power cycling the printer and allowing it to reboot, you give it a chance to reset and establish a stable connection with your computer or network. If restarting the printer doesn’t bring it back online, there are additional steps you can take to troubleshoot the issue further.
Make sure your printer is connected to the same Wi-Fi network as your computer. Restart both the printer and your computer to reset the connection. If the issue persists, check for any software updates for your printer.
Updating Printer Drivers
Outdated or incompatible printer drivers can lead to connectivity issues and cause your Sawgrass printer to display an offline status. To address this, updating the printer drivers can often resolve the problem. Here’s how you can update the printer drivers for your Sawgrass printer:
- Identify the Printer Model: Start by identifying the exact model of your Sawgrass printer. This information is typically located on the printer itself or within its documentation.
- Visit the Manufacturer’s Website: Navigate to Sawgrass’s official website or the support section dedicated to printer drivers. Look for the latest drivers available for your specific printer model.
- Download and Install: Download the most recent printer drivers compatible with your operating system. Follow the installation instructions provided by Sawgrass to install the updated drivers on your computer.
- Restart the Computer: Once the new drivers are installed, it’s advisable to restart your computer to ensure that the changes take effect and the updated drivers are fully integrated into the system.
- Test Print: After updating the printer drivers and restarting your computer, send a test print to your Sawgrass printer to verify whether the offline status has been resolved. If the printer successfully processes the print job, it indicates that the updated drivers have rectified the connectivity issue.
By keeping your printer drivers up to date, you ensure that your computer can effectively communicate with your Sawgrass printer, minimizing the likelihood of offline status and other connectivity problems. If updating the printer drivers doesn’t bring your Sawgrass printer back online, there are additional troubleshooting steps to explore.
Troubleshooting Network Connection
When dealing with an offline Sawgrass printer, network connectivity issues can often be the culprit. Troubleshooting the network connection can help identify and resolve the underlying causes of the offline status. Here’s how you can troubleshoot the network connection for your Sawgrass printer:
- Check Wi-Fi or Ethernet Connection: If your Sawgrass printer is connected to a Wi-Fi network or an Ethernet port, ensure that the network connection is stable. Verify that the printer is within the range of the Wi-Fi signal and that the Ethernet cable is securely plugged in.
- Restart the Router: If other devices on the same network are experiencing connectivity issues, consider restarting your router. Power cycling the router can often resolve network-related problems and restore stable connections for connected devices, including your Sawgrass printer.
- Verify Network Settings: Access the network settings on your Sawgrass printer to confirm that the correct network SSID and password are configured. Ensure that the printer’s network settings align with those of your Wi-Fi network or Ethernet connection.
- Network Troubleshooter: Many operating systems offer built-in network troubleshooters that can help diagnose and repair common network issues. Run the network troubleshooter on your computer to identify any potential connectivity problems with your Sawgrass printer.
- Assign Static IP Address: Consider assigning a static IP address to your Sawgrass printer within your network’s configuration. This can help prevent IP conflicts and ensure a consistent connection between your computer and the printer.
By systematically troubleshooting the network connection for your Sawgrass printer, you can pinpoint and address any network-related issues that may be causing the offline status. Establishing a stable and reliable network connection is essential for seamless communication between your computer and the printer.
If the network troubleshooting steps don’t resolve the offline status of your Sawgrass printer, it may be time to seek assistance from Sawgrass support.
Read more: Why Does My Printer Say “Blocked”
Contacting Sawgrass Support
If you’ve diligently followed the troubleshooting steps and your Sawgrass printer still shows as offline, reaching out to Sawgrass support can provide valuable assistance in resolving the issue. Here’s how you can contact Sawgrass support for technical assistance:
- Official Support Channels: Visit Sawgrass’s official website to locate the support section. Look for contact information, including phone numbers, email addresses, and live chat options for technical support.
- Provide Details: When contacting Sawgrass support, be prepared to provide specific details about your printer model, the troubleshooting steps you’ve taken, and any error messages or indicators displayed on the printer or your computer.
- Describe the Issue: Clearly articulate the problem you’re experiencing, emphasizing that your Sawgrass printer is showing as offline despite your efforts to troubleshoot and resolve the issue using the recommended steps.
- Follow Guidance: Listen attentively to the guidance provided by Sawgrass support representatives. They may walk you through additional troubleshooting steps or offer insights into resolving the offline status of your printer.
- RMA or Service Request: If the support team determines that your printer requires further attention, they may initiate a return merchandise authorization (RMA) process or assist you in submitting a service request to address the issue effectively.
By contacting Sawgrass support, you can leverage the expertise of their technical team to diagnose and resolve the offline status of your printer. Their guidance and assistance can help you navigate any underlying technical issues and restore your Sawgrass printer to an online and operational state.
Remember, Sawgrass support professionals are well-equipped to provide tailored solutions and expert guidance, ensuring that you can resume your printing tasks without the hindrance of an offline printer status.
Frequently Asked Questions about Why Does My Sawgrass Printer Say Offline
Was this page helpful?
At Storables.com, we guarantee accurate and reliable information. Our content, validated by Expert Board Contributors, is crafted following stringent Editorial Policies. We're committed to providing you with well-researched, expert-backed insights for all your informational needs.
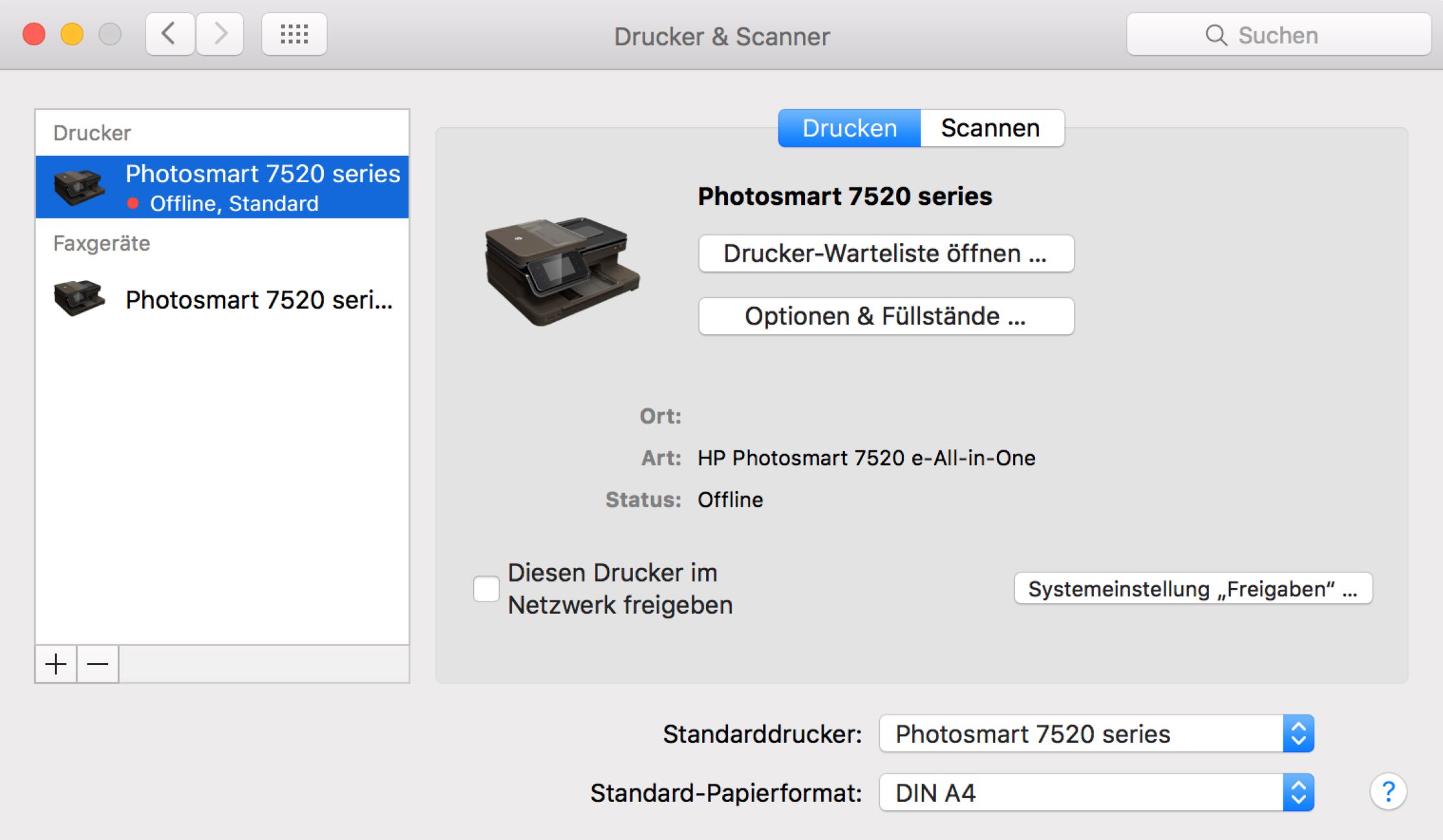











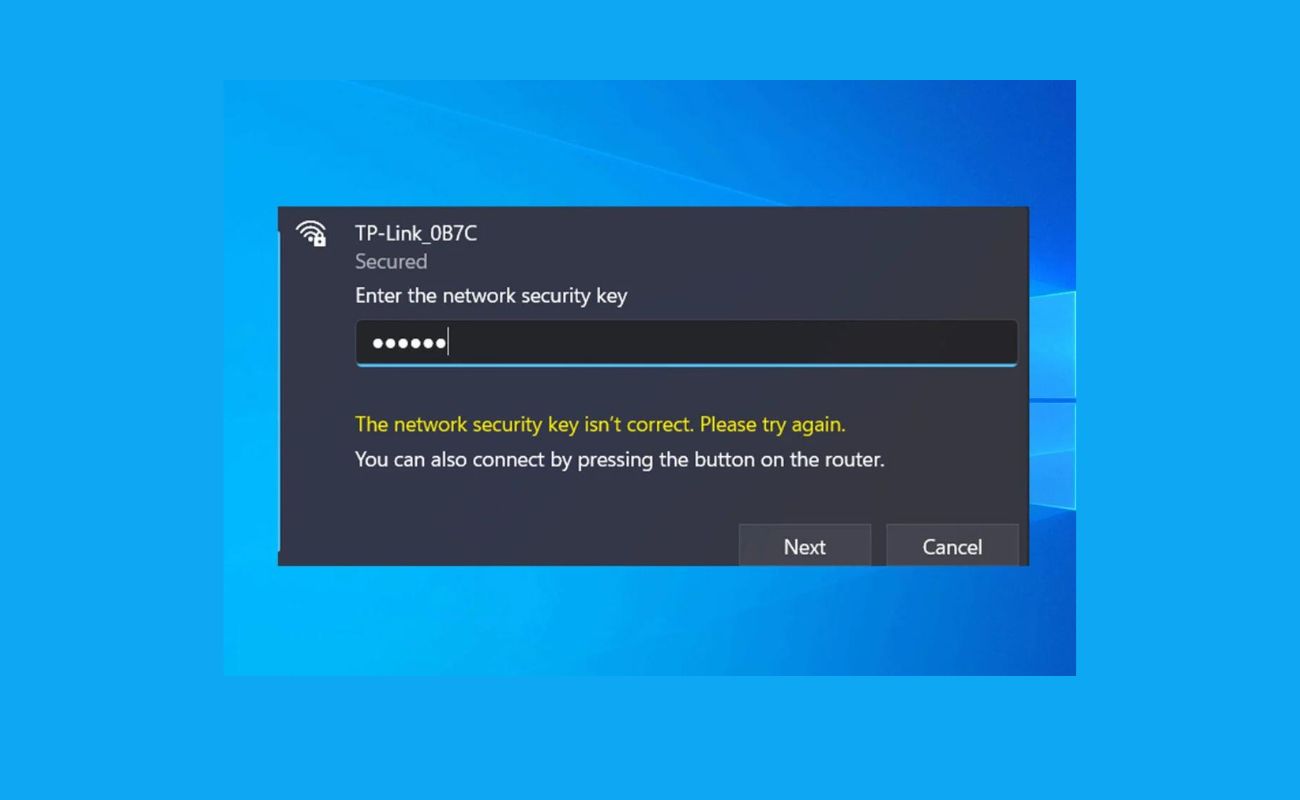


0 thoughts on “Why Does My Sawgrass Printer Say Offline”