

Articles
How to Clean PC Fan
Modified: October 28, 2024
Learn the best ways to clean your PC fan with these helpful articles. Keep your computer running smoothly and avoid overheating issues.
(Many of the links in this article redirect to a specific reviewed product. Your purchase of these products through affiliate links helps to generate commission for Storables.com, at no extra cost. Learn more)
Introduction
Keeping your computer running smoothly and efficiently is crucial for optimal performance. One component that plays a vital role in this is the PC fan. The fan is responsible for keeping your computer cool by circulating air and preventing overheating. However, over time, dirt, dust, and debris can build up on the fan blades, causing it to become less effective and potentially leading to overheating issues.
Regularly cleaning the PC fan is an essential task to maintain the longevity and performance of your computer. By keeping the fan clean and free from obstructions, you can ensure that your system stays cool and runs smoothly.
In this article, we will explore the importance of cleaning your PC fan, the tools required for the task, and provide a step-by-step guide on how to clean the fan properly. We will also discuss precautions to take while cleaning and provide some valuable tips to help you maintain optimal PC fan performance.
Key Takeaways:
- Regularly cleaning your PC fan is crucial to prevent overheating, reduce noise, and extend the lifespan of your computer. It also helps maintain optimal performance and lower energy consumption.
- By following a systematic cleaning process and taking necessary precautions, you can ensure a cooler, faster, and more reliable computer. Regular maintenance and monitoring will keep your PC fan running smoothly.
Read more: How To Adjust Fan Speed On Pc
Importance of Cleaning PC Fan
The PC fan is a critical component in maintaining the overall health and performance of your computer. It is responsible for cooling down the internal components, such as the CPU and GPU, by expelling hot air and drawing in cool air. However, as time goes on, dust, dirt, and other particles can accumulate on the fan blades and hinder its effectiveness.
When the PC fan is clogged with debris, it cannot function properly, which can lead to various issues.
1. Overheating: The primary purpose of the PC fan is to prevent overheating by dissipating heat from the vital components of your computer. When the fan is obstructed by dust, it cannot do its job efficiently, resulting in increased temperatures. If left unaddressed, high temperatures can cause system instability, hardware failure, and even permanent damage.
2. Reduced Performance: When your computer’s internal components are subjected to excessive heat due to an ineffective fan, they are likely to throttle their performance to prevent damage. This can result in reduced processing speeds, longer loading times, and decreased overall performance of your system.
3. Increased Noise: A fan that is clogged with dust may have to work harder to maintain the required airflow, leading to an increase in noise levels. This can be an annoying distraction during your work or gaming sessions.
4. Shortened Lifespan: Overheating due to a dirty fan can significantly impact the lifespan of your computer. Excessive heat can cause electronic components to degrade faster and may result in the need for costly repairs or replacement parts.
5. Higher Energy Consumption: When the PC fan is not operating at its best, your computer may require extra power to compensate for the poor airflow. This can increase your energy consumption, leading to higher electricity bills.
Regularly cleaning your PC fan can help prevent these issues and ensure that your computer operates at its full potential. By maintaining a clean and efficient fan, you can improve system stability, increase performance, extend the lifespan of your computer, and save energy.
Tools Required for Cleaning
Cleaning your PC fan requires a few essential tools to ensure a thorough and effective cleaning process. Here are the tools you will need:
- Canned Air or Compressed Air: This is a crucial tool for blowing away loose dust and debris from the fan blades and other hard-to-reach areas. Make sure to use a can of compressed air specifically designed for electronics to avoid damage.
- Soft Brush or Toothbrush: A soft-bristle brush or an old toothbrush can be used to gently dislodge stubborn dust particles from the fan blades and other crevices. Ensure that the bristles are soft to avoid scratching any delicate components.
- Lint-free Cloths or Microfiber Cloths: These cloths are perfect for wiping down the fan blades and removing any remaining dust or debris. They are gentle and won’t leave behind lint or scratches on the surface.
- Isopropyl Alcohol or Electronics Cleaning Solution: If there are stubborn stains or sticky residue on the fan blades or other surfaces, using a small amount of isopropyl alcohol or electronics cleaning solution on a cloth can help remove them effectively. Make sure to use these solutions sparingly and never spray them directly on the fan or other components.
- Screwdriver: Depending on your computer’s model, you may need a screwdriver to open the casing and access the fan. Determine the type and size of the screws beforehand to ensure you have the appropriate screwdriver on hand.
Having these tools readily available will make the cleaning process easier and help you achieve a thorough cleaning of your PC fan.
Step-by-Step Guide to Cleaning PC Fan
Cleaning your PC fan requires a systematic approach to ensure a thorough and effective cleaning process. Follow these step-by-step instructions to clean your PC fan:
1. Opening the PC Casing
Before you can access the PC fan, you will need to open the casing of your computer. Start by shutting down your computer and unplugging it from the power source. Use a screwdriver to remove the screws securing the side panel of the case. Carefully remove the panel to expose the internal components.
Read more: How to Change PC Fan Color
2. Removing the Fan
Locate the PC fan inside the casing. Depending on your computer’s model, the fan might be attached to the CPU heatsink or another component. Take note of any cables or connectors attached to the fan and carefully unplug them. If necessary, remove any screws or clips securing the fan in place. Gently lift and remove the fan from its position.
3. Cleaning the Fan Blades
Using the canned air or compressed air, blow away any loose dust and debris from the fan blades. Hold the can upright and use short bursts of air to avoid damaging the fan. Take care to remove all visible dust particles from both sides of the blades.
For stubborn dirt or grime, use a soft brush or toothbrush to gently dislodge the debris from the blades. Be cautious not to apply too much pressure that could bend or damage the blades.
4. Cleaning the Fan Frame
Inspect the fan frame for any accumulated dust or dirt. Use the canned air or compressed air to blow away the debris from the frame. For more stubborn build-up, lightly dampen a lint-free cloth or microfiber cloth with isopropyl alcohol or electronics cleaning solution. Gently wipe the frame to remove any remaining dirt or stains.
5. Reassembling the Fan
Once the fan blades and frame are clean and dry, it’s time to reassemble the fan. Place the fan back in its original position, ensuring it is properly aligned and secured with screws or clips if necessary. Reconnect any cables or connectors that were detached earlier.
Finally, carefully close the PC casing by aligning the side panel and securing it with the screws.
With the fan now cleaned and reinstalled, you can power on your computer and enjoy the benefits of a cooler and more efficient system.
Read more: How To Tell Pc Fan Direction
Precautions to Take While Cleaning
While cleaning your PC fan, it’s important to take certain precautions to ensure your safety and prevent any damage to your computer. Here are some precautions to keep in mind:
1. Power Off and Unplug:
Before you begin cleaning, always turn off your computer and unplug it from the power source. This will prevent any accidental electrical shocks or damage to the components.
2. Work in a Clean and Well-Lit Area:
Choose a clean and well-lit workspace to perform the cleaning process. This will help you see any small components or screws and reduce the risk of losing them. Additionally, a clean area minimizes the chance of introducing more dust or debris to the computer.
3. Ground Yourself:
Static electricity can damage sensitive computer components. To avoid this, ground yourself by touching a metal surface or using an anti-static wrist strap. This will discharge any static electricity you may have built up and protect the delicate electronics inside your computer.
Read also: 11 Best Pc Fan for 2024
4. Use Gentle Pressure:
Whether you’re using a soft brush or compressed air, use gentle pressure when cleaning the fan blades and other delicate parts. Applying excessive force may cause damage to the fan or other components.
5. Avoid Liquid Contact:
When cleaning the fan or other components, avoid direct contact with any liquids. If you choose to use isopropyl alcohol or electronics cleaning solution, apply it sparingly to a cloth and wipe gently. Never spray or pour liquids directly onto the fan or other parts.
6. Take Note of Screw Placement:
As you disassemble the PC casing and remove the fan, make note of the placement of screws and connectors. This will make it easier to reassemble everything correctly without any missing or misplaced components.
7. Be Mindful of Fan Orientation:
When reinstalling the fan, ensure it is oriented correctly. Most fans have an arrow or label indicating the direction of airflow. Align the fan accordingly to ensure optimal cooling performance.
By following these precautions, you can safely clean your PC fan without risking harm to yourself or your computer. Remember to take your time and work methodically for the best results.
Read also: 8 Amazing Pc Case Fan for 2024
Tips for Maintaining PC Fan Performance
Regular maintenance is key to keeping your PC fan running smoothly and effectively. Here are some useful tips to help you maintain optimal PC fan performance:
1. Keep Your Computer in a Clean Environment:
Dust and debris are major culprits when it comes to clogging PC fans. Ensure that your computer is placed in a clean environment, free from excessive dust and dirt. Regularly dust and vacuum the area around your computer to minimize the amount of debris that can enter the system.
2. Clean Your PC Fan Regularly:
Plan a cleaning schedule for your PC fan, depending on your environment and usage. It is generally recommended to clean the fan every 3 to 6 months. This will prevent dust build-up and maintain optimal airflow. Regular cleanings also reduce the risk of overheating and system damage.
3. Use Air Filters:
Consider using air filters or dust filters on the intake fans of your computer case. These filters can help trap dust and prevent it from entering the system. Regularly clean or replace the filters as necessary to maintain airflow.
Read also: 10 Best Pc Fan Controller for 2024
4. Position Your Computer Properly:
Ensure that your computer is positioned in such a way that allows for proper airflow. The exhaust fan should have enough space to expel hot air, and the intake fan should have access to cool, clean air. Avoid placing your computer in enclosed spaces or against walls that restrict airflow.
5. Monitor Temperatures:
Keep an eye on your computer’s temperature levels using monitoring software or BIOS settings. Elevated temperatures may indicate a problem with your PC fan or improper airflow. If you notice unusually high temperatures, investigate the cause and take appropriate action, such as cleaning the fan or adjusting the cooling setup.
6. Upgrade Your Cooling System:
If you consistently experience high temperatures or inadequate cooling, consider upgrading your cooling system. This could involve adding more fans, installing liquid cooling solutions, or improving the overall airflow within your computer case. Upgrading your cooling system can help maintain lower temperatures and better PC fan performance.
7. Avoid Overclocking without Proper Cooling:
If you engage in overclocking your computer, make sure you have adequate cooling solutions in place. Overclocking increases the heat output of your components, and without proper cooling, it can put a strain on your PC fan and lead to overheating issues. Ensure your cooling system is capable of handling the increased heat generated by overclocking.
By following these tips, you can prolong the life of your PC fan, maintain optimal performance, and avoid potential issues related to overheating or inadequate cooling. Regular maintenance and monitoring will ensure that your computer runs smoothly and efficiently.
Read more: How To Clean A Floor Fan
Conclusion
Maintaining a clean and well-functioning PC fan is essential for the overall health and performance of your computer. Regular cleaning helps prevent overheating, extends the lifespan of your components, and ensures optimal performance. By following the step-by-step guide and taking necessary precautions, you can effectively clean your PC fan and keep it running smoothly.
Remember to gather the necessary tools before you begin, including canned air, a soft brush, lint-free cloths, and isopropyl alcohol. Opening the PC casing, removing the fan, and cleaning both the blades and frame are vital steps in the process. Reassembling the fan correctly ensures proper airflow and cooling efficiency.
While cleaning, it’s important to take precautions. Power off and unplug your computer, work in a clean environment, and ground yourself to avoid static discharge. Use gentle pressure and avoid contact with liquids. Pay attention to the placement of screws and connectors to prevent any mishaps during the reassembly.
Additionally, by following maintenance tips such as keeping your computer in a clean environment, using air filters, and monitoring temperatures, you can prolong the lifespan of your PC fan and maintain optimal performance. Consider upgrading your cooling system if necessary, especially if you engage in overclocking.
Regular cleaning and maintenance of your PC fan not only help prevent system instability and hardware failure but also contribute to a quieter and more efficient computing experience. By implementing these practices, you can enjoy a cooler, faster, and more reliable computer for years to come.
So, take the time to care for your PC fan and let it work its magic in keeping your computer cool and functioning at its best.
Frequently Asked Questions about How To Clean PC Fan
Was this page helpful?
At Storables.com, we guarantee accurate and reliable information. Our content, validated by Expert Board Contributors, is crafted following stringent Editorial Policies. We're committed to providing you with well-researched, expert-backed insights for all your informational needs.
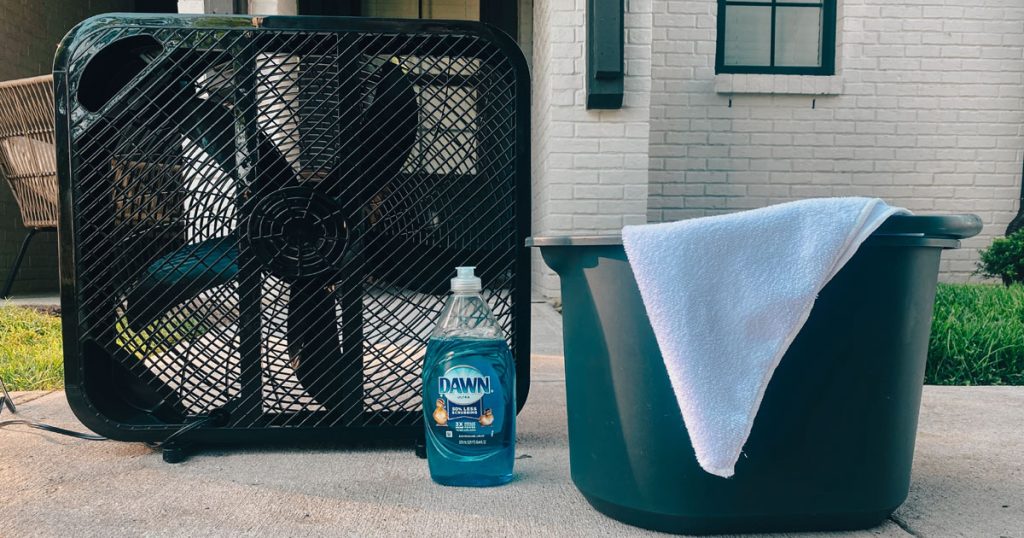









0 thoughts on “How to Clean PC Fan”