

Articles
How To Reset Logitech Doorbell
Modified: August 26, 2024
Learn how to reset your Logitech doorbell with this informative article. Find step-by-step instructions and troubleshooting tips to resolve any issues.
(Many of the links in this article redirect to a specific reviewed product. Your purchase of these products through affiliate links helps to generate commission for Storables.com, at no extra cost. Learn more)
Introduction
Welcome to our comprehensive guide on how to reset your Logitech Doorbell. Logitech Doorbell is a smart and innovative device that provides convenience and security to your home. However, there may be instances where you need to reset the doorbell, whether due to troubleshooting issues or when you’re moving to a new home and want to start fresh.
In this article, we will walk you through the step-by-step process of resetting your Logitech Doorbell. We’ll provide you with all the information and guidance you need to successfully reset the device and reconnect it to the app. So, let’s dive in and get started!
Key Takeaways:
- Easily reset your Logitech Doorbell by following simple steps, including preparing, locating the reset button, performing the reset, and reconnecting to the app. Enjoy convenience and security with your smart doorbell!
- Remember to gather necessary tools, ensure a stable internet connection, and backup important settings before resetting your Logitech Doorbell. Follow the step-by-step process to seamlessly reconnect and enjoy its features.
Read more: How To Reset Eufy Doorbell
Step 1: Prepare for the reset
Before you begin the reset process, it’s important to properly prepare to ensure a smooth and successful reset of your Logitech Doorbell. Here are the steps you need to follow:
- Gather the necessary tools: To reset your Logitech Doorbell, you’ll need a small, pointed object such as a paperclip or a pin. This will be used to press the reset button on the device.
- Ensure a stable internet connection: It’s crucial to have a stable and reliable internet connection during the reset process. This will allow for a seamless reconnection of your Logitech Doorbell to the app after the reset.
- Backup important settings: If you have made any customized settings or configurations, it’s a good idea to take note of them before proceeding with the reset. This will help you restore your preferred settings after the reset is complete.
By following these preparatory steps, you’ll be ready to move forward with the reset of your Logitech Doorbell.
Step 2: Locate the reset button
Now that you’re prepared, the next step in resetting your Logitech Doorbell is to locate the reset button on the device. Follow these instructions:
- Identify the Logitech Doorbell: Find your Logitech Doorbell device. It is usually mounted near your front door or in a prominent location where it can capture visitors.
- Inspect the device: Carefully examine the front, back, and sides of the Logitech Doorbell to locate the reset button. The reset button is typically a small, recessed button that may require a pointed object, such as a paperclip or pin, to press.
- Refer to the user manual: If you’re having trouble finding the reset button, consult the user manual that came with your Logitech Doorbell. The manual will provide specific instructions and illustrations to help you locate the reset button on your particular model.
Once you have located the reset button, you’re ready to move on to the next step of the reset process.
To reset a Logitech doorbell, locate the reset button on the device and press and hold it for 10 seconds until the LED light starts flashing rapidly. This will reset the doorbell to its factory settings.
Step 3: Reset the doorbell
Now that you have located the reset button on your Logitech Doorbell, it’s time to perform the reset. Follow these steps:
- Power off the doorbell: Disconnect the power source of your Logitech Doorbell. This may involve unplugging it from the power outlet or removing the batteries if it is a battery-powered model.
- Press and hold the reset button: Using a pointed object, such as a paperclip or pin, press and hold the reset button on the device. Typically, you will need to hold it for around 10-15 seconds.
- Observe the device’s reset process: While keeping the reset button pressed, you may notice the LED lights on the Logitech Doorbell flashing or changing color. This indicates that the reset process is in progress.
- Release the reset button: After the specified time period has passed, release the reset button. The Logitech Doorbell will now be reset to its factory settings.
- Power on the doorbell: Reconnect the power source to your Logitech Doorbell, whether it’s plugging it back into the power outlet or reinserting the batteries.
By following these steps, you have successfully reset your Logitech Doorbell. Now, it’s time to move on to the final step of the reset process, which is reconnecting the doorbell to the app.
Step 4: Reconnect to the app
After resetting your Logitech Doorbell, the final step is to reconnect it to the app on your smartphone or tablet. Here’s how you can do it:
- Launch the app: Open the Logitech Doorbell app on your device. If you don’t have the app installed, you can download it from the App Store or Google Play Store.
- Follow the setup process: The app will guide you through the setup process. This usually involves creating an account, registering your doorbell, and connecting it to your home Wi-Fi network.
- Select the device: Once the setup process is complete, the app will scan for nearby Logitech Doorbell devices. Select the appropriate device from the list presented.
- Pair the device: The app will prompt you to pair your Logitech Doorbell with the app. Follow the on-screen instructions to complete the pairing process. This may involve pressing a button on the device or scanning a QR code.
- Configure settings: Once the pairing is successful, you can configure various settings, such as motion detection sensitivity, notification preferences, and more, according to your preferences.
After completing these steps, your Logitech Doorbell should now be successfully reconnected to the app. You can now enjoy the full functionality and features of your smart doorbell.
Remember, if you encounter any difficulties during the reset or reconnection process, refer to the user manual or contact Logitech customer support for further assistance. Now you’re all set to make the most of your Logitech Doorbell!
Read more: How To Reset Arlo Doorbell
Conclusion
Resetting your Logitech Doorbell can be a straightforward process when you know the right steps to follow. By preparing for the reset, locating the reset button, performing the reset, and reconnecting to the app, you can easily reset your doorbell and regain its functionality.
Remember to gather the necessary tools, ensure a stable internet connection, and backup important settings before starting the reset process. Take the time to carefully locate the reset button on your Logitech Doorbell, referring to the user manual if needed.
Once you’ve located the reset button, power off the doorbell and press and hold the reset button while observing the device’s reset process. After releasing the reset button, power on the doorbell to complete the reset.
Finally, reconnecting the Logitech Doorbell to the app is essential to regain access to its features and settings. Follow the app’s setup process, select your device, pair it with the app, and configure the settings as desired.
With these steps completed, you’ve successfully reset your Logitech Doorbell and reconnected it to the app. Enjoy the convenience and security that your smart doorbell provides!
If you encounter any difficulties during the reset process or need further guidance, consult the user manual or reach out to Logitech customer support for assistance.
Thank you for choosing Logitech Doorbell and for taking the time to learn how to reset it. We hope this guide has been helpful, and we wish you a seamless experience with your Logitech Doorbell!
Now that you've mastered resetting your Logitech doorbell, why not expand your tech skills further? For those keen on continuing their smart home journey, learning doorbell setup for Ring Doorbell Pro offers a seamless transition. And if broadening your understanding of cutting-edge household technology intrigues you, our guide on home automation for the upcoming year is packed with insights and recommendations designed to simplify and secure your living space.
Frequently Asked Questions about How To Reset Logitech Doorbell
Was this page helpful?
At Storables.com, we guarantee accurate and reliable information. Our content, validated by Expert Board Contributors, is crafted following stringent Editorial Policies. We're committed to providing you with well-researched, expert-backed insights for all your informational needs.







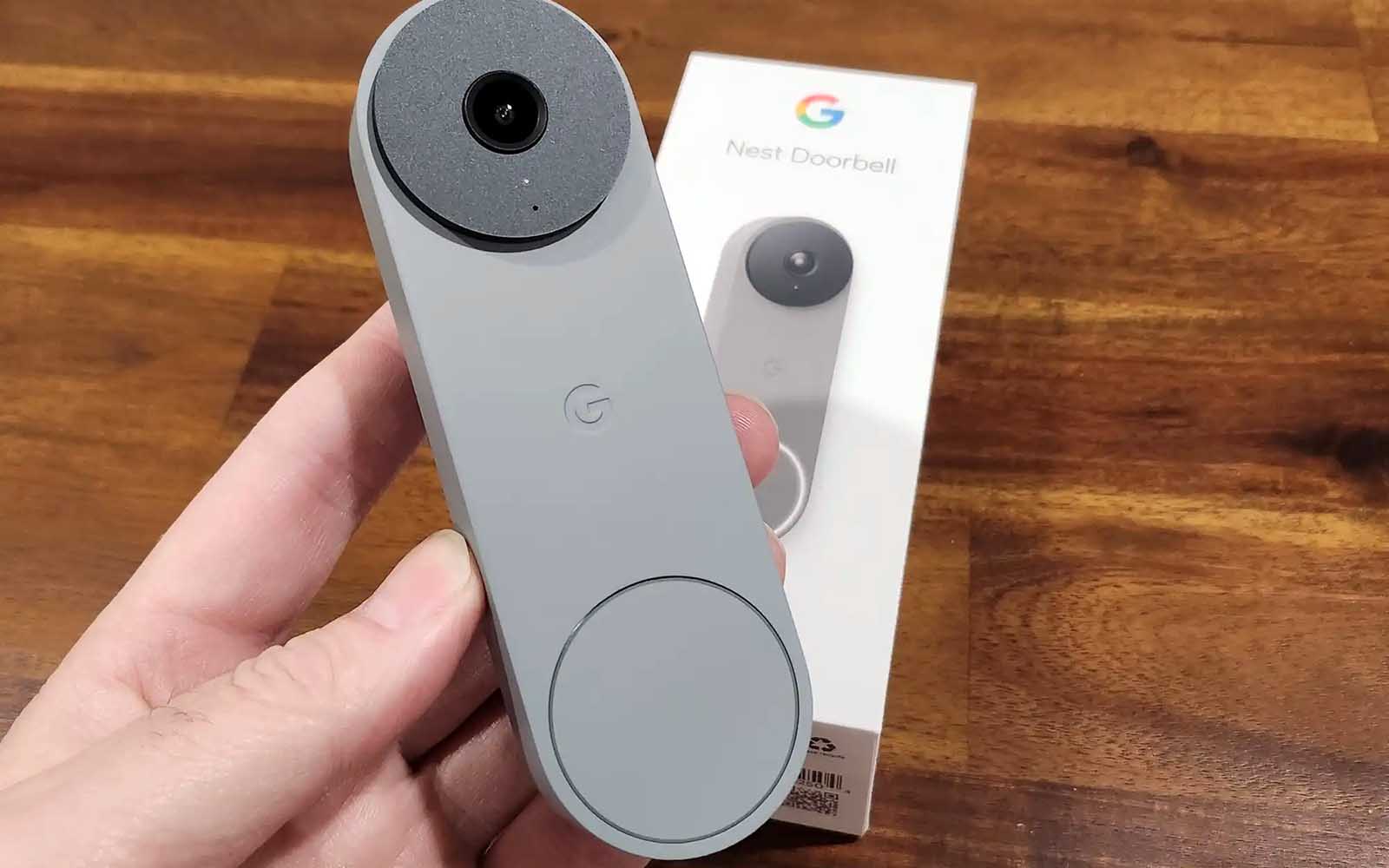
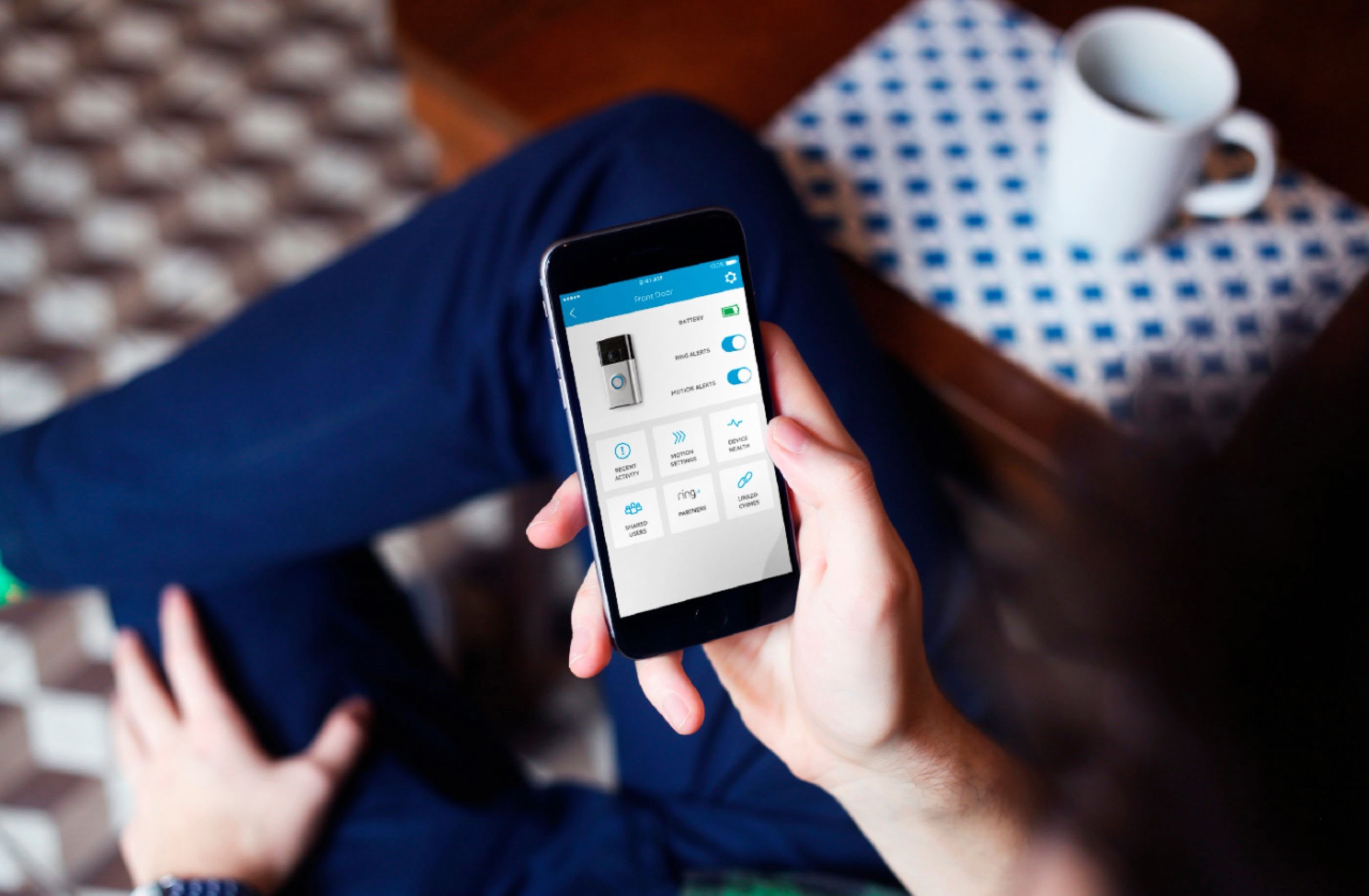






0 thoughts on “How To Reset Logitech Doorbell”