Home>diy>Architecture & Design>How To Change CAD Background To White
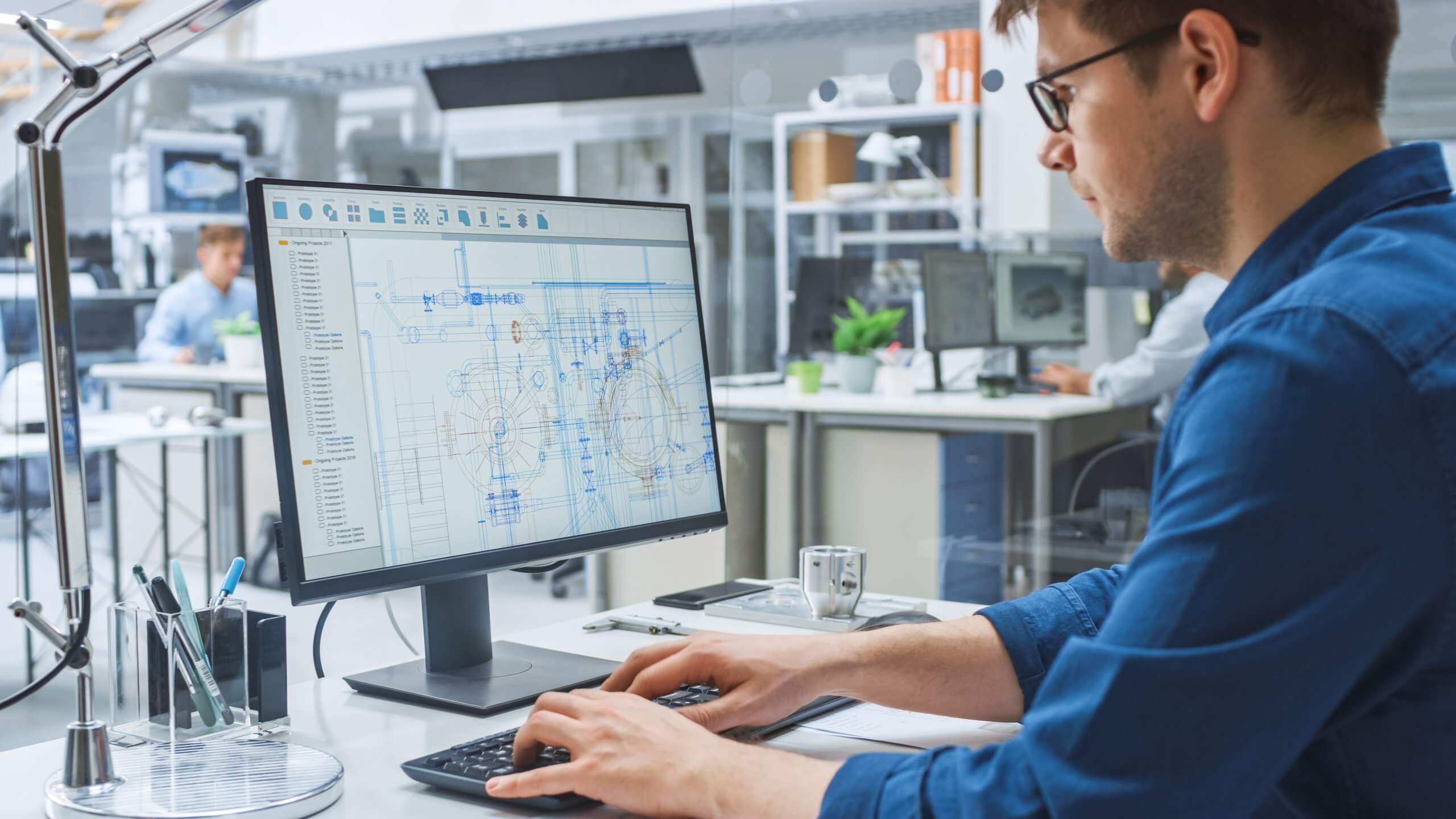
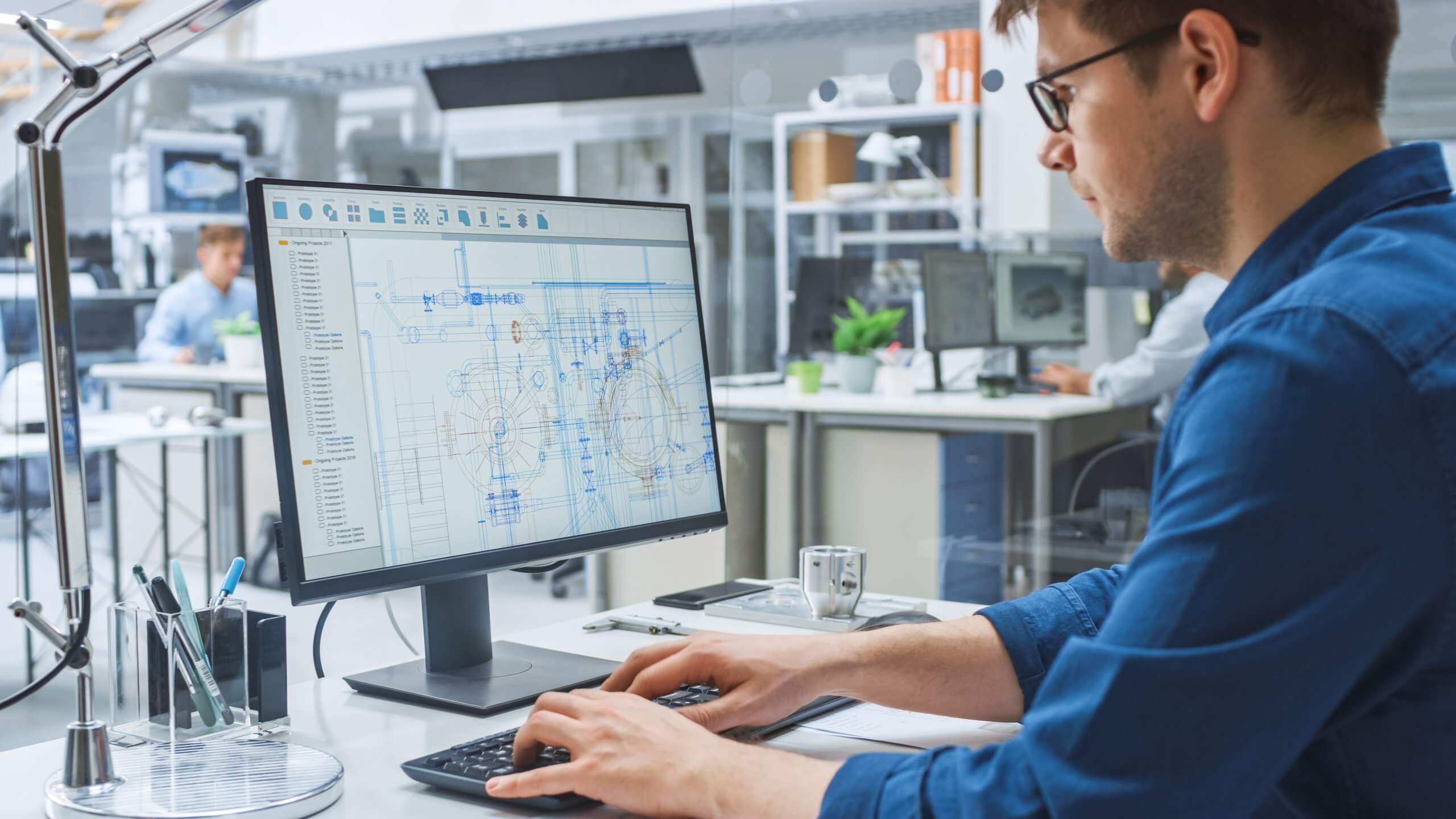
Architecture & Design
How To Change CAD Background To White
Modified: January 9, 2024
Learn how to change the CAD background to white in this step-by-step guide for architecture design enthusiasts. Enhance your design projects with a clean and professional look.
(Many of the links in this article redirect to a specific reviewed product. Your purchase of these products through affiliate links helps to generate commission for Storables.com, at no extra cost. Learn more)
Introduction
Welcome to the world of CAD design, where architecture, engineering, and creativity converge to build amazing structures. One crucial aspect of CAD design is the background color. While the default background may be convenient for some, others may prefer a more visually pleasing and customizable workspace. In this article, we will explore various methods to change the CAD background to white, providing you with a clean canvas to work on.
Whether you are a seasoned CAD professional or just starting on your design journey, having the ability to personalize your workspace can greatly enhance your creativity and productivity. With a white background, your drawings will have optimal contrast, allowing you to focus on the finer details and ensuring that your designs are visually appealing.
In the following sections, we will discuss four different methods to change the background color to white in CAD software. These methods include modifying the display settings, adjusting the application preferences, modifying the drawing template, and changing the background color of the workspace. Let’s dive in!
Key Takeaways:
- Personalize your CAD workspace with a clean white background to enhance creativity and productivity. Utilize display settings, application preferences, drawing templates, and workspace modifications for a visually pleasing and focused design experience.
- Easily switch to a white CAD background for optimal contrast and a vibrant workspace. Utilize methods such as display settings, application preferences, drawing template adjustments, and workspace color modifications to customize your design environment.
Read more: How To Change Google Home Screen Background
Method 1: Using the Display Settings
One of the easiest ways to change the CAD background color to white is by utilizing the display settings within the software. This method is typically applicable to popular CAD programs such as AutoCAD, SolidWorks, or SketchUp. Here’s how you can do it:
- Open your CAD software and navigate to the “Options” or “Preferences” menu. This is usually found under the “Tools” or “Settings” tab.
- In the options or preferences menu, look for the “Display” or “Appearance” settings. These settings control the visual appearance of the workspace, including the background color.
- Within the display settings, locate the “Background” or “Workspace” option. Depending on the software, this may be listed as “Background Color” or “Workspace Color.”
- Select the option to change the background color and choose white from the color palette. Some software may allow you to enter the RGB or HEX code for white (#FFFFFF).
- Apply the changes and close the options or preferences menu. Your CAD software should now display a white background.
It’s important to note that the location and terminology of these settings may vary depending on the CAD software you are using. It’s always a good idea to refer to the software’s documentation or online support resources for specific instructions.
By adjusting the display settings, you can quickly switch the background color to white and enjoy a fresh and vibrant workspace. This method is simple, non-intrusive, and allows you to customize the software to your liking.
Method 2: Modifying the Application Preferences
If you prefer to change the CAD background color system-wide, you can modify the application preferences. This method is useful when you want to set a default background color that applies to all new projects or drawings. To modify the application preferences, follow these steps:
- Launch your CAD software and access the “Options,” “Settings,” or “Preferences” menu.
- Look for the “General” or “Interface” settings within the preferences menu.
- Within the general settings, locate the “Background Color” or “Workspace Color” option.
- Select the option to change the background color and choose white from the color palette or input the RGB or HEX code for white (#FFFFFF).
- Save the changes to the application preferences and exit the preferences menu.
By modifying the application preferences, any new projects or drawings you create will automatically have a white background. This method is particularly useful if you consistently work with a specific background color and want to set it as the default for all your designs.
However, keep in mind that modifying the application preferences will only affect new projects. Existing drawings or projects may still retain their original background color. If you want to change the background color of existing drawings, you may need to use other methods or modify the drawing template, which we will discuss next.
To change the background to white in CAD, go to the “Options” menu, select the “Display” tab, and then choose “Background” to change the color to white.
Method 3: Adjusting the Drawing Template
If you want to change the background color for existing drawings or ensure that all future drawings have a white background, adjusting the drawing template is an effective method. The drawing template serves as a starting point for new drawings and contains various settings and defaults. Here’s how you can adjust the drawing template:
- Open the drawing template file in your CAD software.
- Navigate to the “Options,” “Settings,” or “Preferences” menu.
- Look for the “Template” or “Default Drawing” settings within the preferences menu.
- Within the template settings, locate the “Background Color” or “Workspace Color” option.
- Select the option to change the background color and choose white from the color palette or input the RGB or HEX code for white (#FFFFFF).
- Save the changes to the drawing template and exit the preferences menu.
By adjusting the drawing template, any new drawings created based on that template will have a white background. This method ensures consistency across your projects and saves you the effort of manually changing the background color for each drawing.
Remember to save the modified drawing template under a new name to preserve the original template. This way, you can always revert to the original settings or use different templates with different background colors for specific projects.
Adjusting the drawing template is a powerful way to establish a standardized background color for your CAD drawings. It allows for efficient workflow and maintains visual consistency throughout your projects.
Method 4: Changing the Background Color of the Workspace
Another approach to changing the CAD background color to white is by directly modifying the workspace’s background color. This method is particularly useful if you require a temporary or project-specific change in background color. Here’s how you can change the background color of the workspace:
- Open your CAD software and load the project or drawing that you want to modify.
- Locate the “View” or “Display” menu in the software’s toolbar or menu options.
- Within the view or display menu, look for the “Background Color” or “Workspace Color” option.
- Select the option to change the background color and choose white from the color palette or input the RGB or HEX code for white (#FFFFFF).
- Apply the changes and the workspace background color will be updated to white.
This method allows you to change the background color for a specific project without affecting the software’s default settings or other drawings. It gives you flexibility in customizing the workspace to suit your immediate needs or project requirements.
Keep in mind that modifying the workspace background color using this method may not persist across sessions or when you open a different project. If you want the white background to remain consistent and apply to all projects, consider using one of the previous methods, such as adjusting the display settings or modifying the application preferences.
Changing the background color of the workspace provides a quick and convenient way to customize the visual appearance of your CAD software for specific projects or design requirements. It allows you to create a visually pleasing and focused workspace that enhances your productivity.
Read more: How To Change Text Size In CAD
Conclusion
Having the ability to change the CAD background color to white can greatly enhance your design experience. Whether you prefer a clean and minimalistic workspace or need optimal contrast for your drawings, the methods discussed in this article offer various options for customization.
By utilizing the display settings, you can easily change the background color system-wide within your CAD software. This method is simple and non-intrusive, allowing you to personalize your workspace to your liking. Modifying the application preferences provides a way to set a default background color that applies to all new projects, ensuring consistency in your designs.
If you want to modify existing drawings or have a specific background color for each project, adjusting the drawing template is a powerful method. This way, you can maintain visual consistency and save time by not having to manually change the background color for each new drawing.
Lastly, changing the background color of the workspace itself offers flexibility for temporary or project-specific customization. This method allows you to create a focused and visually appealing workspace tailored to your immediate needs.
Remember to refer to your CAD software’s documentation or online support resources for specific instructions on changing the background color, as the location and terminology of the settings may vary between different software.
Whichever method you choose, having a white background can enhance your CAD experience, providing a clean canvas for your creativity to flourish. So go ahead, customize your workspace, and enjoy the benefits of a visually pleasing and optimized CAD environment.
Frequently Asked Questions about How To Change CAD Background To White
Was this page helpful?
At Storables.com, we guarantee accurate and reliable information. Our content, validated by Expert Board Contributors, is crafted following stringent Editorial Policies. We're committed to providing you with well-researched, expert-backed insights for all your informational needs.
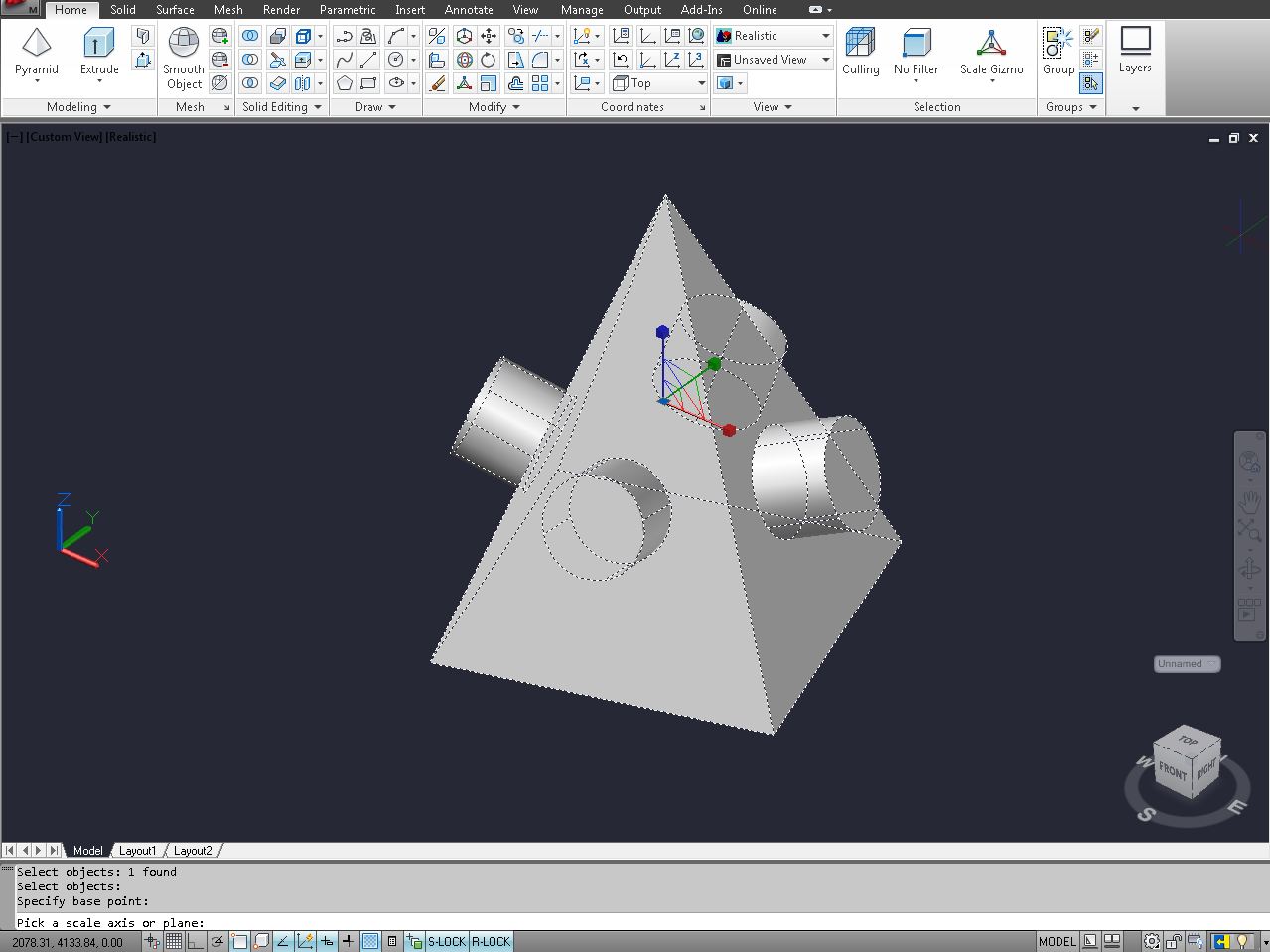
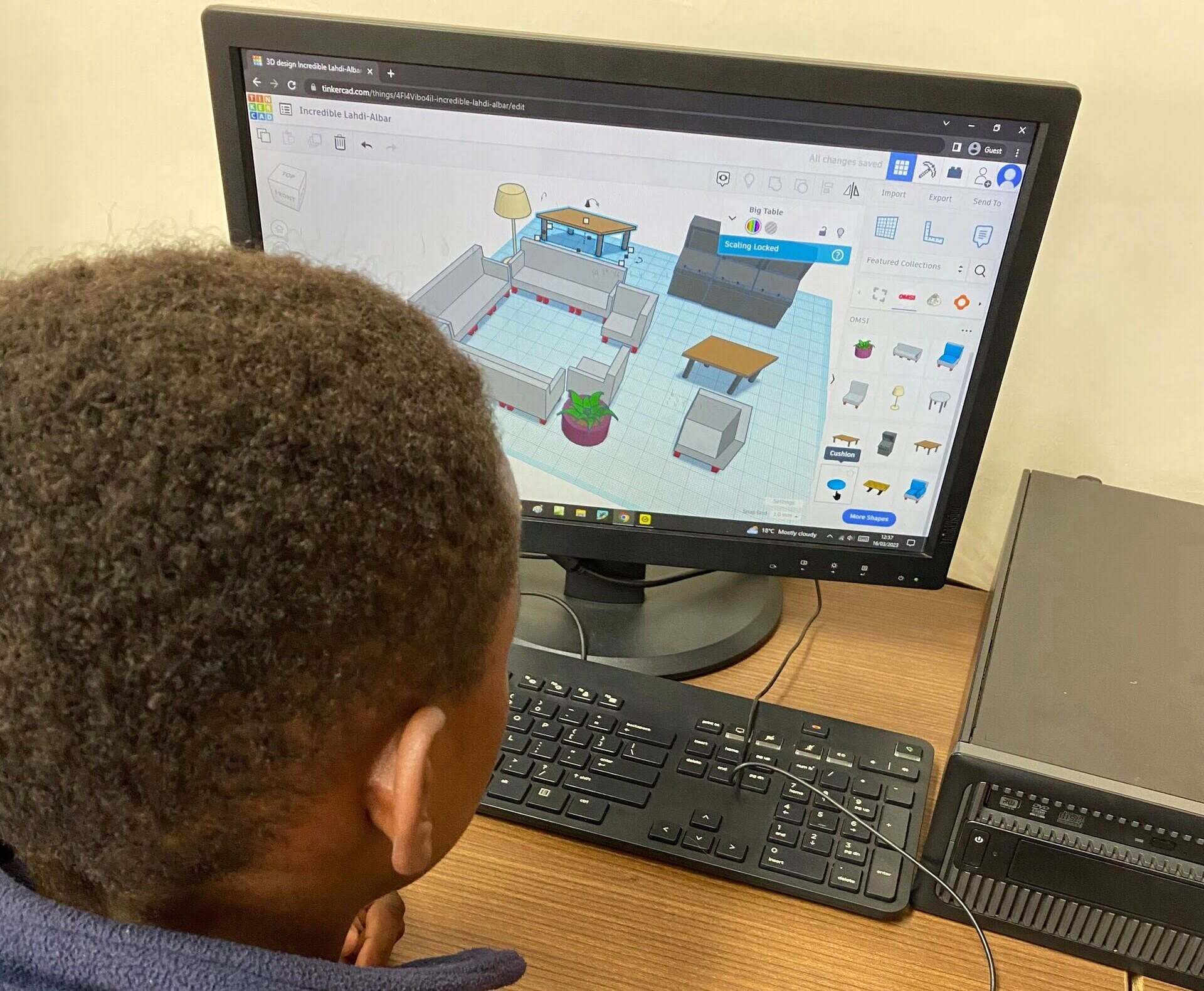


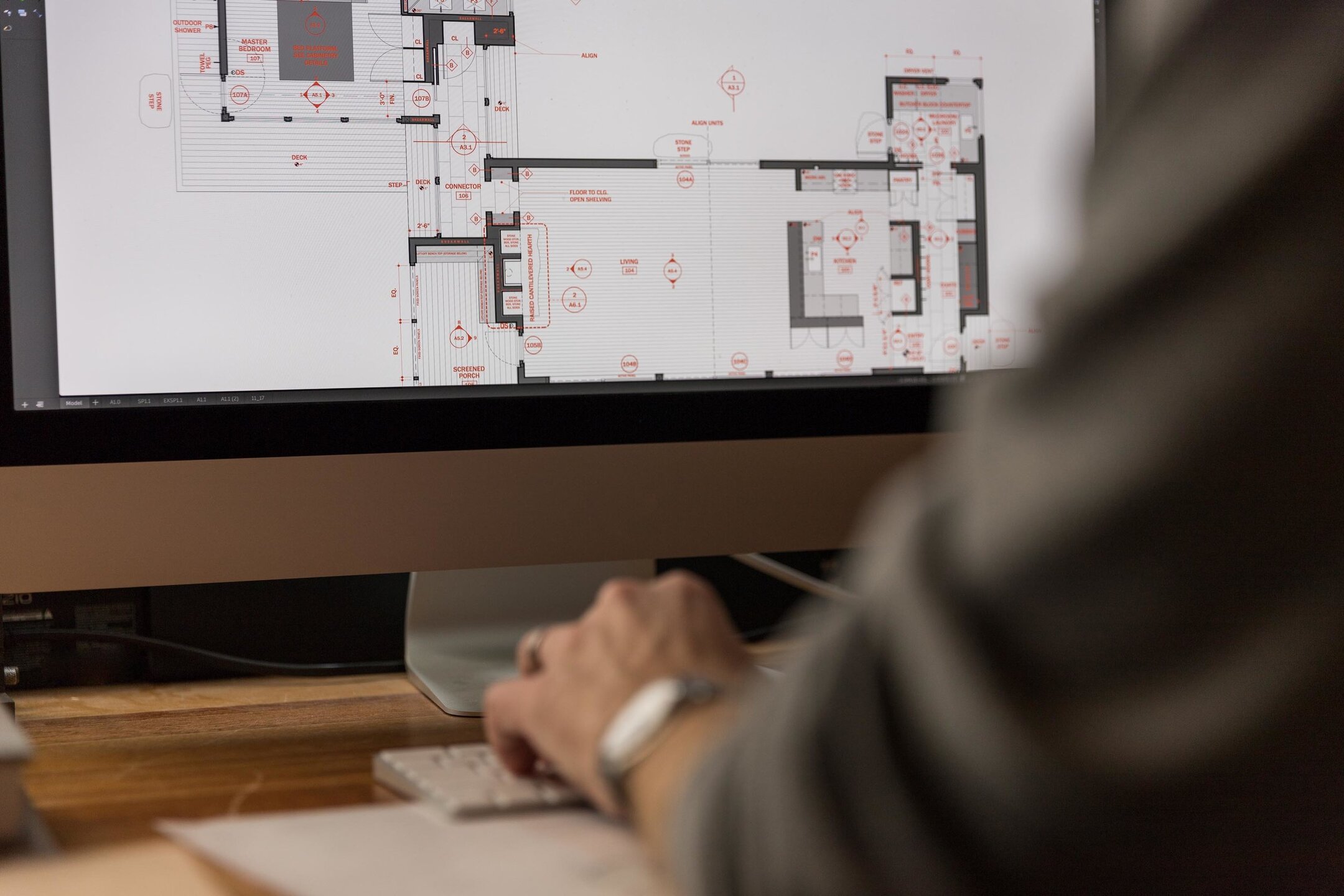
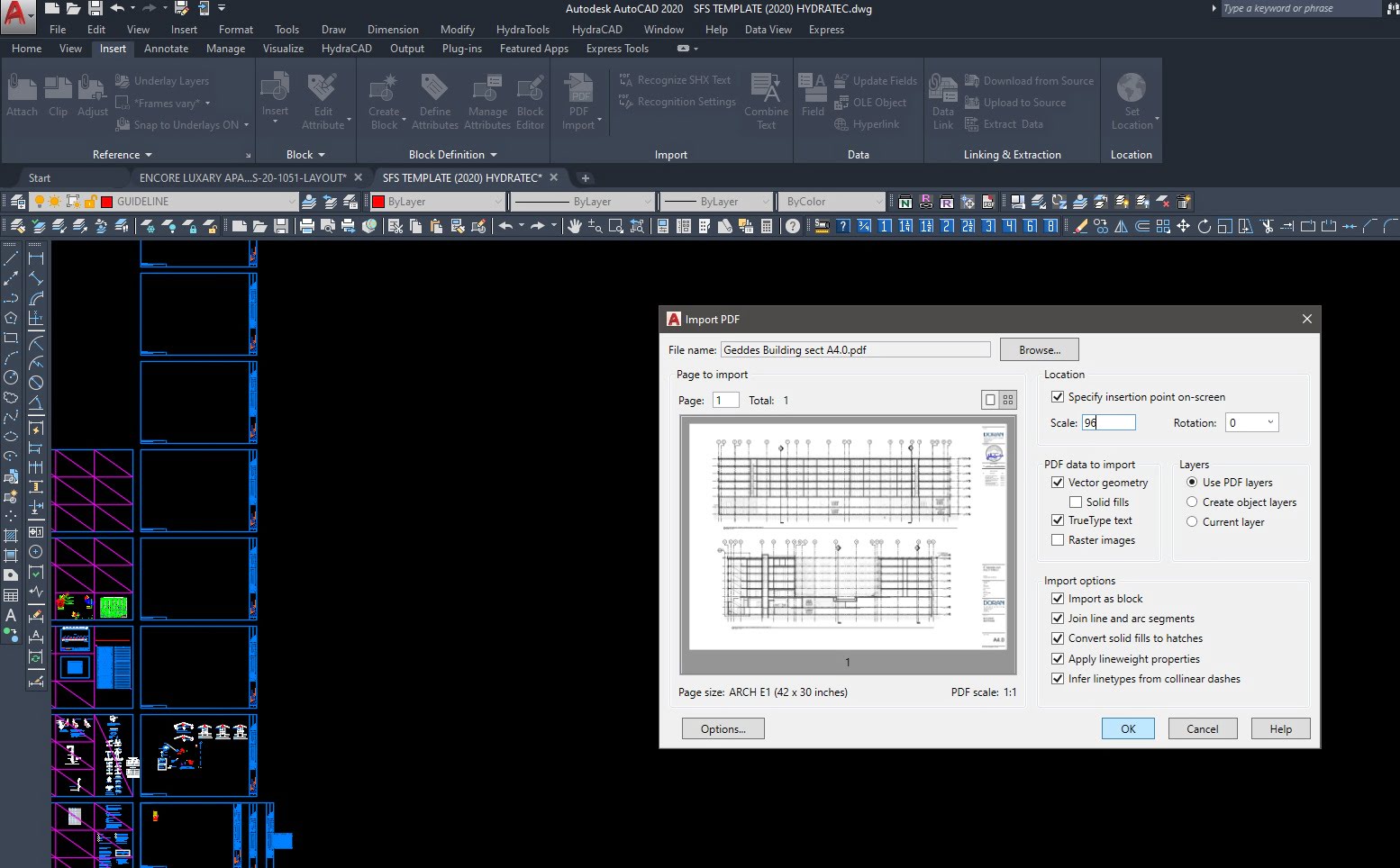
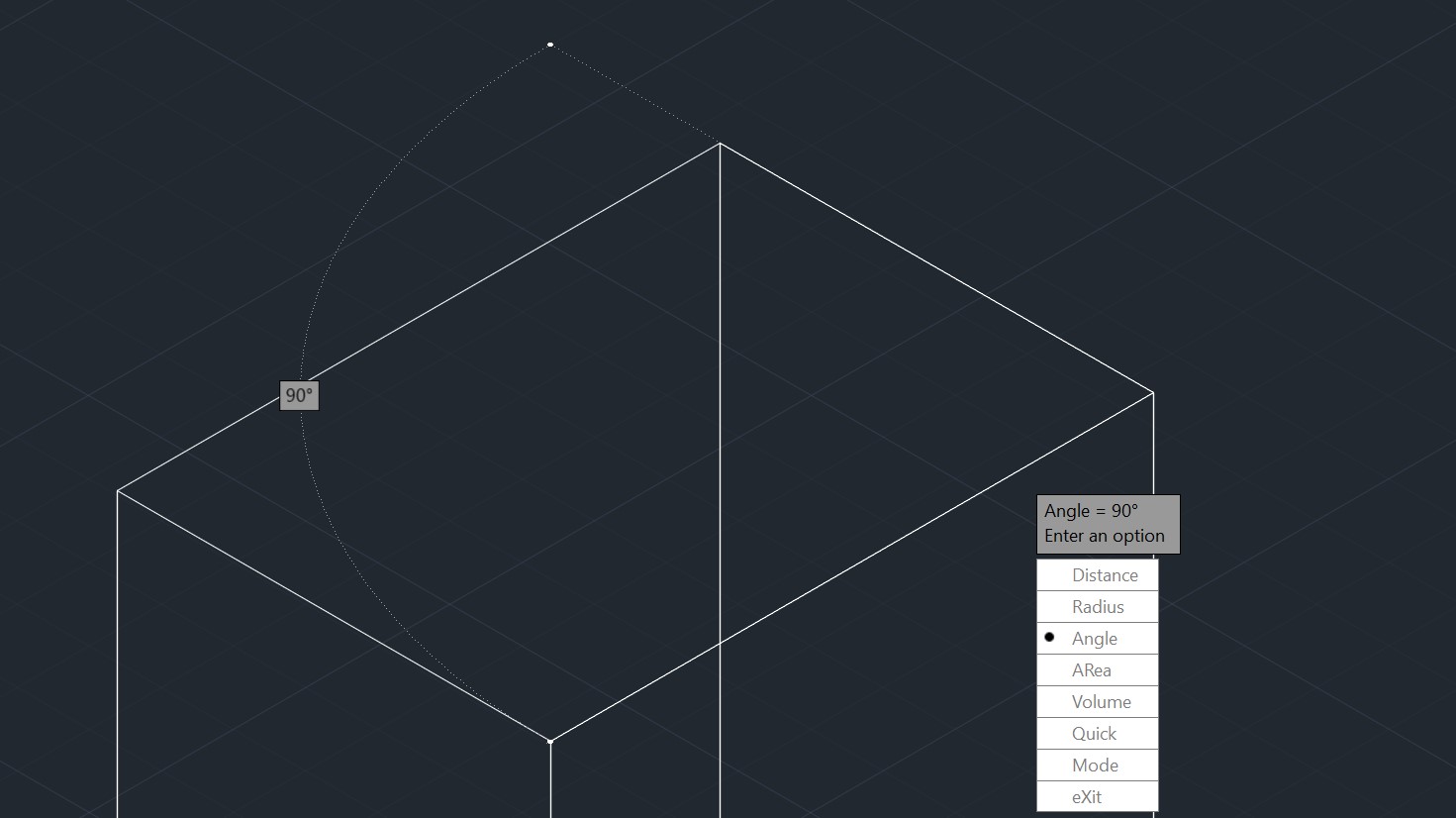
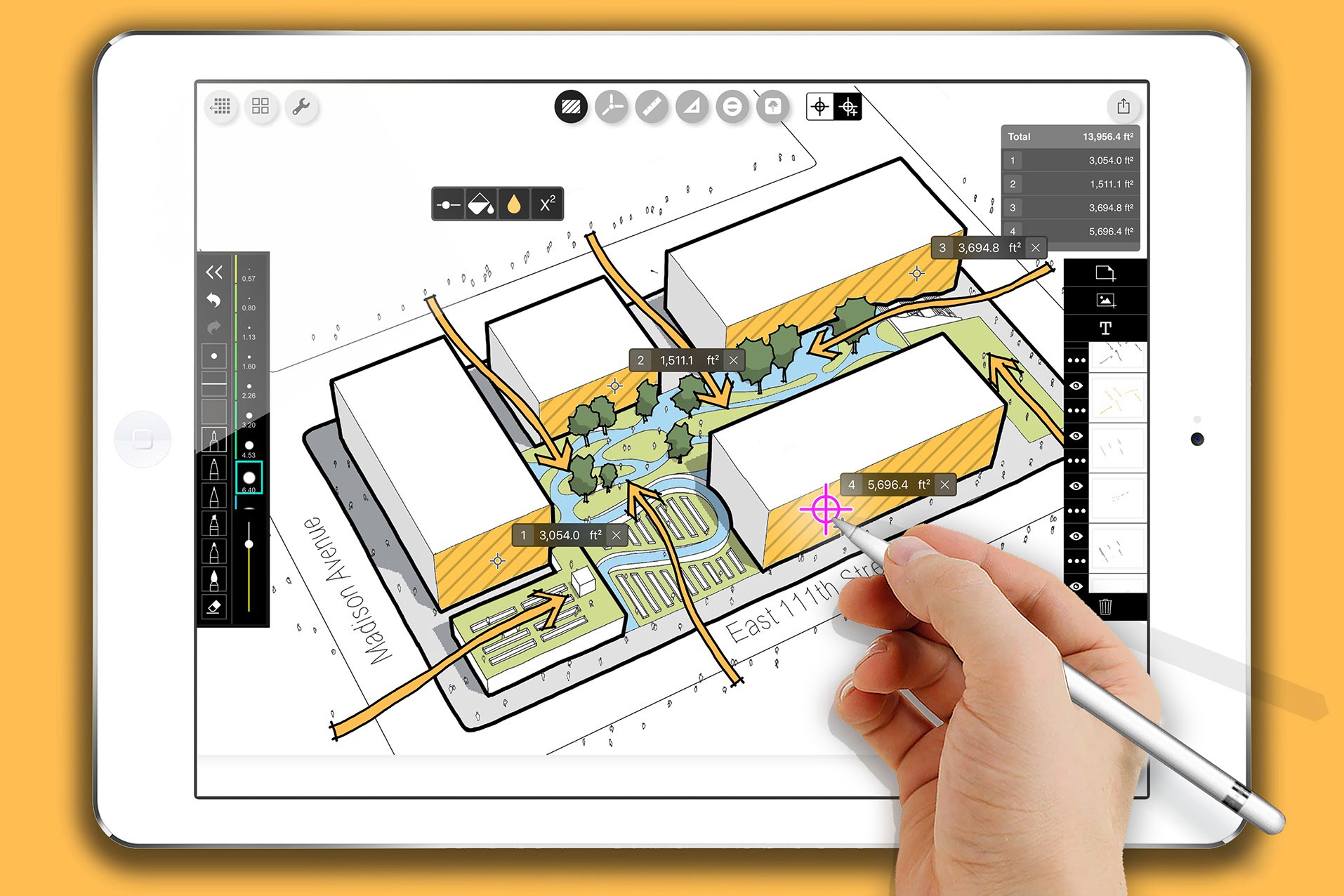
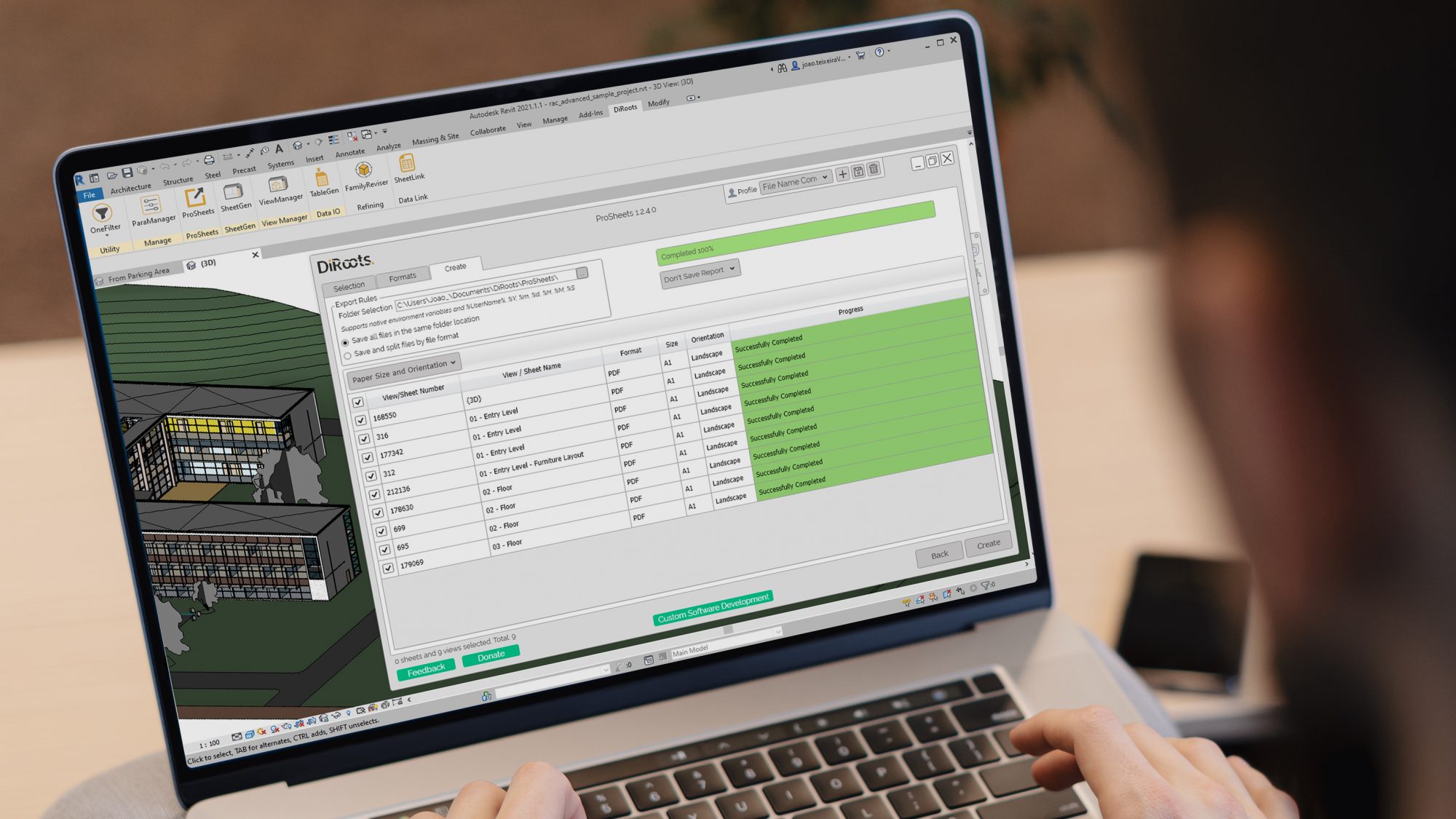






0 thoughts on “How To Change CAD Background To White”