Home>diy>Architecture & Design>How To Change Text Size In CAD
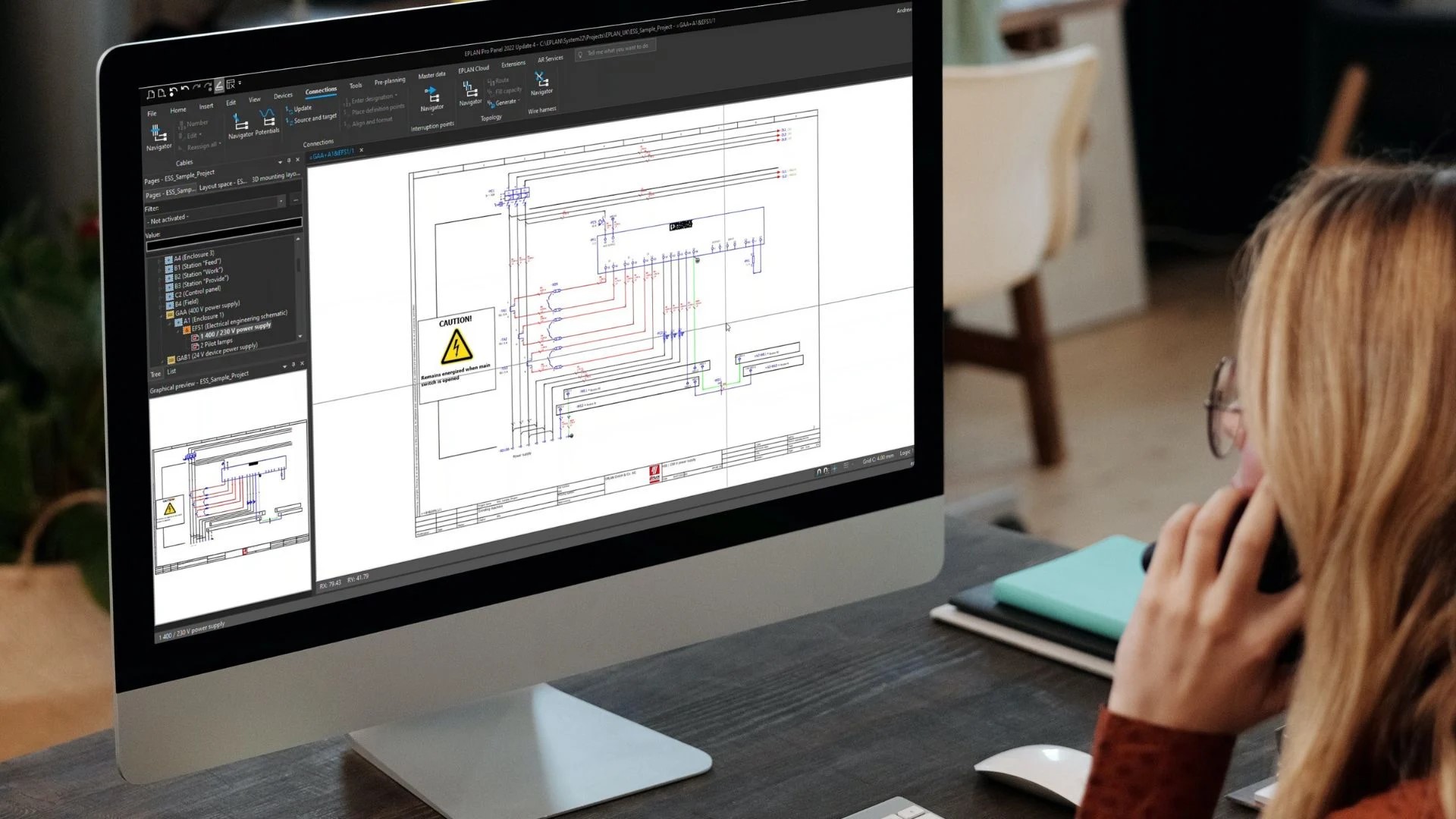
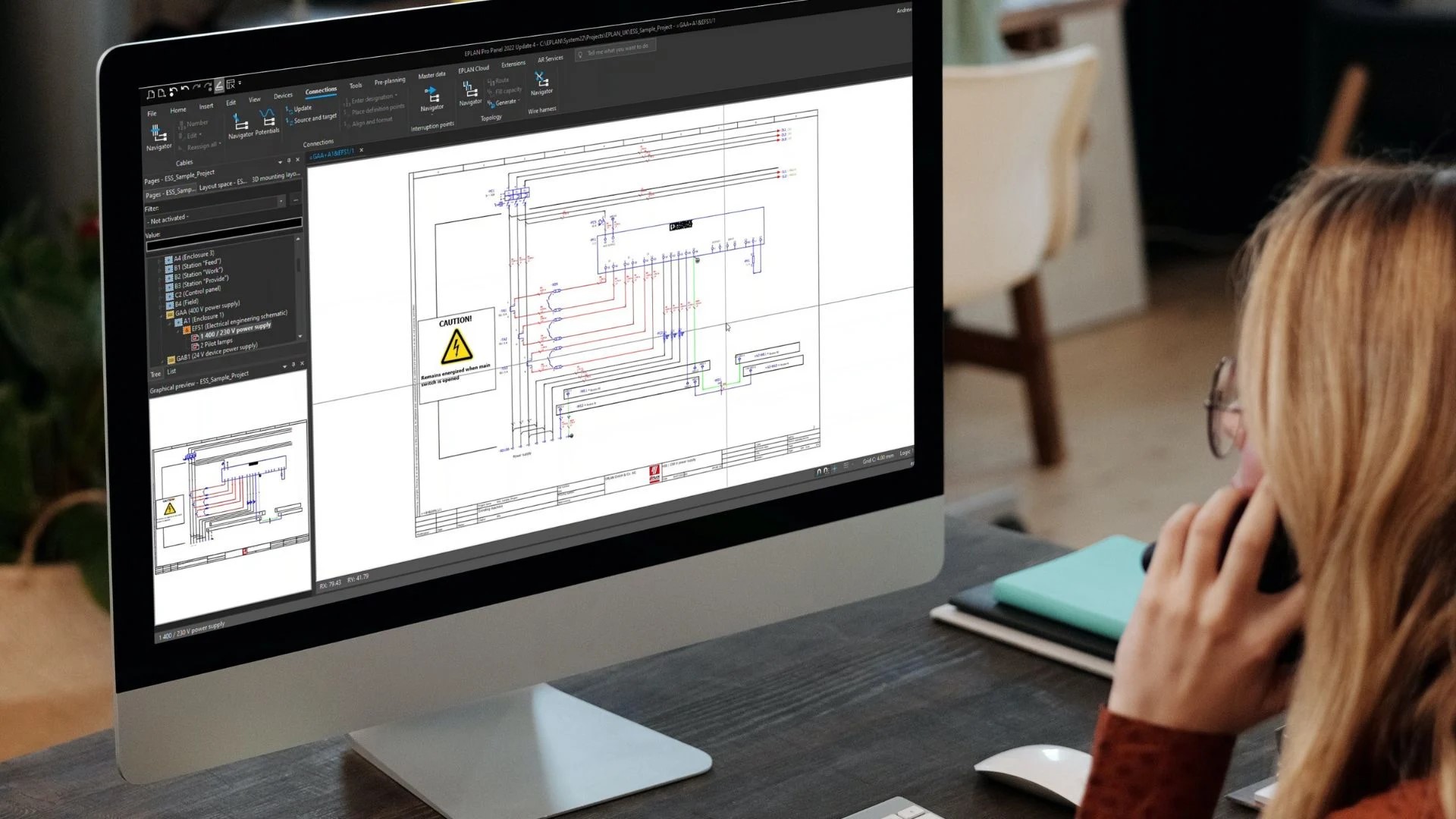
Architecture & Design
How To Change Text Size In CAD
Modified: December 7, 2023
Learn how to change text size in CAD with this step-by-step guide. Elevate your architecture design skills by adjusting text size for enhanced precision and clarity.
(Many of the links in this article redirect to a specific reviewed product. Your purchase of these products through affiliate links helps to generate commission for Storables.com, at no extra cost. Learn more)
Introduction
When working with CAD (Computer-Aided Design) software, one of the essential tasks is adjusting the text size. Changing the text size helps in improving the legibility and overall appearance of the design. Whether you want to make the text more prominent or fit it into a specific space, knowing how to modify the text size is crucial.
In this article, we will explore different methods to change the text size in CAD. These methods are applicable to various CAD software, including AutoCAD, SolidWorks, and Fusion 360. By following these techniques, you can effortlessly resize the text in your CAD project and enhance its visual appeal.
Key Takeaways:
- Easily adjust text size in CAD using methods like Text Style Dialog Box, Quick Properties Palette, Ribbon Toolbar, Command Line, and Properties Palette. Experiment with different sizes to enhance visual appeal and readability.
- Mastering text size modification in CAD is crucial for creating professional and visually appealing designs. Combine different methods and consider other design elements to elevate your CAD projects to the next level.
Read more: How To Change CAD Background To White
Method 1: Using the Text Style Dialog Box
The Text Style dialog box is a powerful tool in most CAD software that allows you to control the appearance and properties of the text in your design. To change the text size using this method, follow these steps:
- Open the Text Style dialog box. This is typically located in the formatting or properties section of the CAD software. Look for options such as “Text Style,” “Text Properties,” or “Text Format.”
- In the Text Style dialog box, you will find a list of existing text styles. Select the text style that contains the text you want to resize.
- Once you have selected the text style, find the text size property. This might be labeled as “Text Size,” “Height,” or “Font Size.”
- Adjust the text size value according to your preference. You can enter a specific numerical value or use the up and down arrows to increase or decrease the size incrementally.
- Click “Apply” or “OK” to save the changes and close the Text Style dialog box.
By following these steps, you can easily modify the text size in your CAD design using the Text Style dialog box. This method offers precise control over the text size and allows you to make adjustments to multiple text elements at once if they are using the same style.
Method 2: Using the Quick Properties Palette
The Quick Properties palette is a convenient tool found in many CAD software that provides easy access to various properties of objects, including text. To resize the text using the Quick Properties palette, follow these steps:
- Select the text object that you want to resize.
- The Quick Properties palette should automatically appear, displaying the properties of the selected object. If it doesn’t show up, you can usually find it in the View or Tools menu of your CAD software.
- In the Quick Properties palette, locate and click on the text size property.
- Adjust the text size value by either typing a specific numerical value or using the provided slider or arrows to increase or decrease the size.
- Once you have set the desired text size, click outside the Quick Properties palette or press Enter to apply the changes.
The Quick Properties palette offers a seamless and efficient way to modify the text size directly without the need for navigating through various dialog boxes. It provides real-time feedback as you adjust the text size, allowing you to preview the changes instantly.
Method 3: Using the Ribbon Toolbar
The Ribbon Toolbar is a central feature in many CAD software that provides a range of tools and functions for designing and editing. It often includes options for formatting and manipulating text elements. To change the text size using the Ribbon Toolbar, follow these steps:
- Select the text object that you want to resize.
- Locate the “Text” or “Annotation” tab in the Ribbon Toolbar. This tab is typically where you will find options related to modifying text properties.
- In the Text or Annotation tab, look for the “Text Size” or “Font Size” button. It may be represented by an icon or labeled with text.
- Click on the Text Size button to open a drop-down menu or a separate dialog box where you can adjust the size of the selected text.
- Choose the desired size from the available options or type in a specific value.
- Once you have set the text size, click outside the drop-down menu or dialog box to apply the changes.
Using the Ribbon Toolbar to change the text size provides a user-friendly and intuitive approach, as the relevant options are easily accessible and often displayed in a visually organized manner. It allows for quick adjustments of text size, enabling you to maintain a smooth workflow while working on your CAD project.
To change text size in CAD, use the “Text” command and specify the desired text height in the options. Alternatively, use the “Properties” palette to adjust the text size after it has been created.
Method 4: Using the Command Line
For those who prefer a more hands-on and precise approach, using the command line in CAD software provides a direct way to modify text attributes, including the text size. Follow these steps to change the text size using the command line:
- Type “textsize” or “ts” in the command line and press Enter. This will activate the text size command.
- The command line will prompt you to specify the new text size. Enter the desired value and press Enter.
- Select the text object or objects that you want to resize. You can do this by clicking on each individual text or by using selection tools provided by the CAD software.
- After selecting the text objects, the CAD software will update their sizes according to the specified text size in the command line.
Using the command line to change the text size offers a precise and efficient method, especially for users who are familiar with command-based workflows. It allows for quick adjustments and provides direct control over the text size without the need to navigate through various menus or dialog boxes.
Read more: How To Reduce CAD File Size
Method 5: Using the Properties Palette
The Properties Palette is a versatile tool available in many CAD software that displays the properties and attributes of selected objects. It allows you to easily modify various properties, including the text size. To change the text size using the Properties Palette, follow these steps:
- Select the text object that you want to resize.
- Locate the Properties Palette in your CAD software. It is typically located in a designated panel or can be accessed through a specific menu option.
- In the Properties Palette, find the text size property. It may be labeled as “Text Size,” “Height,” or “Font Size.”
- Adjust the text size value by typing a specific numerical value or using the provided slider or arrows to increase or decrease the size.
- Once you have set the desired text size, click outside the Properties Palette or press Enter to apply the changes.
The Properties Palette offers a convenient way to modify the text size, as it provides a consolidated view of the selected object’s properties. It allows for quick and precise adjustments, giving you the flexibility to customize the text size according to your design requirements.
Conclusion
Changing the text size in CAD software is a fundamental aspect of designing and presenting projects. Whether you need to make text more readable or fit it into a specific space, knowing how to resize text is crucial for maintaining the overall aesthetics and legibility of your design.
In this article, we explored five different methods to change the text size in CAD:
- Using the Text Style Dialog Box
- Using the Quick Properties Palette
- Using the Ribbon Toolbar
- Using the Command Line
- Using the Properties Palette
Each method offers its own advantages and suits different user preferences and workflows. Whether you prefer using dialog boxes, palettes, command lines, or toolbar options, you have multiple options to choose from.
By following the steps outlined in each method, you can easily adjust the text size in your CAD projects, enhancing the overall visual appeal and readability. Experiment with different sizes to find the perfect balance for your design.
Remember, the text size is just one aspect of creating a compelling CAD design. Consider other design elements such as font style, alignment, and spacing to ensure a cohesive and professional look.
Now that you have learned these techniques, you can confidently resize text in your CAD projects and create designs that impress and communicate effectively. So go ahead, explore these methods, and take your CAD designs to the next level!
Frequently Asked Questions about How To Change Text Size In CAD
Was this page helpful?
At Storables.com, we guarantee accurate and reliable information. Our content, validated by Expert Board Contributors, is crafted following stringent Editorial Policies. We're committed to providing you with well-researched, expert-backed insights for all your informational needs.

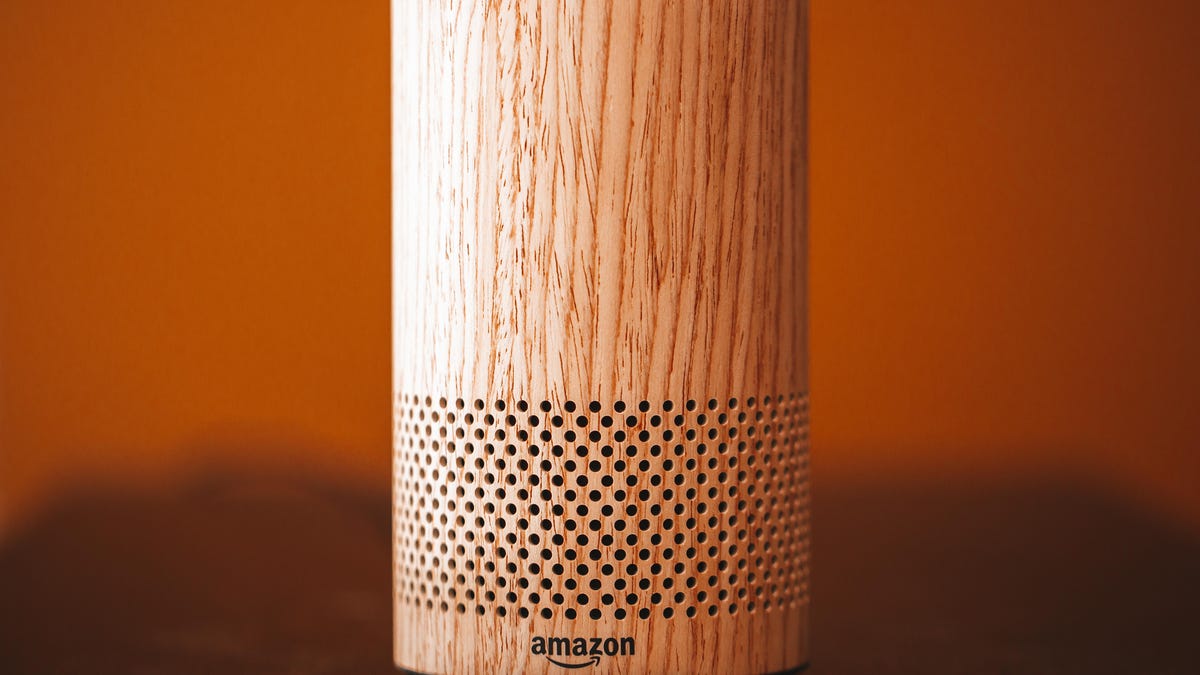







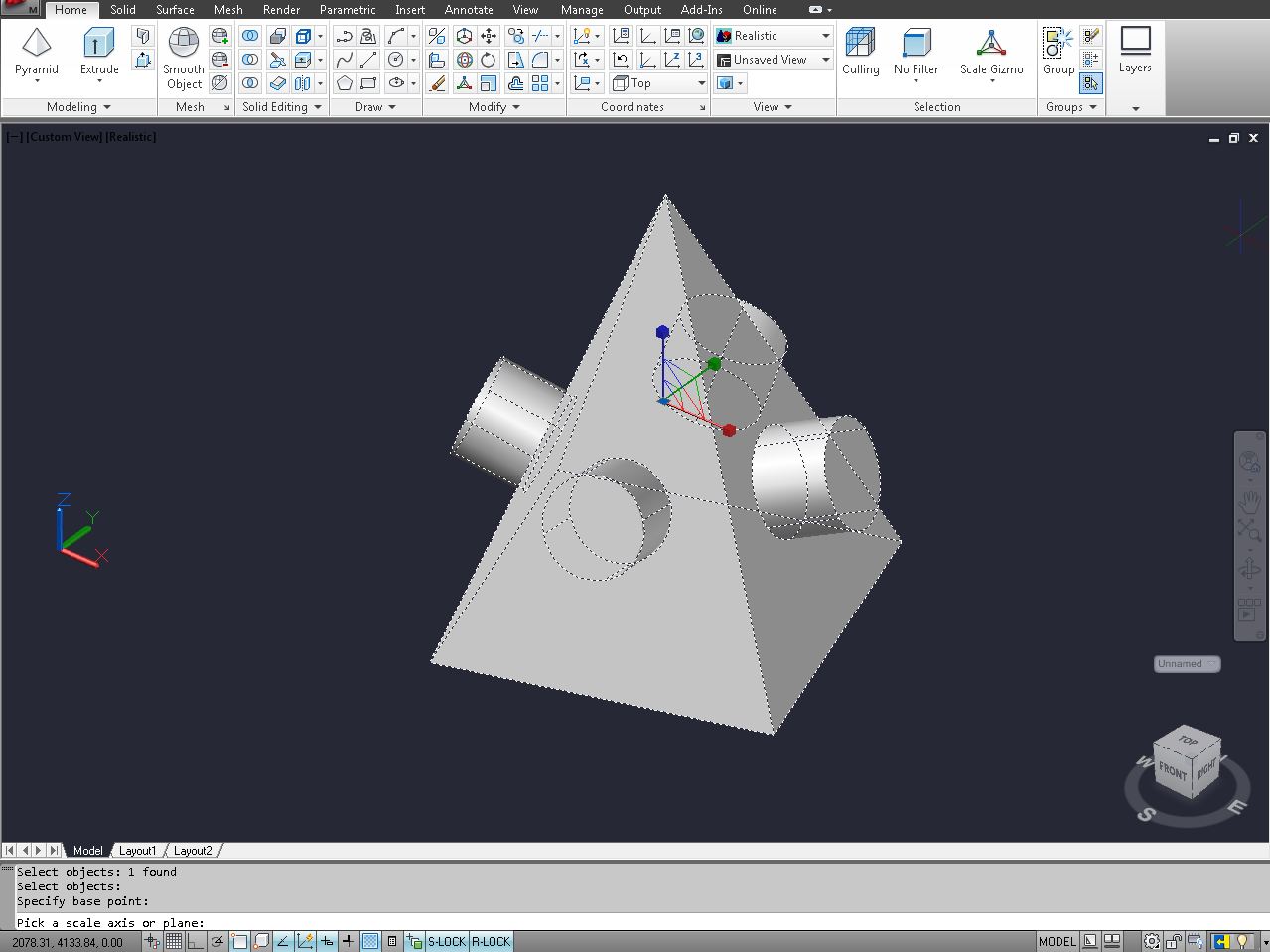

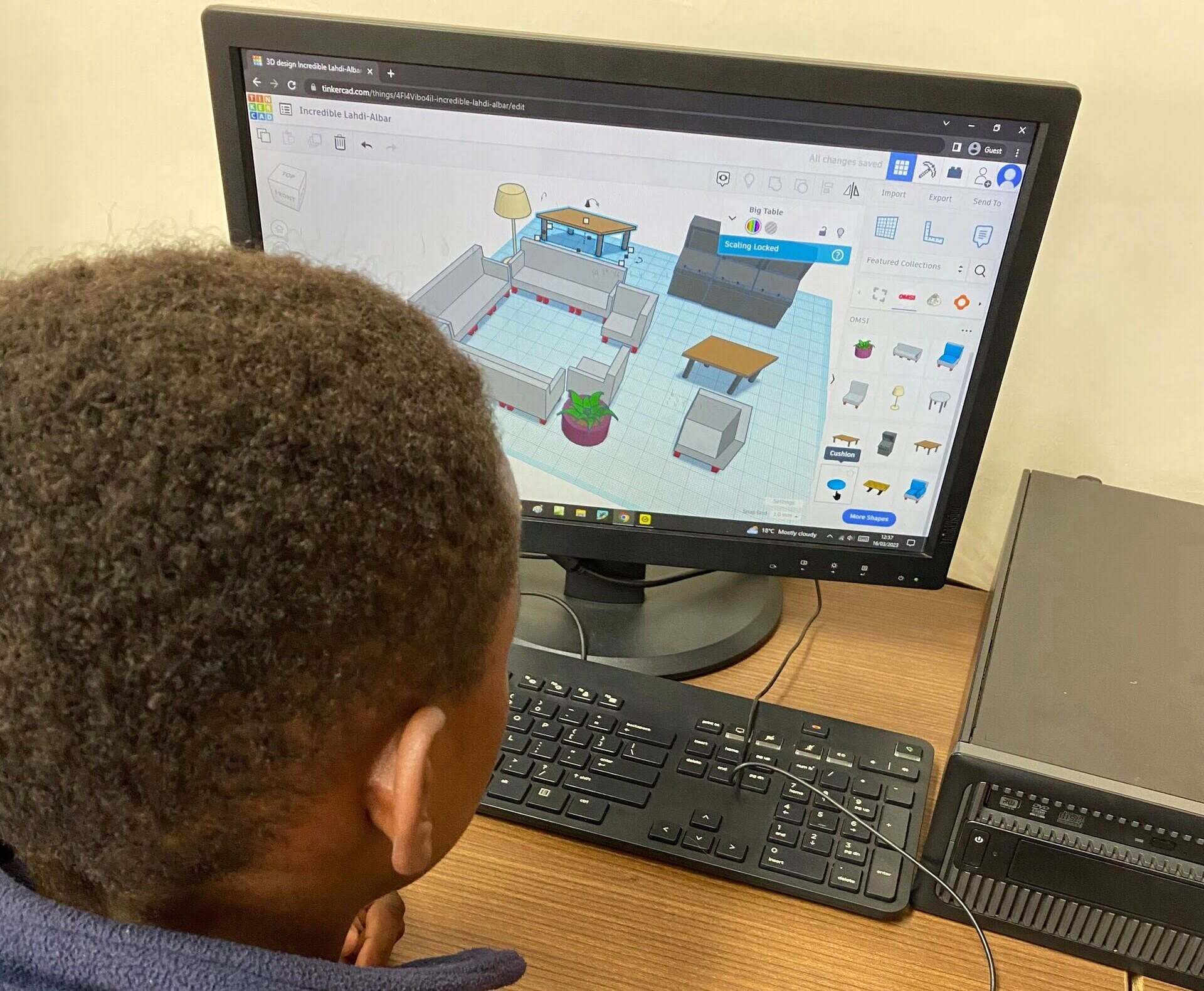

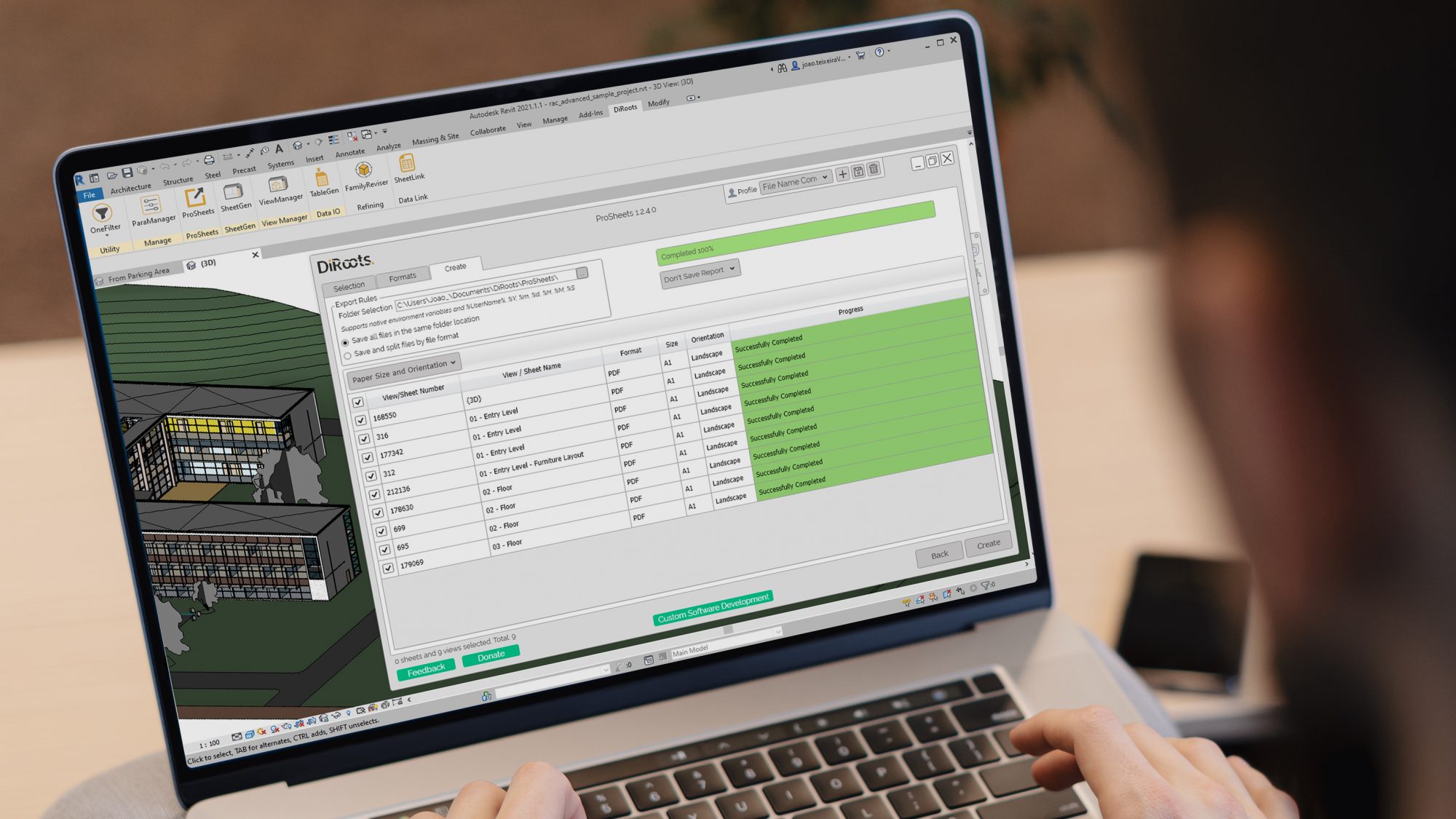

0 thoughts on “How To Change Text Size In CAD”