Home>diy>Architecture & Design>How To Recover CAD File From Backup


Architecture & Design
How To Recover CAD File From Backup
Modified: January 6, 2024
Learn how to recover your CAD files from backup easily and quickly. Follow our step-by-step guide for architecture design enthusiasts.
(Many of the links in this article redirect to a specific reviewed product. Your purchase of these products through affiliate links helps to generate commission for Storables.com, at no extra cost. Learn more)
Introduction
In today’s fast-paced, technology-driven world, architects and designers rely heavily on computer-aided design (CAD) software to create intricate, detailed architectural plans and designs. These CAD files are essential to the success of any construction project, serving as the blueprint for builders and contractors to bring the vision to life. However, just like any computer file, CAD files are susceptible to being lost, corrupted, or accidentally deleted. To mitigate the risk of losing valuable design work, it is crucial to have a reliable backup system in place.
This article will guide you through the process of recovering CAD files from backups. Whether you are an architect, engineer, or design professional, understanding and implementing a solid backup strategy is vital to protecting your hard work and ensuring project continuity.
Key Takeaways:
- Implementing a robust backup strategy for CAD files is crucial for architects and designers to safeguard their valuable design work, ensure business continuity, and facilitate efficient collaboration and version control.
- Regularly testing and updating backup systems, along with promptly restoring CAD files when needed, can help protect designs, minimize the risk of data loss, and provide peace of mind for design professionals.
Read more: What Are CAD Files
Understanding the Importance of Backups
Backups are essentially duplicates of your important files and data stored in a separate location from the original files. In the context of CAD files, backups serve as a safeguard against accidental loss or damage to your designs. Without a backup system in place, you risk losing valuable hours of work, not to mention the potential financial and time implications of having to recreate those files from scratch.
There are several scenarios where having a reliable backup system is critical. For instance, if your computer crashes or gets infected with malware, you might lose all your CAD files. Similarly, accidental deletion or overwriting of files can also result in data loss. Natural disasters or hardware failures are other scenarios where backups prove invaluable in recovering files.
Having a well-structured backup system not only provides peace of mind but also allows you to experiment, try different design iterations, and collaborate without the fear of losing your original work. It’s a proactive measure that ensures you are always equipped with the latest version of your CAD files.
Checking for Existing CAD File Backups
Before recovering CAD files from backups, it’s essential to verify if you have existing backup copies. Start by checking if you have a dedicated backup software or utility installed on your computer. Many operating systems, like Windows and macOS, offer built-in backup utilities or recommend third-party backup solutions.
Key Takeaways:
- Implementing a robust backup strategy for CAD files is crucial for architects and designers to safeguard their valuable design work, ensure business continuity, and facilitate efficient collaboration and version control.
- Regularly testing and updating backup systems, along with promptly restoring CAD files when needed, can help protect designs, minimize the risk of data loss, and provide peace of mind for design professionals.
Read more: What Are CAD Files
Understanding the Importance of Backups
Backups are an integral part of any robust data management strategy. They serve as a safety net, protecting your valuable data from loss or damage. In the context of CAD files, backups are even more critical due to the time and effort invested in creating intricate designs.
There are several reasons why backups are essential for CAD files:
- Protection against data loss: CAD files are susceptible to various risks, including hardware failures, software crashes, accidental deletions, and malware attacks. Without a backup, a single incident can lead to irretrievable data loss. Backups ensure that even in the worst-case scenario, you have a copy of your CAD files that can be restored.
- Version control: CAD design is an iterative process, with frequent modifications and updates. Backups allow you to maintain a history of different versions of your files. This not only provides a safety net but also enables you to revert to a previous iteration if needed.
- Business continuity: For architects, engineers, and design professionals, downtime can be detrimental to business operations. Having a backup system in place ensures that in the event of data loss, you can quickly restore your CAD files and resume work, minimizing interruptions and maintaining project timelines.
- Collaboration and sharing: Collaboration is often an integral part of design projects. Backups enable seamless sharing and collaboration by ensuring that everyone involved has access to the latest version of the CAD files. This promotes efficient communication and avoids conflicts arising from outdated or lost files.
- Compliance and legal requirements: Depending on the industry you work in, there may be legal and regulatory requirements regarding data protection and retention. Having backups of your CAD files ensures compliance with these requirements, protecting you from potential legal issues.
To maximize the effectiveness of your backup strategy, consider the following best practices:
- Regular backups: Schedule regular backups to ensure that your CAD files are always up to date. Depending on the frequency of changes, daily or weekly backups may be appropriate.
- Multiple backup locations: It is wise to store backups in multiple locations to minimize the risk of data loss due to a single point of failure. This can include external hard drives, cloud storage services, or network-attached storage (NAS) devices.
- Automated backups: Manual backups are prone to human error and inconsistency. Utilize backup software or utilities that offer automated scheduling and incremental backup options.
- Test backups: Regularly perform test restores to ensure that your backup files are functional and complete. This helps identify any issues with the backup process before you actually need to restore a file.
- Encryption and security: Protect your backup files by using strong encryption and secure access controls. This ensures that your sensitive design files remain confidential, even in the event of a data breach.
By understanding the importance of backups and implementing a robust backup strategy, you can safeguard your CAD files from unexpected loss or damage. Remember, prevention is always better than cure when it comes to valuable data, so make backups a priority in your design workflow.
Checking for Existing CAD File Backups
Before you can recover lost CAD files from backups, it’s important to first determine if you have any existing backup copies available. Here are some steps you can follow to check for existing CAD file backups:
- Check your computer’s built-in backup utilities: Most operating systems come with built-in backup utilities that allow you to schedule regular backups or create system restore points. On Windows, you can search for “Backup and Restore” in the Control Panel or use the “File History” feature in Windows 10. On macOS, the Time Machine utility provides backup functionality. Explore these options to see if you have any backups of your CAD files.
- Look for external storage devices: If you regularly back up your files to external storage devices like external hard drives, USB drives, or network-attached storage (NAS) devices, check if you have any CAD file backups stored on these devices. Connect the devices to your computer and browse through the files to locate the backups.
- Check cloud storage services: If you use cloud storage services like Google Drive, Dropbox, or Microsoft OneDrive, log in to your accounts and check if you have any CAD file backups stored in these services. Look for specific folders or files that you might have created for backing up your CAD files.
- Consult your IT department or external IT service provider: If you work in a managed IT environment or have an external IT support provider, reach out to them and inquire about any centralized backup systems or processes in place. They may have system-wide backups that include your CAD files.
- Check with colleagues or collaborators: If you work in a team or collaborate with others on CAD projects, check if any of your colleagues or collaborators have backups of your CAD files. Share the details of the lost files and see if anyone has kept copies of them.
- Search your email or project management systems: Sometimes, CAD file backups may have been shared via email or uploaded to project management systems. Search your email archives or project management platforms for any relevant files or attachments that could serve as backups.
By following these steps and thoroughly exploring all possible backup sources, you increase the chances of finding existing CAD file backups. Once you’ve identified potential backup files, you can proceed with the next steps to restore the lost CAD files and resume your design work without major disruptions.
Read more: How To Make A CAD File
Restoring CAD Files from Backup
Once you’ve located the backup files containing your CAD data, you can proceed with the process of restoring the files. The steps to restore CAD files from backups may vary depending on the backup method and software you are using. However, here are some general guidelines to help you through the process:
- Identify the backup source: Determine the location or device from which you will be restoring the CAD files. This could be an external hard drive, a cloud storage service, or a network location.
- Connect the backup source: If you are restoring files from an external storage device, connect it to your computer. If you are using a cloud storage service, ensure you have a stable internet connection.
- Locate the CAD file backups: Navigate to the folder or directory where your CAD file backups are stored. If using backup software, open the application and look for the backup set or folder containing your CAD files.
- Select the CAD files for restoration: Depending on the backup method, you may have the option to select individual files or entire folders for restoration. Choose the specific CAD files or directories you want to restore.
- Start the restoration process: Initiate the restoration process according to the instructions provided by your backup software or utility. This may involve clicking on a “Restore” button or specifying the destination folder where you want the CAD files to be restored.
- Monitor the restoration progress: Depending on the size and number of files being restored, the process may take some time. Monitor the progress to ensure that the restoration is successfully completed.
- Verify the restored CAD files: Once the restoration process is complete, verify that the restored CAD files are accessible and in proper working order. Open them in your CAD software and ensure that the designs and data are intact.
It is important to note that during the restoration process, you should be cautious not to overwrite or delete any existing files. Double-check the destination folder or directory before initiating the restoration to avoid any unintended data loss.
If, for any reason, you encounter difficulties during the restoration process or if the restored files appear to be corrupted or incomplete, refer to the troubleshooting section or reach out to the technical support for your backup software or utility. They should be able to provide guidance on resolving any issues and ensuring a successful restoration of your CAD files.
By following these steps and exercising caution, you can effectively restore your CAD files from backups and regain access to your valuable design work. Remember to regularly update and maintain your backups to minimize the risk of data loss in the future.
Troubleshooting Backup Restoration Issues
While restoring CAD files from backups is generally a straightforward process, there may be instances where you encounter issues or encounter unexpected challenges. Here are some troubleshooting tips to help you overcome common backup restoration issues:
- Check file compatibility: Make sure that the CAD software you are using is compatible with the file format of the restored CAD files. Different CAD software may use different file formats, and attempting to open an incompatible file can lead to issues. Consult the documentation or support resources of your CAD software to verify file compatibility.
- Ensure proper file permissions: If you are restoring CAD files from a network location or a cloud storage service, ensure that you have the necessary permissions to access and restore the files. Check with your system administrator or the provider of the storage service to ensure that you have the appropriate access rights.
- Scan for malware or viruses: Before restoring CAD files from backups, scan your computer or the backup source for any malware or viruses. Malicious software can damage or corrupt files, resulting in restoration issues. Use a reliable antivirus program to perform a thorough scan and clean any detected threats.
- Verify backup file integrity: If you suspect that the backup files themselves may be corrupted or incomplete, attempt to verify their integrity. Many backup software or utilities have built-in verification features that can check the integrity of backup files. If the verification indicates issues, you may need to restore from an alternative backup source or consult technical support for further assistance.
- Temporarily disable firewall or security software: Sometimes, security software or firewalls can interfere with the restoration process, blocking access to the backup files. Temporarily disable any firewall or security software on your computer and try restoring the CAD files again. Remember to re-enable the security measures after the restoration process is complete.
- Use alternative restoration methods: If traditional restoration methods are not working, consider using alternative methods. For example, you may be able to manually copy the CAD files from the backup source to your computer’s designated directory. However, exercise caution and ensure that you have a backup of your current CAD files before attempting any manual restoration.
- Seek expert assistance: If you have exhausted all troubleshooting options and are still unable to successfully restore the CAD files, it may be time to seek expert assistance. Consult with the technical support of your backup software, your CAD software provider, or an IT professional who specializes in data recovery. They will have the knowledge and tools to resolve more complex restoration issues.
Remember to document any error messages or specific issues you encounter during the restoration process. This information can be valuable when seeking technical assistance or troubleshooting further.
By following these troubleshooting tips and being persistent, you can overcome common backup restoration issues and successfully recover your CAD files. Regularly updating and testing your backup systems can help prevent future restoration problems and minimize the risk of data loss altogether.
Conclusion
In conclusion, having a reliable backup system for your CAD files is essential for architects, engineers, and design professionals. It safeguards your valuable design work from potential loss, ensures business continuity, and allows for efficient collaboration and version control.
Understanding the importance of backups and implementing a robust backup strategy is the first step towards securing your CAD files. Regularly backing up your files, storing backups in multiple locations, and automating the backup process help ensure the safety of your critical data.
In the event of data loss, checking for existing CAD file backups is crucial. By exploring various sources such as built-in backup utilities, external storage devices, cloud services, and collaborating with colleagues, you can increase the chances of finding backup copies of your CAD files.
Restoring CAD files from backups involves identifying the backup source, selecting the files for restoration, and initiating the restoration process. Monitoring the progress and verifying the restored files are critical steps to ensure a successful recovery. If any issues arise during the restoration process, troubleshooting techniques such as checking file compatibility, scanning for malware, and verifying backup file integrity can help overcome them.
In situations where troubleshooting is unsuccessful, seeking expert assistance from backup software or CAD software providers, or IT professionals specializing in data recovery, can provide the expertise needed to resolve complex restoration issues.
By implementing a solid backup strategy, regularly testing backups, and promptly restoring CAD files when needed, you can protect your designs, ensure business continuity, and have peace of mind knowing that your hard work is secure.
Remember, backups are not a luxury but a necessity. Invest the time and effort to implement a reliable backup system and save yourself from the potential losses and setbacks that can occur when CAD files are lost or damaged.
Frequently Asked Questions about How To Recover CAD File From Backup
Was this page helpful?
At Storables.com, we guarantee accurate and reliable information. Our content, validated by Expert Board Contributors, is crafted following stringent Editorial Policies. We're committed to providing you with well-researched, expert-backed insights for all your informational needs.



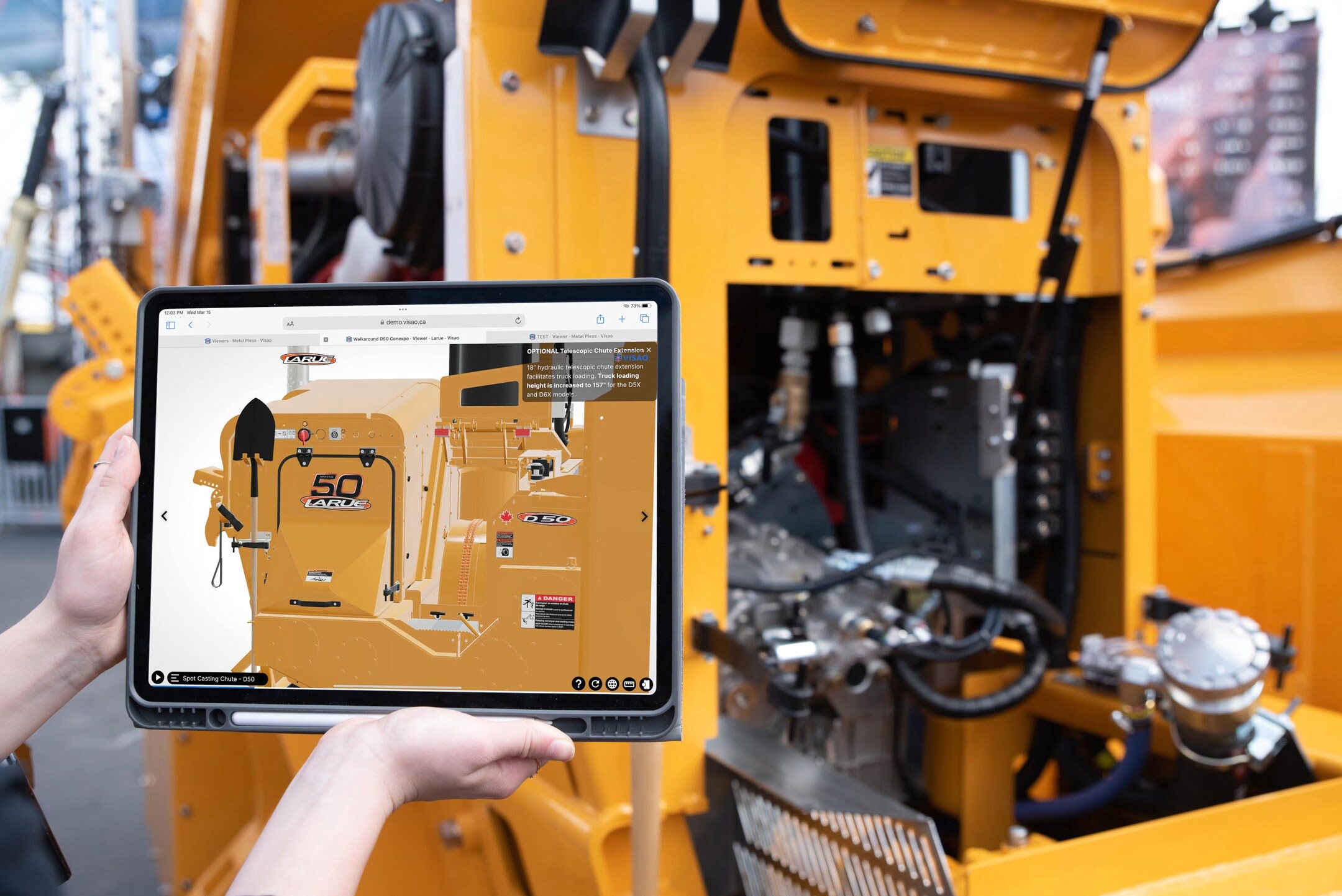











0 thoughts on “How To Recover CAD File From Backup”