Home>Home Appliances>Home Automation Appliances>How To Reconnect My Google Home To Wi-Fi


Home Automation Appliances
How To Reconnect My Google Home To Wi-Fi
Modified: February 25, 2024
Learn how to easily reconnect your Google Home to Wi-Fi for seamless home automation. Get your home automation appliances back online quickly.
(Many of the links in this article redirect to a specific reviewed product. Your purchase of these products through affiliate links helps to generate commission for Storables.com, at no extra cost. Learn more)
**
Introduction
**
Welcome to the world of smart home living! With the advancement of technology, our homes are becoming more interconnected and intelligent, offering us convenience and control like never before. One of the key players in this revolution is Google Home, a versatile and intuitive smart speaker that serves as a hub for managing various aspects of your connected home.
However, as with any technology, occasional hiccups may occur, and one common issue that users encounter is the need to reconnect their Google Home to Wi-Fi. Whether you've recently changed your Wi-Fi network or are experiencing connectivity issues, fear not – in this comprehensive guide, we will walk you through the troubleshooting steps and the process of reconnecting your Google Home to Wi-Fi.
By the end of this article, you'll have the knowledge and confidence to seamlessly restore your Google Home's connection to your Wi-Fi network, allowing you to continue enjoying the convenience and capabilities that this innovative device brings to your home. Let's dive in and get your Google Home back online!
**
Key Takeaways:
- Troubleshoot Wi-Fi issues by checking signal strength, restarting the router, and updating firmware to ensure seamless Google Home connectivity.
- Reconnect Google Home to Wi-Fi by using the Google Home app, selecting the device, and following on-screen prompts for a hassle-free process.
Read more: How To Reset My Google Home Wi-Fi
Troubleshooting Wi-Fi Connection
**
Before delving into the process of reconnecting your Google Home to Wi-Fi, it's essential to troubleshoot any potential issues that may be hindering its connectivity. Here are some steps to help identify and resolve common Wi-Fi connection problems:
-
Check Wi-Fi Signal Strength: Begin by ensuring that your Wi-Fi signal is strong and stable in the area where your Google Home is located. Weak signals can lead to intermittent connectivity or complete disconnection.
-
Restart Your Router: Sometimes, a simple router reboot can work wonders. Unplug your router, wait for about 30 seconds, and then plug it back in. This can help resolve temporary network glitches.
-
Verify Other Connected Devices: Confirm if other devices in your home are experiencing similar Wi-Fi issues. If multiple devices are affected, the problem may lie with your router or internet service provider.
-
Update Router Firmware: Check if there are any available firmware updates for your router. Keeping the firmware up to date can address security vulnerabilities and improve overall network stability.
-
Relocate Your Google Home: If possible, move your Google Home closer to the router to see if proximity improves its Wi-Fi connectivity. Obstructions and distance can impact signal reception.
-
Reset Your Google Home: Performing a factory reset on your Google Home can help resolve persistent connectivity issues. Keep in mind that this will erase all device settings and data, so it should be considered a last resort.
-
Interference Check: Identify potential sources of interference, such as microwave ovens, cordless phones, or other electronic devices, and ensure that they are not disrupting your Wi-Fi signal.
By following these troubleshooting steps, you can pinpoint and address the root cause of your Google Home's Wi-Fi connectivity issues. Once you've ruled out any underlying problems with your network, you can proceed with the process of reconnecting your Google Home to Wi-Fi, which we will explore in the next section.
**
Reconnecting Google Home to Wi-Fi
**
Now that you've addressed any potential Wi-Fi connectivity issues, it's time to guide your Google Home back to the digital highway. Follow these steps to reconnect your Google Home to Wi-Fi:
-
Open the Google Home App: Launch the Google Home app on your smartphone or tablet. Ensure that you are logged in with the same Google account used to set up your Google Home device.
-
Select Your Device: Locate and tap on the Google Home device that you want to reconnect to Wi-Fi. This will open the device settings and management screen.
-
Access Device Settings: Look for the settings or gear icon within the device management screen and tap on it to access the device settings menu.
-
Find Wi-Fi Settings: Within the device settings, you should see an option for Wi-Fi settings or something similar. Tap on this to initiate the process of reconnecting your Google Home to Wi-Fi.
-
Begin Reconnection Process: Follow the on-screen prompts to select your new Wi-Fi network from the available options. You may need to enter the Wi-Fi password if prompted.
-
Wait for Connection: After entering the necessary information, your Google Home will attempt to connect to the new Wi-Fi network. Allow the device a few moments to establish a secure connection.
-
Confirmation: Once successfully connected to the Wi-Fi network, the Google Home app should display a confirmation message or indicator, signaling that your Google Home is now online and ready to assist you.
By following these straightforward steps, you can seamlessly reconnect your Google Home to a new Wi-Fi network or restore its connection if it was previously disconnected. This process ensures that your Google Home remains an integral part of your smart home ecosystem, ready to respond to your voice commands and provide a wide range of useful features and information.
**
To reconnect your Google Home to Wi-Fi, start by opening the Google Home app on your phone. Then, select your device and go to the settings. Choose “Wi-Fi” and follow the prompts to reconnect to your network.
Verifying the Wi-Fi Network
**
Once you have successfully reconnected your Google Home to Wi-Fi, it’s important to verify the stability and strength of the network connection to ensure uninterrupted functionality. Here are some steps to help you confirm that your Google Home is securely connected to the Wi-Fi network:
-
Signal Strength Check: Use your smartphone or another Wi-Fi-enabled device to check the signal strength in the vicinity of your Google Home. A strong signal is crucial for consistent connectivity.
-
Test Device Connectivity: Verify that other devices connected to the same Wi-Fi network are functioning properly. This can help identify any network-wide issues that may impact your Google Home’s performance.
-
Streaming and Response Tests: Request your Google Home to perform various tasks, such as playing music, providing weather updates, or answering general queries. Monitor its responsiveness and the quality of audio streaming to gauge the stability of the Wi-Fi connection.
-
Network Security Review: Ensure that your Wi-Fi network is secured with a strong password and encryption to prevent unauthorized access. This is essential for safeguarding your smart home devices and personal data.
-
Router Maintenance: Regularly check for firmware updates for your router and perform necessary maintenance to optimize network performance. Keeping your router in top condition contributes to a reliable Wi-Fi environment.
By conducting these verification steps, you can confirm that your Google Home is operating within a robust and secure Wi-Fi network, allowing you to fully enjoy its array of features and capabilities. A stable and dependable Wi-Fi connection is the cornerstone of a seamless smart home experience, empowering you to interact with your Google Home effortlessly and harness its full potential.
**
Conclusion
**
Congratulations! You’ve successfully navigated the process of troubleshooting and reconnecting your Google Home to Wi-Fi, ensuring that it remains an indispensable part of your smart home ecosystem. By following the steps outlined in this guide, you’ve empowered yourself to address Wi-Fi connectivity issues and maintain a robust network environment for your Google Home.
Remember, technology can sometimes present challenges, but with the right knowledge and guidance, you can overcome them and continue to enjoy the convenience and innovation that smart home devices offer. Whether you’re streaming music, controlling smart lights, or accessing a wealth of information through voice commands, your Google Home is now poised to serve you seamlessly once again.
As you move forward, consider implementing best practices for maintaining a healthy Wi-Fi network, such as periodic signal strength checks, router maintenance, and network security vigilance. These proactive measures can contribute to a consistently reliable and secure Wi-Fi environment for all your connected devices, including your Google Home.
Embrace the possibilities that smart home technology brings, and relish the convenience of controlling your environment with simple voice commands. With your Google Home reconnected to Wi-Fi and your network verified for stability, you’re ready to embark on a seamless and enriching smart home journey.
Thank you for joining us on this exploration of re-establishing your Google Home’s connection to Wi-Fi. May your smart home endeavors be filled with convenience, innovation, and effortless connectivity!
Frequently Asked Questions about How To Reconnect My Google Home To Wi-Fi
Was this page helpful?
At Storables.com, we guarantee accurate and reliable information. Our content, validated by Expert Board Contributors, is crafted following stringent Editorial Policies. We're committed to providing you with well-researched, expert-backed insights for all your informational needs.
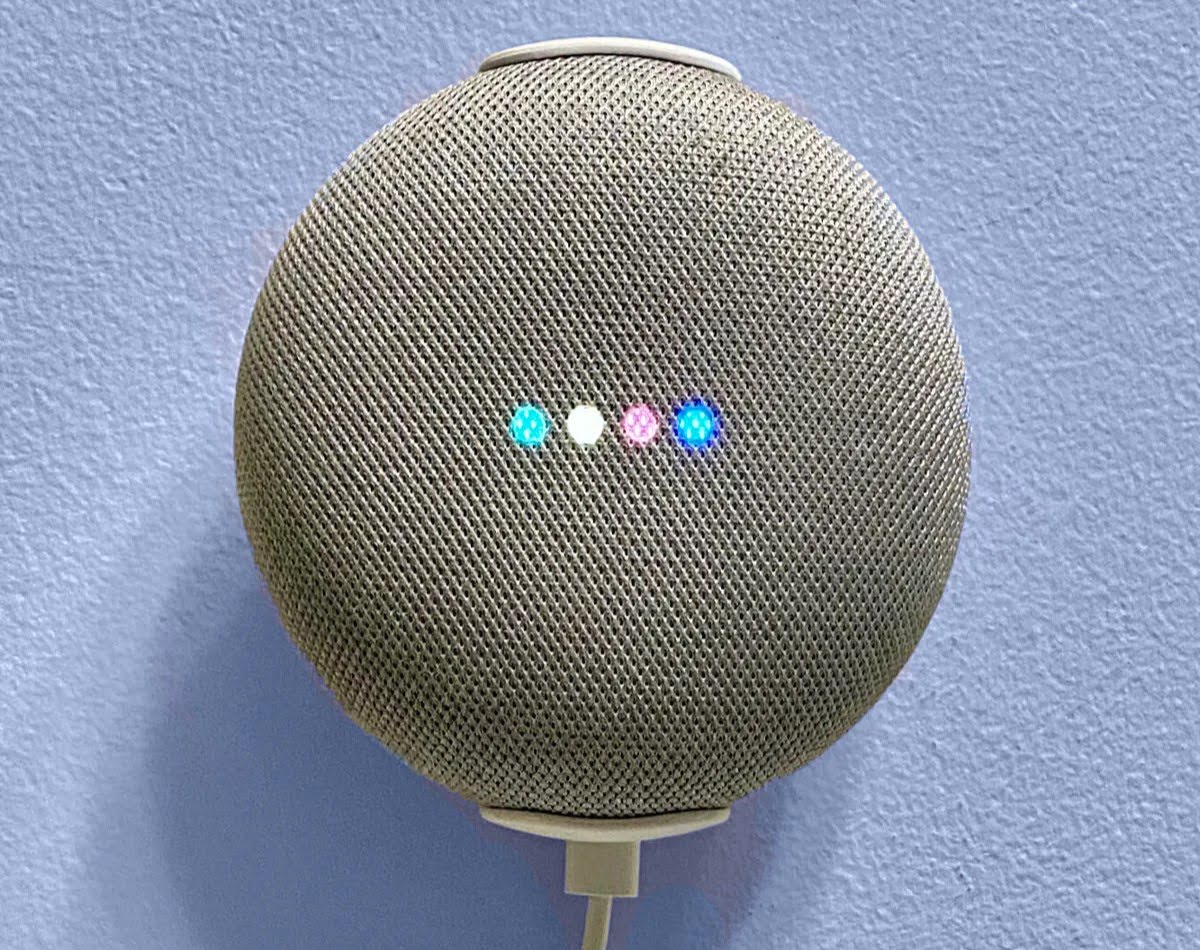



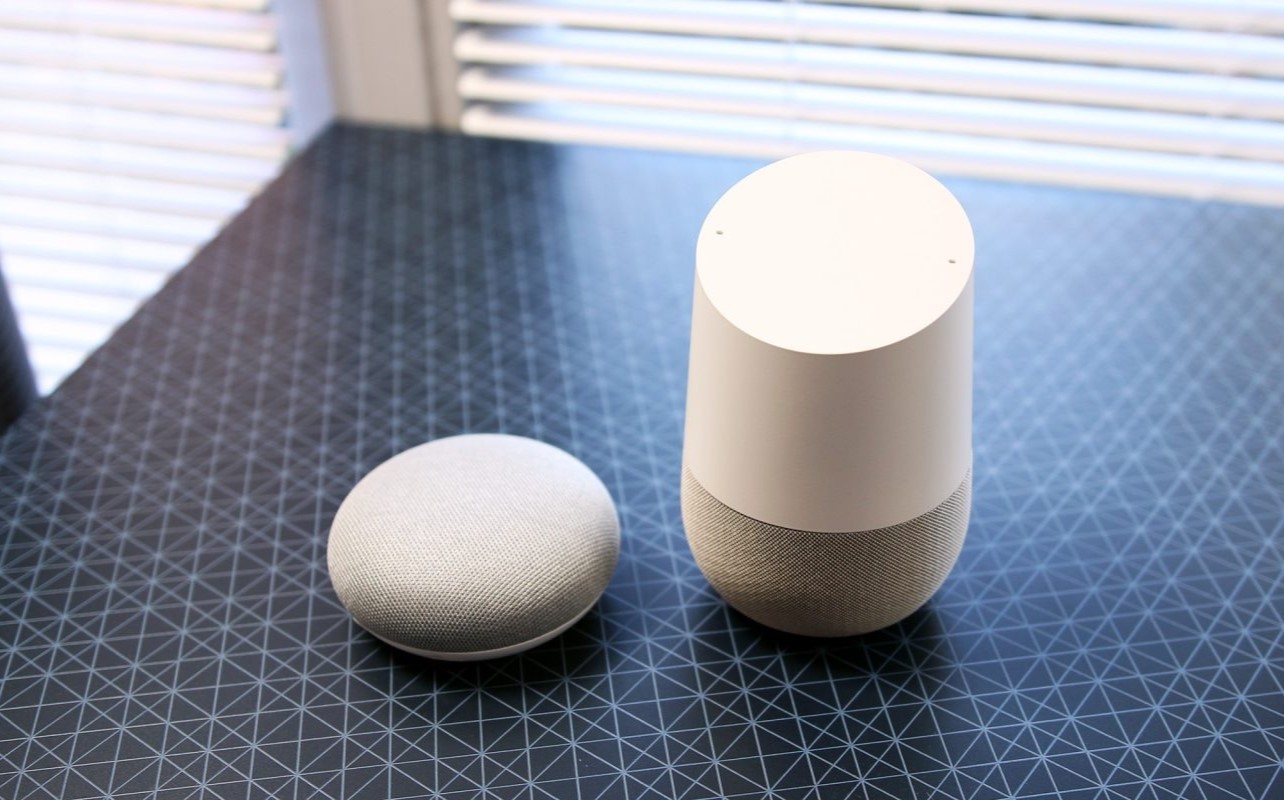


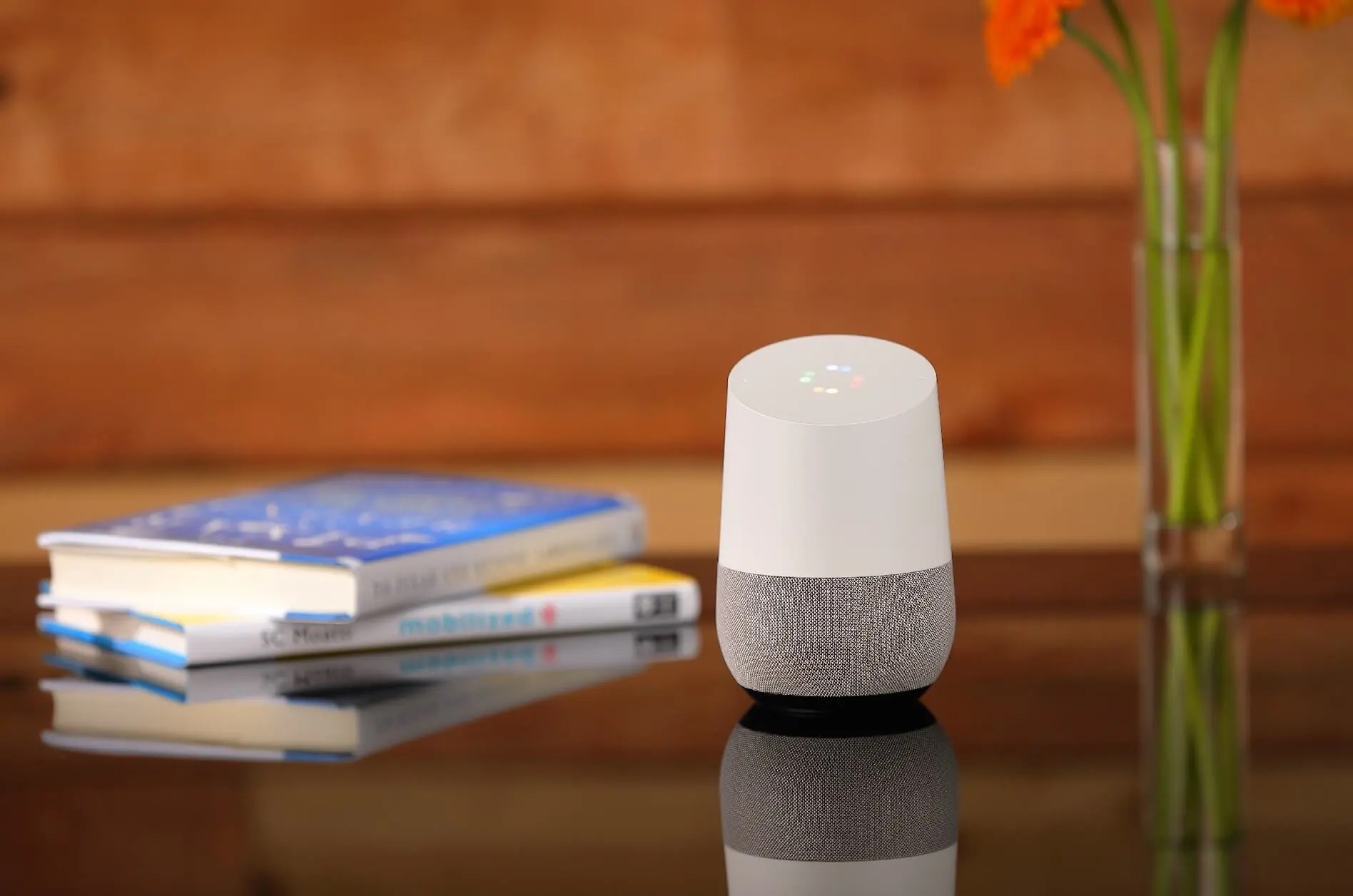
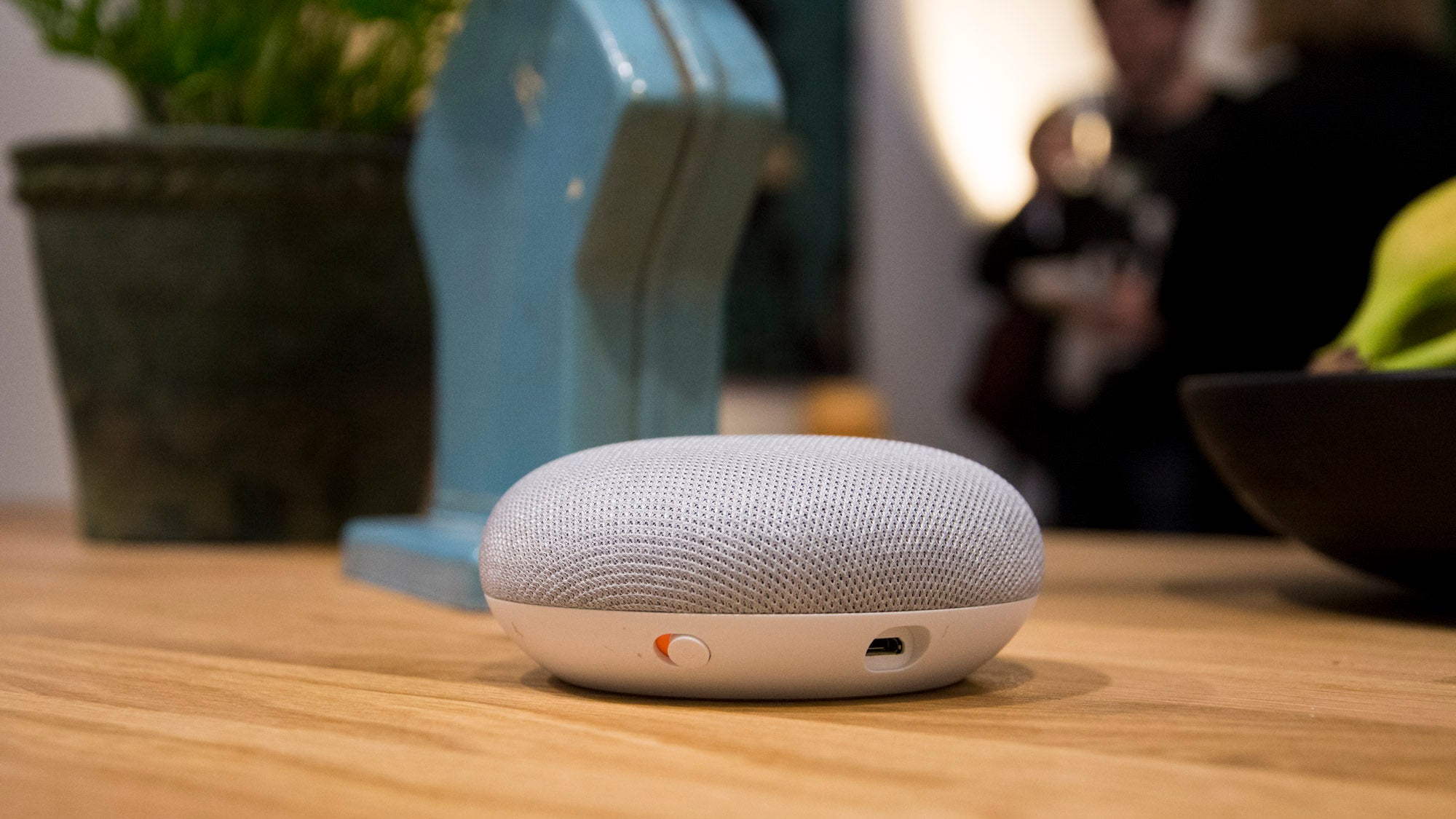

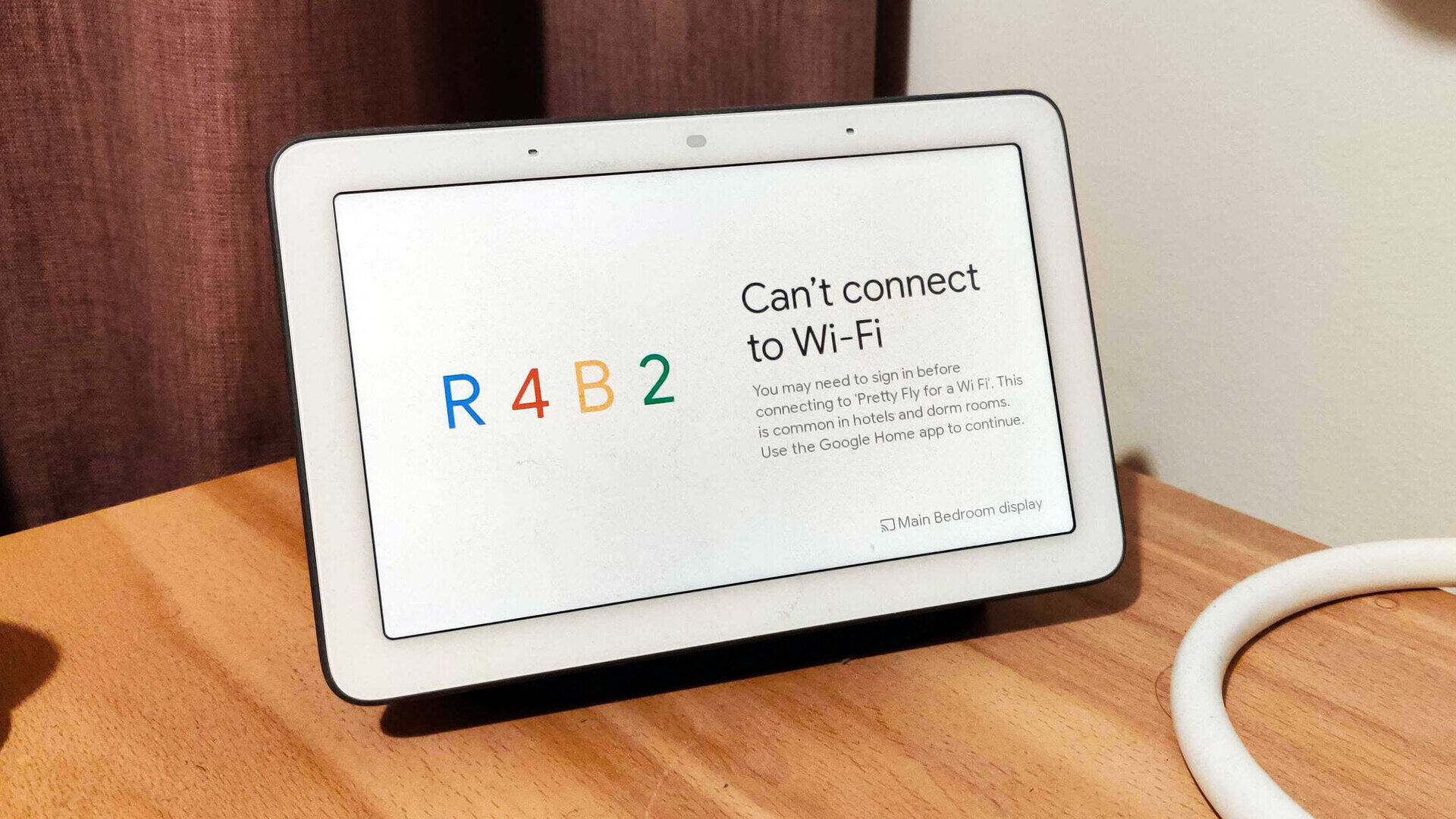
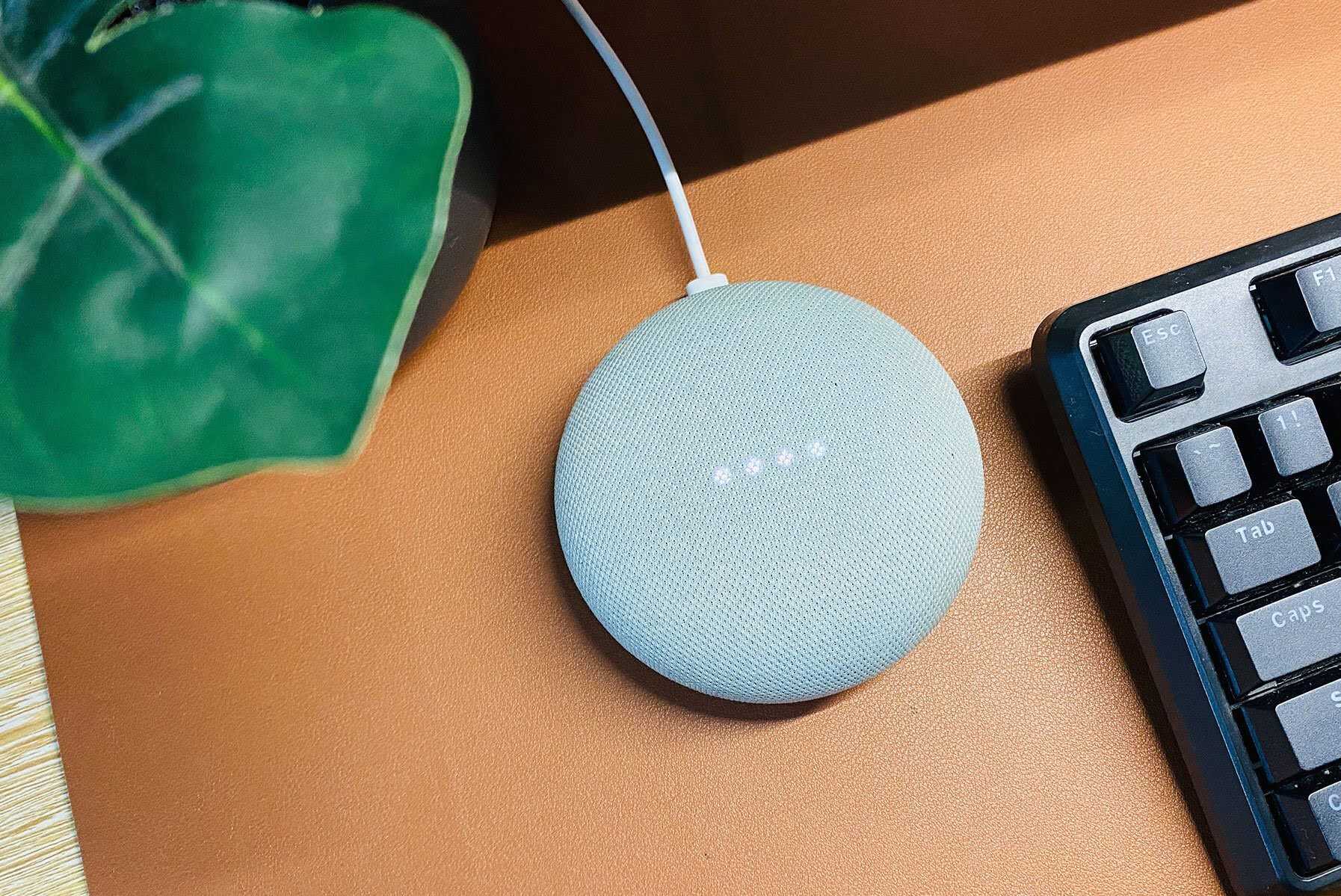
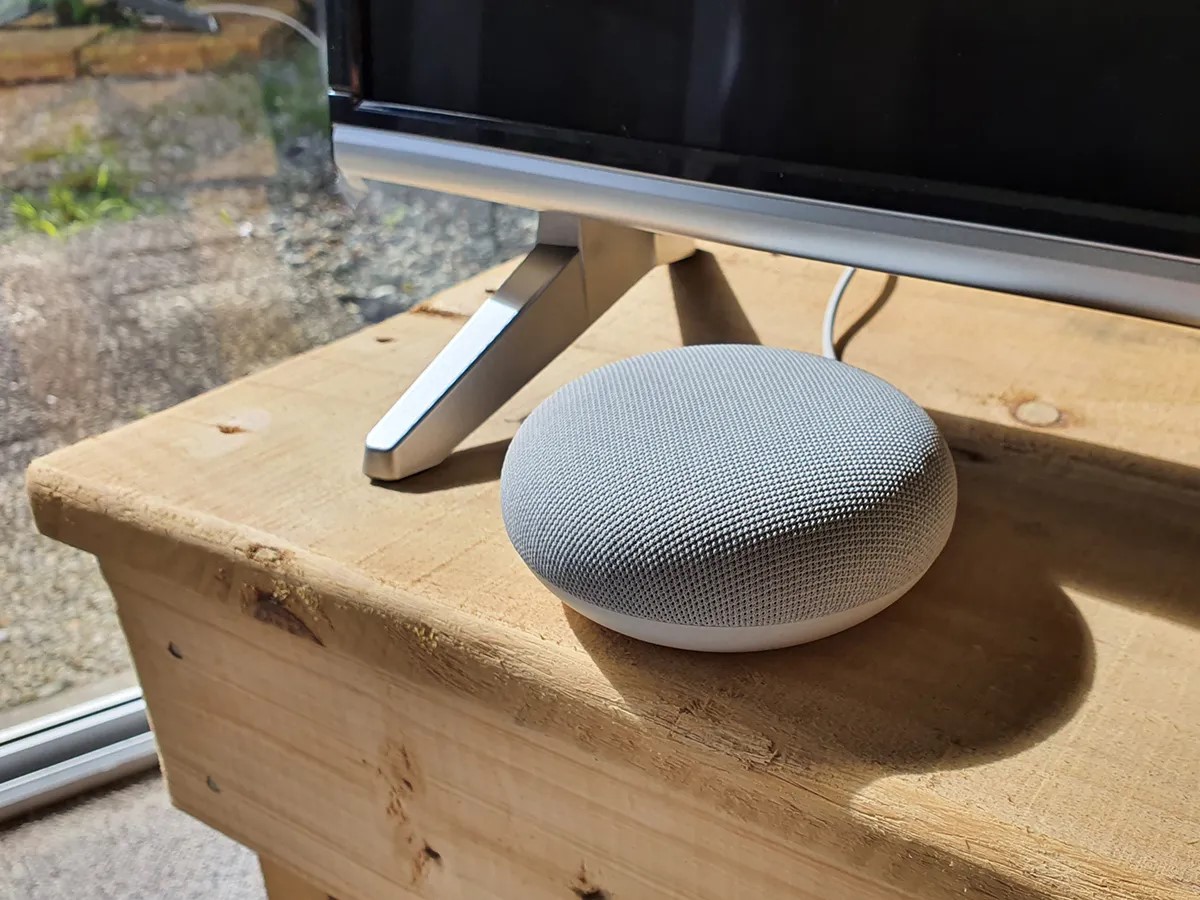

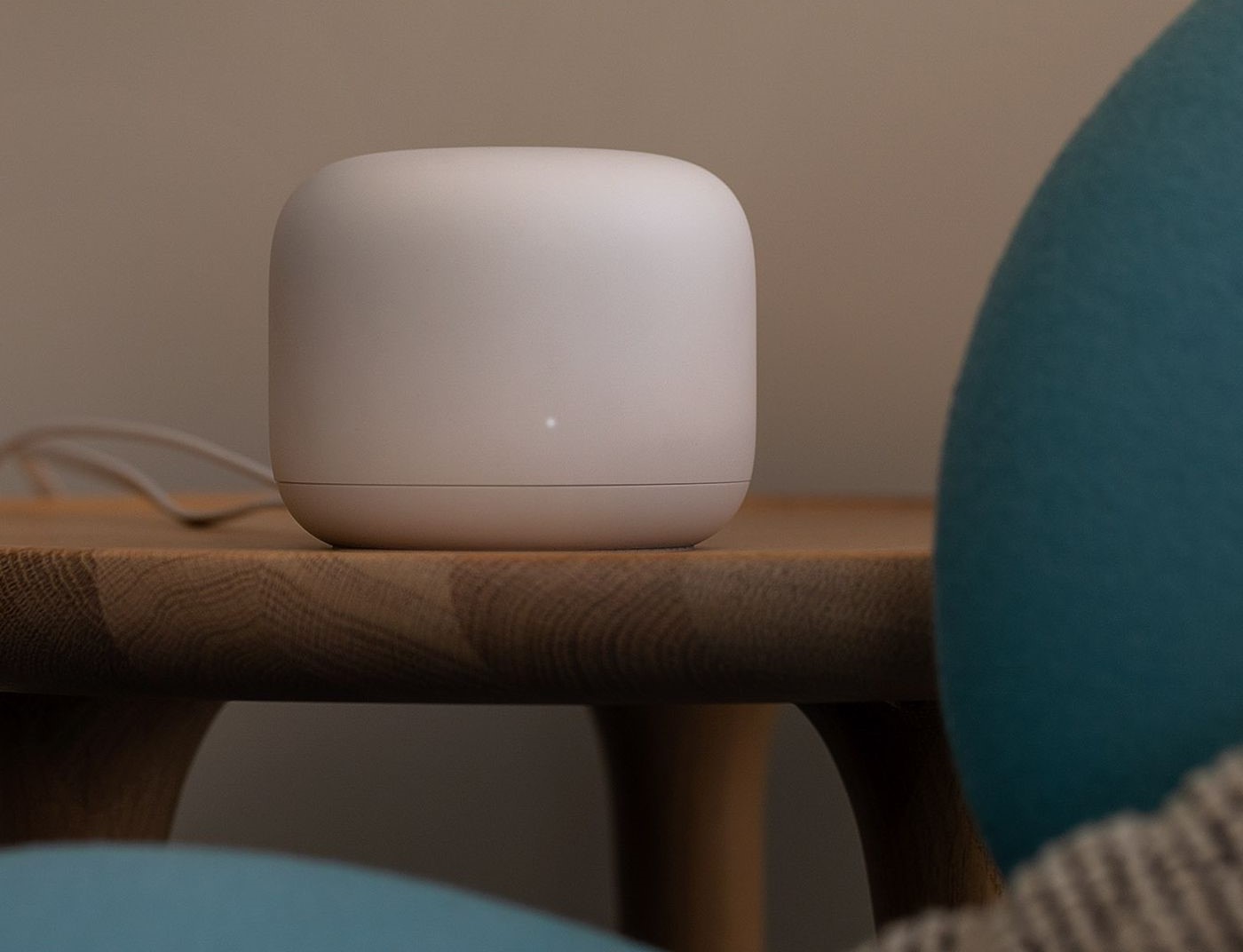

0 thoughts on “How To Reconnect My Google Home To Wi-Fi”