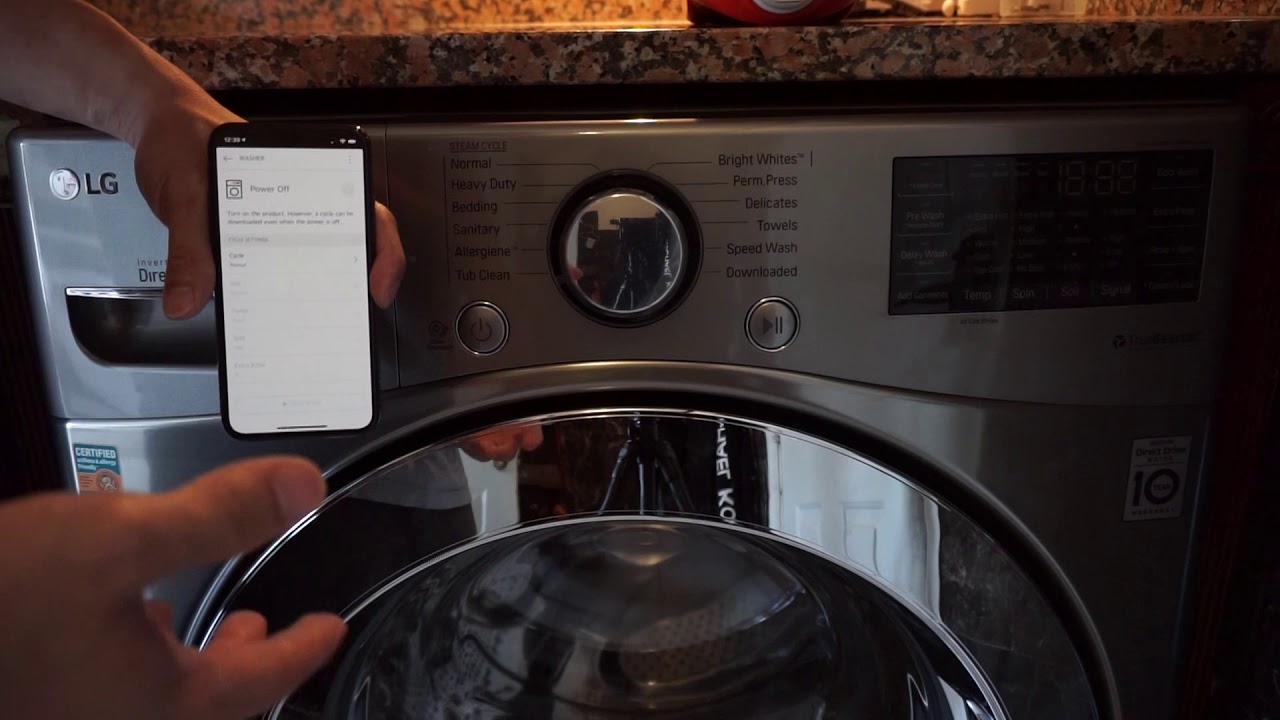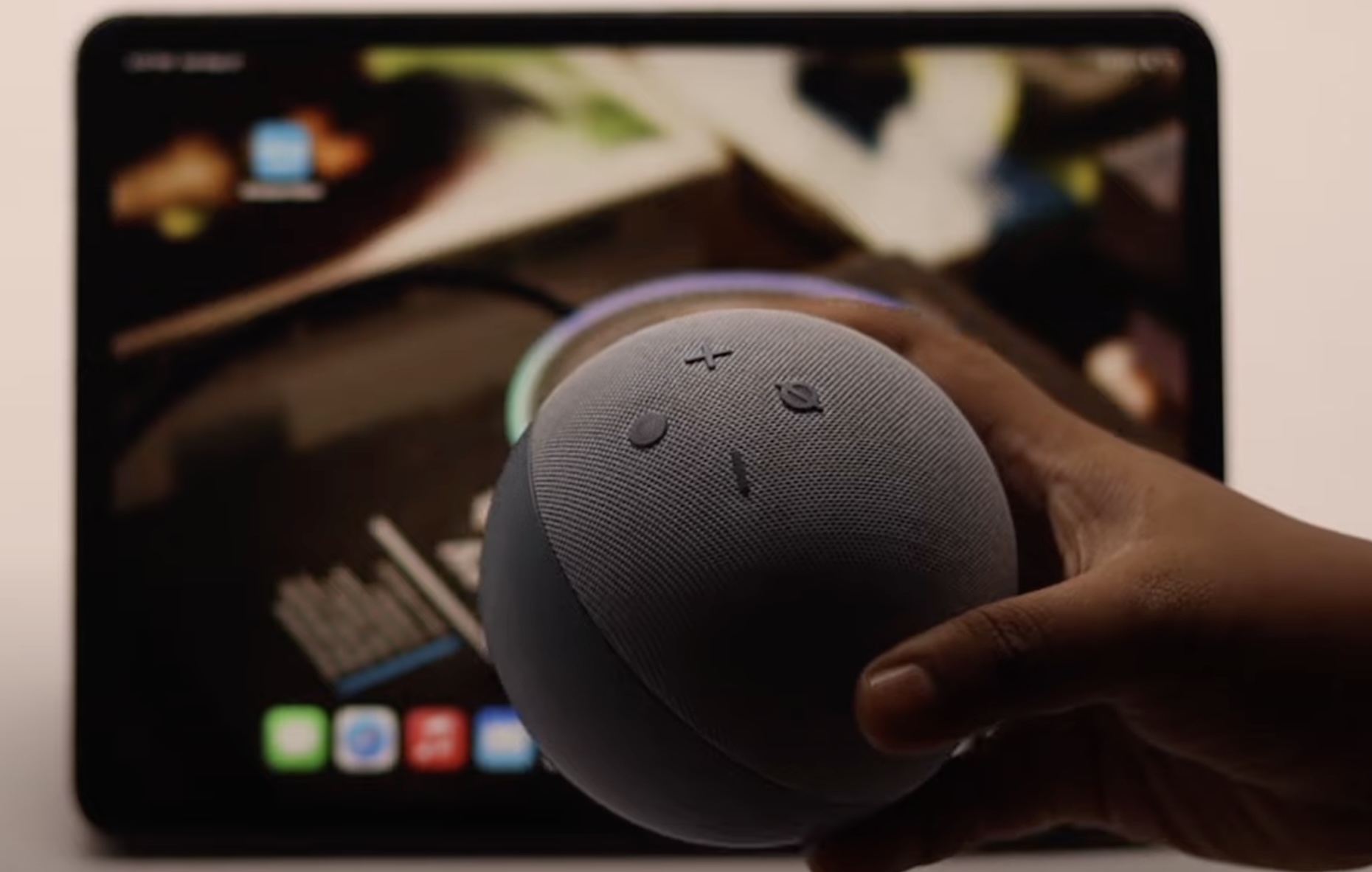Home>Home Maintenance>How To Connect An LG Air Conditioner To Wi-Fi


Home Maintenance
How To Connect An LG Air Conditioner To Wi-Fi
Modified: August 23, 2024
Learn how to easily connect your LG Air Conditioner to Wi-Fi for convenient home maintenance. Enhance your comfort and control with this step-by-step guide.
(Many of the links in this article redirect to a specific reviewed product. Your purchase of these products through affiliate links helps to generate commission for Storables.com, at no extra cost. Learn more)
Introduction
Welcome to the world of modern technology, where almost everything can be connected to Wi-Fi. Gone are the days when air conditioners were controlled solely by a physical remote. With the advent of smart home devices, you can now easily connect your LG air conditioner to Wi-Fi and take control of your home’s comfort from anywhere.
Connecting your LG air conditioner to Wi-Fi offers numerous benefits. Firstly, it allows you to remotely control and monitor your air conditioner using your smartphone or other smart devices. This means you can adjust the temperature, set timers, and turn the unit on or off, all with just a few taps on your screen. Secondly, connecting to Wi-Fi enables you to integrate your air conditioner into your smart home ecosystem, allowing for seamless automation and synchronization with other devices.
Before you start the process of connecting your LG air conditioner to Wi-Fi, there are a few requirements you need to fulfill. Firstly, ensure that you have a stable internet connection at your home. Without a reliable Wi-Fi network, the connection between your air conditioner and smart devices will be compromised. Secondly, make sure you have a compatible LG air conditioner that supports Wi-Fi connectivity. Not all LG models have this feature, so it’s crucial to check the specifications of your specific model.
Now that you’ve got your prerequisites in order, let’s dive into the step-by-step process of connecting your LG air conditioner to Wi-Fi.
Key Takeaways:
- Takeaway 1:
You can connect your LG air conditioner to Wi-Fi for remote control and smart home integration. Just follow the step-by-step process using the LG SmartThinQ app and enjoy convenient climate control from anywhere. - Takeaway 2:
Before connecting, ensure you have a compatible LG air conditioner, stable Wi-Fi, and the SmartThinQ app. Once connected, test the Wi-Fi connection to ensure seamless control and monitoring of your air conditioner.
Read more: How To Turn Off Wi-Fi On An Air Conditioner
Requirements
Before you begin the process of connecting your LG air conditioner to Wi-Fi, make sure you have the following:
- An LG air conditioner model that supports Wi-Fi connectivity. Check the specifications of your specific model to ensure it is compatible.
- A stable and reliable Wi-Fi network in your home or the location where the air conditioner is installed.
- A smartphone or tablet with the LG SmartThinQ app installed. The app is available for both iOS and Android devices.
- Your LG air conditioner unit and its accompanying remote control.
Note: It’s important to have the LG SmartThinQ app installed on your mobile device. This app allows you to control and monitor your LG air conditioner remotely, so make sure you download it from the respective app store before proceeding.
If you don’t have a stable Wi-Fi network at home, consider upgrading your internet connection or contacting your service provider for assistance. A reliable internet connection is crucial for seamless communication between your air conditioner and smart devices.
Once you have gathered all the necessary requirements, you are ready to proceed with the step-by-step process of connecting your LG air conditioner to Wi-Fi.
Step 1: Install the LG SmartThinQ App
The first step in connecting your LG air conditioner to Wi-Fi is to install the LG SmartThinQ app on your smartphone or tablet. This app will serve as the central hub for controlling and monitoring your air conditioner remotely.
Follow these steps to install the app:
- Open the app store on your mobile device (App Store for iOS devices or Google Play Store for Android devices).
- Search for “LG SmartThinQ” in the app store’s search bar.
- Select the official LG SmartThinQ app from the search results.
- Tap the “Install” button to download and install the app on your device.
- Once the installation is complete, open the LG SmartThinQ app.
- Follow the on-screen instructions to set up an account, or log in if you already have one.
Once you have successfully installed the LG SmartThinQ app and set up an account, you are ready to proceed to the next step.
Step 2: Set up the Air Conditioner
After installing the LG SmartThinQ app, the next step is to set up your LG air conditioner. Follow these instructions to ensure a smooth setup process:
- Ensure that the air conditioner is properly installed and connected to a power source.
- Locate the power button or switch on the air conditioner unit, and turn it on.
- Take the accompanying remote control and remove any plastic film or batteries that may be present.
- Insert fresh batteries into the remote control, making sure to match the positive (+) and negative (-) signs correctly.
- Point the remote control towards the air conditioner unit and press the “Power” button to turn it on.
- Wait for the air conditioner to start up and display the default settings on its control panel.
- Make note of the model and serial number displayed on the air conditioner’s control panel. You may need this information during the setup process.
Once you have completed the above steps, your LG air conditioner is ready to be connected to Wi-Fi.
Keep in mind that the exact setup process may vary depending on the model of your LG air conditioner. Refer to the user manual or installation guide provided with your unit for any specific instructions or additional steps that may be required.
Now that your air conditioner is set up, it’s time to move on to the next step and establish a connection with your Wi-Fi network.
To connect an LG air conditioner to Wi-Fi, download the LG ThinQ app, create an account, and follow the app’s instructions to connect the air conditioner to your home Wi-Fi network.
Step 3: Connect the Air Conditioner to Wi-Fi
In this step, we will guide you through the process of connecting your LG air conditioner to your Wi-Fi network using the LG SmartThinQ app:
- Open the LG SmartThinQ app on your mobile device.
- Log in to your LG SmartThinQ account, if you haven’t already.
- Tap on the “+” or “Add Device” button within the app to start the device setup process.
- Select “Air Conditioner” as the type of device you want to add.
- Follow the on-screen instructions to put your LG air conditioner into Wi-Fi setup mode. This process may vary depending on your specific model, so refer to your user manual if needed.
- Once your air conditioner is in Wi-Fi setup mode, the app will search for nearby devices. Select your LG air conditioner from the list of available devices.
- Enter the Wi-Fi password for your home network when prompted.
- Wait for the app to establish a connection between your LG air conditioner and Wi-Fi network. This may take a few moments.
- Once the connection is established, the app will display a confirmation message indicating that your LG air conditioner is now connected to Wi-Fi.
Congratulations! Your LG air conditioner is now successfully connected to Wi-Fi. You can now enjoy the convenience of controlling and monitoring your air conditioner remotely using the LG SmartThinQ app.
It’s important to note that the process of connecting to Wi-Fi may vary slightly depending on your specific LG air conditioner model. Refer to the user manual or installation guide provided with your unit for any specific instructions or additional steps that may be required.
Now that your air conditioner is connected to Wi-Fi, let’s move on to the next step to configure its Wi-Fi settings.
Step 4: Configure Wi-Fi Settings
Once your LG air conditioner is connected to Wi-Fi, it’s important to configure its Wi-Fi settings to ensure optimal performance and seamless integration with your smart home ecosystem. Follow these instructions to configure the Wi-Fi settings:
- Open the LG SmartThinQ app on your mobile device.
- Select your LG air conditioner from the list of devices in the app’s dashboard.
- Navigate to the settings or configuration menu within the app, usually represented by a gear icon or similar symbol.
- Look for the Wi-Fi settings option and tap on it.
- In the Wi-Fi settings menu, you will see the current Wi-Fi network that your air conditioner is connected to.
- If you need to change the Wi-Fi network, select the “Change Wi-Fi Network” or similar option.
- Follow the on-screen instructions to select your desired Wi-Fi network from the available list and enter the network password, if required.
- Once you have selected and connected to the new Wi-Fi network, the app will confirm the successful update of the Wi-Fi settings.
By configuring the Wi-Fi settings on your LG air conditioner, you ensure that it is connected to the right network and accessible from your mobile device, smart speakers, or other compatible smart home devices.
Remember to refer to the user manual or installation guide provided with your LG air conditioner for any specific instructions or additional steps that may be required to configure the Wi-Fi settings.
Now that you have configured the Wi-Fi settings on your LG air conditioner, it’s time to move on to the final step to test the Wi-Fi connection.
Step 5: Test the Wi-Fi Connection
After connecting and configuring your LG air conditioner to Wi-Fi, it’s important to test the connection to ensure everything is working smoothly. Follow these steps to test the Wi-Fi connection:
- Open the LG SmartThinQ app on your mobile device.
- Select your LG air conditioner from the list of devices in the app.
- Check if the app displays the current status of your air conditioner, such as the temperature, fan speed, or mode.
- Attempt to change the temperature, fan speed, or mode of your air conditioner using the app. Ensure that the commands are responsive and successfully implemented by the unit.
- Monitor the status updates in the app to verify that the changes made are reflected accurately.
- Verify if the app accurately displays real-time data from the air conditioner, such as current room temperature or energy consumption.
If you encounter any issues during the testing phase, make sure that your mobile device is connected to the same Wi-Fi network as your air conditioner. Also, ensure that you have a stable internet connection on your mobile device.
If the connection is unstable or you’re experiencing difficulties, try the following troubleshooting steps:
- Restart your mobile device and the LG air conditioner.
- Make sure your Wi-Fi network is functioning properly and has a strong signal.
- Check that your LG air conditioner is within range of your Wi-Fi router.
- Ensure that you have the latest version of the LG SmartThinQ app installed.
- Consider resetting the Wi-Fi settings on your LG air conditioner and reconnecting it to your Wi-Fi network.
- Contact LG customer support for further assistance if the issue persists.
Once you have successfully tested the Wi-Fi connection and verified that your LG air conditioner operates as expected through the app, congratulations! You have successfully connected your LG air conditioner to Wi-Fi and can now enjoy remote control and monitoring capabilities.
Remember, always refer to the user manual or installation guide provided with your LG air conditioner for any specific instructions or troubleshooting steps related to Wi-Fi connectivity.
I hope this guide has been helpful in connecting your LG air conditioner to Wi-Fi. Enjoy the convenience and comfort of managing your air conditioner from anywhere!
Conclusion
Connecting your LG air conditioner to Wi-Fi opens up a world of convenience and control. With the ability to remotely adjust temperature settings, set timers, and monitor energy consumption, you have the power to create a comfortable and efficient environment in your home.
Throughout this guide, we’ve walked you through the step-by-step process of connecting your LG air conditioner to Wi-Fi. We started with the requirements, ensuring you have the necessary components and a stable internet connection. Then, we guided you through the installation of the LG SmartThinQ app, which serves as the central hub for controlling and monitoring your air conditioner remotely.
Next, we covered the setup process of the air conditioner itself, making sure it is properly turned on and ready for connection. We then moved on to the exciting part – connecting the air conditioner to your Wi-Fi network using the LG SmartThinQ app. With a few taps and the input of your Wi-Fi password, your air conditioner becomes an integral part of your smart home ecosystem.
We then discussed configuring the Wi-Fi settings of your LG air conditioner to ensure optimal performance and seamless integration. It allows you to maintain a strong and reliable connection, enabling smooth communication between your air conditioner and your smart devices.
Finally, we emphasized the importance of testing the Wi-Fi connection to ensure everything is working as expected. By verifying the responsiveness of commands and monitoring real-time data, you can have peace of mind knowing that your LG air conditioner is connected and ready to be controlled from anywhere.
As with any technological process, there may be specific variations and troubleshooting steps for your particular LG air conditioner model. Always refer to the user manual and contact customer support if you encounter any difficulties or need further assistance.
Now that you have successfully connected your LG air conditioner to Wi-Fi, you can enjoy the convenience of controlling your home’s climate with just a few taps on your smartphone. Whether you’re at home or away, you have the power to create a comfortable and energy-efficient environment with ease.
Thank you for following this guide, and we hope you enjoy the benefits of a connected air conditioning system in your home!
Frequently Asked Questions about How To Connect An LG Air Conditioner To Wi-Fi
Was this page helpful?
At Storables.com, we guarantee accurate and reliable information. Our content, validated by Expert Board Contributors, is crafted following stringent Editorial Policies. We're committed to providing you with well-researched, expert-backed insights for all your informational needs.