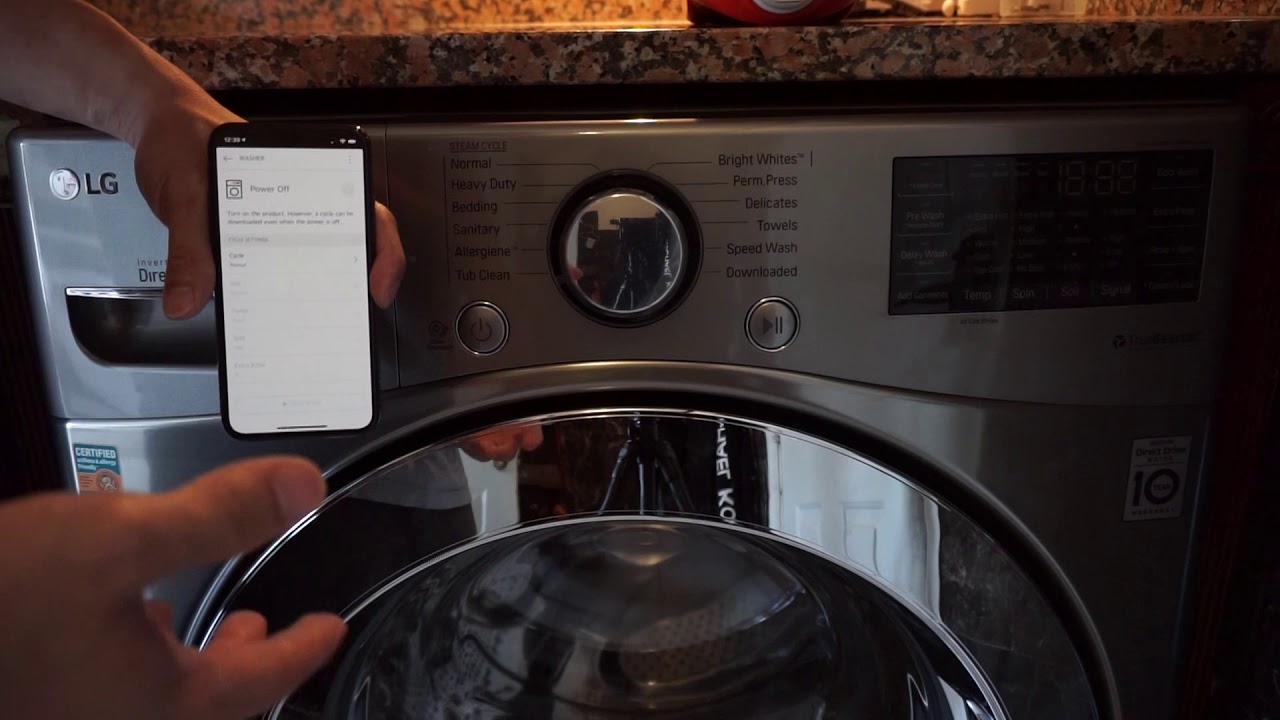Home>Home Maintenance>How To Connect A Hisense Window Air Conditioner To Wi-Fi


Home Maintenance
How To Connect A Hisense Window Air Conditioner To Wi-Fi
Modified: May 6, 2024
Learn how to connect your Hisense window air conditioner to Wi-Fi for convenient control and energy-saving features. Enhance your home maintenance with this step-by-step guide.
(Many of the links in this article redirect to a specific reviewed product. Your purchase of these products through affiliate links helps to generate commission for Storables.com, at no extra cost. Learn more)
Introduction to Hisense Window Air Conditioner
Keeping your home cool and comfortable during the hot summer months is essential, and a window air conditioner can be a great solution. Hisense, a leading manufacturer of high-quality home appliances, offers a range of window air conditioners that deliver efficient cooling and customizable comfort. These air conditioners not only provide excellent cooling performance but also come equipped with advanced features like Wi-Fi connectivity, allowing you to control and monitor your unit remotely from your smartphone or tablet.
Hisense window air conditioners are designed to fit easily into most standard-sized windows, making installation a breeze. Once installed, these units can effectively cool a single room or a small area of your home, providing relief from the blistering heat outside.
One standout feature of Hisense window air conditioners is their Wi-Fi connectivity. This innovative technology allows you to connect your air conditioner to your home’s wireless network, giving you the freedom to control the unit from anywhere, anytime. Whether you’re at home, at work, or on the go, you can easily manage the temperature, fan speed, and other settings of your air conditioner using the Hisense mobile app.
With the Hisense mobile app, you can set timers, create schedules, and adjust the temperature to your preference, ensuring that your home is always comfortable when you arrive. Forgot to turn off the air conditioner before leaving the house? No problem! Simply use the app to turn it off remotely and save energy.
In addition to the convenience of remote control, Hisense window air conditioners offer a range of intelligent features that optimize performance and energy efficiency. These include energy-saving mode, sleep mode, and smart mode, which automatically adjusts the temperature and fan speed based on ambient conditions.
Furthermore, the Hisense mobile app provides real-time energy consumption information, allowing you to monitor and manage your energy usage. With this knowledge, you can make informed decisions about your cooling needs and take steps to reduce energy consumption.
When it comes to reliability and durability, Hisense window air conditioners are built to last. They feature durable construction and high-quality components that ensure long-lasting performance, even in extreme weather conditions.
In summary, Hisense window air conditioners offer a combination of powerful cooling, convenient control, and energy-saving features. With Wi-Fi connectivity and the Hisense mobile app, you can enjoy the flexibility and convenience of controlling your air conditioner from anywhere. So, say goodbye to sweaty summer days and hello to a cool and comfortable home with a Hisense window air conditioner.
Key Takeaways:
- Stay cool and in control with a Hisense window air conditioner! Connect to Wi-Fi for remote management via the Hisense app. Enjoy customized comfort and energy savings from anywhere.
- Before connecting, ensure you have a compatible Hisense model, stable Wi-Fi, a smartphone, and a Hisense account. Follow the step-by-step guide for hassle-free setup and troubleshooting tips.
Pre-requisites for Wi-Fi Connection
Before you can connect your Hisense window air conditioner to Wi-Fi and start enjoying the convenience of remote control, there are a few pre-requisites that you need to meet. Here’s what you’ll need:
- A compatible Hisense window air conditioner: Ensure that you have a Hisense window air conditioner model that supports Wi-Fi connectivity. Check the product specifications or the manufacturer’s website to confirm if your unit is compatible.
- A stable and reliable Wi-Fi network: You’ll need a Wi-Fi network at your home with a strong and stable internet connection. Make sure that your network is working properly and that you know the Wi-Fi name (SSID) and password.
- A smartphone or tablet: To set up and control your Hisense window air conditioner, you’ll need a compatible smartphone or tablet. Ensure that it is connected to the same Wi-Fi network that you want to connect your air conditioner to. You’ll also need to have the Hisense mobile app downloaded and installed on your device.
- A Hisense account: Create a Hisense account if you don’t have one already. This account will allow you to access the Hisense mobile app and control your air conditioner remotely.
Once you have all these pre-requisites in place, you’re ready to proceed with the Wi-Fi connection setup. Having these essentials ensures a smooth and hassle-free process, enabling you to make the most of the advanced features offered by your Hisense window air conditioner.
It’s also a good idea to familiarize yourself with the user manual or documentation that came with your Hisense window air conditioner. It provides detailed instructions specific to your model and can help troubleshoot any issues that may arise during the Wi-Fi connection process.
Now that you know what you need to get started, let’s move on to the step-by-step process of connecting your Hisense window air conditioner to Wi-Fi.
Step 1: Downloading and Installing the Hisense Mobile App
The first step in connecting your Hisense window air conditioner to Wi-Fi is to download and install the Hisense mobile app on your smartphone or tablet. The app is available for both iOS and Android devices and can be found on the respective app stores.
Here’s how you can download and install the Hisense mobile app:
- Open the App Store or Google Play Store on your smartphone or tablet.
- In the search bar, type “Hisense” and search for the Hisense mobile app.
- Select the official Hisense mobile app from the search results, which should be labeled as “Hisense AC” or something similar.
- Tap on the “Install” button to begin the download and installation process. Depending on your internet connection, this may take a few moments.
- Once the app is successfully installed, tap on the app icon to launch it.
After launching the Hisense mobile app, you’ll be prompted to log in or create a new account. If you already have a Hisense account, enter your login credentials and proceed to the next step. If not, select the option to create a new account and follow the on-screen instructions to set up your account.
Once you’re logged in to the Hisense mobile app, you’ll have access to various features and settings to control your air conditioner remotely. Take some time to explore the app and familiarize yourself with its interface, as it will be your primary tool for managing your Hisense window air conditioner.
Now that you have the Hisense mobile app installed and ready to use, let’s move on to the next step: setting up the physical air conditioner unit itself.
Step 2: Setting up the Air Conditioner
Now that you have the Hisense mobile app installed on your smartphone or tablet, it’s time to set up your Hisense window air conditioner physically. Ensure that your air conditioner is properly installed in your window and plugged into a power source before proceeding.
Follow these steps to set up your Hisense window air conditioner:
- Position your Hisense window air conditioner in the window opening and secure it according to the manufacturer’s instructions. Make sure it is properly aligned and sealed to prevent any air leakage.
- Plug in the air conditioner to a power outlet. Ensure that the power supply is stable and meets the electrical requirements specified in the user manual.
- Press the power button on the air conditioner or use the power control on the remote to turn on the unit. Wait for the air conditioner to initialize and get into working mode.
- Check the display panel on the air conditioner to ensure that it is functioning properly and showing the current temperature.
- Test the basic functionalities of the air conditioner, such as changing the temperature settings and adjusting the fan speed, to ensure that everything is working as expected.
Once you have completed the physical setup and ensured that your Hisense window air conditioner is in working condition, you’re now ready to proceed with connecting it to your Wi-Fi network. Continue to the next step to learn how to establish the Wi-Fi connection using the Hisense mobile app.
To connect a Hisense window air conditioner to Wi-Fi, first download the Hisense Air App. Then, follow the app’s instructions to connect the air conditioner to your Wi-Fi network.
Step 3: Connecting the Air Conditioner to Wi-Fi
With the Hisense mobile app installed on your smartphone or tablet, and the physical setup of your Hisense window air conditioner complete, it’s time to connect your air conditioner to your Wi-Fi network. This will enable you to control and monitor your unit remotely.
Follow these steps to connect your air conditioner to Wi-Fi using the Hisense mobile app:
- Launch the Hisense mobile app on your smartphone or tablet.
- Ensure that your smartphone or tablet is connected to the same Wi-Fi network that you want to connect your Hisense window air conditioner to.
- In the Hisense app, navigate to the “Settings” or “Device” section, where you’ll find the option to connect your air conditioner to Wi-Fi.
- Select the Wi-Fi connection option. The app will search for available Wi-Fi networks.
- From the list of networks, select your home Wi-Fi network and enter the password when prompted.
- Wait for the app to establish a connection between your Hisense window air conditioner and your Wi-Fi network. The process may take a few moments, so be patient.
- Once the connection is established, you should see a confirmation message on the app, indicating that your air conditioner is now connected to Wi-Fi.
It’s important to note that the steps may vary slightly depending on the specific model of your Hisense window air conditioner and the version of the Hisense mobile app you are using. Refer to the user manual or documentation provided with your air conditioner for model-specific instructions.
With the air conditioner successfully connected to Wi-Fi, you can now enjoy the convenience of controlling it remotely using the Hisense mobile app. In the next step, we will cover how to configure the Wi-Fi settings to customize your air conditioner’s operation.
Step 4: Configuring Wi-Fi Settings
Now that your Hisense window air conditioner is connected to your Wi-Fi network, it’s time to configure the Wi-Fi settings to customize the operation of your air conditioner. This step allows you to set preferences, create schedules, and manage energy consumption according to your needs.
Follow these steps to configure the Wi-Fi settings using the Hisense mobile app:
- Open the Hisense mobile app on your smartphone or tablet.
- Ensure that your smartphone or tablet is connected to the same Wi-Fi network that your air conditioner is connected to.
- In the app, navigate to the “Settings” or “Device” section, where you’ll find various options to configure your air conditioner’s Wi-Fi settings.
- Explore the available settings and customize them according to your preferences. Some common Wi-Fi settings include:
- Temperature control: Adjust the desired temperature and set temperature ranges for different modes.
- Fan speed: Select the fan speed that suits your comfort level.
- Scheduling: Create schedules to automatically turn on or off your air conditioner at specific times.
- Energy-saving mode: Enable energy-saving mode to optimize energy consumption.
- Smart mode: Activate smart mode to allow the air conditioner to adjust its settings based on the ambient conditions.
- Make all necessary changes and save your Wi-Fi settings.
- Test the remote control functionality by adjusting settings or changing the temperature via the app. Ensure that the changes are reflected on your Hisense window air conditioner.
Remember, the available Wi-Fi settings may vary depending on your specific model of the Hisense window air conditioner and the version of the Hisense mobile app you are using. You can refer to the user manual or documentation provided with your air conditioner for detailed instructions on configuring the settings.
By customizing the Wi-Fi settings, you can tailor the operation of your Hisense window air conditioner to suit your needs and preferences. In the next step, we will cover some troubleshooting tips to help you resolve any Wi-Fi connection issues.
Step 5: Troubleshooting the Wi-Fi Connection
While connecting your Hisense window air conditioner to Wi-Fi is usually a smooth process, you may encounter some issues along the way. If you’re facing difficulties with your Wi-Fi connection, don’t worry! Here are some troubleshooting tips to help you resolve common problems:
- Check Wi-Fi signal: Ensure that your Hisense window air conditioner is within range of your Wi-Fi router. If not, try moving the air conditioner closer to the router to improve the signal strength.
- Restart your router: Sometimes, the issue may lie with your Wi-Fi router. Try restarting it by unplugging it from the power source, waiting for a few seconds, and plugging it back in. This can help resolve any temporary router issues.
- Restart the air conditioner: If you’re still experiencing Wi-Fi connection problems, try turning off your Hisense window air conditioner, waiting for a few moments, and turning it back on. This can reset the connection and help establish a stable connection with your Wi-Fi network.
- Check Wi-Fi credentials: Ensure that you have entered the correct Wi-Fi name (SSID) and password when connecting your air conditioner to Wi-Fi. Double-check for any typos or incorrect characters.
- Remove interference: Nearby electrical devices, thick walls, or other sources of interference can disrupt the Wi-Fi signal. Keep your air conditioner away from such devices and obstacles to improve the connectivity.
- Update the app: Check if there are any updates available for the Hisense mobile app. Keeping the app up to date ensures compatibility with the latest firmware and improves overall performance.
- Reset the air conditioner: If all else fails, you can try resetting your Hisense window air conditioner to factory settings. Refer to the user manual or contact the Hisense support team for guidance on how to perform a reset.
- Contact customer support: If you are unable to resolve the Wi-Fi connection issue on your own, don’t hesitate to reach out to the Hisense customer support team. They can provide further assistance and troubleshoot the problem remotely.
By following these troubleshooting steps, you should be able to diagnose and resolve most common Wi-Fi connection issues with your Hisense window air conditioner. Remember to refer to the user manual or contact customer support for model-specific guidance and support.
Now that you have successfully connected your Hisense window air conditioner to Wi-Fi and troubleshooted any issues, you can enjoy the convenience of controlling and monitoring your air conditioner remotely. Stay cool and comfortable with the flexibility that Wi-Fi connectivity brings!
If you have further questions or need additional assistance, don’t hesitate to reach out to Hisense support. Happy cooling!
Conclusion
Connecting your Hisense window air conditioner to Wi-Fi opens up a world of convenience and control. With the ability to manage your air conditioner remotely using the Hisense mobile app, you can customize settings, create schedules, and monitor energy consumption with just a few taps on your smartphone or tablet.
In this guide, we walked you through the steps to connect your air conditioner to Wi-Fi, starting from downloading and installing the Hisense mobile app to configuring the Wi-Fi settings. We also provided troubleshooting tips to help you overcome any Wi-Fi connection issues you may encounter along the way.
By following the step-by-step instructions and ensuring that you meet the pre-requisites for the Wi-Fi connection, you can seamlessly integrate your Hisense window air conditioner into your smart home ecosystem. Control the temperature, adjust the fan speed, and create schedules to keep your home cool and comfortable, even when you’re away.
Remember to refer to the user manual or contact Hisense support for model-specific instructions and assistance. They will be able to provide you with the most accurate information and personalized support based on your specific air conditioner model.
Now, it’s time to enjoy the benefits of Wi-Fi connectivity and experience the convenience of managing your Hisense window air conditioner from anywhere, anytime. Stay cool and make the most of your smart home capabilities!
Now that you've mastered connecting your Hisense window air conditioner to Wi-Fi, why stop here? If you're wondering about other cooling solutions, our article on finding the best air conditioner offers valuable insights into making your space comfortable. For those interested in advancing their home's tech, our guide on the latest home automation systems for 2024 is a must-read. Both pieces provide practical advice to elevate your living environment.
Frequently Asked Questions about How To Connect A Hisense Window Air Conditioner To Wi-Fi
Was this page helpful?
At Storables.com, we guarantee accurate and reliable information. Our content, validated by Expert Board Contributors, is crafted following stringent Editorial Policies. We're committed to providing you with well-researched, expert-backed insights for all your informational needs.