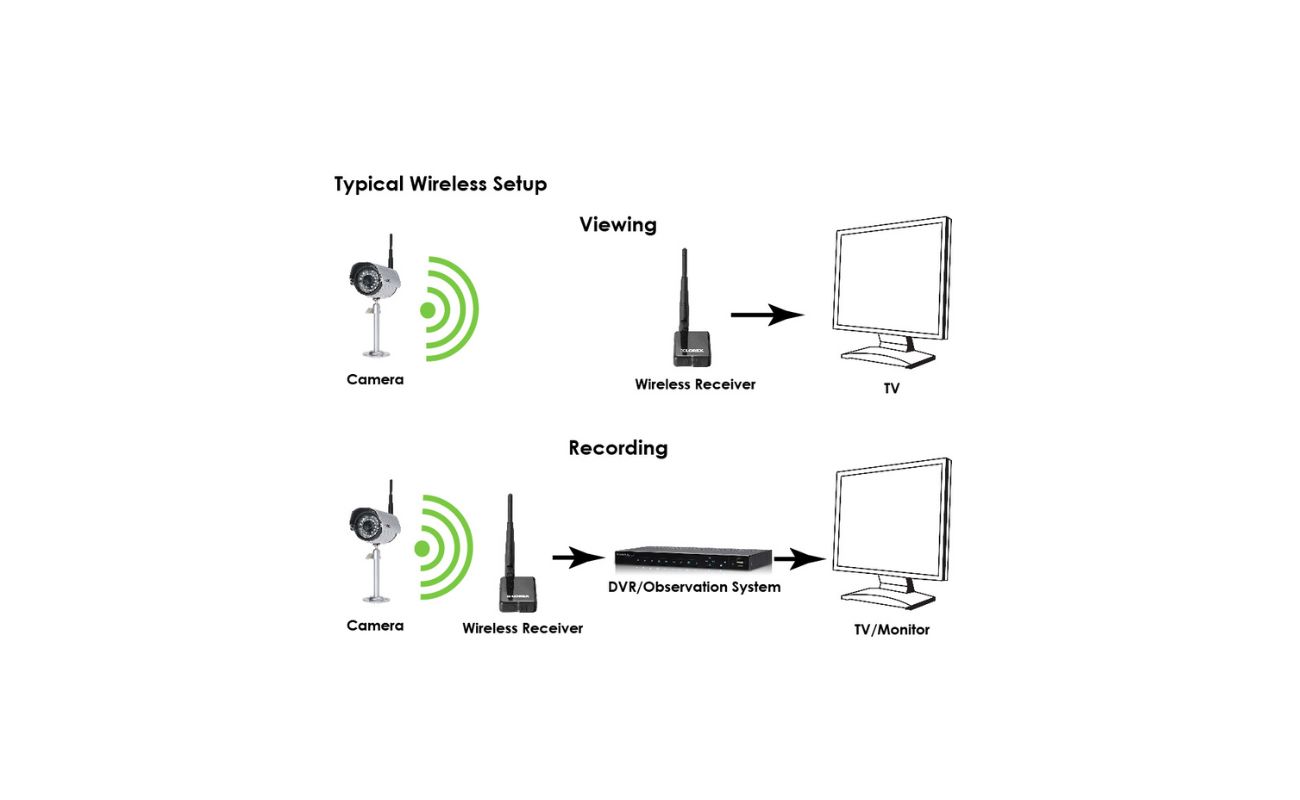Home>Home Security and Surveillance>How To Tell If A Netgear Wireless Security Camera Is On


Home Security and Surveillance
How To Tell If A Netgear Wireless Security Camera Is On
Modified: March 6, 2024
Learn how to determine if your Netgear wireless security camera is turned on with this comprehensive guide. Ensure your home security and surveillance system is functioning optimally.
(Many of the links in this article redirect to a specific reviewed product. Your purchase of these products through affiliate links helps to generate commission for Storables.com, at no extra cost. Learn more)
Introduction
Welcome to the world of home security and surveillance! Owning a Netgear wireless security camera brings peace of mind, allowing you to monitor your home or property remotely. However, it’s essential to know if your camera is on and functioning properly. In this article, we will explore the various signs that indicate a Netgear wireless security camera is on and share some troubleshooting tips.
Netgear is a renowned brand in the field of networking and offers a range of wireless security cameras that utilize cutting-edge technology to provide high-quality video surveillance. These cameras offer features like motion detection, night vision, and two-way audio, ensuring you can keep an eye on your home even when you’re away.
Now, let’s dive into how you can determine if your Netgear wireless security camera is activated and ready to provide you with the protection and peace of mind you deserve.
(Note: Throughout this article, we will refer specifically to Netgear wireless security cameras, but the concepts and methods discussed can also be applicable to other brands and models.)
Key Takeaways:
- Keep an eye on the power indicator light, camera movement, live feed, recordings, and alerts to ensure your Netgear wireless security camera is on and working properly.
- Use the Netgear app or web interface to monitor your camera’s status, adjust settings, and troubleshoot common issues for reliable home security.
Read more: How To Tell If A Home Security Camera Is On
Understanding Netgear Wireless Security Cameras
Before we delve into identifying whether a Netgear wireless security camera is on, let’s familiarize ourselves with how these cameras work. Netgear wireless security cameras are designed to connect to your home’s Wi-Fi network, allowing you to access live video feeds and recordings from your smartphone, tablet, or computer.
Here are some key features and components of a Netgear wireless security camera:
- Resolution: Netgear cameras offer various resolution options, such as HD (720p), Full HD (1080p), or even higher. Higher resolutions provide sharper and more detailed video footage.
- Motion Detection: Many Netgear wireless security cameras come with built-in motion sensors. These sensors can detect movement within the camera’s field of view, triggering an alert and recording the event.
- Night Vision: To ensure round-the-clock surveillance, Netgear cameras are equipped with infrared (IR) LEDs that enable clear video recording in low-light or complete darkness.
- Two-Way Audio: Some Netgear cameras feature built-in microphones and speakers, allowing you to communicate with anyone near the camera’s location, such as a visitor or delivery person.
- Cloud Storage: Netgear offers cloud storage options where you can save video recordings for future reference. This eliminates the need for local storage devices and provides added convenience and accessibility.
Netgear wireless security cameras are usually easy to set up and configure. Once installed, they can be accessed through the Netgear mobile app or web interface, allowing you to monitor your home or property remotely.
Now that we have a basic understanding of Netgear wireless security cameras, let’s explore how to determine if a camera is on and functioning as intended.
Signs that Indicate a Netgear Wireless Security Camera is On
When it comes to determining if a Netgear wireless security camera is on and operational, there are several signs you can look for. By observing these indicators, you can ensure that your camera is functioning as intended and providing you with the surveillance you need. Here are some signs to keep an eye out for:
- Power Indicator Light: One of the most straightforward ways to check if a Netgear wireless security camera is on is by looking for a power indicator light. Most cameras have an LED light that indicates whether the camera has power and is functioning. Typically, a solid green light means the camera is on and working correctly.
- Camera Movement: If your Netgear wireless security camera has the pan, tilt, and zoom functionality, it may move as it tracks motion or focuses on specific areas. Observe the camera’s movement to confirm that it is actively scanning and monitoring its surroundings.
- Active Live Feed: Open the Netgear mobile app or web interface and check if the live feed from your camera is displaying. You should see the real-time video of what the camera is capturing. If the feed is working, it means the camera is on and transmitting data properly.
- Recording Activity: When motion is detected or manually triggered, Netgear cameras start recording video. Check if there are recent recordings in the app or web interface. If you find recordings from the relevant time frame, it confirms that the camera is working and capturing footage.
- Alerts and Notifications: Netgear wireless security cameras can send alerts and notifications to your mobile device or email whenever motion is detected. If you are receiving these alerts on a regular basis, it is a clear sign that the camera is on and actively monitoring your property.
It is important to note that the availability of these signs may vary depending on the specific Netgear camera model you own. Refer to the user manual or Netgear’s support documentation for your camera to understand which signs to look for.
Now that we know how to identify if a Netgear wireless security camera is on and functioning, let’s explore some methods to check its status in more detail.
Checking the Power Indicator Light
The power indicator light on a Netgear wireless security camera is a primary signal to determine if the camera is on and operational. This light is typically located on the camera itself and will be visible when looking at the device. Here’s how you can check the power indicator light:
- Locate the Netgear wireless security camera in your home or property. The power indicator light is usually positioned on the front or top of the camera.
- Ensure that the camera is plugged into a power source and turned on. The power cable should be securely connected to both the camera and a power outlet.
- Observe the power indicator light. In most cases, a solid green light indicates that the camera is on and working properly. If the light is off or blinking, it may indicate a power issue.
- If the power indicator light is off or blinking, try the following troubleshooting steps:
- Check the power cable for any damage, and ensure it is securely connected to both the camera and the power outlet.
- If using a power adapter, verify that it is compatible with the camera model and provides the correct voltage and amperage.
- Try connecting the camera to a different power outlet to rule out any issues with the current outlet.
- Consider resetting the camera to factory settings and setting it up again from scratch.
By checking the power indicator light, you can quickly determine if your Netgear wireless security camera is receiving power and is on. If the light is solid green and there are no other issues, it confirms that the camera is functioning correctly.
However, if you encounter persistent power-related issues or the power indicator light does not illuminate as expected, it may be necessary to contact Netgear support or consult a professional for further assistance.
Now that we have explored checking the power indicator light, let’s move on to other methods of determining if a Netgear wireless security camera is on and operational.
Assessing the Camera’s Connectivity Status
In addition to checking the power indicator light, assessing the connectivity status of your Netgear wireless security camera is crucial to ensure it is on and functioning properly. Here’s how you can determine the camera’s connectivity status:
- Open the Netgear mobile app or web interface on your smartphone, tablet, or computer.
- Locate the camera you want to assess in the app or web interface.
- Look for an indicator or status bar that shows the camera’s connectivity status. This can vary depending on the specific Netgear camera model and the interface you are using.
- If the camera is connected and online, it confirms that it is on and actively transmitting data. This indicates that the camera is functioning correctly.
- If the camera shows as disconnected or offline, it may be an issue with the camera’s connection to the Wi-Fi network. Try the following troubleshooting steps:
- Ensure that your Wi-Fi network is functioning correctly and that other devices can connect to it.
- Check if the camera is within range of your Wi-Fi router and that there are no physical obstructions or interference affecting the signal.
- Consider restarting both your Wi-Fi router and the camera to refresh the connection.
- If the camera still does not connect, you may need to reset the camera’s network settings and set it up again.
Assessing the camera’s connectivity status allows you to determine if it is actively connected to your network and transmitting data. If the camera shows as connected and online, it confirms that it is on and operating correctly.
In case you encounter persistent connectivity issues or are unable to establish a connection, contacting Netgear support or seeking professional assistance is recommended.
Now that we have explored assessing the camera’s connectivity status, let’s move on to monitoring the camera’s activity as another method of determining if it is on and operational.
To tell if a Netgear wireless security camera is on, look for a small LED light on the camera. If the light is solid or blinking, the camera is on and functioning. If there is no light, the camera may be off or experiencing a power issue.
Read more: How To Tell If A Security Camera Is Fake
Monitoring the Camera’s Activity
To determine if your Netgear wireless security camera is on and actively monitoring your home or property, you can monitor its activity through the Netgear mobile app or web interface. Here’s how you can do it:
- Launch the Netgear mobile app or access the web interface on your device.
- Select the camera you want to monitor from the list of connected devices.
- Look for a live feed or video preview of the camera’s view. This will show you the real-time footage that the camera is capturing.
- Observe the live feed to verify if the camera is capturing the intended area and if the video quality is clear.
- If you see the live feed and the camera is actively recording, it confirms that the camera is on and functioning correctly.
- Take note of any motion detected or event-triggered recordings. These recordings indicate that the camera is actively monitoring and capturing footage when necessary.
Monitoring the camera’s activity through the app or web interface is a reliable way to ensure that your Netgear wireless security camera is on and working as intended. By regularly checking the live feed and reviewing recorded footage, you can stay informed about any activities or events captured by the camera.
If you encounter any issues with the live feed or find that the camera is not recording as expected, try the following troubleshooting steps:
- Ensure that your device has a stable internet connection to access the live feed and recorded footage.
- Check the camera’s settings in the app or web interface to ensure that motion detection and recording features are enabled.
- Verify that your camera has enough storage space, whether through cloud storage or local storage devices, to accommodate new recordings.
If the camera’s activity continues to be inconsistent or problematic, reaching out to Netgear support or seeking professional assistance can help troubleshoot and resolve the issue.
Now that we have explored monitoring the camera’s activity, let’s move on to using the Netgear app or web interface as another method to determine if the camera is on and operational.
Using the Netgear App or Web Interface
The Netgear app and web interface provide convenient ways to access and control your Netgear wireless security camera. By using these platforms, you can not only determine if the camera is on but also perform various functions to enhance your home security. Here’s how you can use the Netgear app or web interface:
- Download and install the Netgear mobile app from your device’s app store or navigate to the Netgear web interface on your preferred web browser.
- Sign in to your Netgear account or create a new one if you haven’t done so already.
- Once logged in, you should see a list of connected devices, including your Netgear wireless security camera.
- Select the camera you want to access from the list to view its settings and status.
- Check the camera’s status on the app or web interface. You should see information about its connectivity, power status, and whether it is actively recording or not.
- Explore the available options and features provided by the app or web interface. This may include adjusting camera settings, enabling motion detection, setting up recording schedules, and accessing saved video recordings.
- Make use of the app’s or web interface’s interface to control and manage your Netgear wireless security camera. This can include features like panning, tilting, zooming, and enabling two-way audio communication.
Using the Netgear app or web interface allows you to have full control and visibility over your Netgear wireless security camera. It enables you to check the camera’s status, adjust settings, and perform various functions to ensure optimal performance and security.
While using the app or web interface, make sure to familiarize yourself with the available features and settings to make the most of your Netgear wireless security camera’s capabilities.
If you encounter any issues with the app or web interface, ensure that you have the latest version installed and check your network connection. In case of persistent issues, reach out to Netgear support for further assistance.
Now that we have explored using the Netgear app or web interface, let’s move on to troubleshooting common issues that may affect the functionality of your Netgear wireless security camera.
Troubleshooting Common Issues
While Netgear wireless security cameras are designed to provide reliable surveillance, you may occasionally encounter some common issues that can affect their functionality. Here are some troubleshooting steps you can take to address these issues:
- No Power: If the camera is not turning on or the power indicator light is off, ensure that the camera is properly connected to a power source. Check the power cable for any damage, try a different power outlet, and consider resetting the camera if necessary.
- Connectivity Problems: If the camera is having trouble connecting to your Wi-Fi network or appears offline, check your Wi-Fi router for any issues. Ensure that your camera is within range of the router and that there are no obstructions or interference affecting the signal. Restarting the router and camera can also help refresh the connection.
- Poor Video Quality: If the recorded videos or the live feed from the camera have poor video quality or are blurry, check the camera lens for any dirt or smudges that may be affecting the clarity. Cleaning the lens with a soft, lint-free cloth can improve the image quality. If the issue persists, adjust the camera’s focus settings or consider upgrading to a higher resolution camera model.
- Intermittent Motion Detection: If the camera is not consistently detecting motion or triggering recordings, review the motion detection settings in the app or web interface. Ensure that the sensitivity level is appropriately adjusted, and there are no obstructions blocking the camera’s field of view. You can also try restarting the camera or resetting the motion detection settings.
- App or Web Interface Issues: If you are experiencing difficulties with the Netgear app or web interface, ensure that you have the latest version installed on your device. Clearing the app’s cache or reinstalling it can also help resolve any software-related issues. If the problem persists, reach out to Netgear support for assistance.
Remember, troubleshooting steps can vary depending on the specific model and configuration of your Netgear wireless security camera. Consult the user manual or Netgear’s support documentation for your camera model for additional troubleshooting guidance.
If you have exhausted all troubleshooting steps and are still experiencing issues with your Netgear wireless security camera, it is recommended to contact Netgear support directly. Their technical support team can provide further assistance and guidance tailored to your specific situation.
Now that we have discussed troubleshooting common issues, let’s conclude our exploration of Netgear wireless security cameras.
Conclusion
Netgear wireless security cameras offer a reliable and convenient way to monitor your home or property. By ensuring that your camera is on and functioning correctly, you can have peace of mind knowing that you have a reliable surveillance system in place. In this article, we explored various signs that indicate a Netgear wireless security camera is on and shared troubleshooting tips to address common issues.
We discussed how to check the power indicator light to determine if the camera is receiving power. Assessing the camera’s connectivity status helped us ensure that it is connected to the Wi-Fi network and transmitting data properly. Monitoring the camera’s activity through the Netgear app or web interface allowed us to keep an eye on the live feed and recorded footage. Lastly, we explored troubleshooting steps to address common issues that may affect the camera’s functionality.
Remember, it is essential to familiarize yourself with the specific features and settings of your Netgear wireless security camera to make the most of its capabilities. Regularly checking the camera’s status, monitoring its activity, and addressing any issues promptly will help ensure optimal performance and home security.
If you encounter persistent issues or have specific questions about your Netgear wireless security camera, don’t hesitate to reach out to Netgear support. Their technical experts can provide further guidance and assistance for your particular camera model.
With proper setup, maintenance, and troubleshooting, your Netgear wireless security camera will continue to provide you with the peace of mind and security you desire. Enjoy the benefits of remote monitoring and rest easy knowing that you can keep an eye on your home, anytime and anywhere.
Frequently Asked Questions about How To Tell If A Netgear Wireless Security Camera Is On
Was this page helpful?
At Storables.com, we guarantee accurate and reliable information. Our content, validated by Expert Board Contributors, is crafted following stringent Editorial Policies. We're committed to providing you with well-researched, expert-backed insights for all your informational needs.