Home>Technology>Smart Home Devices>How To Add A Printer On IPhone


Smart Home Devices
How To Add A Printer On IPhone
Published: January 21, 2024
Learn how to easily add a printer to your iPhone and streamline your smart home devices setup. Follow our step-by-step guide for seamless printing from your iOS device.
(Many of the links in this article redirect to a specific reviewed product. Your purchase of these products through affiliate links helps to generate commission for Storables.com, at no extra cost. Learn more)
Introduction
Adding a printer to your iPhone can significantly enhance your productivity and convenience. Whether you need to print documents, photos, or emails, having the ability to seamlessly connect your iPhone to a printer can streamline your workflow. In this comprehensive guide, we will walk through the step-by-step process of adding a printer to your iPhone. By following these instructions, you will be able to effortlessly print from your iPhone in no time.
Let’s dive into the details and make the process of adding a printer to your iPhone a breeze!
Key Takeaways:
- Adding a printer to your iPhone is easy! Just check compatibility, connect to Wi-Fi, install the printer app, and follow simple steps to add and configure the printer. Enjoy hassle-free wireless printing from your iPhone!
- Whether your printer is AirPrint-compatible or requires a dedicated app, you can effortlessly print from your iPhone. Embrace the convenience of wireless printing and bring your digital content to life with unparalleled ease.
Read more: How To Add Printer To IPhone
Step 1: Check Printer Compatibility
Before embarking on the journey of adding a printer to your iPhone, it’s crucial to ensure that your printer is compatible with iOS devices. Not all printers are designed to work seamlessly with iPhones, so it’s essential to verify compatibility to avoid any potential issues.
Firstly, check the printer’s specifications and documentation to confirm whether it supports wireless connectivity and is compatible with AirPrint, Apple’s wireless printing technology. AirPrint-compatible printers are specifically engineered to work seamlessly with iOS devices, including iPhones and iPads. These printers enable direct printing from iOS devices without the need for additional software or drivers, providing a hassle-free printing experience.
If your printer is not AirPrint-compatible, don’t worry! There are alternative methods to enable printing from your iPhone. Some printers offer their own dedicated mobile apps that allow you to print from iOS devices. Additionally, certain third-party apps are available to facilitate printing from non-AirPrint printers.
By ensuring that your printer is compatible with iOS devices, you can pave the way for a smooth and efficient printing experience from your iPhone.
Step 2: Connect Printer to Wi-Fi
Connecting your printer to a Wi-Fi network is a pivotal step in enabling wireless printing from your iPhone. By establishing a wireless connection, you can seamlessly send print jobs to your printer from anywhere within the network’s range, eliminating the need for physical connections.
Begin by ensuring that your printer is powered on and within range of your Wi-Fi network. Access the printer’s control panel or display screen to navigate to the wireless settings. Here, you will have the option to select your Wi-Fi network and enter the network’s password to establish the connection. If your printer features a touchscreen display, the Wi-Fi setup process can often be completed directly from the printer’s interface, providing a user-friendly experience.
Once the printer is successfully connected to the Wi-Fi network, it’s advisable to print a test page to confirm the connection’s stability and functionality. This allows you to verify that the printer is ready to receive print jobs from your iPhone over the wireless network.
By connecting your printer to Wi-Fi, you lay the groundwork for seamless wireless printing from your iPhone, empowering you to print documents and images with unparalleled convenience and flexibility.
To add a printer to your iPhone, go to “Settings” and select “Bluetooth.” Turn on your printer and make sure it’s in pairing mode. Once the printer appears on your iPhone, select it to complete the setup.
Step 3: Install Printer App
Installing the dedicated printer app on your iPhone is a crucial step in facilitating seamless printing and unlocking the full potential of your printer’s capabilities. Many printer manufacturers offer dedicated mobile apps that are specifically designed to work in tandem with their printers, providing a user-friendly interface for printing and accessing advanced features.
Begin by navigating to the App Store on your iPhone and searching for the official app provided by your printer’s manufacturer. Once you have located the app, proceed to download and install it on your device. These apps often offer a range of functionalities, including the ability to print, scan, and access printer settings directly from your iPhone.
Upon launching the printer app, you will typically be prompted to complete a simple setup process to connect the app to your printer. This may involve selecting your printer from a list of available devices and confirming the connection. Once the app is successfully linked to your printer, you can begin exploring its features and leveraging its capabilities to streamline your printing tasks.
Moreover, some printer apps offer additional features such as cloud printing, allowing you to print documents from cloud storage services directly from your iPhone. This can be particularly useful for accessing and printing documents while on the go, without the need for a computer.
By installing the dedicated printer app on your iPhone, you can harness the full potential of your printer’s features and enjoy a seamless printing experience tailored to your specific device.
Step 4: Add Printer on iPhone
Adding a printer to your iPhone involves a straightforward process that empowers you to print directly from your device with ease. Whether your printer is AirPrint-compatible or requires a dedicated app, the following steps will guide you through the process of adding and configuring the printer on your iPhone.
For AirPrint-Compatible Printers:
- Ensure that your printer and iPhone are connected to the same Wi-Fi network.
- Open the document, photo, or content you wish to print on your iPhone.
- Tap the “Share” icon or the ellipsis (…) to reveal the additional options.
- Select “Print” from the available options.
- Your iPhone will automatically detect and display the AirPrint-compatible printers available on the network.
- Choose your printer from the list of available devices.
- Adjust the print settings as needed, such as the number of copies and paper size.
- Tap “Print” to send the print job to your selected printer.
For Non-AirPrint Printers:
- If your printer requires a dedicated app, ensure that the app is installed on your iPhone, and the printer is set up and connected to the same Wi-Fi network.
- Open the dedicated printer app on your iPhone.
- Follow the provided instructions to add and configure the printer within the app.
- Once the printer is successfully added and linked to the app, you can proceed to print directly from the app’s interface.
By following these steps, you can seamlessly add and configure a printer on your iPhone, empowering you to print a wide range of content with unparalleled convenience and efficiency.
Read more: How To Pair HP Printer To IPhone
Conclusion
Adding a printer to your iPhone opens up a world of possibilities, allowing you to effortlessly print documents, photos, and more directly from your device. By following the steps outlined in this guide, you can streamline the process of adding a printer to your iPhone and unlock the full potential of wireless printing.
Ensuring printer compatibility, connecting your printer to a Wi-Fi network, installing the dedicated printer app, and adding the printer to your iPhone are all essential components of the seamless printing experience. Whether your printer is AirPrint-compatible or requires a manufacturer-specific app, the steps provided here serve as a comprehensive roadmap to enable hassle-free printing from your iPhone.
With the ability to print wirelessly from your iPhone, you can enhance your productivity, convenience, and flexibility in managing your printing needs. Whether you’re at home, in the office, or on the go, having the power to print directly from your iPhone empowers you to bring your digital content to life in physical form with unparalleled ease.
Embrace the convenience of wireless printing and take full advantage of the features offered by your printer and iPhone. By seamlessly integrating your devices, you can enjoy a seamless printing experience that aligns with your modern, mobile lifestyle.
Now that you have mastered the art of adding a printer to your iPhone, you are well-equipped to embark on a seamless printing journey, bringing your digital creations to life with the touch of a button.
Frequently Asked Questions about How To Add A Printer On IPhone
Was this page helpful?
At Storables.com, we guarantee accurate and reliable information. Our content, validated by Expert Board Contributors, is crafted following stringent Editorial Policies. We're committed to providing you with well-researched, expert-backed insights for all your informational needs.













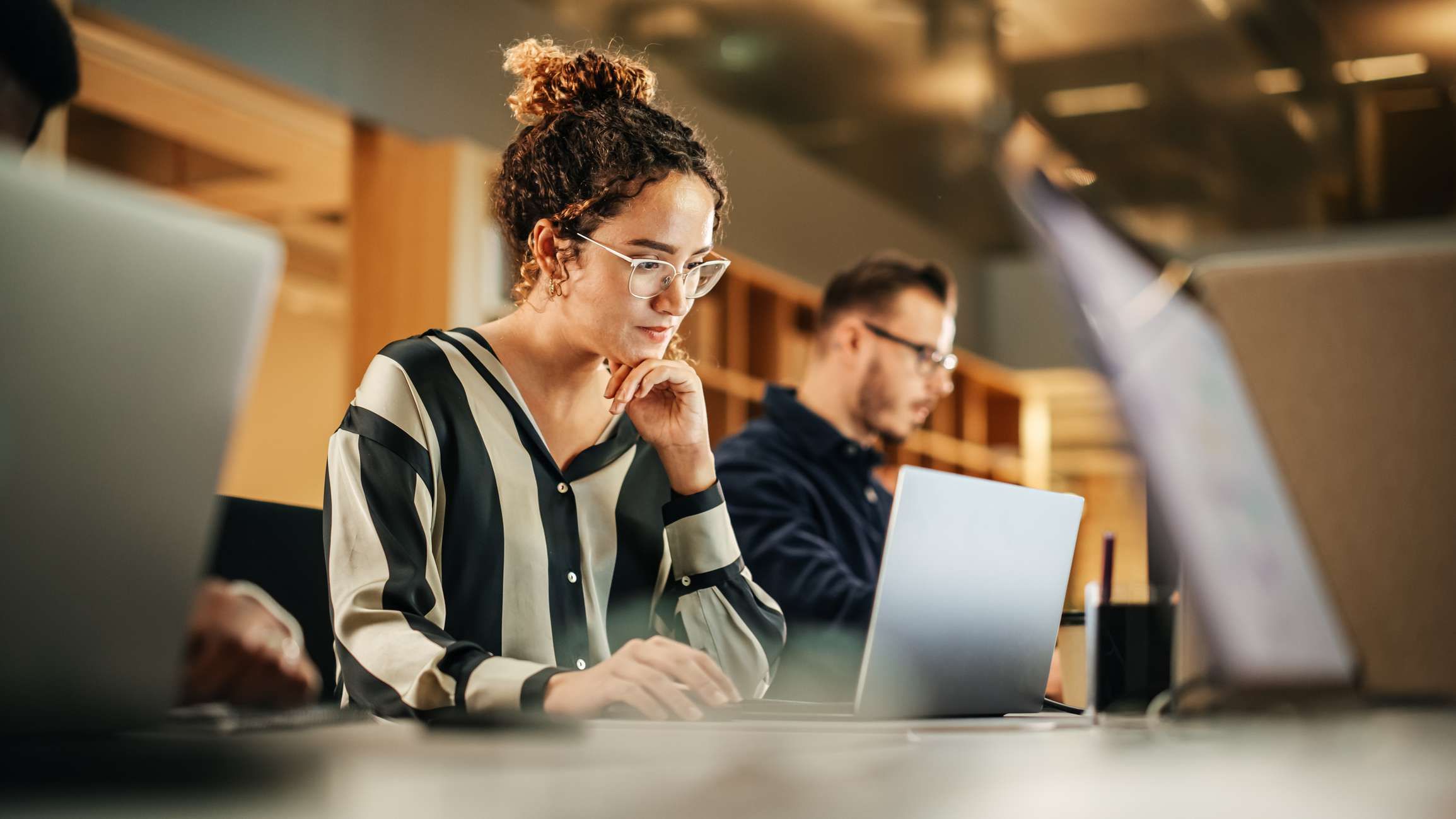

0 thoughts on “How To Add A Printer On IPhone”