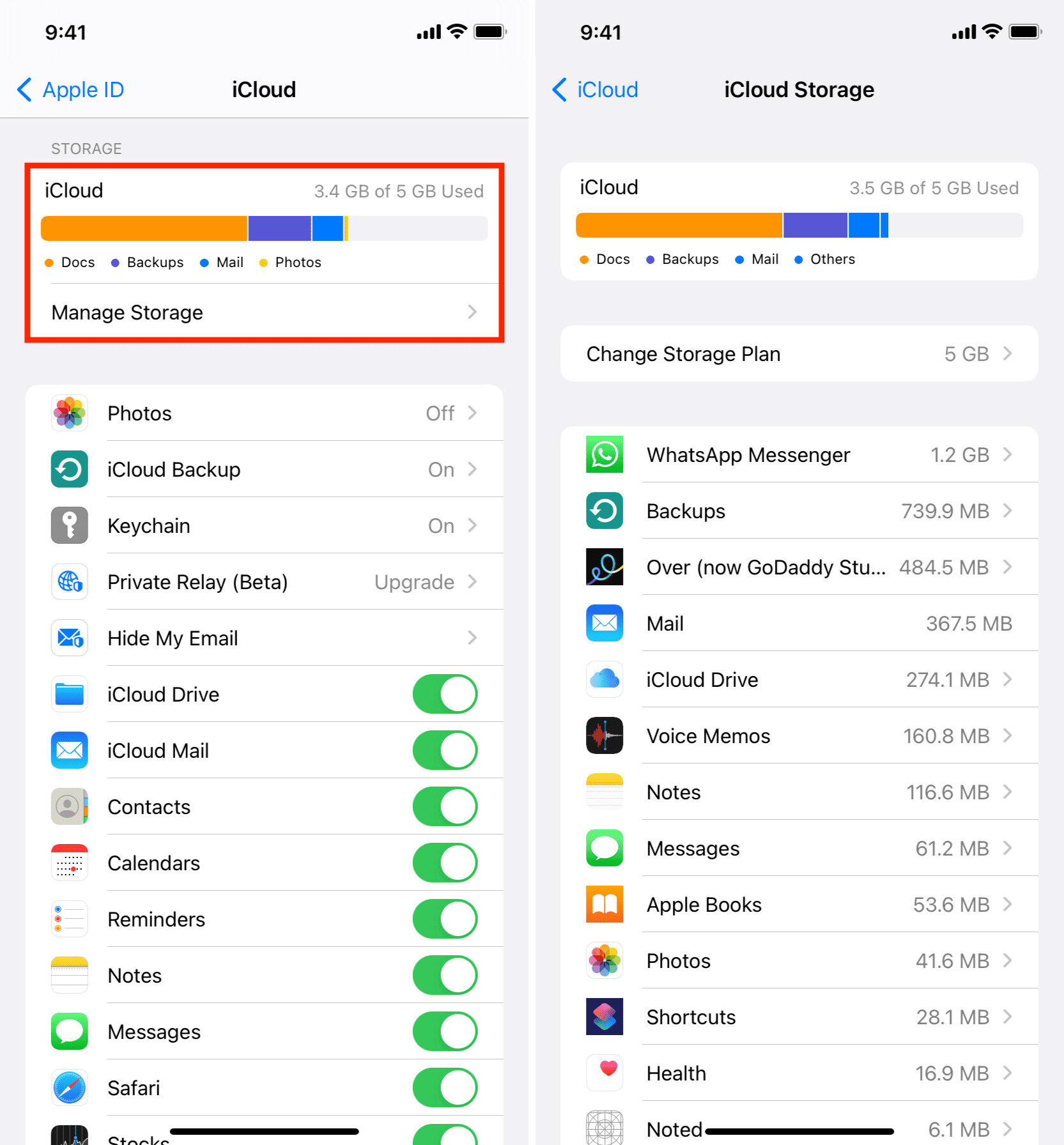
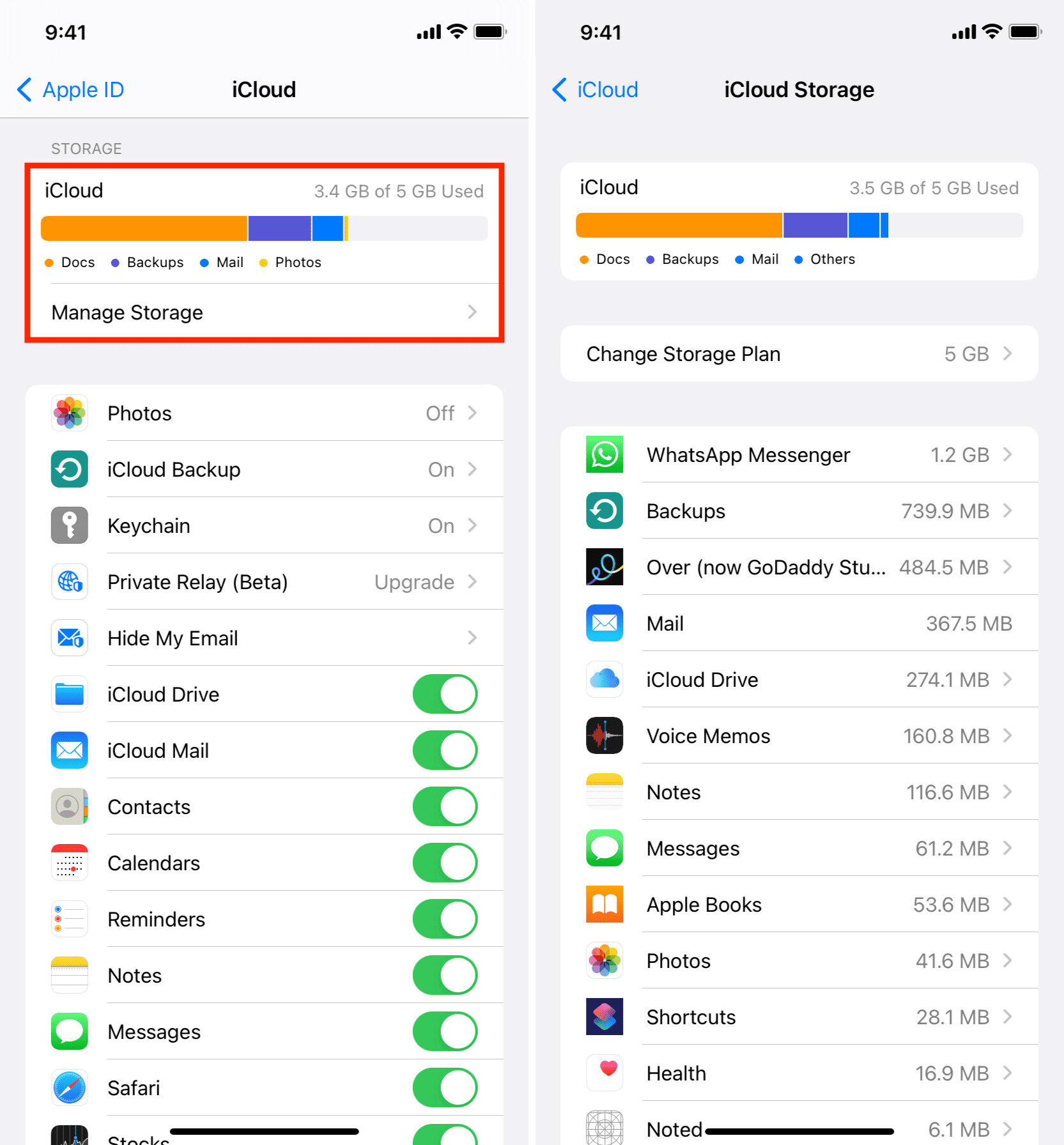
Articles
How To Store Photos On ICloud
Modified: January 5, 2024
Learn how to store and manage your photos on iCloud with our informative articles. Store, organize, and access your memories with ease.
(Many of the links in this article redirect to a specific reviewed product. Your purchase of these products through affiliate links helps to generate commission for Storables.com, at no extra cost. Learn more)
Introduction
Welcome to the digital age, where every precious moment can be captured with just a click. With smartphones equipped with high-quality cameras, we have become avid photographers, taking countless photos of our everyday lives. However, with the abundance of photos, the challenge of managing and storing them arises. That’s where iCloud comes to the rescue.
iCloud is a cloud storage and synchronization service provided by Apple. It offers a convenient and secure way to store your photos, videos, documents, and more, allowing you to access them from any device connected to your iCloud account. In this article, we will specifically focus on how to store and manage your photos on iCloud, ensuring that your memories are safely stored and easily accessible.
By using iCloud to store your photos, you can free up valuable space on your devices, such as your iPhone or iPad, without having to sacrifice your precious memories. Additionally, iCloud provides a seamless experience across all your Apple devices, allowing you to view and manage your photos with ease, whether you’re using your iPhone, Macbook, or even Apple TV.
In this article, we will guide you through the process of setting up iCloud Photo Library, uploading photos to iCloud, managing and organizing your photos, accessing them on different devices, and even sharing them with friends and family. We will also cover some troubleshooting tips to help you if you encounter any issues along the way.
So, if you’re ready to take control of your photo collection and harness the power of the cloud, let’s dive into the world of iCloud and discover how it can revolutionize the way you store and cherish your cherished memories.
Key Takeaways:
- Embrace the convenience of iCloud Photo Library to store, organize, and access your photos seamlessly across all your Apple devices. Free up space, enjoy automatic backups, and share memories effortlessly with iCloud.
- Troubleshoot iCloud Photo Storage issues with simple steps and ensure a smooth experience. From creating shared albums to accessing photos on various devices, iCloud offers a versatile and user-friendly solution for managing your digital memories.
Read more: How To Store Photos In ICloud
What is iCloud?
iCloud is a cloud-based storage and synchronization service provided by Apple. It allows users to store and access various types of data, including photos, videos, documents, music, and more, across multiple devices. iCloud seamlessly integrates with Apple’s ecosystem, making it easy to access and manage your data from your iPhone, iPad, Mac, or even Windows PC.
One of the primary features of iCloud is iCloud Photo Library, which is specifically designed for storing and managing your photos and videos. With iCloud Photo Library, you can securely store your entire photo library in the cloud, minimizing the need for physical storage on your devices. This not only helps free up valuable space but also ensures that your photos are backed up and accessible even if your device gets lost or damaged.
Another essential feature of iCloud is iCloud Drive, which allows you to store and access various types of files. With iCloud Drive, you can organize your files into folders, share them with others, and even collaborate in real-time. It provides a seamless experience, enabling you to work on your files across multiple devices, ensuring that you have the latest version of your documents at your fingertips.
Furthermore, iCloud offers synchronization capabilities, allowing you to keep your data consistent across all your devices. For example, if you take a photo on your iPhone, it will automatically be uploaded to iCloud and then synchronized to your other devices, such as your iPad or Mac. This ensures that you have access to your latest photos across all your devices, without any hassle.
Aside from storage and synchronization, iCloud also provides various built-in services and features. These include Find My iPhone, which helps you locate your lost or stolen device, iCloud Keychain, which securely stores your passwords and payment information, and iCloud Backup, which automatically backs up your device’s settings, apps, and data. These features add an extra layer of convenience and security to your digital life.
iCloud offers different storage plans, ranging from 5GB to 2TB, allowing you to choose the amount of storage that suits your needs. While a 5GB plan is available for free, larger storage plans require a monthly or annual subscription fee.
Overall, iCloud is more than just a storage service. It’s an integrated ecosystem that seamlessly connects your Apple devices, allowing you to access and manage your data effortlessly. Whether you want to store your photos, collaborate on documents, or keep your devices in sync, iCloud provides a reliable and user-friendly solution.
Benefits of Storing Photos on iCloud
Storing your photos on iCloud offers a multitude of benefits that can enhance your photo management and storage experience. Let’s explore some of the key advantages of using iCloud for your photo storage needs:
- Easy Accessibility: With iCloud, your photos are accessible from any device connected to your iCloud account. Whether you’re using your iPhone, iPad, Mac, or even a Windows PC, you can conveniently access your entire photo library across all your devices.
- Free Up Device Space: By storing your photos on iCloud, you can free up valuable space on your devices. This is especially beneficial for iPhone and iPad users who often struggle with limited storage capacity. You can keep your favorite memories in the cloud without worrying about running out of space.
- Automatic Backup: iCloud provides automatic backup of your photos, ensuring that your memories are safe and secure. If your device gets lost, damaged, or stolen, you can easily retrieve your photos from iCloud without any data loss.
- Seamless Integration: iCloud seamlessly integrates with Apple’s ecosystem, providing a seamless user experience. Your photos are automatically synced across all your devices, ensuring that you always have the latest version of your photo library at your fingertips.
- Collaboration and Sharing: iCloud allows you to easily share your photos with friends and family. You can create shared albums, invite others to contribute, and even collaborate on albums together. This feature is great for capturing and sharing memories from events, vacations, and special occasions.
- Data Security: iCloud prioritizes the security and privacy of your data. It uses encryption and authentication mechanisms to protect your photos from unauthorized access. Additionally, iCloud employs strict privacy policies and regulations to ensure that your personal information remains secure.
- Organization and Searchability: With iCloud, you can organize your photos into albums, add tags, and even perform keyword searches to quickly locate specific photos. This makes it easier to manage and navigate through your growing photo collection.
- Streamlined Editing: iCloud seamlessly integrates with Apple’s Photos app, which offers a range of editing tools and filters. You can make quick adjustments, apply creative effects, and enhance your photos directly within iCloud, without the need for third-party applications.
Overall, storing your photos on iCloud provides you with a convenient, secure, and versatile solution for managing and accessing your photo library. It simplifies the process of organizing, sharing, and preserving your memories, ensuring that every special moment is cherished and readily available whenever you need it.
Setting Up iCloud Photo Library
Setting up iCloud Photo Library is a straightforward process that allows you to seamlessly sync and store your photos across all your devices. Follow these steps to get started:
- Ensure that you have an active iCloud account. If you don’t have one, you can create a new account directly from your device.
- On your iPhone or iPad, go to “Settings” and tap on your name at the top of the screen to access your Apple ID settings. On a Mac, open the Apple menu and select “System Preferences,” then click on “Apple ID.”
- Select “iCloud” from the list of options.
- Scroll down and find “Photos” in the iCloud settings.
- Toggle the switch to enable “iCloud Photos” or “iCloud Photo Library.” This will start the process of syncing your photos to iCloud.
- Choose the option that suits your preferences: “Optimize iPhone/iPad Storage” or “Download and Keep Originals.” The former option stores smaller-sized versions of your photos on your device to save space, while the latter option keeps the original full-resolution photos on your device.
- Wait for the initial upload process to complete. This may take some time, depending on the size of your photo library and your internet connection speed.
Once iCloud Photo Library is set up, all the photos and videos on your device will start syncing to iCloud. New photos you take or import to your device will also be automatically uploaded to iCloud, ensuring that your library stays up to date.
Note: It is important to ensure that you have a stable internet connection while setting up iCloud Photo Library, as the initial upload process can consume a significant amount of data and time. Additionally, it is recommended to connect your device to a Wi-Fi network to avoid additional cellular data charges.
Setting up iCloud Photo Library not only provides you with a reliable backup of your photos but also offers seamless access to your entire photo library across all your devices. Now that your iCloud Photo Library is up and running, you can begin enjoying the benefits of easy photo management and a clutter-free device storage.
Uploading Photos to iCloud
Now that you have set up iCloud Photo Library, you can start uploading your photos to iCloud. Here are a few methods to upload photos to iCloud:
- Automatic Upload: Any new photos you capture on your iPhone, iPad, or Mac will automatically upload to iCloud if you have enabled iCloud Photo Library. This ensures that your latest photos are always saved to the cloud without any manual intervention.
- Manually Upload: To manually upload photos to iCloud, follow these steps:
- On your iPhone or iPad, open the Photos app.
- Select the photo(s) or video(s) you want to upload.
- Tap on the share icon (a square with an upward arrow) to bring up the sharing options.
- Choose the “Save to Files” option. This will open the Files app.
- Navigate to the desired iCloud Drive folder or create a new folder to store your photos.
- Tap on “Save” to upload the selected photos to iCloud Drive. This will sync the photos to your iCloud Photo Library as well.
- Upload from Mac: To upload photos from your Mac to iCloud, follow these steps:
- Open the Photos app on your Mac.
- Select the photo(s) or video(s) you want to upload.
- Click on the “Share” button in the toolbar (or right-click and select “Share”).
- Choose the “Add to iCloud Photos” option. This will upload the selected photos to iCloud.
- Drag and Drop: Another method to upload photos to iCloud on your Mac is by using the drag and drop feature. Simply select the photo(s) or video(s) you want to upload from Finder and drag them to the Photos app. They will be automatically imported and uploaded to iCloud Photo Library.
Regardless of the method you choose, be aware that the upload process might take some time depending on the file size and your internet connection speed. It is recommended to ensure that you have a stable internet connection for a smooth uploading experience.
Once your photos are uploaded to iCloud, they will be synced across all your devices connected to your iCloud account, allowing you to view and manage your photo library seamlessly. This ensures that you have access to your photos from anywhere, at any time.
By utilizing the various methods of uploading photos to iCloud, you can easily transfer your precious memories to the cloud and enjoy the flexibility and convenience of accessing your photo library whenever and wherever you want.
When storing photos on iCloud, make sure to enable the iCloud Photo Library feature on your device. This will automatically upload and store all your photos and videos in iCloud, making them accessible from any of your Apple devices.
Read more: How To Store Photos On ICloud But Not IPhone
Managing and Organizing Photos on iCloud
Managing and organizing your photos on iCloud is essential to keep your photo library neat, easily navigable, and personalized. Here are some useful tips for managing and organizing your photos on iCloud:
- Create Albums: Use albums to organize your photos into specific categories or themes. To create a new album on your iPhone, iPad, or Mac, follow these steps:
- Open the Photos app and go to Albums (on iPhone and iPad) or click on the Albums tab (on Mac).
- Tap on the “+” or “Add” button and give your new album a name.
- Select the photos you want to add to the album, or you can add photos later by tapping on the “…” (more options) button within the album and choosing “Add Photos.”
- Tap on “Done” to save the album.
- Add Tags and Descriptions: Tags and descriptions can be used to provide additional context and information about your photos. They make it easier to search and find specific photos. To add tags and descriptions to your photos on Mac, follow these steps:
- Open the Photos app on your Mac.
- Select the photo you want to add tags and descriptions to.
- Click on the “Info” button (an “i” in a circle) in the toolbar.
- In the info panel, enter the desired tags and descriptions in the respective fields.
- Click on “Done” to save the changes.
- Use Smart Albums: Smart Albums automatically organize your photos based on specific criteria, such as date, location, or facial recognition. These albums update dynamically as new photos match the criteria. To create a smart album on your Mac, follow these steps:
- Open the Photos app on your Mac.
- Go to File > New Smart Album.
- Define the criteria for the smart album, such as date range, keyword, or location.
- Click on “OK” to create the smart album.
- Delete Unwanted Photos: Regularly review your photo library and delete any unwanted or duplicate photos to keep it clutter-free. On your iPhone, iPad, or Mac, select the photo(s) you want to delete, and either tap on the trash bin icon or press the delete key on your keyboard.
- Utilize the “For You” Section: The “For You” section in the Photos app provides you with personalized recommendations, memories, and shared albums. Explore this section to discover new ways to enjoy and organize your photos.
These are just a few ways to manage and organize your photos on iCloud. Feel free to explore the various features and options available in the Photos app to personalize your photo library and make it truly your own.
By implementing effective organization strategies and utilizing the features provided by iCloud, you can easily manage and navigate through your photo collection, bringing structure and efficiency to your digital memories. Take advantage of these tools and enjoy a well-organized and visually appealing photo library with iCloud.
Accessing Photos on Different Devices
One of the significant advantages of using iCloud to store your photos is the seamless access you have across multiple devices. Whether you’re using an iPhone, iPad, Mac, or even a Windows PC, you can easily access your entire photo library stored in iCloud. Here’s how you can access your photos on different devices:
- iPhone and iPad: On your iPhone or iPad, open the Photos app. Your entire photo library stored on iCloud will be available for browsing and viewing. You can also access specific albums or use the search feature to find specific photos.
- Mac: On your Mac, open the Photos app. Your iCloud photo library will automatically sync, providing you with all your photos. You can browse through your library, create albums, and even edit your photos using the powerful editing tools available.
- Windows PC: If you’re using a Windows PC, you can still access your iCloud photos by downloading and installing the iCloud for Windows application. Once installed, you can open the iCloud Photos app on your PC and sign in with your iCloud account. Your photos will be available for viewing and downloading on your PC.
- iCloud.com: Additionally, you can access your photos from any computer or device with an internet connection by visiting iCloud.com. Sign in to your iCloud account, open the Photos app, and you’ll be able to view, download, and manage your photo library right from your web browser.
When accessing photos on different devices, you’ll enjoy a consistent experience, thanks to iCloud’s seamless synchronization. Any changes or edits you make to your photos on one device will automatically reflect on all your other devices connected to your iCloud account.
Furthermore, iCloud optimizes photo storage on each device, ensuring that you can view your entire library without taking up unnecessary storage space. On each device, the Photos app will download and display thumbnails of your photos, allowing you to view them quickly. When you tap on a specific photo, it will download the full-resolution image from iCloud, providing you with a seamless browsing experience.
Whether you’re on the go with your iPhone, working on your Mac, or accessing your photos from a Windows PC, iCloud ensures that your photo library is accessible and synchronized across all your devices. Enjoy the freedom of accessing and sharing your photos wherever and whenever inspiration strikes.
Sharing Photos from iCloud
iCloud offers various options for sharing your photos with friends, family, or anyone you choose. Whether you want to share a single photo or create shared albums for collaborative memories, iCloud provides convenient sharing features. Here’s how you can share photos from iCloud:
- Share a Single Photo: To share a single photo from your iCloud library, follow these steps:
- Open the Photos app on your iPhone, iPad, or Mac.
- Select the photo you want to share.
- Tap on the share icon (a square with an upward arrow) to bring up the sharing options.
- Choose your sharing method, such as sending the photo through Messages, Mail, or sharing it on social media platforms like Facebook or Instagram.
- Follow the prompts to complete the sharing process.
- Create Shared Albums: Shared albums allow you to create collaborative photo albums that can be accessed and contributed to by multiple people. To create a shared album, follow these steps:
- Open the Photos app on your iPhone, iPad, or Mac.
- Go to the “Albums” tab and select “Shared Albums.”
- Tap on the “+” button to create a new shared album.
- Give the album a name and choose the people you want to invite to contribute to the album.
- Add photos to the album by selecting them and choosing the “Add to” or “Share” option.
- Invite others to contribute by sending them an invitation through Messages or Mail.
- Collaborate on Shared Albums: Once you’ve created a shared album, the invited participants can contribute photos, comment on photos, and like photos. This enables you to collaborate on a collective photo album, perfect for events, vacations, or group projects.
- View Shared Photos and Albums: To view photos or albums shared with you, simply open the shared link or invitation sent to you. From there, you can view, comment, and download the shared photos or add them to your own library.
- Change Sharing Settings: You can customize the sharing settings for your shared albums, allowing you to control who can contribute, and what permissions they have. You can also remove participants from shared albums or revoke their access if needed.
By utilizing these sharing features, you can easily share your favorite moments, collaborate on albums, or create collective memories with your loved ones. Whether it’s a wedding album, a family vacation, or a project with friends, iCloud provides a seamless platform for sharing and celebrating your special moments.
Remember to respect the privacy of others when sharing photos and ensure that you have the necessary permissions before sharing images that include other individuals.
Enjoy the simplicity and flexibility of sharing photos from iCloud, connecting with others and reliving cherished memories together.
Troubleshooting iCloud Photo Storage
While iCloud Photo Storage generally provides a seamless experience, you may encounter certain issues or errors along the way. Here are some common troubleshooting steps to help you resolve any potential issues with iCloud Photo Storage:
- Check iCloud Storage: Ensure that you have enough available storage in your iCloud account to store your photos. You can check your iCloud storage usage by going to “Settings” on your device, selecting your name, and then tapping on “iCloud” > “Manage Storage.” If your storage is full, consider upgrading your iCloud storage plan or removing unnecessary files to free up space.
- Check Internet Connection: A stable internet connection is essential for iCloud Photo Storage to sync and upload your photos. Make sure you have a reliable Wi-Fi or cellular connection. If you’re experiencing connection issues, try reconnecting to Wi-Fi or enabling/disabling airplane mode to refresh your network connection.
- Restart your Device: Restarting your device can often resolve minor software glitches and refresh the iCloud connection. Simply power off your device, wait a few seconds, and then turn it back on.
- Update iOS or macOS: Ensure that you’re running the latest version of iOS or macOS on your devices. Software updates often include bug fixes and improvements that can resolve issues with iCloud Photo Storage. Go to “Settings” > “General” > “Software Update” on iOS devices or “System Preferences” > “Software Update” on Mac to check for available updates.
- Enable iCloud Photo Library: Double-check that iCloud Photo Library is enabled on all your devices. On your iPhone or iPad, go to “Settings” > “Photos” and make sure “iCloud Photos” is turned on. On your Mac, open the Photos app, go to “Photos” > “Preferences” > “iCloud,” and ensure that “iCloud Photos” is checked.
- Reset iCloud Photo Library: If you’re experiencing sync issues or missing photos, you can try resetting iCloud Photo Library. On your iPhone or iPad, go to “Settings” > “Photos” > “Disable and Delete” to remove the iCloud photos from the device. Then, enable iCloud Photo Library again to re-sync your photos. On your Mac, open the Photos app, go to “Photos” > “Preferences” > “iCloud,” and click on “Disable and Delete” to remove iCloud photos from the library.
- Contact Apple Support: If the issue persists and you’re unable to resolve it on your own, you can reach out to Apple Support for further assistance. They can provide personalized guidance and troubleshooting specific to your situation.
Remember, it’s always recommended to have a backup of your photos and important data, either through iCloud Backup or by manually transferring them to another storage solution. This ensures that you have a secondary copy of your photos in case of unforeseen issues or data loss.
By following these troubleshooting steps and reaching out for support when needed, you can overcome any challenges you encounter with iCloud Photo Storage. Enjoy the convenience and peace of mind that comes from having your precious memories safely stored and easily accessible across all your devices.
Read more: How To Store IPhone Photos On ICloud
Conclusion
In the age of digital photography, managing and storing our ever-growing collections of photos has become essential. iCloud provides a seamless and convenient solution for storing, organizing, and accessing our photos across multiple devices. By leveraging the power of iCloud Photo Library, we can enjoy a host of benefits that enhance our photo management experience.
With iCloud, we can easily store our photos in the cloud, freeing up valuable space on our devices. This ensures that our memories are safe and accessible, even if our devices get lost or damaged. Additionally, iCloud integrates seamlessly with Apple’s ecosystem, allowing us to view, manage, and edit our photos effortlessly on any Apple device.
By setting up iCloud Photo Library and uploading our photos to iCloud, we take control of our photo collections and ensure they are securely stored. We can organize our photos into albums, add tags and descriptions, and even utilize smart albums for more efficient organization. The ability to access our photos on different devices, whether it’s our iPhone, iPad, Mac, or even a Windows PC, provides us with the flexibility and convenience to enjoy our memories wherever we are.
iCloud also offers various sharing features, allowing us to easily share our photos with others. We can share individual photos or create shared albums for collaborative memories, enabling us to celebrate and preserve our special moments together.
While using iCloud Photo Storage, we may encounter issues or challenges. However, with the troubleshooting steps outlined, we can overcome these obstacles and make the most of iCloud’s capabilities. Checking our iCloud storage, ensuring a stable internet connection, and keeping our devices updated are important steps in maintaining a smooth iCloud experience.
In conclusion, iCloud Photo Storage provides us with a comprehensive and user-friendly solution to manage, store, organize, and access our photos. With its seamless integration, privacy and security measures, and a range of features and sharing options, iCloud empowers us to take control of our photo library and cherish our memories for years to come. So, embrace the power of iCloud and embark on a journey to seamlessly store and enjoy your photos like never before.
Frequently Asked Questions about How To Store Photos On ICloud
Was this page helpful?
At Storables.com, we guarantee accurate and reliable information. Our content, validated by Expert Board Contributors, is crafted following stringent Editorial Policies. We're committed to providing you with well-researched, expert-backed insights for all your informational needs.
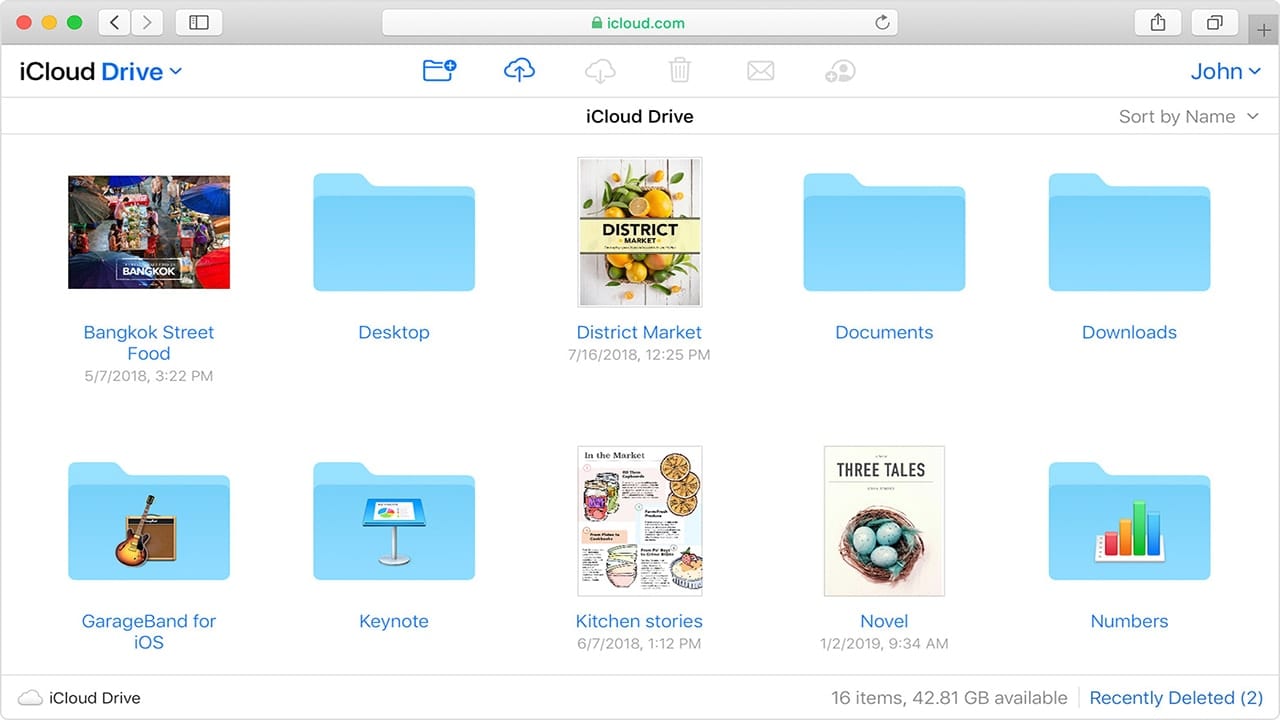
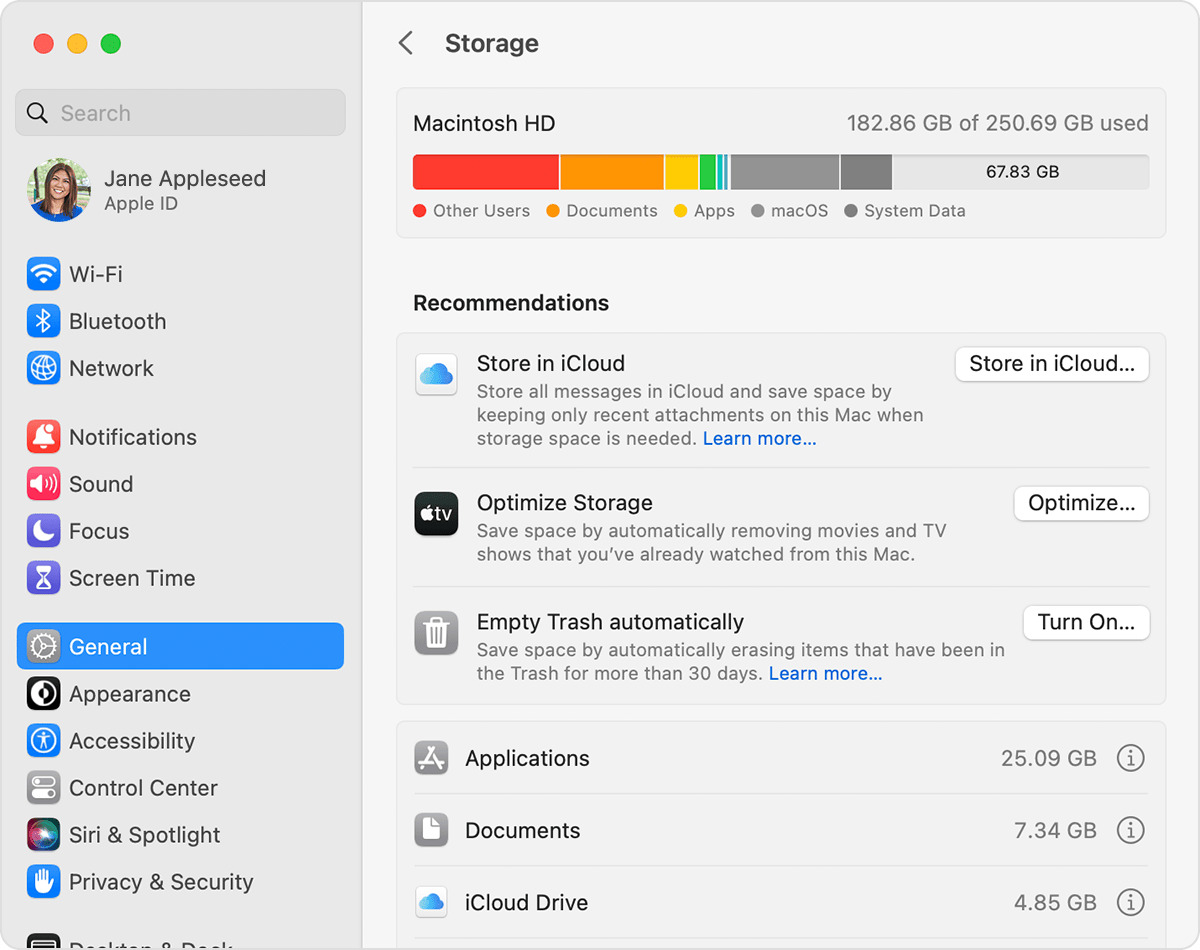
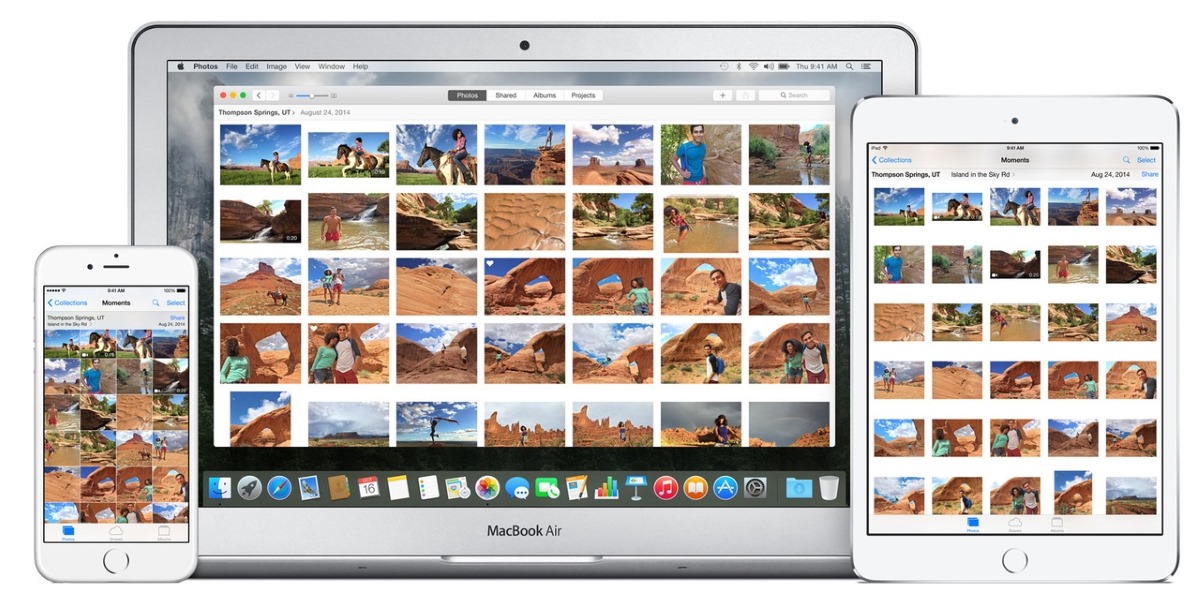
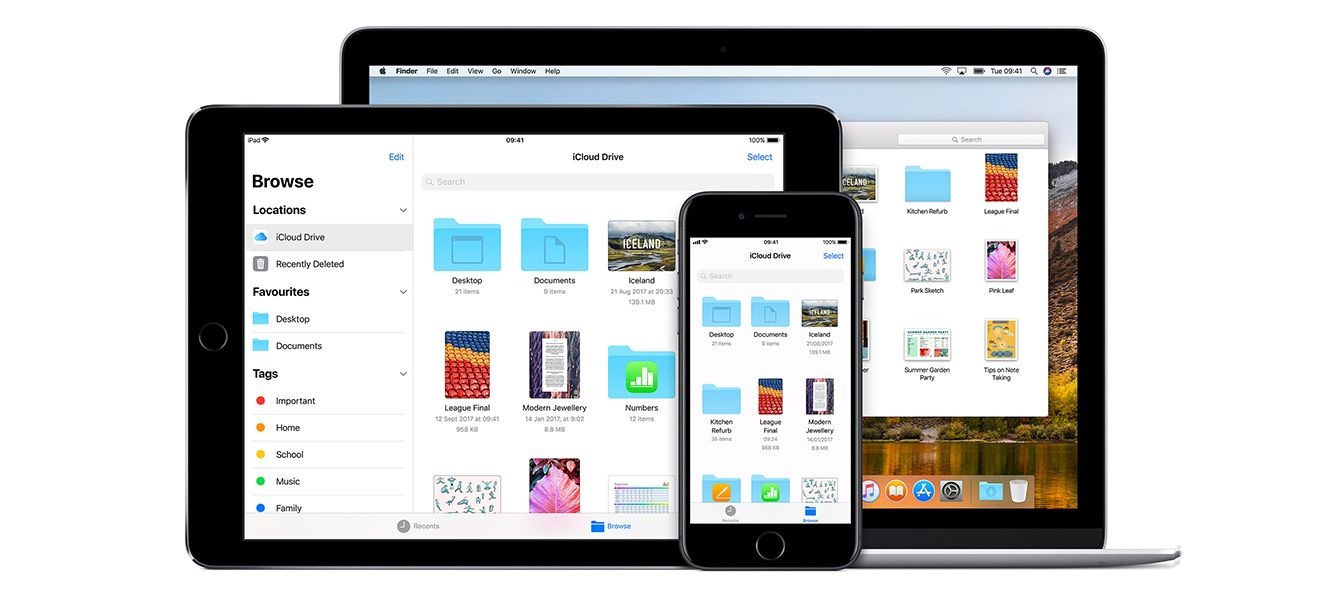
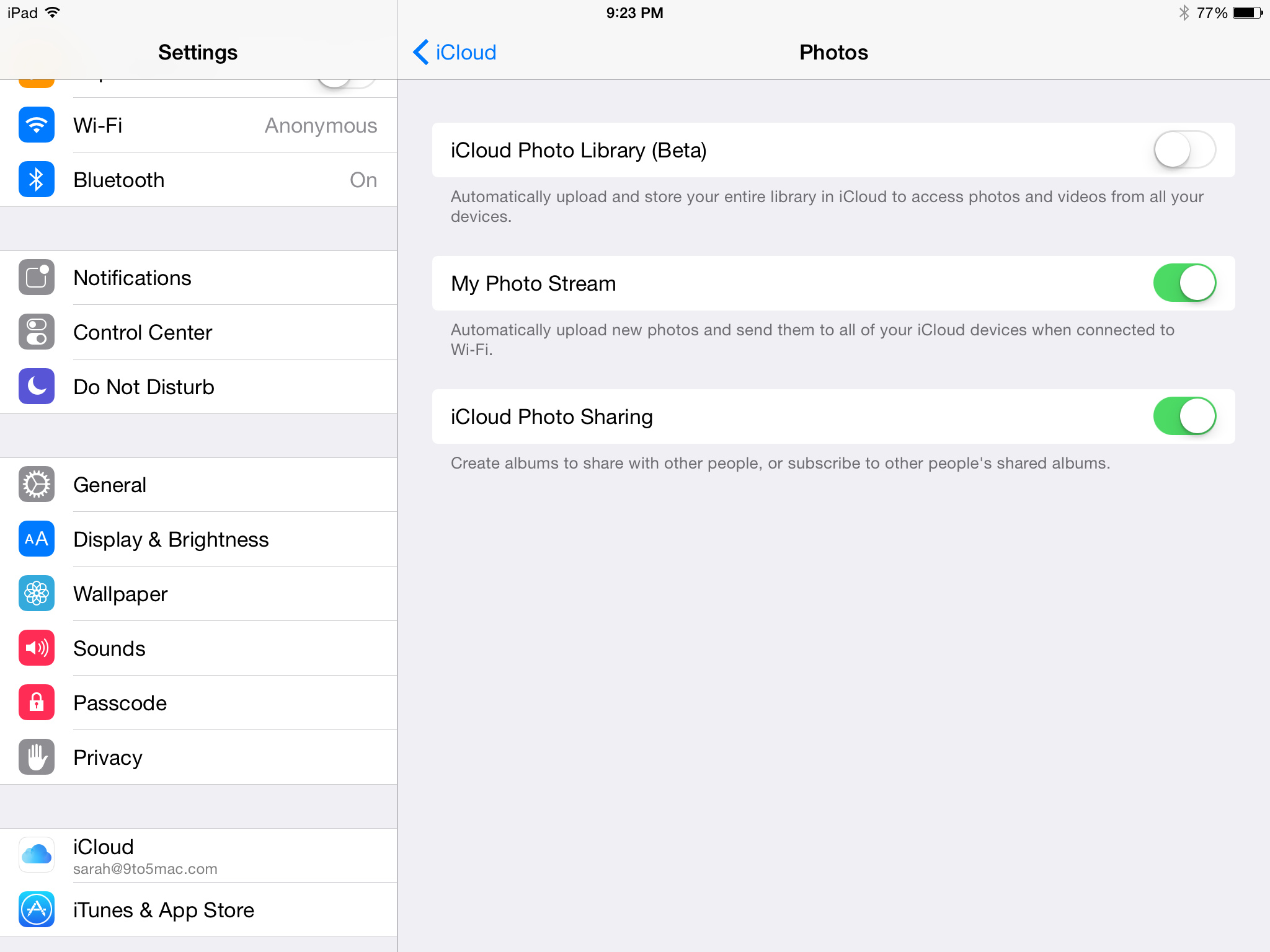
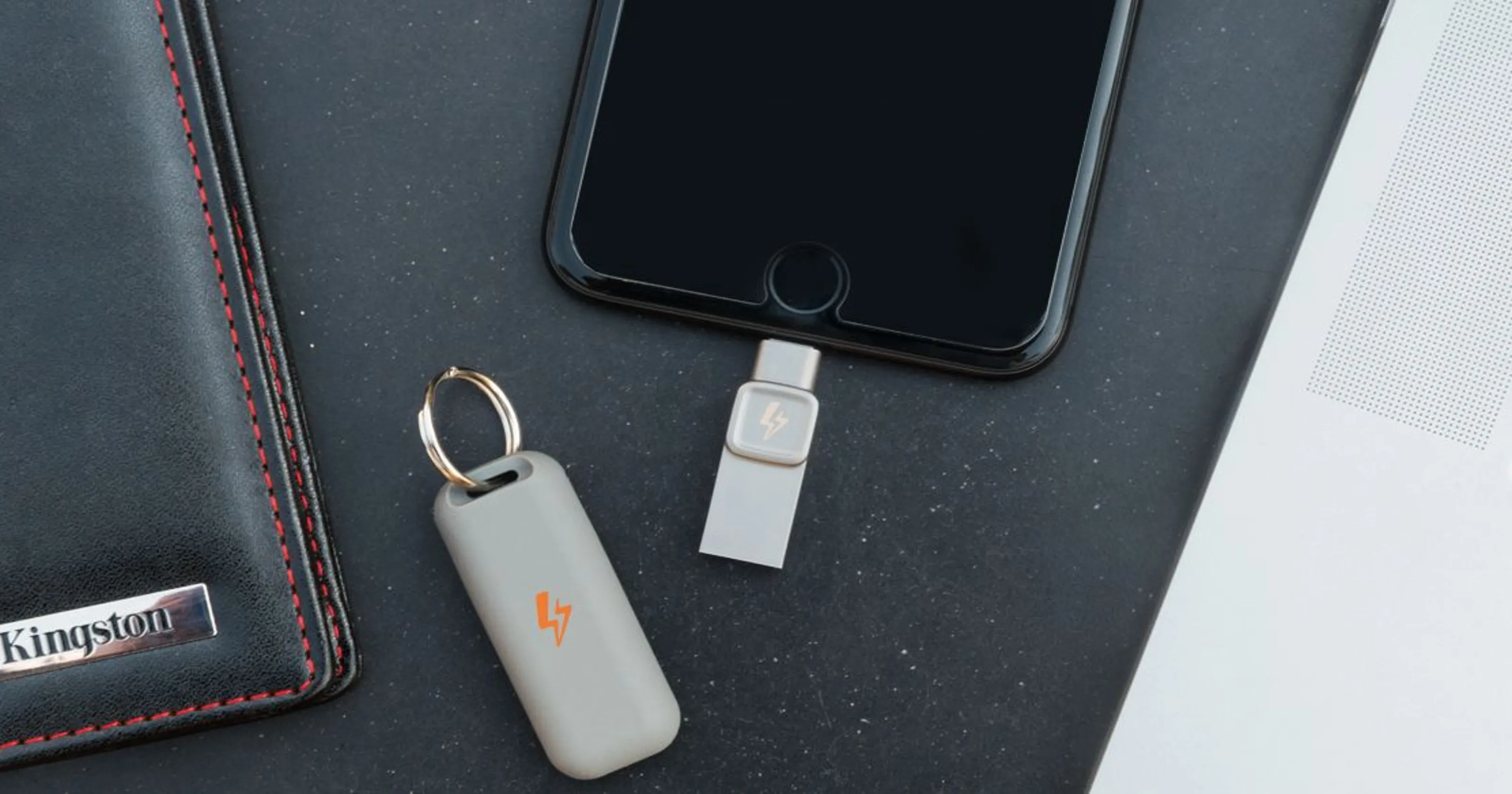


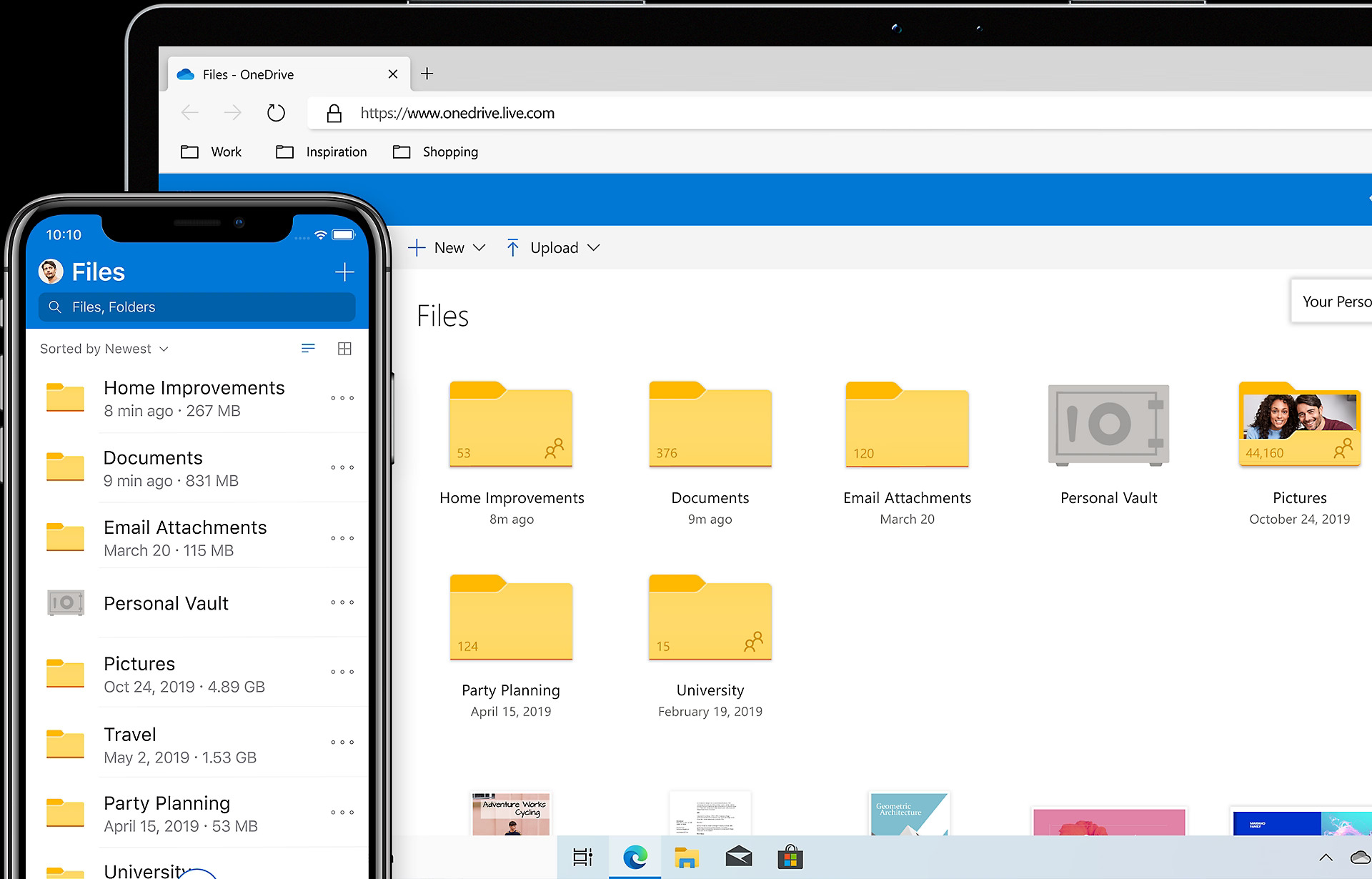
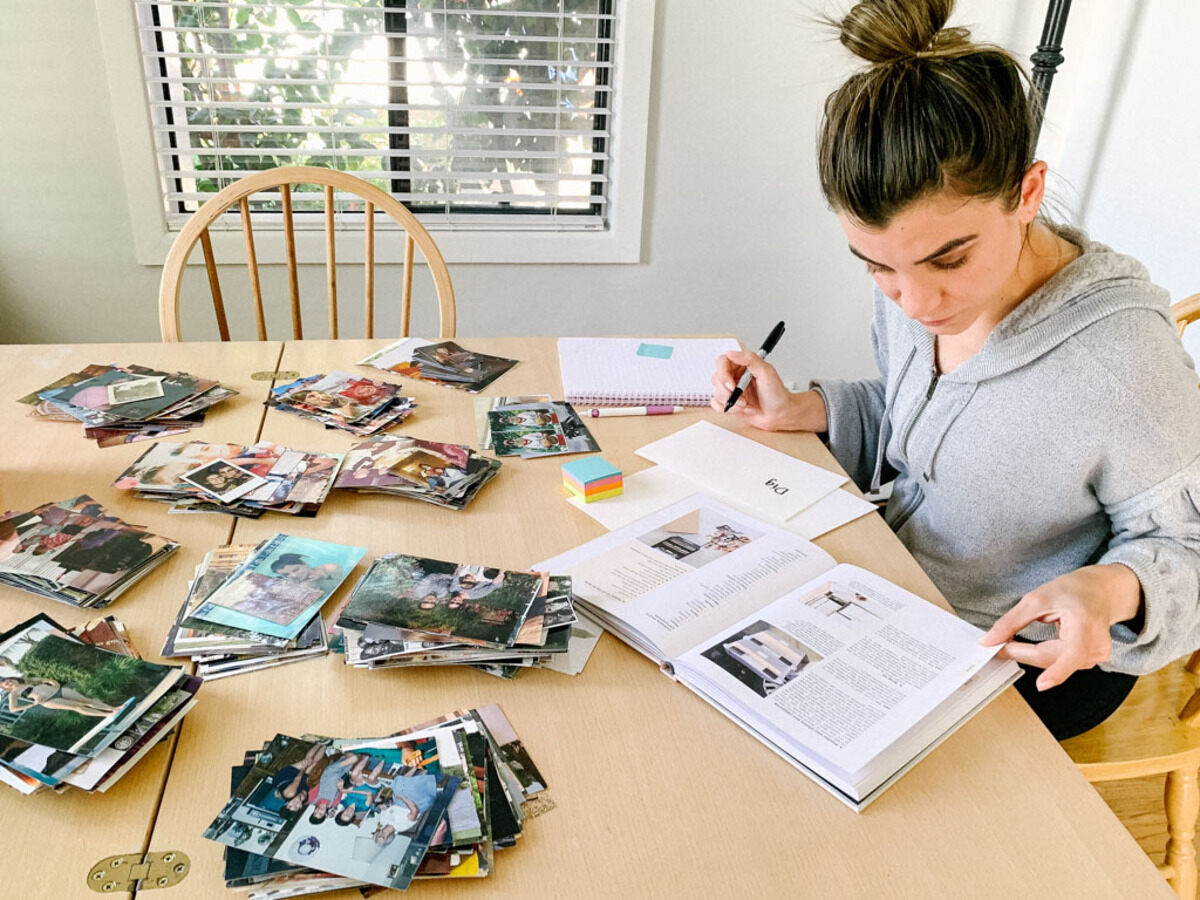
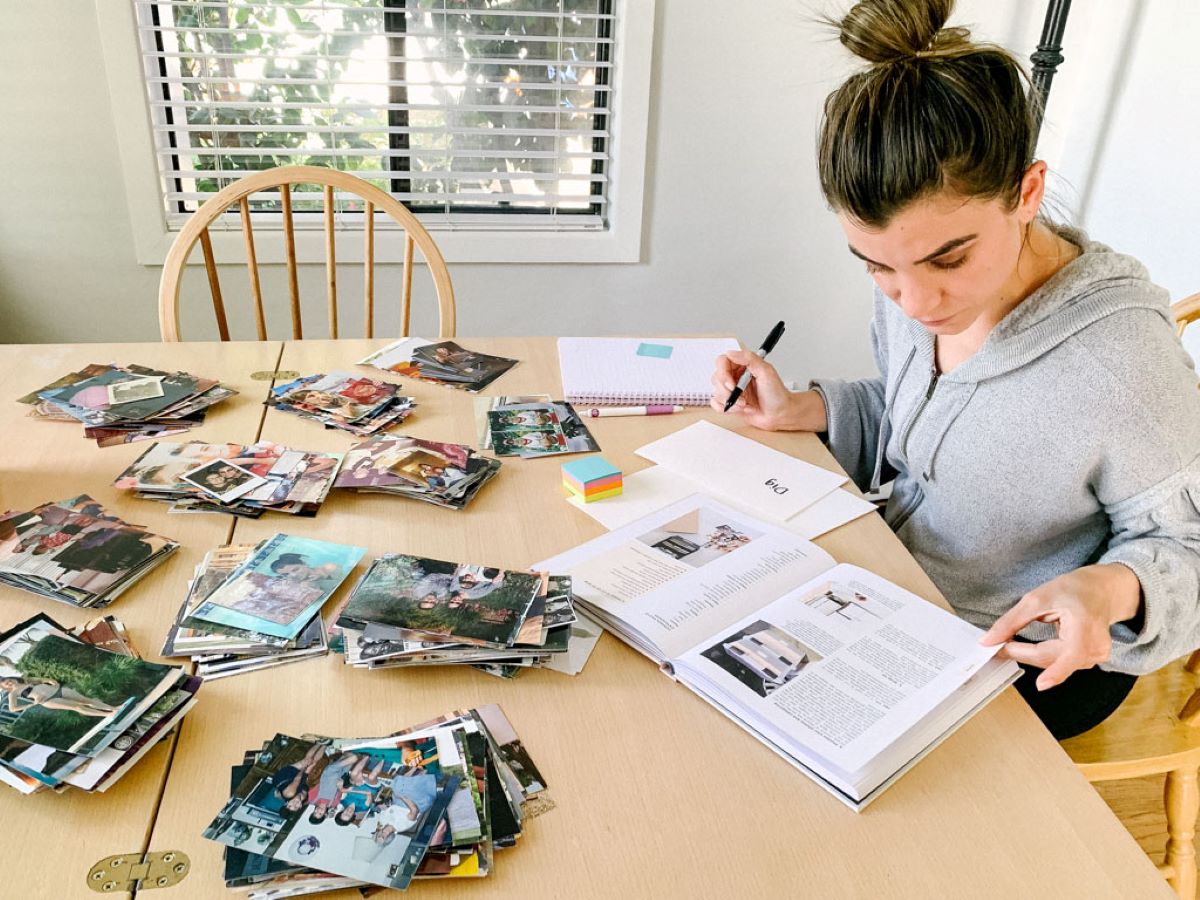

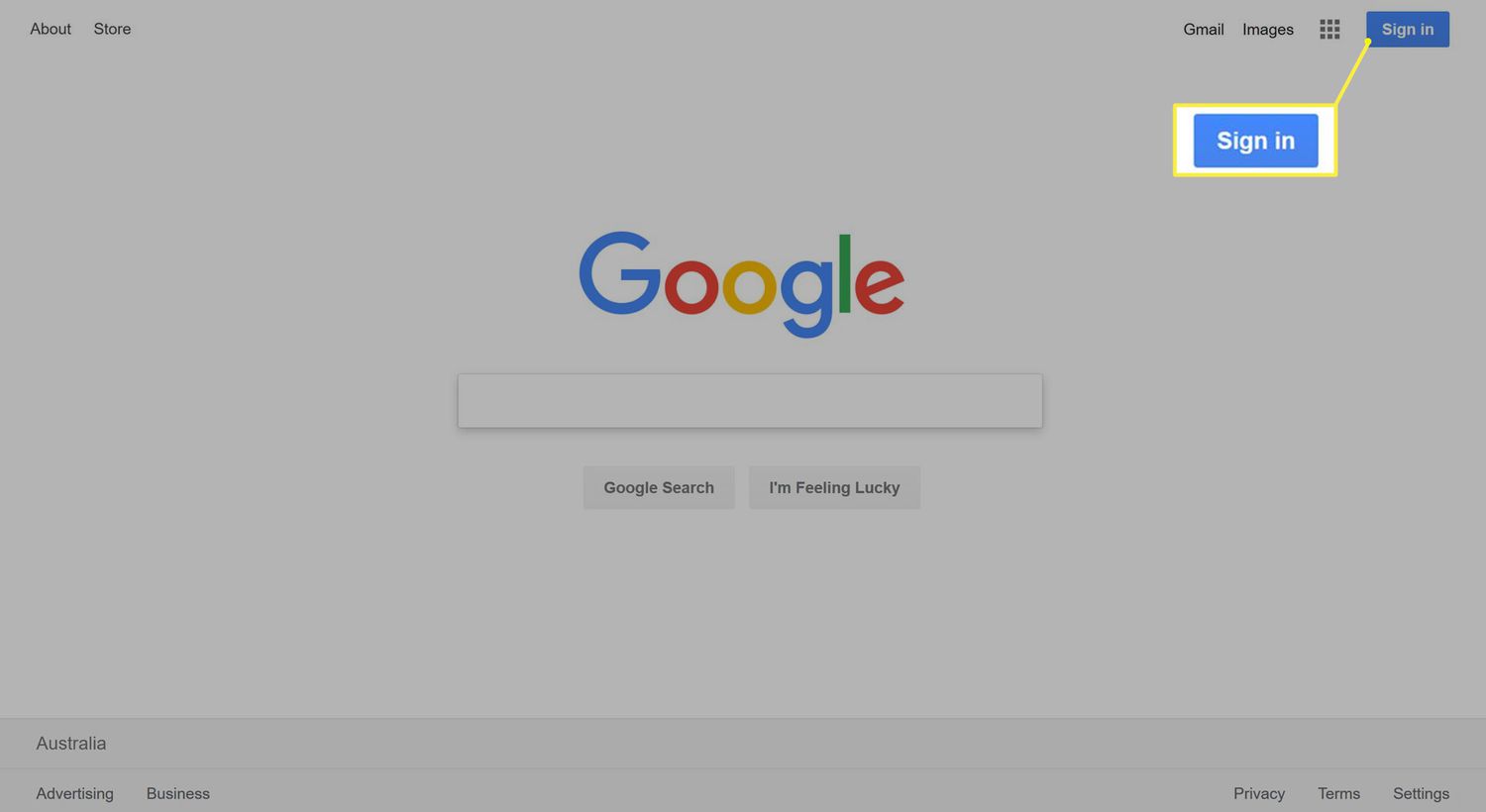

0 thoughts on “How To Store Photos On ICloud”