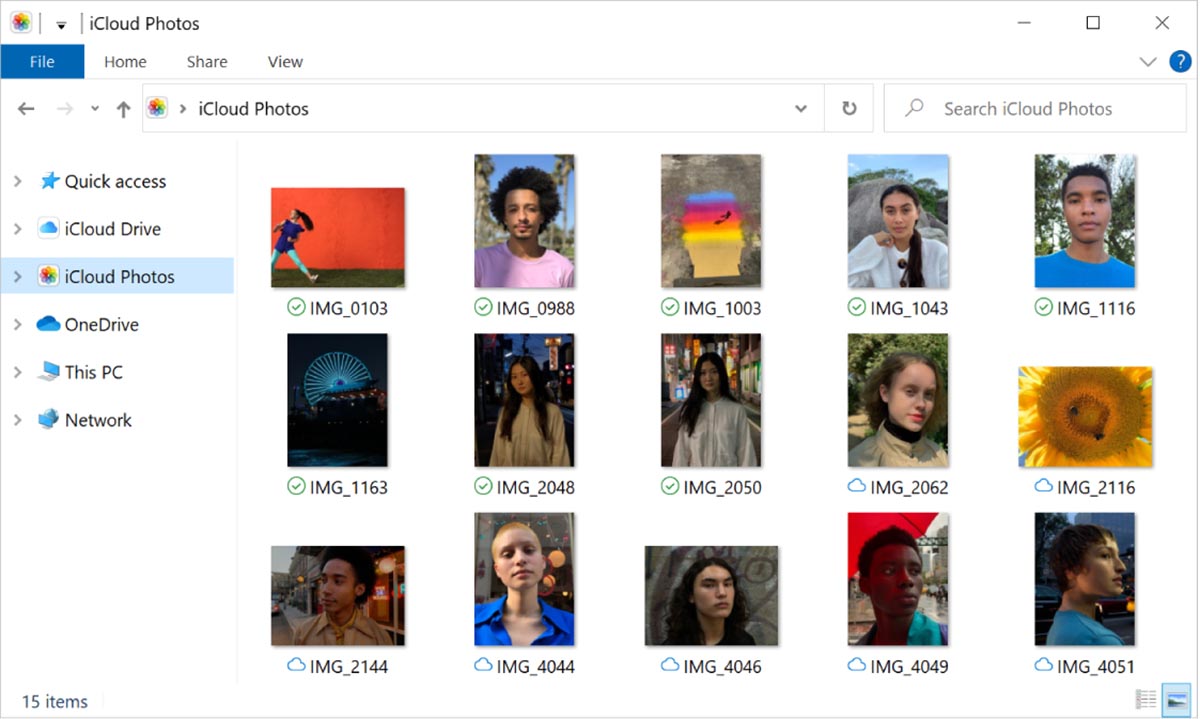
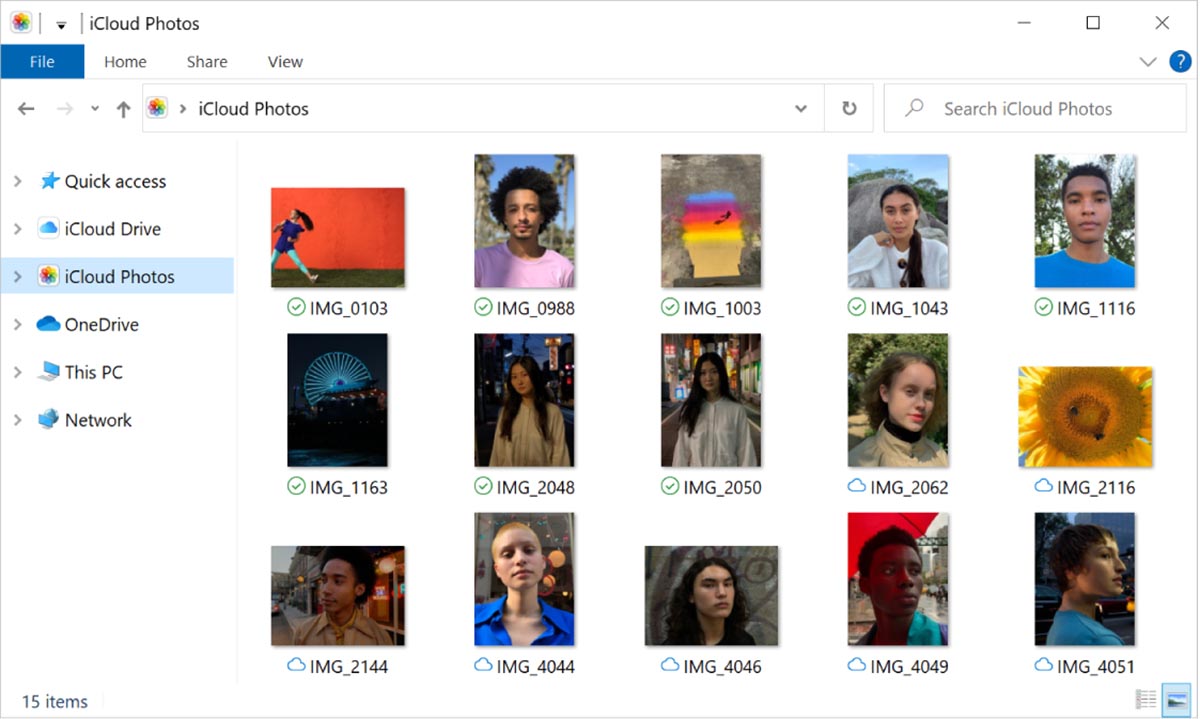
Articles
How To Store Photos In ICloud
Modified: December 7, 2023
Learn how to store and organize your photos in iCloud with our helpful articles. Keep your memories safe and easily accessible across all your devices.
(Many of the links in this article redirect to a specific reviewed product. Your purchase of these products through affiliate links helps to generate commission for Storables.com, at no extra cost. Learn more)
Introduction
Welcome to the digital age, where capturing and cherishing moments has become easier than ever before. With the advent of smartphones and high-resolution cameras, we are constantly snapping photos of precious memories – from family vacations to special occasions. However, keeping track of these digital images can be overwhelming. That’s where iCloud comes in.
iCloud is a cloud-based storage service offered by Apple that allows users to store their photos, documents, and more in a secure and convenient location. One of the key features of iCloud is the ability to store photos, making it a popular choice for iPhone and iPad users. In this article, we will explore the benefits of storing photos in iCloud and guide you through the process of setting up and managing your iCloud Photo Library.
Key Takeaways:
- Storing photos in iCloud offers convenient access, automatic syncing, increased storage space, easy sharing, enhanced organization, and data security. It simplifies photo management, allowing you to focus on reliving and sharing cherished memories.
- Setting up iCloud Photo Library is straightforward, and uploading photos is a breeze. With seamless access from various devices, iCloud ensures that your photos are securely backed up and readily available for viewing and sharing.
Read more: How To Store Photos On ICloud
Benefits of Storing Photos in iCloud
Storing your photos in iCloud offers a range of benefits that can greatly enhance your photo management experience. Here are some advantages of utilizing iCloud as your photo storage solution:
- Convenient Access: One of the biggest advantages of iCloud Photo Library is the ability to access your photos anytime, anywhere. Whether you’re using your iPhone, iPad, Mac, or even a web browser, you can easily view and download your photos with just a few clicks.
- Automatic Syncing: When you enable iCloud Photo Library, all your photos and videos are automatically synced across all your devices. This means that any changes you make, such as editing a photo or deleting an image, will be reflected across all your devices seamlessly.
- Increased Storage Space: With iCloud, you can free up valuable storage space on your device. Instead of keeping all your photos and videos on your iPhone or iPad, you can safely store them in the cloud, allowing you to enjoy more available space for other apps and files.
- Easy Sharing: iCloud makes it simple to share your photos with friends and family. You can create shared albums and invite others to contribute their own photos, making it a collaborative and interactive way to preserve memories together.
- Enhanced Organization: iCloud Photo Library offers powerful organization capabilities, including the ability to create albums, tag photos with keywords, and even search for specific images based on content. This makes it much easier to find and organize your photos, saving you time and frustration.
- Data Security: When you store your photos in iCloud, you can rest assured that they are protected. iCloud uses advanced encryption techniques to safeguard your data and ensures that your photos remain private and secure.
Overall, storing your photos in iCloud provides convenience, flexibility, and peace of mind. It simplifies the process of managing and accessing your photos, allowing you to focus on reliving and sharing your cherished memories.
How to Set Up iCloud Photo Library
Setting up iCloud Photo Library is a straightforward process. Here’s a step-by-step guide to help you get started:
- On your iPhone or iPad, go to the Settings app and tap on your name at the top of the screen.
- Tap on “iCloud” and then select “Photos” from the list of available options.
- Toggle on the switch next to “iCloud Photo Library”. This will enable the feature and start the synchronization process.
- You will be presented with two options: “Optimize [device] Storage” or “Download and Keep Originals”. Optimize Storage will automatically manage your device’s storage by storing lower-resolution versions of your photos while keeping the full-resolution versions in iCloud. Download and Keep Originals will download the original, full-resolution photos to your device.
- Choose the option that suits your needs, and iCloud Photo Library will begin uploading your photos to the cloud. The time it takes to upload depends on the number and size of your photos.
- Once the initial upload is complete, all your photos will be available on all your devices connected to the same iCloud account. Any changes you make, such as edits or deletions, will be synced across all devices.
That’s it! You have successfully set up iCloud Photo Library on your device. Now you can start enjoying the benefits of storing and accessing your photos seamlessly across all your Apple devices.
Uploading Photos to iCloud
Uploading photos to iCloud Photo Library is a breeze. Here are a few methods to upload your photos:
- Automatic Backup: If you have enabled iCloud Photo Library on your device, any new photos and videos captured with your iPhone or iPad will automatically be uploaded to iCloud. This ensures that your photos are securely backed up and accessible from any device.
- Manual Upload: You can manually upload photos from your computer to iCloud by using iCloud for Windows or iCloud.com. On your computer, install iCloud for Windows and sign in with your Apple ID. Then, open the iCloud Photos folder and simply drag and drop your desired photos into the folder. The photos will be uploaded to iCloud and synced across all your devices.
- Third-Party Apps: Many third-party apps offer integration with iCloud, allowing you to directly upload photos to your iCloud Photo Library. Check the settings within your favorite photo or editing app to see if iCloud integration is available.
- Shared Albums: You can also upload photos to iCloud by creating a shared album and inviting others to contribute. This is a fantastic way to collaborate and gather photos from friends and family for a specific event or shared experience.
Remember, while uploading photos to iCloud, it’s important to ensure that you have a stable and reliable internet connection. Uploading large amounts of data may take some time, so be patient and allow iCloud to complete the process.
Once your photos are uploaded to iCloud, you can access them from any device connected to your iCloud account. Whether you’re using your iPhone, iPad, Mac, or even a web browser, your photos will be readily available for viewing and sharing.
When storing photos in iCloud, organize them into albums to easily find and access specific photos. This will help keep your photo library tidy and make it easier to locate specific images when needed.
Managing Photos in iCloud
Managing your photos in iCloud is essential to keep your library organized and make it easier to find and share specific photos. Here are a few tips for effectively managing your photos in iCloud:
- Create Albums: Albums in iCloud Photo Library allow you to organize your photos into specific categories or themes. You can create albums for vacations, events, or any other grouping that makes sense to you. To create an album, simply go to the Photos app on your device, tap on “Albums,” and then select the “+” button.
- Tagging and Searching: iCloud Photo Library allows you to add tags or keywords to your photos. This feature makes it easier to search for specific photos based on the content. For example, you can add tags like “beach,” “family,” or “birthday” to quickly locate relevant photos. To add tags, select a photo, tap on the share button, and choose “Add a Description.”
- Favorites and Hidden Photos: You can mark photos as favorites or hide certain photos from your main library view. To mark a photo as a favorite, simply tap on the heart icon. To hide a photo, select it, tap on the share button, and choose “Hide.”
- Delete and Recover: If you want to delete a photo from iCloud Photo Library, select it and tap on the trash can icon. The photo will be moved to the “Recently Deleted” album, where it will be permanently deleted after 30 days. If you accidentally delete a photo, you can recover it from the “Recently Deleted” album within that timeframe.
- Shared Albums: As mentioned earlier, shared albums allow you to collaborate and share photos with friends and family. To create a shared album, go to the Photos app, tap on “Albums,” and select the “+” button. Choose “New Shared Album” and follow the prompts to invite others to contribute.
By utilizing these management features, you can keep your iCloud Photo Library organized, searchable, and tailored to your preferences. Take the time to organize your photos into albums, add relevant tags, and make use of the various editing and sharing options available.
Read more: How To Store Photos In ICloud Drive
Accessing Photos from Other Devices
One of the key advantages of storing your photos in iCloud is the ability to access them from various devices. Here’s how you can access your photos from different platforms:
- iPhone or iPad: To access your photos on another iPhone or iPad, simply sign in to your iCloud account on the device. Open the Photos app, and you will find all your synced photos and albums ready for viewing and editing.
- Mac: If you have a Mac computer, accessing your iCloud photos is just as straightforward. Sign in to your iCloud account on your Mac, and open the Photos app. Your synced photos will be available in your library, and any changes made on other devices will be reflected here.
- iCloud.com: You can also access your iCloud photos through a web browser by visiting iCloud.com. Sign in to your iCloud account, click on the Photos app, and you will have access to all your synced photos. It’s a convenient option if you need to view or download photos from a device that doesn’t have the Photos app installed.
- Windows PC: For Windows users, you can access your iCloud photos by installing iCloud for Windows. After installation, sign in to your iCloud account, and open the iCloud Photos folder. Here, you can view, upload, and download your photos directly from your PC.
- Apple TV: If you have an Apple TV, you can also enjoy your iCloud photos on the big screen. Sign in to your iCloud account on your Apple TV, open the “Photos” app, and you will have access to your synced photos and shared albums.
With the flexibility of accessing your photos from various devices, you can easily share, edit, and showcase your memories on whichever platform you prefer.
It’s important to note that accessing your photos from other devices requires an active internet connection. Ensure that your devices are connected to Wi-Fi or have a cellular data connection to view and sync your iCloud photos seamlessly.
Troubleshooting iCloud Photo Library
While iCloud Photo Library generally works smoothly, you may encounter a few issues along the way. Here are some common troubleshooting tips to help resolve any problems you may face with iCloud Photo Library:
- Check iCloud Storage: Ensure that you have sufficient iCloud storage available. If your storage is full, you may need to clear out some space or consider upgrading to a larger storage plan to continue syncing your photos.
- Check Internet Connection: A stable and reliable internet connection is crucial for iCloud Photo Library to function properly. Ensure that you have a strong Wi-Fi or cellular data connection when uploading, downloading, or syncing your photos.
- Update Software: Make sure that your device’s software is up to date. Software updates often include bug fixes and improvements that can address any compatibility issues with iCloud Photo Library.
- Restart Devices: Try restarting your devices, including your iPhone, iPad, Mac, or Windows PC. Sometimes, a simple restart can resolve temporary glitches and refresh the system, allowing iCloud Photo Library to function properly.
- Disable and Re-enable iCloud Photo Library: If you’re experiencing persistent issues with iCloud Photo Library, try disabling and then re-enabling the feature. On your device, go to Settings > [Your Name] > iCloud > Photos and toggle off the iCloud Photo Library option. Wait a few moments, then toggle it back on.
- Clear Cache: If you encounter syncing issues or notice discrepancies between devices, you can try clearing the cache of the Photos app. Go to Settings > [Your Name] > iCloud > Manage Storage > Photos. Tap on “Disable and Delete” to clear the local cache and then enable iCloud Photo Library again.
- Contact Apple Support: If you have tried all of the above troubleshooting steps and are still experiencing issues with iCloud Photo Library, it may be helpful to reach out to Apple Support for further assistance. They have the expertise to guide you through more advanced troubleshooting steps and address specific problems.
Remember, it’s important to regularly back up your photos to another storage solution, such as an external hard drive or online backup service, to ensure that you have a secondary copy of your precious memories.
By following these troubleshooting tips, you can resolve most common issues with iCloud Photo Library and continue to enjoy seamless synchronization and access to your photos across all your devices.
Conclusion
iCloud Photo Library is a powerful tool that offers convenience, organization, and accessibility for managing your photos. With its seamless integration across Apple devices, you can easily store, sync, and access your photos from anywhere. Whether you’re using your iPhone, iPad, Mac, or even a web browser, iCloud Photo Library ensures that your cherished memories are readily available.
By storing your photos in iCloud, you can free up valuable storage space on your devices and enjoy the peace of mind that comes with having a secure backup of your photos. Additionally, the ability to create albums, add tags, and search for specific photos makes it effortless to find and relive your favorite moments.
With iCloud Photo Library, sharing photos with friends and family becomes a breeze. You can create shared albums and invite others to contribute, making it a collaborative and interactive experience. Whether it’s a family vacation, special event, or simply capturing everyday moments, iCloud makes it easy to share and preserve memories together.
While setting up iCloud Photo Library and managing your photos may encounter some technical challenges, the troubleshooting tips provided can help resolve any issues that arise. Remember to keep your devices updated and maintain a stable internet connection for a smooth syncing process.
In conclusion, iCloud Photo Library revolutionizes the way we manage and access our photos. It simplifies the process of storing, organizing, and sharing our memories, allowing us to focus on what truly matters – reliving and cherishing the moments that make life special.
Frequently Asked Questions about How To Store Photos In ICloud
Was this page helpful?
At Storables.com, we guarantee accurate and reliable information. Our content, validated by Expert Board Contributors, is crafted following stringent Editorial Policies. We're committed to providing you with well-researched, expert-backed insights for all your informational needs.
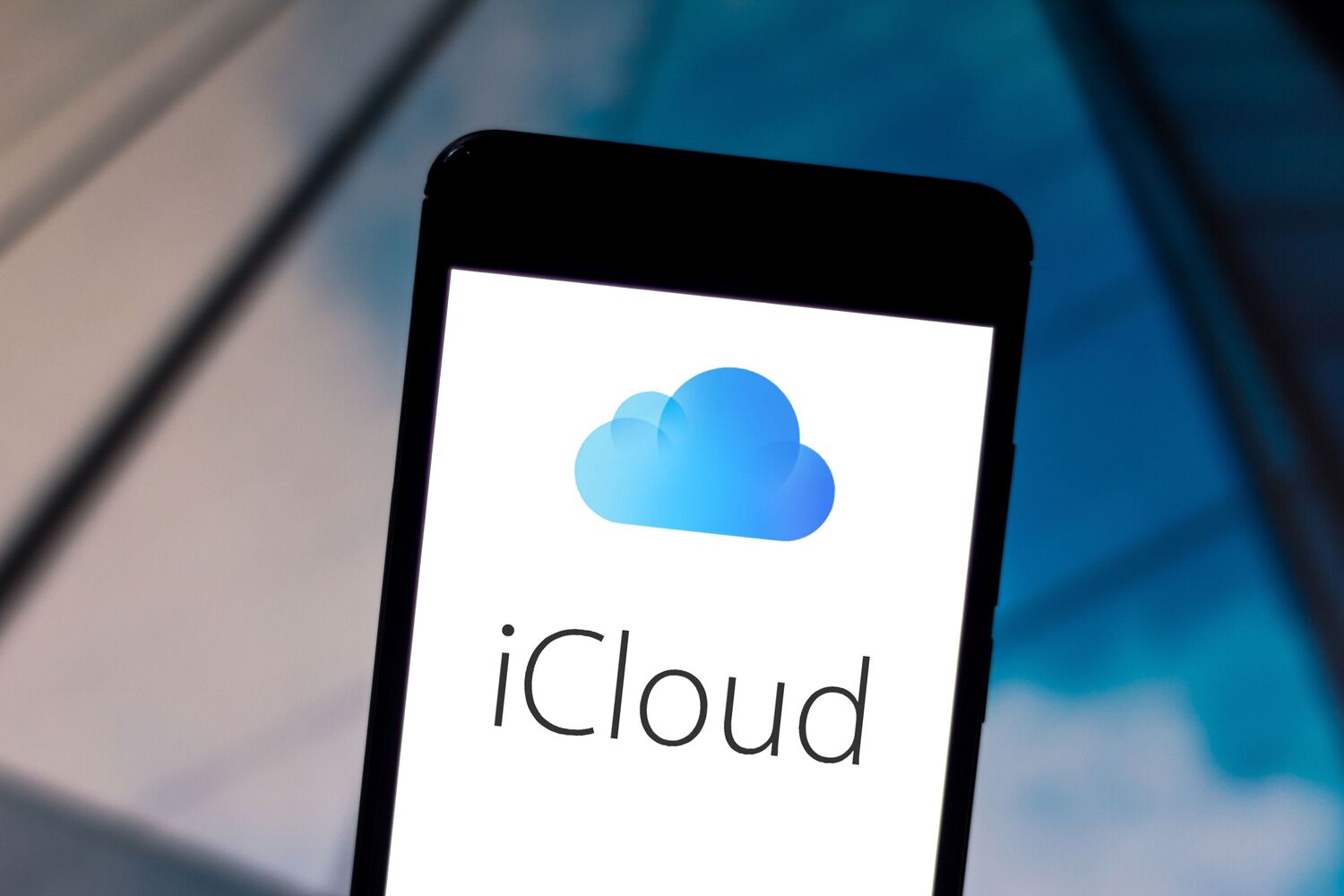
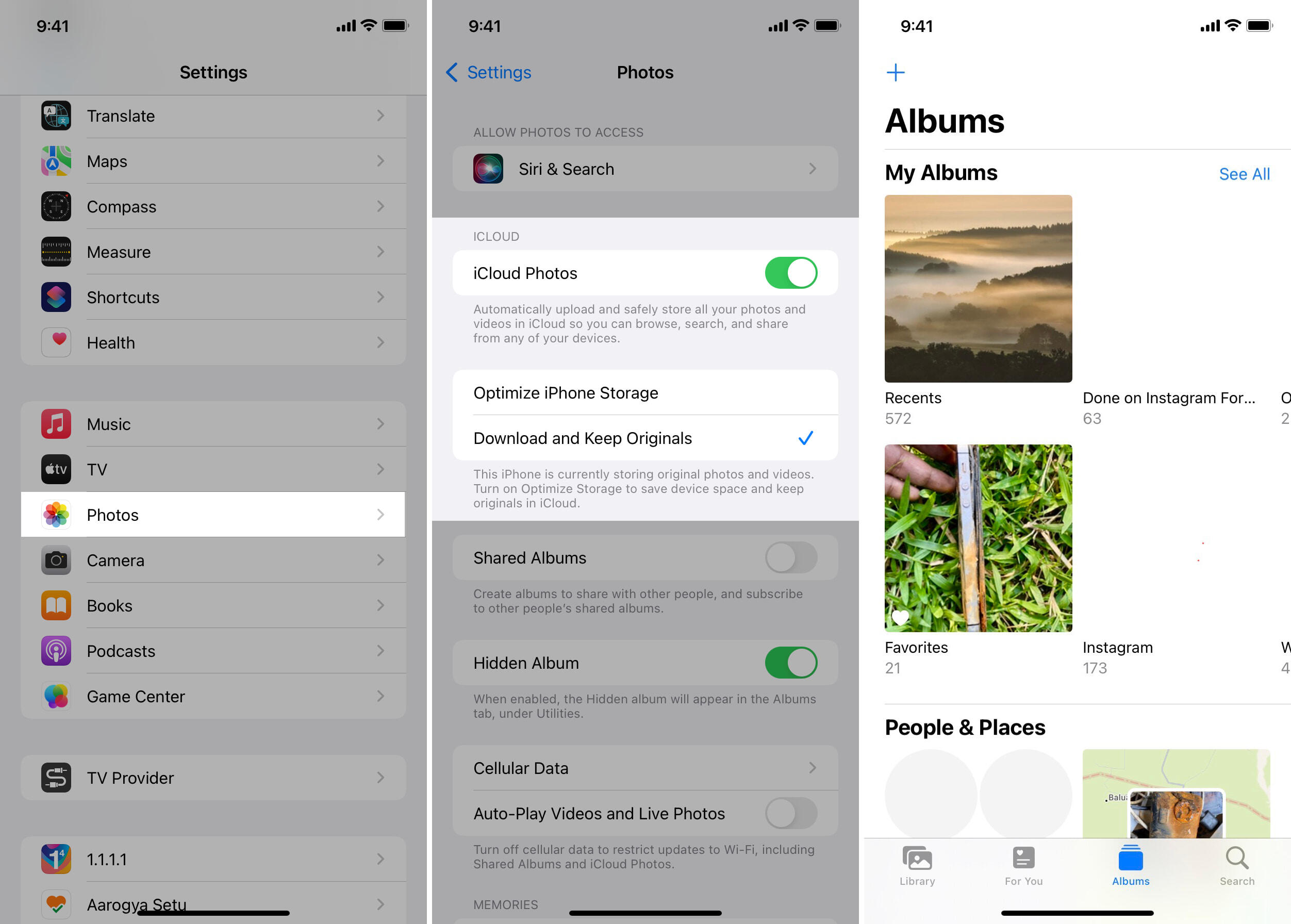
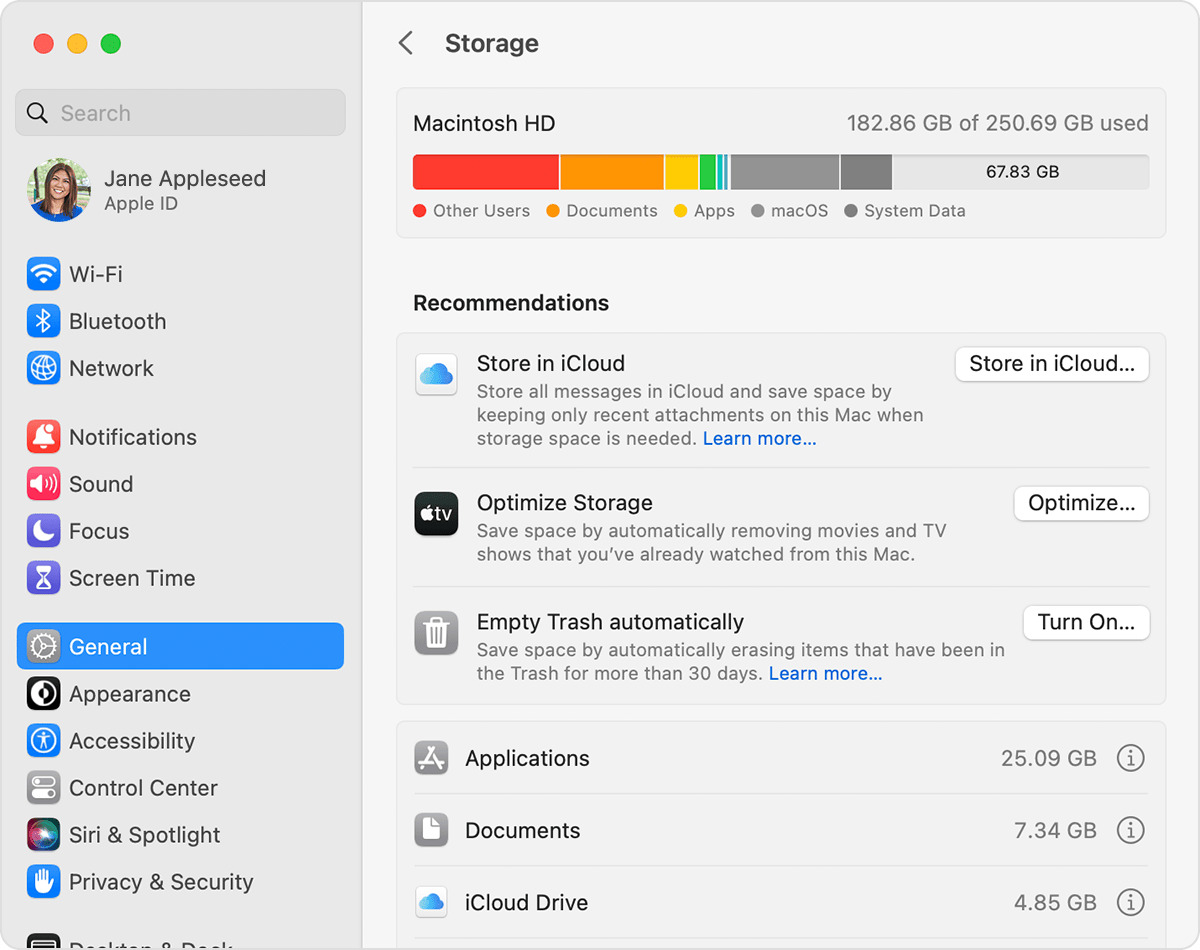
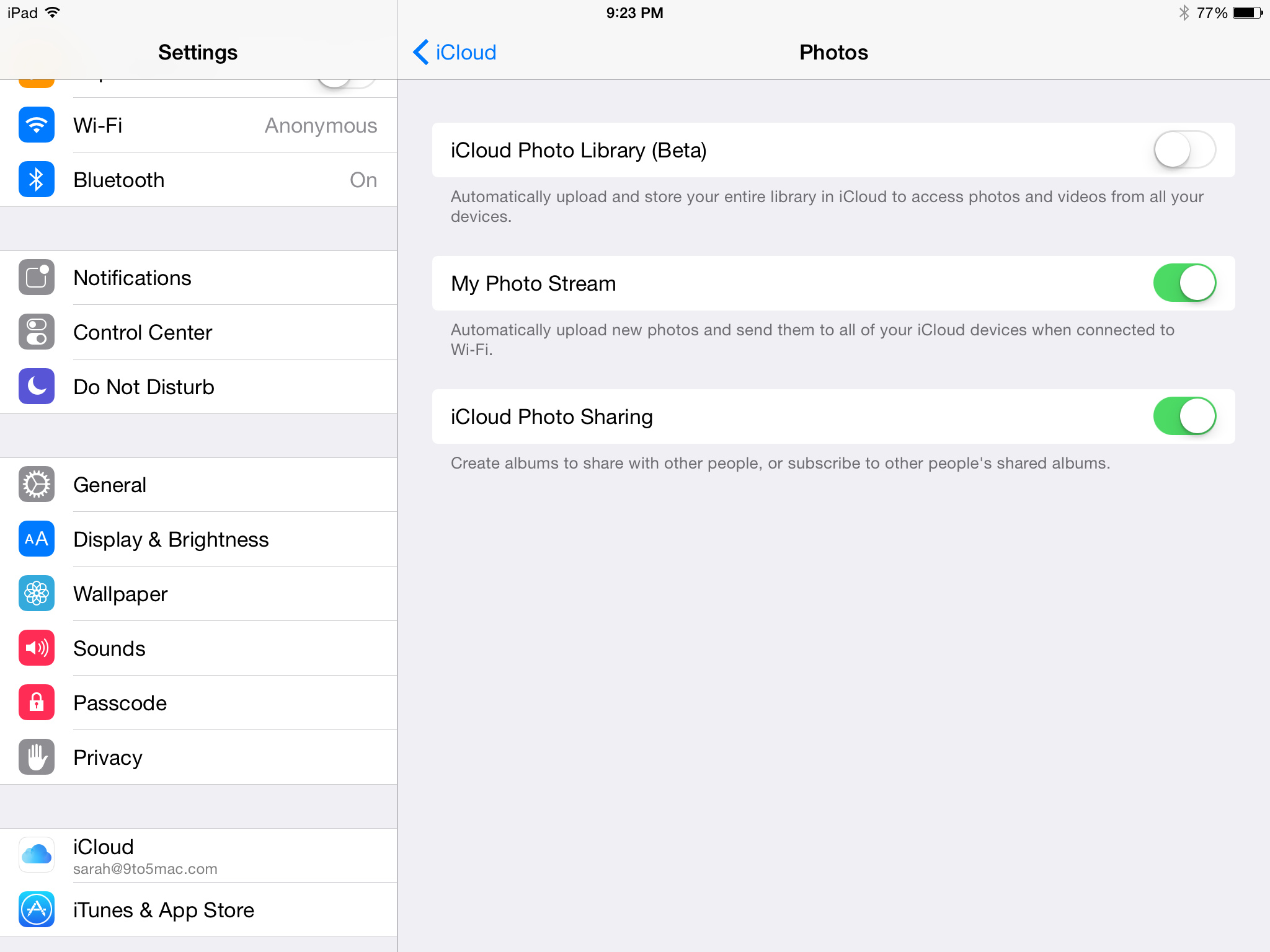
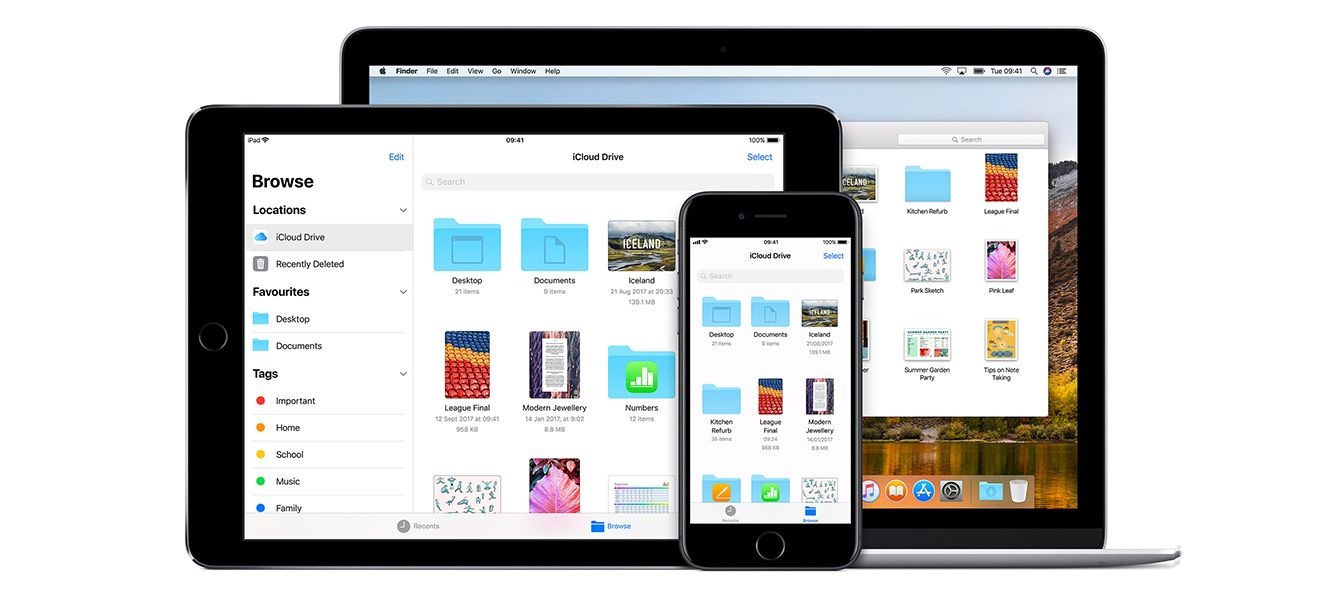
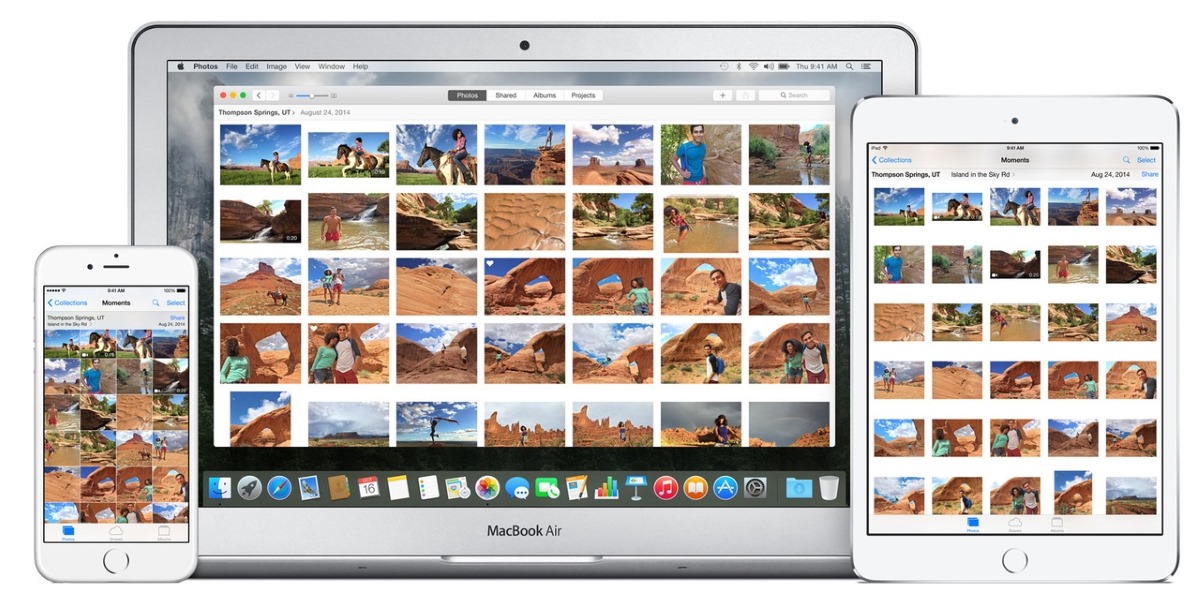
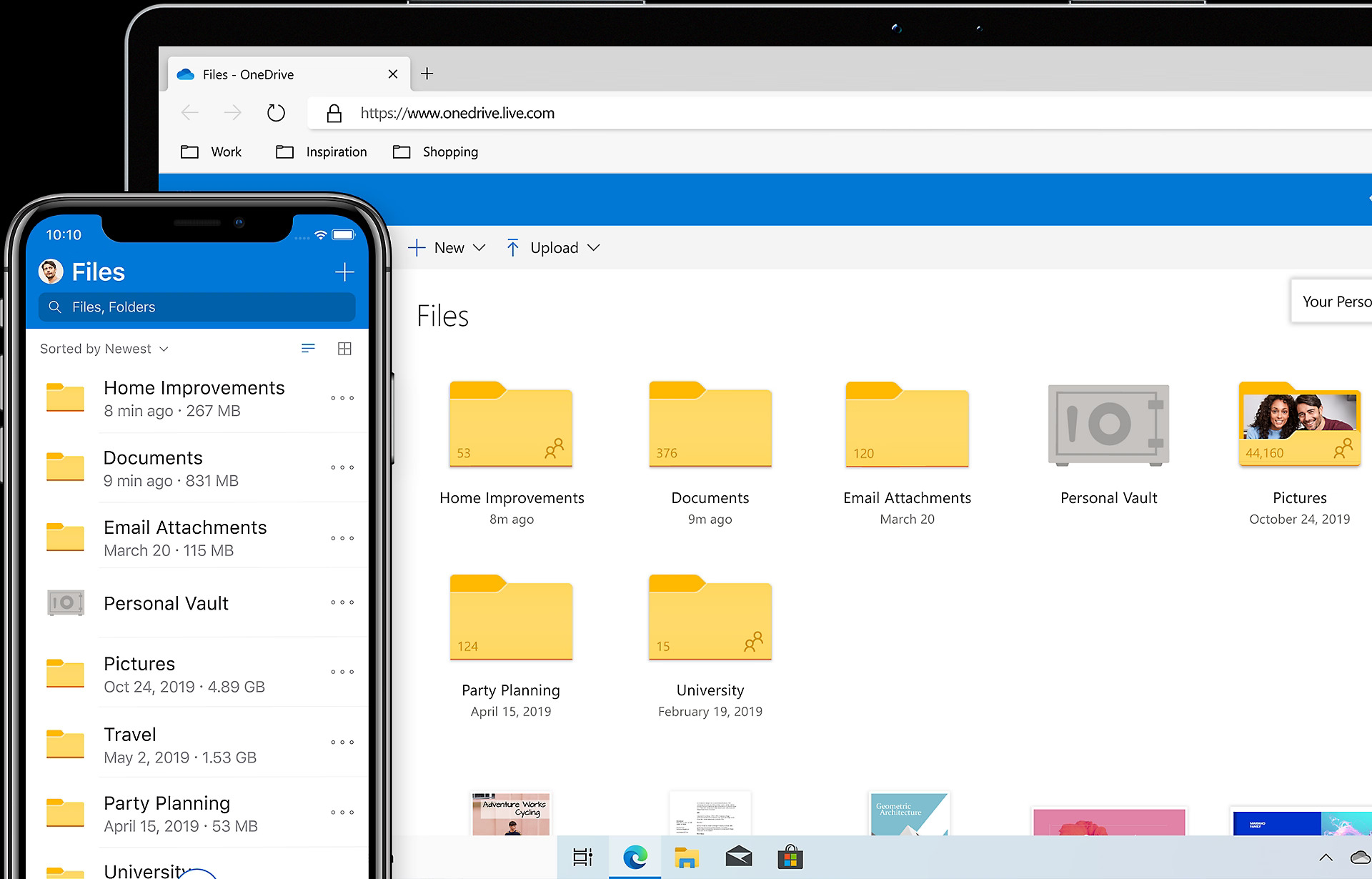
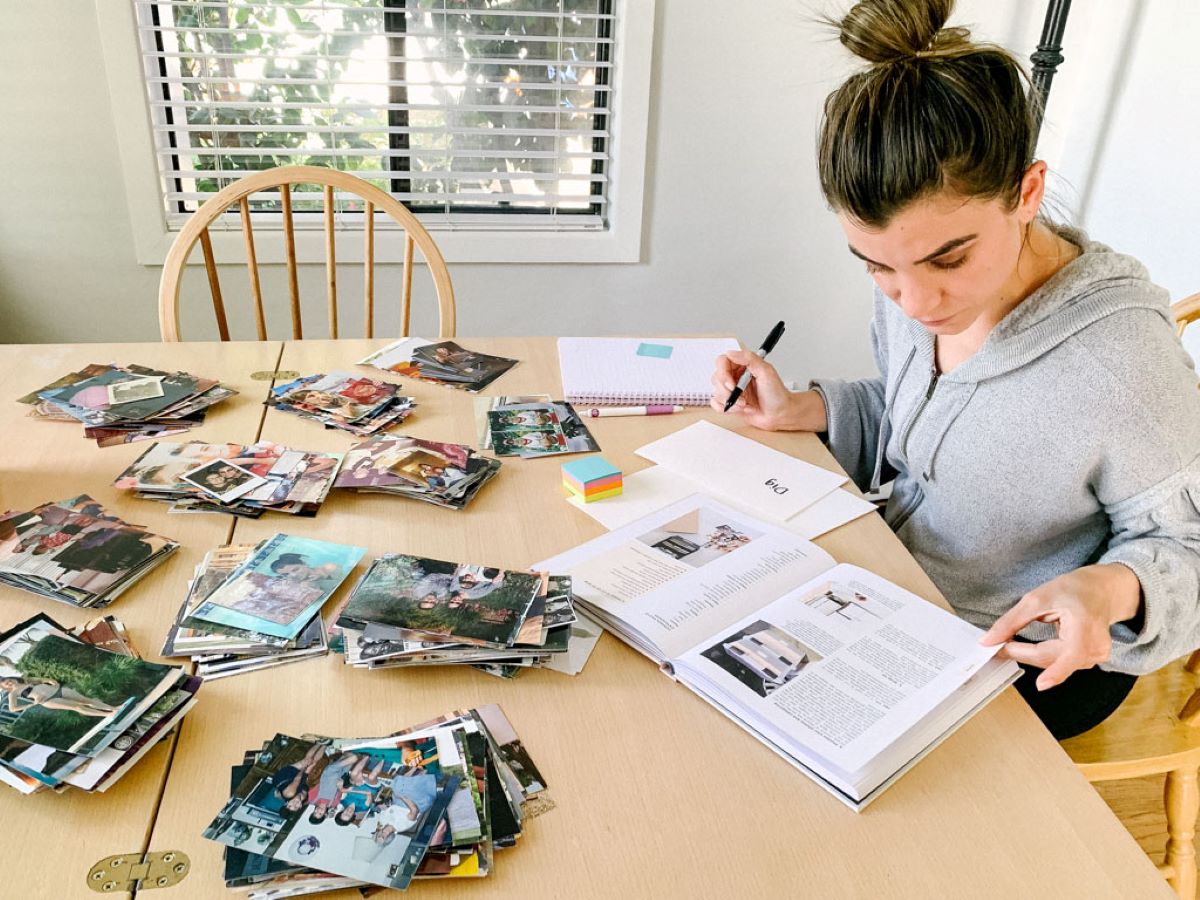

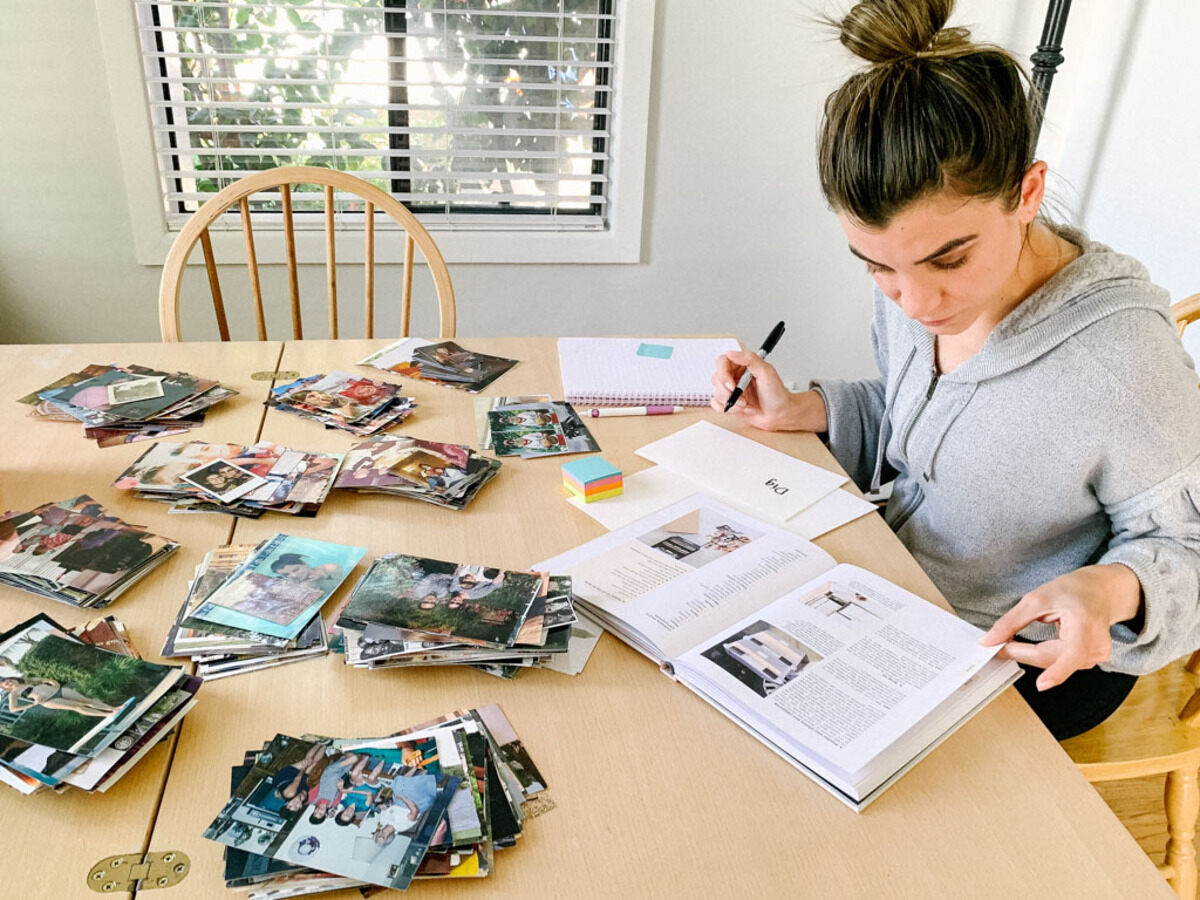

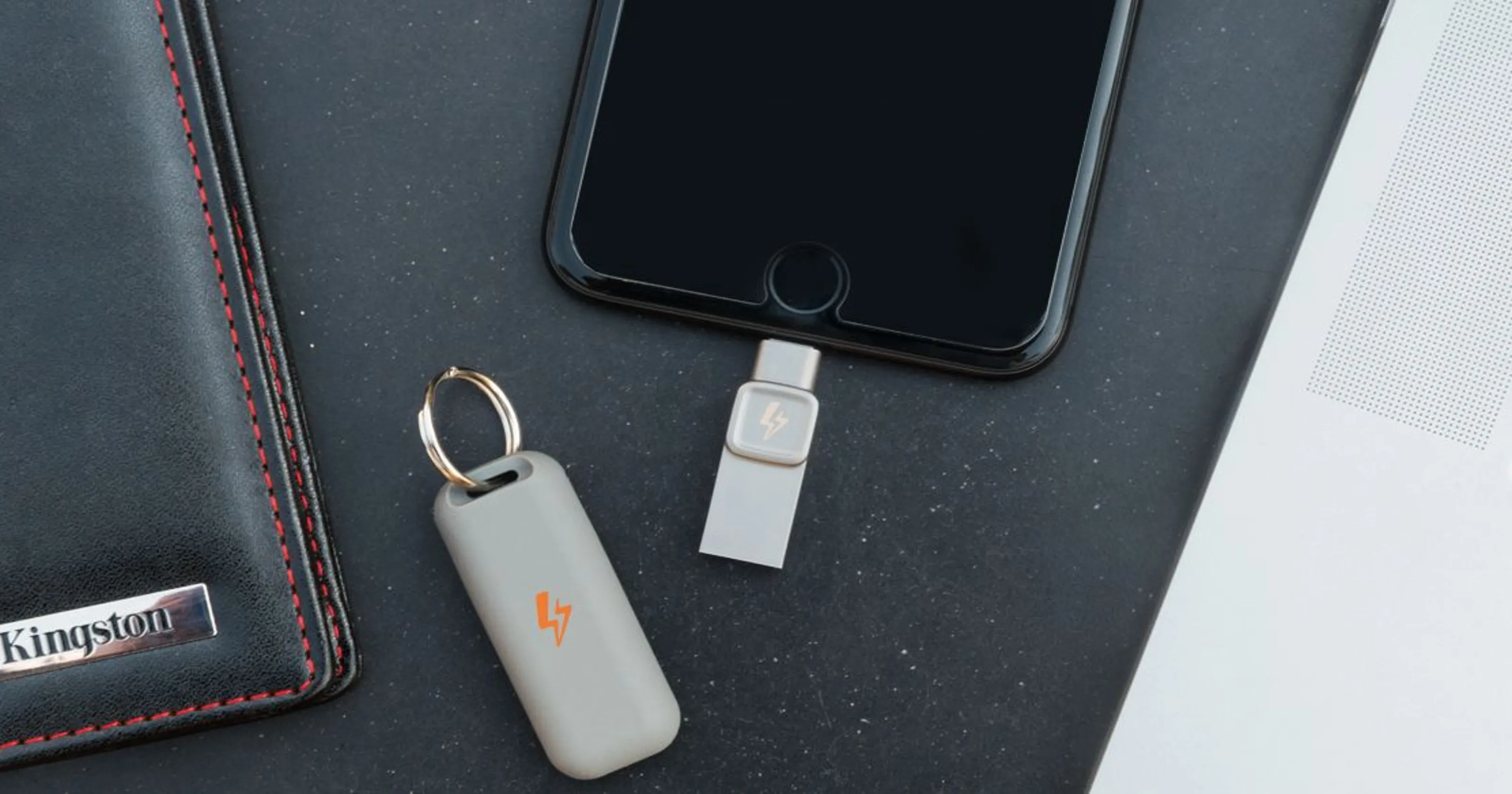

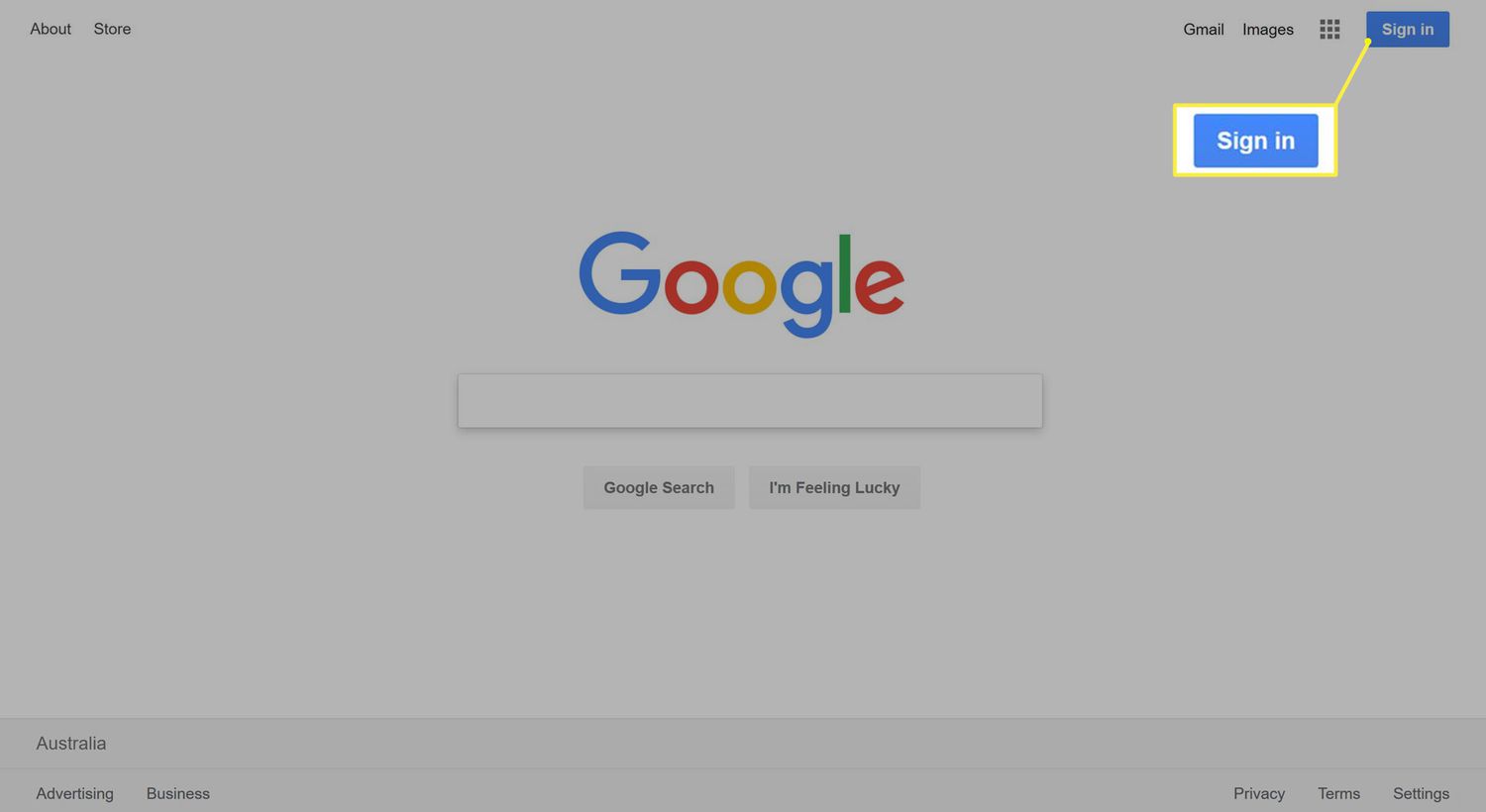

0 thoughts on “How To Store Photos In ICloud”