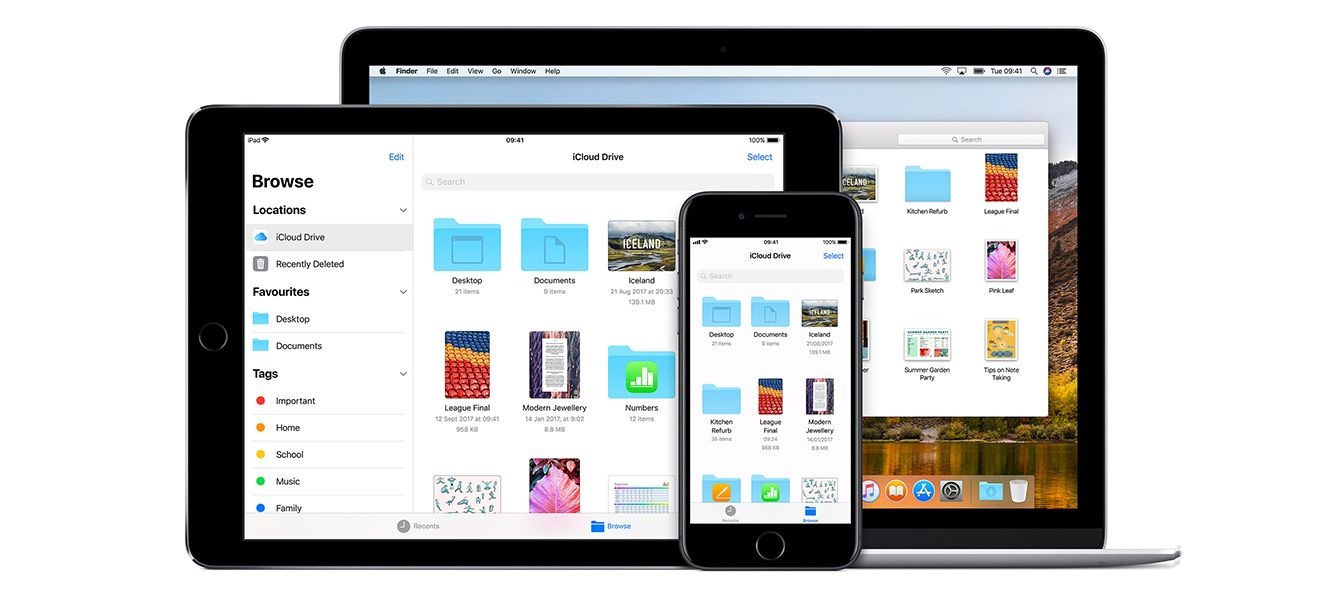
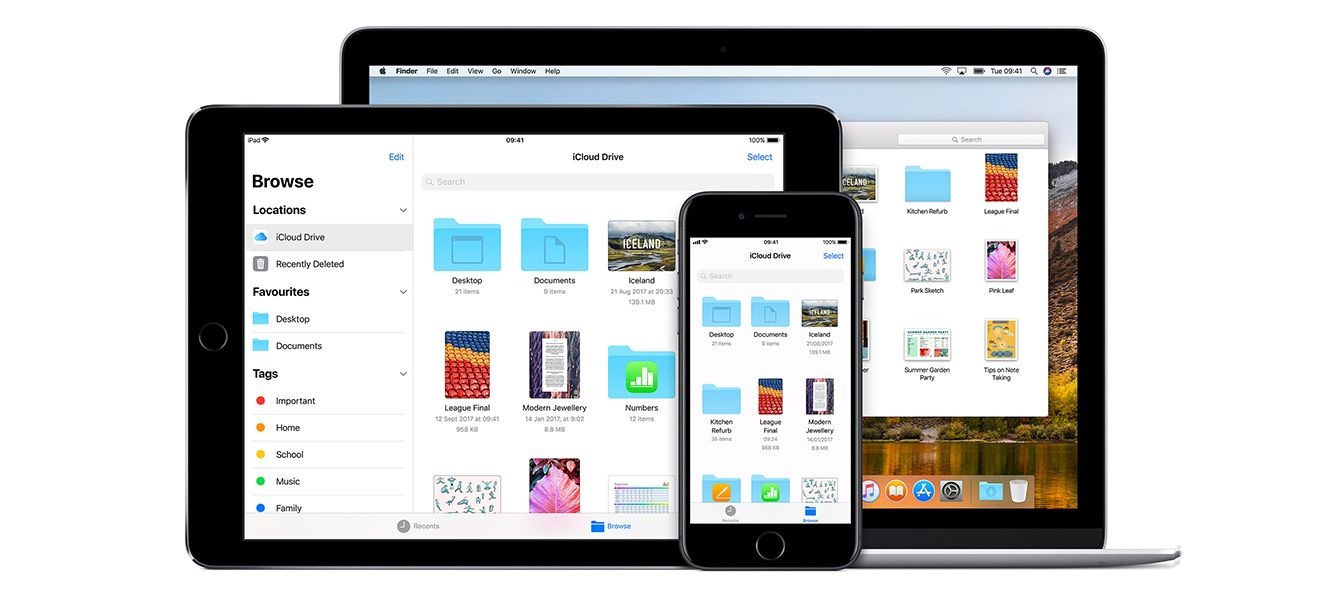
Articles
How To Store Music In ICloud
Modified: January 23, 2024
Learn how to store your music collection in iCloud with our comprehensive articles. Access your favorite tunes from any device effortlessly.
(Many of the links in this article redirect to a specific reviewed product. Your purchase of these products through affiliate links helps to generate commission for Storables.com, at no extra cost. Learn more)
Introduction
With the advancement of technology, the way we listen to and store music has greatly evolved. Gone are the days of bulky CD collections and limited storage space. Thanks to cloud technology, we now have access to an incredible amount of music that can be stored and accessed from anywhere, anytime.
iCloud, developed by Apple Inc., is a cloud storage and computing service that allows users to store their files, including music, on remote servers. This innovative service makes it easy for music lovers to access their favorite tunes across multiple devices and seamlessly sync their music library.
In this article, we will explore the benefits of storing music in iCloud and guide you on how to set up and manage your music library effectively. Whether you’re a casual listener or a die-hard music enthusiast, iCloud is a game-changer that will revolutionize the way you enjoy and manage your music collection.
Key Takeaways:
- Embrace the convenience of iCloud Music Storage to access, sync, and manage your music library seamlessly across all your Apple devices, freeing up valuable storage space and enhancing your music listening experience.
- Leverage iCloud’s integration with Apple Music and iTunes to discover new music, share your favorite tunes, and enjoy offline listening, while being prepared to troubleshoot common issues for a smooth music storage experience.
Read more: How To Store In ICloud
What is iCloud?
iCloud is a cloud-based storage service provided by Apple that allows users to store, access, and sync their files across multiple devices. Originally launched in 2011, iCloud has become an integral part of the Apple ecosystem, seamlessly integrating with Apple devices and providing a centralized hub for data storage and synchronization.
One of the key features of iCloud is its ability to store and manage music files. Users can upload their music library to iCloud and have instant access to their collection on all their Apple devices, including iPhones, iPads, Mac computers, and even Apple Watches. This means you can listen to your favorite tracks, create playlists, and discover new music regardless of which device you’re using.
But iCloud is not just limited to music storage. It also allows users to store documents, photos, videos, contacts, calendars, and more. This holistic approach to cloud storage ensures that all your important files are securely stored and easily accessible whenever you need them.
Additionally, iCloud includes other features such as iCloud Backup, which automatically backs up your device’s data, ensuring that your files are safe even if your device is lost or damaged. It also includes iCloud Drive, a file storage and sharing platform that allows you to store files of any type and share them with others.
Furthermore, iCloud seamlessly integrates with popular Apple services like Apple Music, iTunes, and the App Store. This integration makes it easy to access your purchased music, apps, and other media across all your devices, providing a seamless and cohesive user experience.
Overall, iCloud is a powerful and versatile cloud storage service that not only simplifies the management of your music library but also provides a convenient and secure way to store and access all your important files and data.
Benefits of Storing Music in iCloud
Storing your music in iCloud offers a range of benefits that enhance your music listening experience and provide convenience and flexibility. Here are some of the key advantages of using iCloud for music storage:
- Access your music library from anywhere: With iCloud, you can access your entire music library from any Apple device with an internet connection. Whether you’re at home, at work, or on the go, you can easily listen to your favorite tracks without the need for physical storage devices or manual syncing.
- Seamless synchronization: iCloud ensures that your music library stays in sync across all your devices. Whether you add a new song to your library, create a playlist, or make changes to your existing collection, the updates are automatically reflected across all your devices. This eliminates the hassle of manually transferring files and ensures that you always have the latest version of your music library.
- Save device storage space: By storing your music in iCloud, you can free up valuable space on your device. Instead of storing your entire music library locally, you can store only a selection of your favorite songs on your device and stream the rest from iCloud when needed. This is especially helpful if you have a device with limited storage capacity.
- Offline listening: iCloud allows you to download your music for offline listening. This means that even if you don’t have an internet connection, you can still enjoy your favorite tracks by downloading them to your device. This is particularly useful when you’re traveling or in areas with limited or no internet access.
- Automatic backups: When you store your music in iCloud, your library is automatically backed up. This provides an extra layer of protection for your music collection, ensuring that your files are safe even if your device gets lost, stolen, or damaged. Simply sign in to iCloud on a new device, and your music library will be restored.
- Shared access: iCloud allows you to share your music library with others. You can share playlists, albums, or individual songs with your friends and family, giving them the opportunity to discover and enjoy your favorite music. This feature is perfect for creating collaborative playlists or sharing music recommendations.
- Integration with Apple Music and iTunes: iCloud seamlessly integrates with Apple Music and iTunes, providing a unified and integrated music experience. You can easily access your purchased music, sync your playlists, and discover new music recommendations based on your listening history.
With these benefits, iCloud revolutionizes the way you interact with your music library, offering convenience, accessibility, and a seamless music listening experience across all your devices.
How to Set Up iCloud for Music Storage
Setting up iCloud for music storage is a straightforward process. Follow these steps to get started:
- Ensure you have an Apple ID: In order to use iCloud, you need to have an Apple ID. If you don’t have one, you can easily create an account on the Apple website or through your Apple device.
- Enable iCloud Music Library: On your iOS device, go to Settings and tap on your name at the top. Then, select “iCloud” and tap on “iCloud Music Library” to enable it. On a Mac, open the Apple Music or iTunes app, go to Preferences, and make sure the “iCloud Music Library” option is checked.
- Upgrade to Apple Music (optional): If you want to access the full range of features offered by iCloud for music storage, consider upgrading to Apple Music. This allows you to stream music from a vast library, access personalized recommendations, and create playlists.
- Connect to Wi-Fi: Make sure your device is connected to a stable Wi-Fi network. Uploading and syncing your music library to iCloud may require a significant amount of data, so a Wi-Fi connection is preferred to avoid incurring unnecessary cellular data charges.
- Upload your music: Once iCloud Music Library is enabled, you can start uploading your music library to iCloud. On your iOS device or Mac, open the Music or iTunes app and go to your library. You can then select individual songs, albums, or playlists to upload by clicking on the “…” or right-clicking on the selected items and choosing “Add to iCloud Music Library” or “Upload to iCloud Music Library.”
- Wait for the upload to complete: The time it takes to upload your music library to iCloud depends on the size of your collection and your internet connection speed. Larger libraries may take longer to upload, so it’s important to be patient and let the process finish.
- Confirm the upload: Once the upload is complete, you can verify that your music has been successfully uploaded to iCloud by checking your library on your other Apple devices. Make sure all your songs and playlists are accessible and that any changes you make are reflected across all devices.
By following these steps, you can easily set up iCloud for music storage and start enjoying the benefits of accessing your music library from anywhere, seamlessly syncing your collection, and freeing up device storage space.
Uploading Music to iCloud
Uploading your music to iCloud allows you to access your entire music library from any Apple device connected to your iCloud account. Here’s how you can upload your music to iCloud:
- Enable iCloud Music Library: Before you can upload your music to iCloud, make sure that the iCloud Music Library feature is enabled. On your iOS device, go to Settings, tap on your name at the top, select “iCloud,” and enable “iCloud Music Library.” On a Mac, open the Music or iTunes app, go to Preferences, and ensure that the “iCloud Music Library” option is checked.
- Add music to your library: Open the Music or iTunes app on your iOS device or Mac. You can add music to your library by purchasing songs from the iTunes Store, importing music from CDs, or downloading music from other sources.
- Select the songs: Choose the songs, albums, or playlists that you want to upload to iCloud. You can select individual songs or use the Ctrl/Command key to select multiple items at once.
- Upload to iCloud: Once you have selected the songs, right-click on them and choose “Add to iCloud Music Library” or “Upload to iCloud Music Library.” Alternatively, you can click on the “…” button and select the same options.
- Monitor the upload process: The upload process may take some time, depending on the size of your music library and your internet connection speed. You can monitor the progress by checking the status bar in the Music or iTunes app. It’s important to note that the upload process will continue even if you close the app, as long as your device remains connected to the internet.
- Verify the upload: Once the upload is complete, you can verify that your music has been successfully uploaded to iCloud by accessing your music library on other Apple devices connected to your iCloud account. Check that all your songs, albums, and playlists are available and that any changes you make are synchronized across all your devices.
- Manage your uploaded music: After uploading your music to iCloud, you can manage your library by creating playlists, editing song information, or removing songs. These changes will be automatically synced to iCloud, ensuring consistency across all your devices.
By following these steps, you can easily upload your music to iCloud and enjoy seamless access to your entire music library on multiple Apple devices. Whether you’re at home, at work, or on the go, your favorite tunes will be just a click away.
When storing music in iCloud, make sure to organize your music files into folders and subfolders to easily access and manage your music collection. This will help you keep track of your music and find specific songs or albums quickly.
Read more: How To Store Photos In ICloud
Managing Music in iCloud
Managing your music library in iCloud allows you to organize and customize your collection across all your Apple devices. Here are some tips for effectively managing your music in iCloud:
- Create playlists: Use playlists to organize your music based on genre, mood, or special occasions. To create a playlist, open the Music or iTunes app, go to your library, and click on “New Playlist.” Give your playlist a name and start adding songs by dragging and dropping them into the playlist.
- Edit song information: If your music has incorrect or missing metadata, you can edit the details to ensure accurate categorization. Right-click on a song and select “Get Info” (or “Song Info” on iOS) to modify the artist, album, genre, and other attributes.
- Delete songs: If you want to remove songs from your iCloud music library, select the song(s) and press the delete key. Alternatively, you can right-click on the song(s) and choose “Delete from Library.” This action will remove the song(s) from iCloud and all your other devices connected to your iCloud account.
- Add music from Apple Music: If you have an Apple Music subscription, you can easily discover and add new music to your iCloud library. Search for the desired song or album, and click on the “+” button next to it to add it to your library. The added music will be available across all your devices.
- Download music for offline listening: To ensure uninterrupted music playback when you don’t have an internet connection, you can download songs, albums, or playlists to your device. Simply click on the download icon (usually a cloud with a downward arrow) next to the desired item, and it will be saved locally on your device.
- Share your music: iCloud allows you to share your music with friends and family. To share a song or playlist, right-click on it and select “Share” (or use the share button on iOS). Choose the sharing method (email, social media, messages, etc.) and send the link to the recipient. They will be able to listen to the shared music through their iCloud library or Apple Music.
- Keep your library in sync: Whenever you make changes to your music library (adding or deleting songs, creating playlists, etc.), iCloud automatically syncs those changes across all your devices. This ensures that your music library stays consistent, and you can seamlessly access and manage your collection from any device.
By utilizing these management techniques, you can keep your music library organized, personalize your listening experience, and easily share your favorite tunes with others. iCloud provides a seamless and intuitive platform for managing your music, empowering you to take control of your digital music collection.
Accessing Music from iCloud
Accessing your music from iCloud is simple and convenient, allowing you to enjoy your music library across all your Apple devices. Here are the ways you can access your music stored in iCloud:
- On your iOS device: Open the Music app on your iPhone, iPad, or iPod Touch. Tap on the “Library” tab at the bottom of the screen to access your iCloud music library. Here, you’ll find all your songs, albums, playlists, and other content that you have uploaded to iCloud.
- On your Mac: Open the Music or iTunes app on your Mac computer. Click on the “Library” tab in the top-left corner of the app to view your iCloud music library. Your songs, albums, playlists, and other content will be accessible in this section.
- On your Apple Watch: If you have an Apple Watch, you can access your music library directly from your wrist. Pair your Apple Watch with your iPhone, open the Music app, and select “Library” to browse and listen to your iCloud music collection. You can also control playback using the Music app on your Apple Watch.
- Streaming or downloading: When you access your music library from iCloud, you have the option to either stream or download your music. Streaming allows you to listen to songs without downloading them, using your internet connection. On the other hand, downloading enables you to save songs directly to your device for offline listening, without needing an internet connection.
- Search and browse: iCloud provides a search feature that allows you to quickly find specific songs, albums, or artists. You can also browse your library by genre, artist, album, or playlist, making it easy to discover music based on your mood or preferences.
- Access shared music: If someone has shared a song or playlist with you through iCloud, you can access it by opening the link they sent. The shared music will appear in your iCloud library or Apple Music, depending on the sharing method. This allows you to discover new music and enjoy recommendations from friends and family.
- Integration with Apple Music and iTunes: Your iCloud music library seamlessly integrates with Apple Music and iTunes. This means that you can access your purchased music, personalized recommendations, curated playlists, and exclusive content, enhancing your music discovery and listening experience.
With these various ways to access your music from iCloud, you can enjoy your favorite songs, playlists, and albums on any of your Apple devices. Whether you’re at home, in the office, or on the go, your music library is just a few taps or clicks away, providing a seamless and immersive music experience.
Troubleshooting iCloud Music Storage
While iCloud Music Storage is generally reliable, you may occasionally encounter issues or face challenges. Here are some common troubleshooting steps to help resolve any problems you may experience:
- Ensure iCloud Music Library is enabled: Double-check that iCloud Music Library is enabled on all your devices. Go to the settings or preferences section of the Music or iTunes app, and make sure the iCloud Music Library option is turned on.
- Check your internet connection: A stable internet connection is essential for iCloud Music Storage to function properly. Verify that your device is connected to Wi-Fi or cellular data and test your internet speed. If you experience slow or inconsistent internet connectivity, it may affect the syncing and playback of your music.
- Update your software: Ensure that you have the latest software updates installed on your Apple devices. Outdated software versions can sometimes cause compatibility issues and hinder proper functioning of iCloud Music Storage. Check for updates in the settings or preferences section of your device and install any available updates.
- Restart your devices: Sometimes, a simple restart can resolve minor glitches or temporary issues. Try restarting your iPhone, iPad, Mac, or other Apple devices and then check if iCloud Music Storage is working as expected.
- Check iCloud storage: Verify that you have enough available space in your iCloud storage. If your iCloud storage is full, you may experience issues with syncing or uploading new music. Consider upgrading your storage plan or freeing up space by deleting unnecessary files or data.
- Log out and log back in: Sign out of iCloud on your device and then sign back in. This can refresh the connection and resolve any syncing issues. Go to the settings or preferences section of your device, select your Apple ID, and choose to sign out. Once signed out, sign back in using your Apple ID credentials.
- Reset iCloud Music Library: If you continue to experience issues with iCloud Music Storage, you can try resetting your iCloud Music Library. This will remove your music library from iCloud and then re-sync it. Keep in mind that this action will delete any edits or changes you’ve made to your music library. To reset iCloud Music Library, go to the settings or preferences section of the Music or iTunes app, and select the option to reset or re-sync your library.
- Contact Apple Support: If you’ve tried the troubleshooting steps above and are still encountering issues with iCloud Music Storage, it may be helpful to contact Apple Support. Apple’s support team can provide further assistance and guide you through additional troubleshooting steps specific to your situation.
By following these troubleshooting steps, you can resolve common issues and ensure a smooth experience with iCloud Music Storage. Remember, if the problem persists or if you need additional help, don’t hesitate to reach out to Apple’s support resources for further assistance.
Conclusion
iCloud Music Storage is a powerful tool that revolutionizes the way we store, manage, and access our music libraries. With the ability to upload and sync your music across multiple Apple devices, iCloud provides a seamless and convenient experience for music lovers.
By storing your music in iCloud, you can access your entire music collection from anywhere, at any time. Whether you’re at home, at work, or on the go, your favorite tunes are just a few taps away. The seamless synchronization ensures that any changes you make to your library are instantly reflected across all your devices.
One of the significant benefits of iCloud is the ability to save device storage space. Instead of storing all your music locally, you can keep a selection of your favorite songs on your device and stream the rest from iCloud. This feature is especially useful for devices with limited storage capacity.
iCloud Music Storage also allows you to explore new music through its integration with Apple Music and iTunes. Access personalized recommendations, curated playlists, and exclusive content, expanding your music horizons without any additional hassle.
With the ability to share your music library with others and download songs for offline listening, iCloud offers flexibility and convenience. It ensures that you can enjoy your music even when you don’t have an internet connection, making it perfect for travel or areas with poor connectivity.
While iCloud Music Storage generally works smoothly, it’s important to be aware of troubleshooting steps in case you encounter any issues. Checking your settings, internet connection, and software updates, along with following basic troubleshooting steps, can help resolve most common problems.
In conclusion, iCloud Music Storage revolutionizes the way we store, manage, and access our music libraries. With its seamless synchronization, convenience, and access across multiple devices, iCloud makes it easier than ever to enjoy our favorite tunes anytime, anywhere.
Frequently Asked Questions about How To Store Music In ICloud
Was this page helpful?
At Storables.com, we guarantee accurate and reliable information. Our content, validated by Expert Board Contributors, is crafted following stringent Editorial Policies. We're committed to providing you with well-researched, expert-backed insights for all your informational needs.
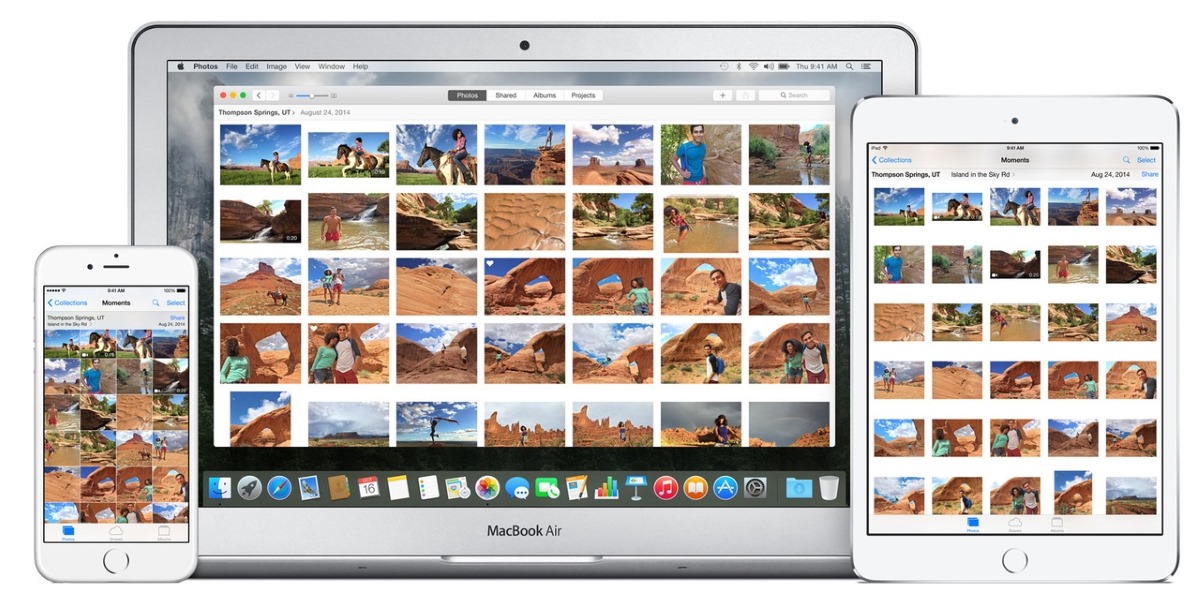
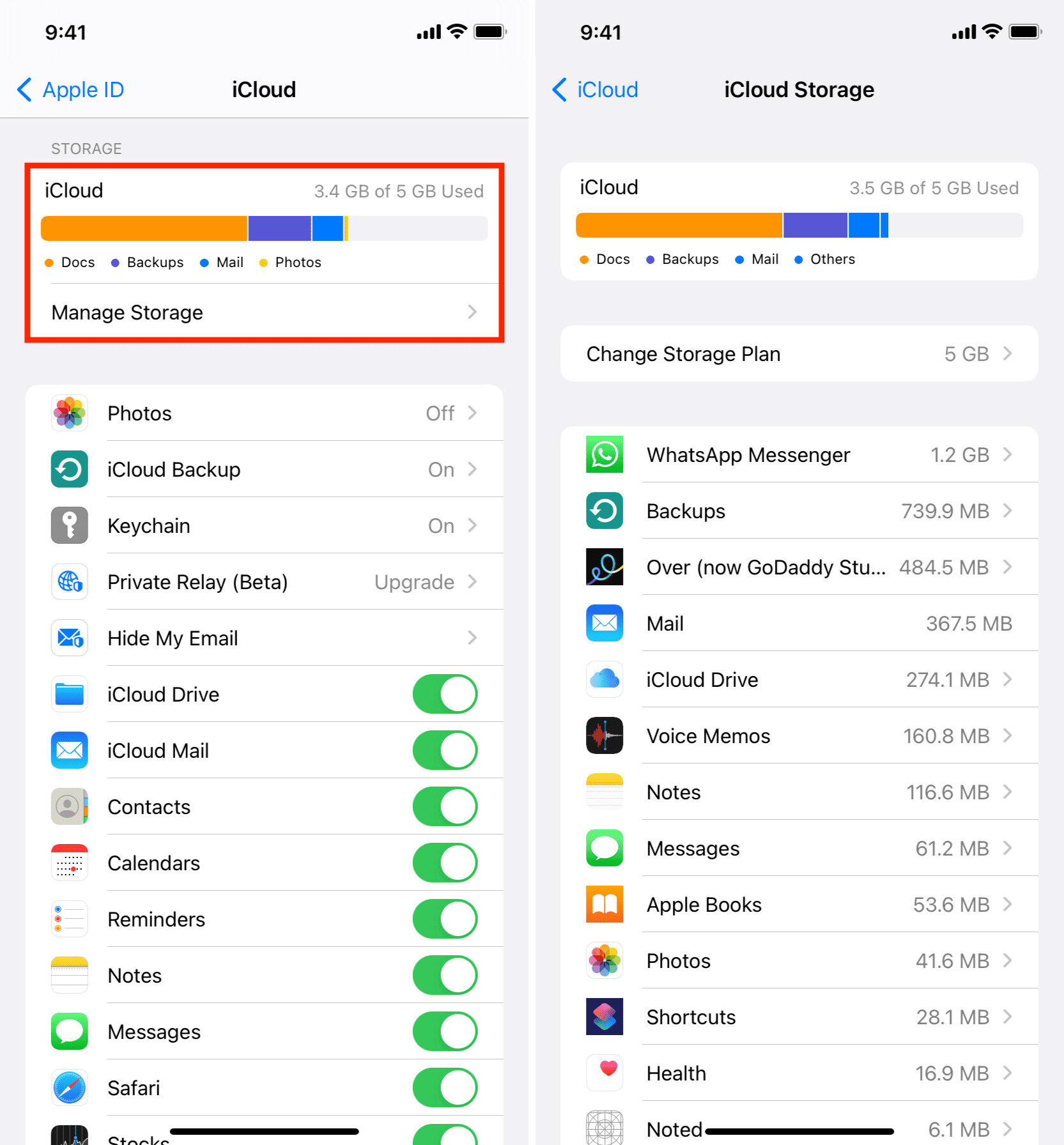
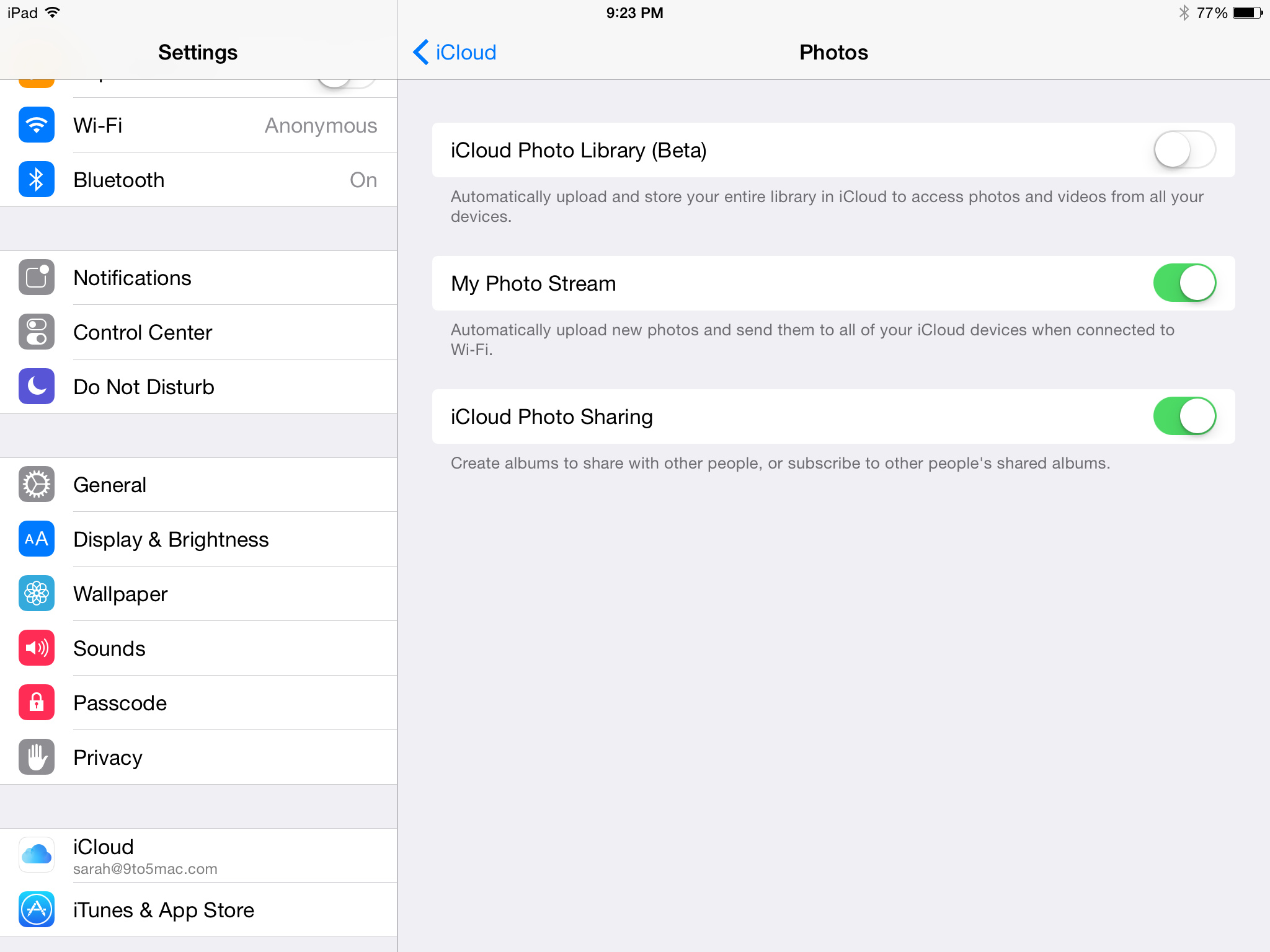

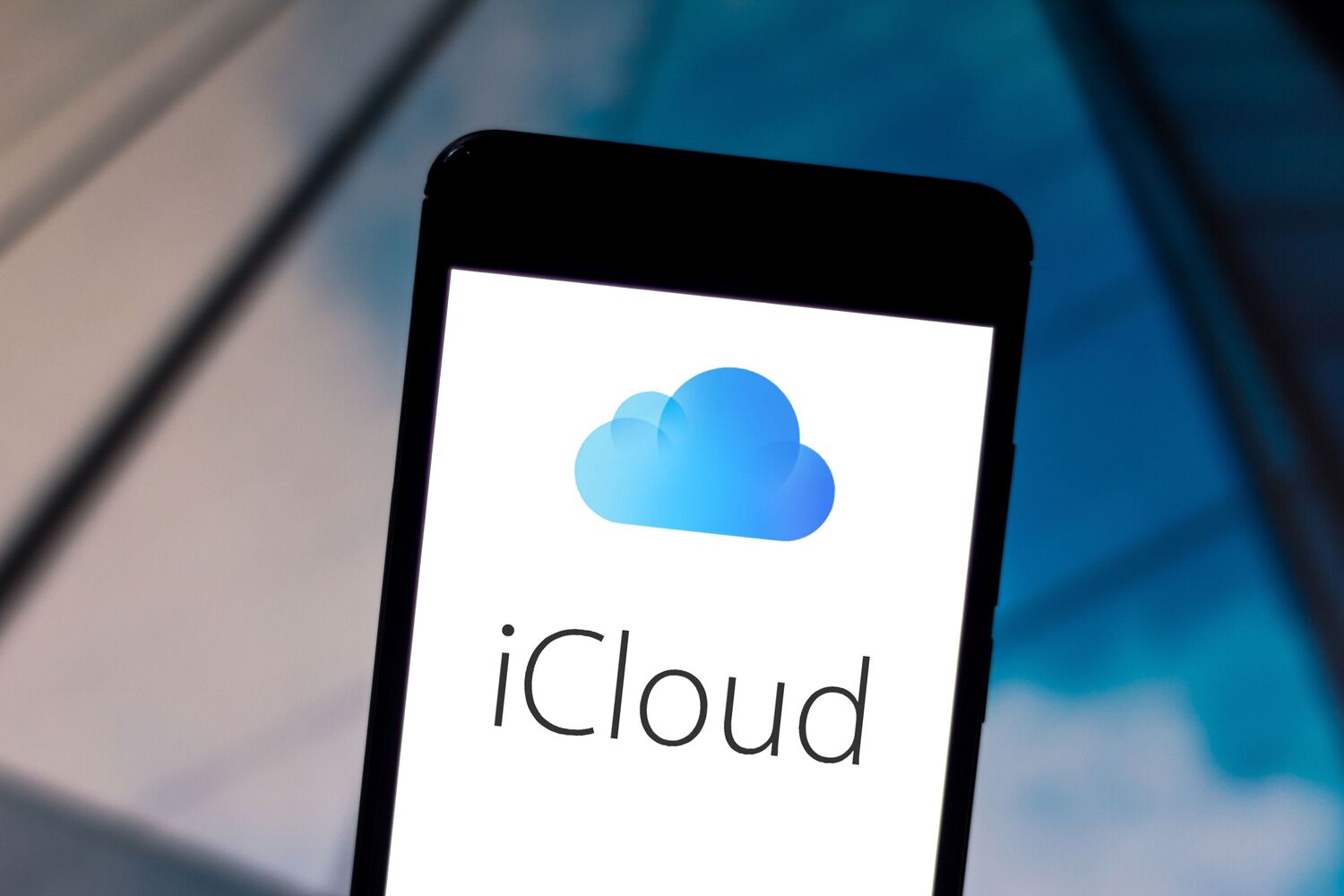
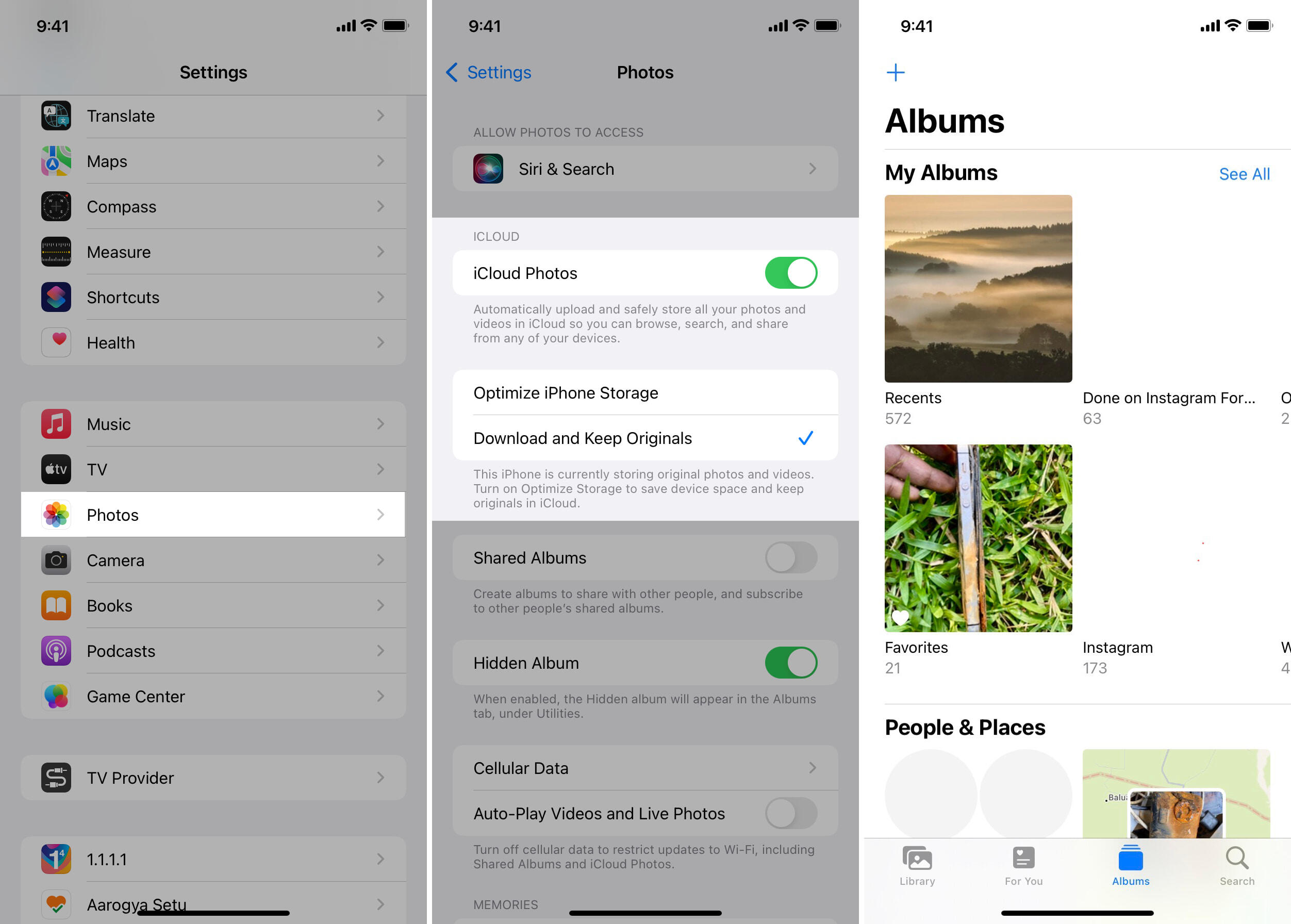
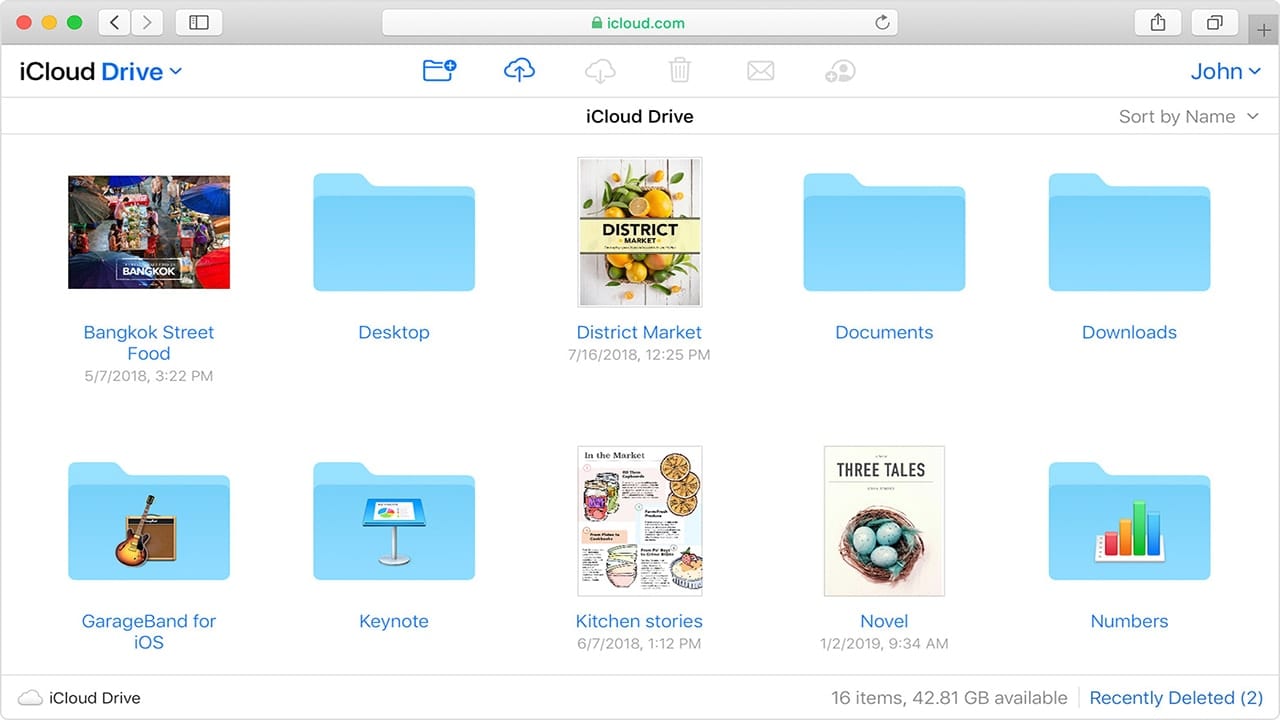
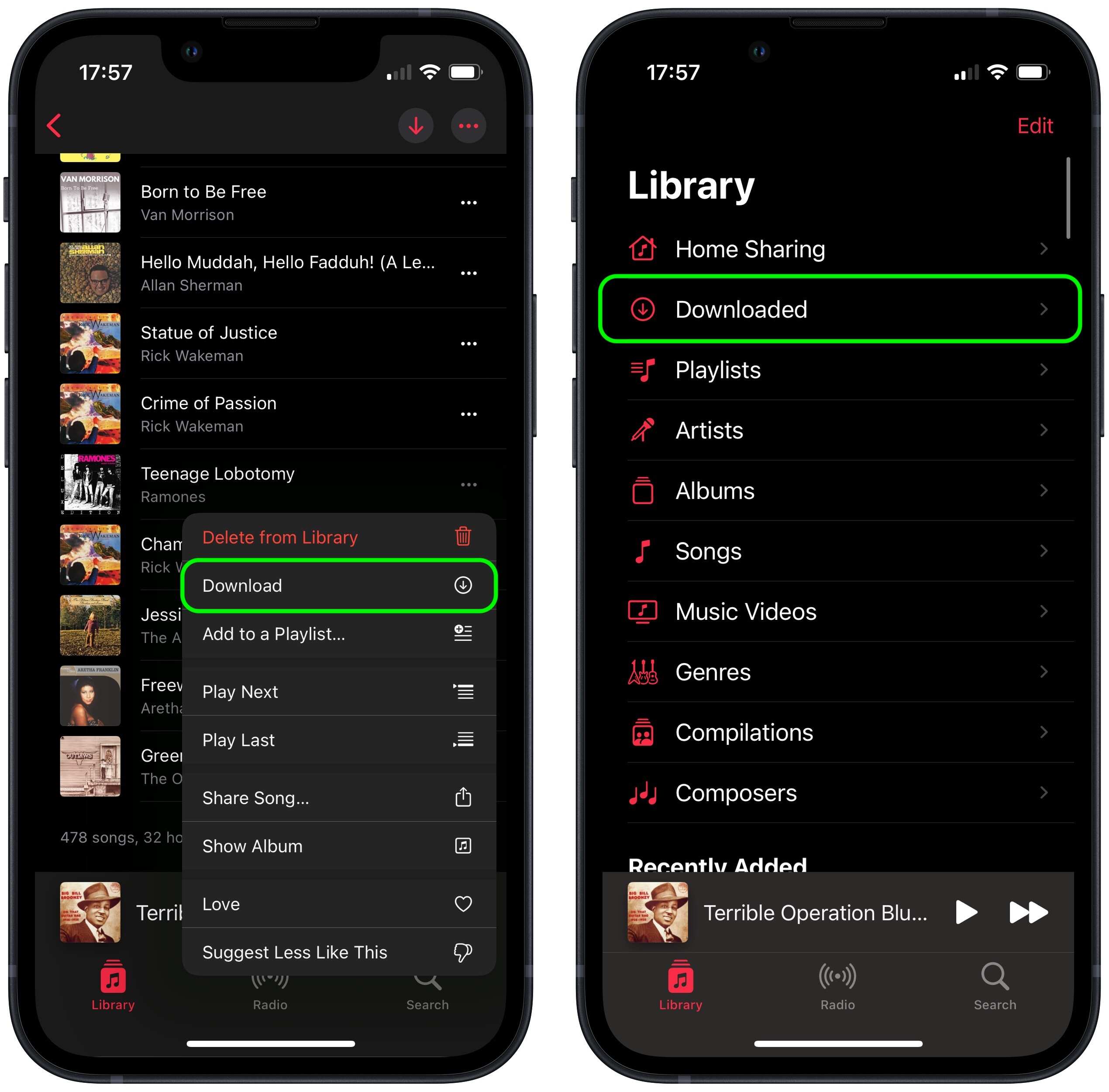







0 thoughts on “How To Store Music In ICloud”