Home>diy>Architecture & Design>How To Use CAD Software
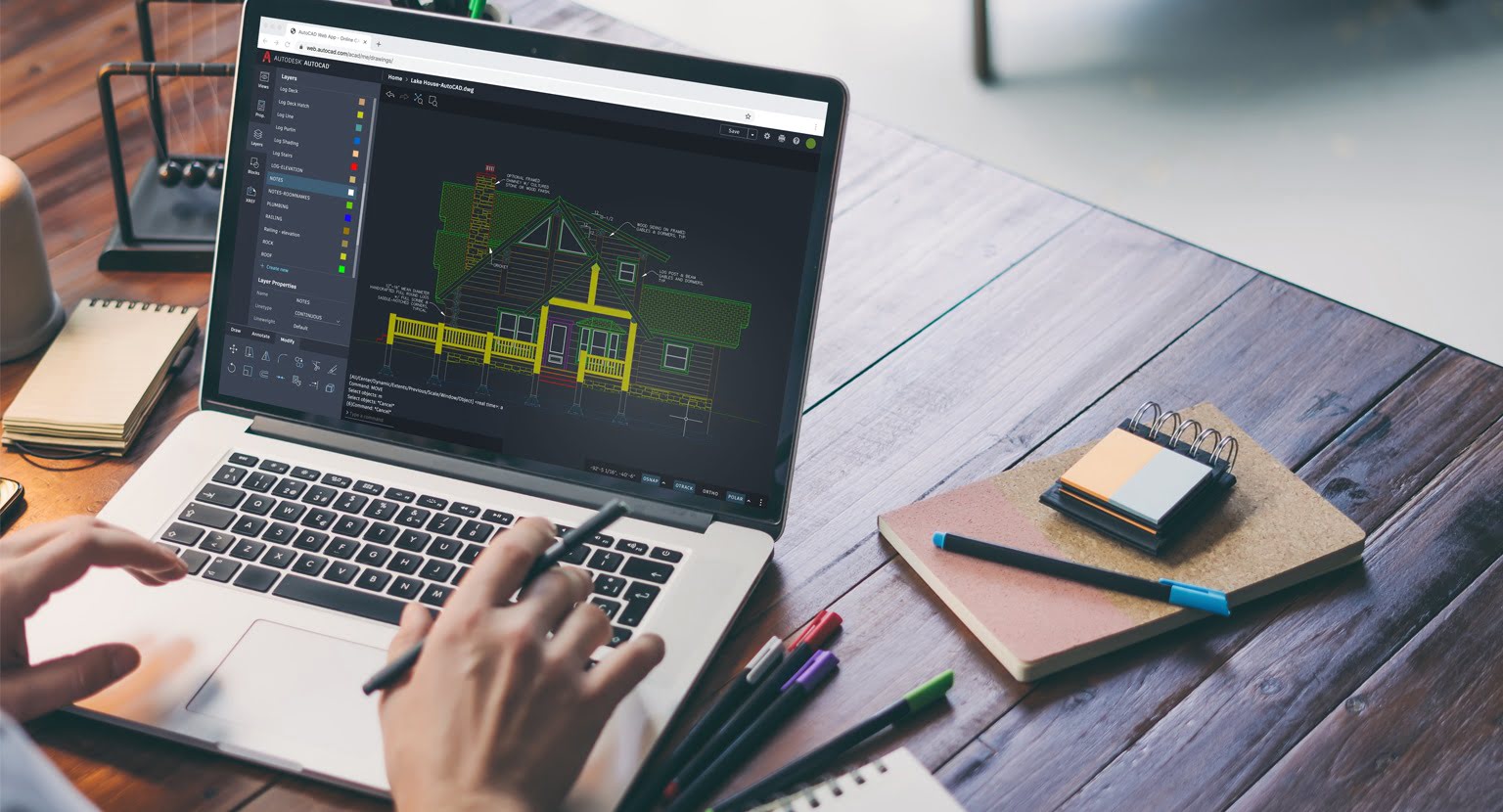
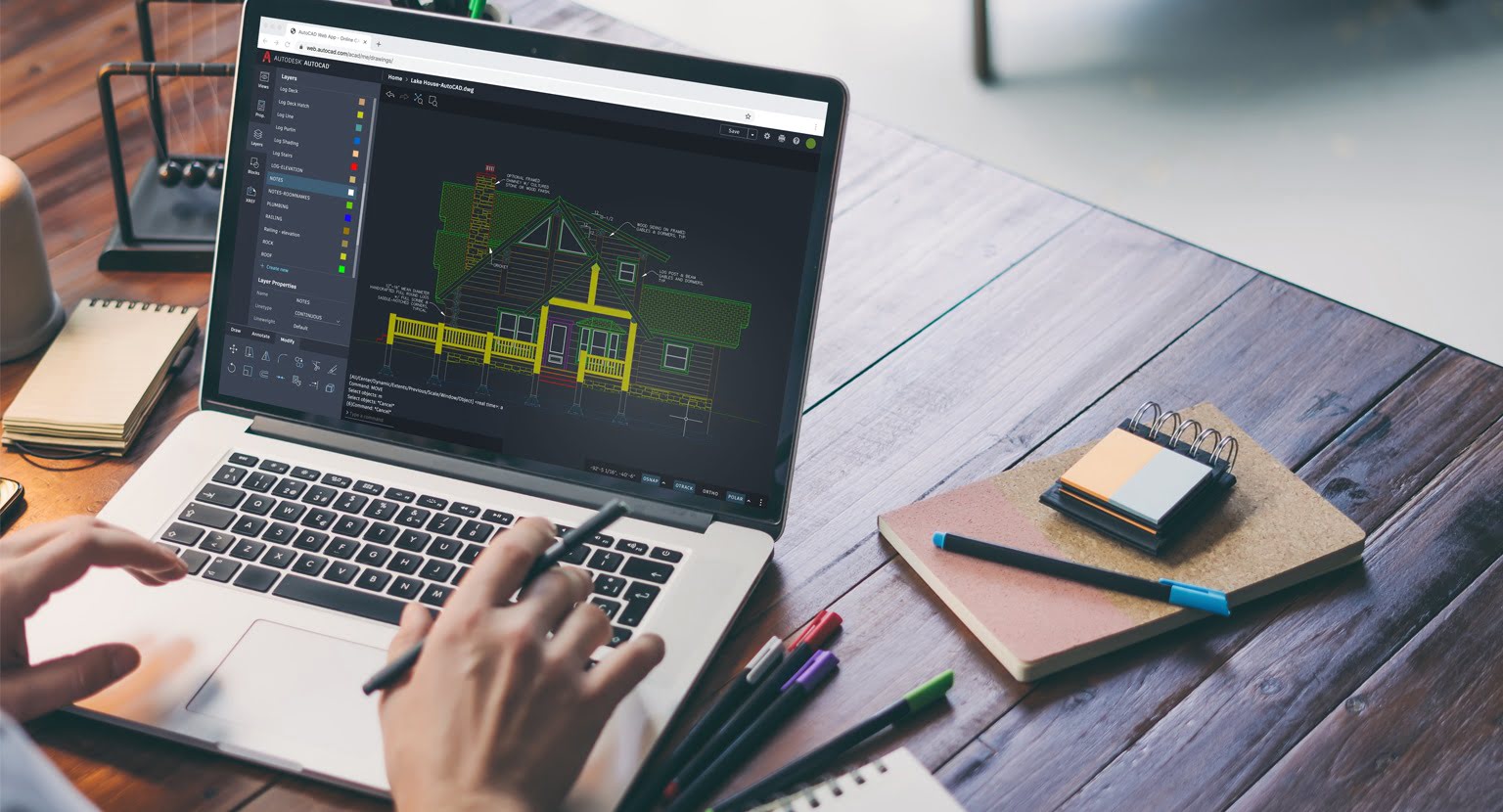
Architecture & Design
How To Use CAD Software
Modified: January 9, 2024
Learn how to effectively use CAD software for architecture design and enhance your drafting and modeling skills.
(Many of the links in this article redirect to a specific reviewed product. Your purchase of these products through affiliate links helps to generate commission for Storables.com, at no extra cost. Learn more)
Introduction
Welcome to the world of Computer-Aided Design (CAD)! In today’s digital age, CAD software plays a crucial role in architecture, engineering, manufacturing, and various other design fields. Using CAD software, designers can create precise and detailed models, streamline the design process, and visualize their ideas in a virtual environment.
Whether you’re a beginner exploring CAD for the first time or an experienced professional looking to enhance your skills, this article will guide you through the fundamentals of using CAD software. We’ll cover everything from choosing the right software to understanding the user interface, creating 2D drawings, designing in 3D, and much more.
Before we dive into the nitty-gritty of CAD software, let’s briefly explore what CAD is and why it is so widely used in today’s design industry.
Read more: How To Use Free CAD Software
What is CAD Software?
CAD stands for Computer-Aided Design. It is a software technology that allows designers, engineers, and architects to create, modify, and analyze virtual models of various products and structures. CAD software provides a digital platform where users can sketch, design, and visualize their ideas, saving time and resources compared to traditional manual drafting.
With CAD software, designers can work in both 2D and 3D environments, enabling them to create precise and accurate representations of their designs. They can efficiently manipulate objects, apply dimensions and constraints, simulate real-world conditions, and collaborate with other team members in a virtual workspace.
Why Use CAD Software?
CAD software offers numerous advantages over traditional manual drafting methods. Here are a few key reasons why CAD software is widely used in the design industry:
- Precision and Accuracy: CAD software allows designers to create highly accurate and precise designs, reducing the risk of errors and ensuring the final product meets the desired specifications.
- Time and Cost Efficiency: CAD software streamlines the design process, enabling designers to create, modify, and analyze designs much faster than traditional methods. It also minimizes material wastage and reduces production costs.
- Visualization and Simulation: CAD software provides realistic visualizations of designs, allowing designers to see how the final product will look and function before it is built. It also enables simulation and analysis of various factors like stress, airflow, and heat transfer.
- Collaboration and Communication: CAD software facilitates collaboration among designers, engineers, and stakeholders. It allows for easy sharing of design files, annotations, and revisions, ensuring effective communication throughout the design process.
Now that we have a clear understanding of what CAD software is and why it is beneficial, let’s move on to the next section: choosing the right CAD software for your needs.
Key Takeaways:
- Choosing the right CAD software, mastering its user interface, and effectively managing files and projects are essential for a seamless design workflow. Embracing CAD software enhances creativity and efficiency in design processes.
- From troubleshooting tips to sharing designs, CAD software empowers designers to overcome challenges, optimize their experience, and effectively communicate their ideas. Continuous learning and exploration are key to mastering CAD software.
Overview of CAD Software
With the wide range of CAD software available in the market, it’s essential to understand the key features and functionalities that each software offers. In this section, we’ll provide an overview of CAD software, including the types of CAD software available and their primary applications.
Types of CAD Software
CAD software can be categorized into two main types: 2D CAD and 3D CAD.
- 2D CAD: 2D CAD software focuses on creating two-dimensional drawings, typically used in architectural and engineering disciplines. It allows designers to create precise technical drawings, such as floor plans, elevations, and cross-sections. 2D CAD software is relatively simpler to use and is often the starting point for beginners.
- 3D CAD: 3D CAD software takes design to the next level by allowing users to create three-dimensional models. It offers more advanced features and capabilities, enabling designers to visualize their concepts in a realistic 3D environment. 3D CAD software is widely used in industries like product design, industrial engineering, and animation.
Read more: What Are CAD Software
Primary Applications of CAD Software
CAD software is utilized in various industries for a multitude of applications. Here are some primary applications of CAD software:
- Architecture: CAD software is extensively used in architectural design, enabling architects to create detailed floor plans, building elevations, and 3D renderings. It helps architects to visualize their designs, make accurate measurements, and present their ideas to clients.
- Mechanical Engineering: CAD software is a vital tool in mechanical engineering, allowing engineers to create precise 3D models of mechanical parts and assemblies. It aids in prototyping, analysis, and manufacturing processes.
- Product Design and Manufacturing: CAD software is widely used in the product design and manufacturing industries. Designers can create realistic 3D models of products and optimize their functionality and aesthetics. CAD software also facilitates the creation of manufacturing drawings and assists in the production process.
- Civil Engineering: CAD software is essential for civil engineering projects, such as infrastructure design, road planning, and land development. It aids in creating accurate topographic maps, calculating quantities, and analyzing structural components.
- Electrical and Electronic Design: CAD software is utilized in electrical and electronic design to create schematics, wiring diagrams, and PCB layouts. It assists in designing circuits, testing viability, and producing manufacturing-ready designs.
Each industry and application may have specific CAD software tailored to its requirements. Therefore, it’s crucial to choose the right CAD software that aligns with your desired use and expertise.
In the next section, we’ll delve into the factors to consider when choosing the right CAD software for your needs.
Choosing the Right CAD Software
When it comes to selecting the right CAD software for your needs, it’s essential to consider various factors to ensure a seamless and efficient design workflow. Here are some key considerations to keep in mind:
1. Purpose and Industry:
Determine the specific purpose for which you’ll be using CAD software and the industry in which you work. Different CAD software may specialize in certain functionalities or cater to specific industries, so it’s important to choose software that aligns with your requirements.
2. Features and Functionality:
Consider the features and functionality offered by the CAD software. Evaluate whether it provides the tools and capabilities necessary for your design tasks. Look for features like 3D modeling, parametric design, simulation and analysis, drafting tools, and compatibility with other software and file formats.
Read more: Which CAD Software Is Best
3. Learning Curve:
Assess the learning curve associated with the CAD software. Some software may have a steeper learning curve, requiring more time and effort to become proficient, while others may offer a more intuitive user interface. Consider your level of experience and the available resources for learning, such as tutorials, documentation, and online forums.
4. Compatibility:
Ensure that the CAD software is compatible with your computer system and operating system. Verify the minimum system requirements and compatibility with other necessary software, such as analysis tools or rendering plugins.
5. Cost and Budget:
Consider your budget and the cost associated with the CAD software. CAD software can range from free open-source options to high-end professional packages. Evaluate the pricing model, whether it’s a one-time purchase, subscription-based, or requires additional add-ons or licenses.
6. Support and Updates:
Research the support and updates provided by the CAD software vendor. Look for active customer support channels, documentation, and regular software updates to ensure ongoing assistance and access to the latest features and improvements.
Read more: What Is NX CAD Software
7. User Community and Resources:
Take into account the availability of a user community and online resources for the CAD software. A strong community can provide valuable insights, troubleshooting assistance, and opportunities for networking and learning from other users.
By considering these factors, you can narrow down your options and choose the CAD software that best suits your needs and preferences. In the next section, we’ll explore the process of installing CAD software and getting started with your first design.
Installing CAD Software
Once you have selected the CAD software that meets your requirements, the next step is to install it on your computer. Here are the general steps to install CAD software:
1. Check System Requirements:
Before proceeding with the installation, verify that your computer meets the minimum system requirements specified by the CAD software vendor. This includes the operating system version, processor, RAM, graphics card, and available storage space.
2. Obtain the Installation Files:
Download the installation files for the CAD software from the official website or from a trusted source. Make sure to download the correct version that is compatible with your operating system.
Read more: How Does CAD Software Work
3. Run the Installer:
Locate the downloaded installation file and run the installer. Follow the on-screen instructions, such as accepting the license agreement and choosing the installation location. Note that some CAD software may require administrative privileges, so you may need to provide the necessary permissions.
4. Configure Installation Options:
During the installation process, you may be prompted to configure additional options or select specific features to install. Pay attention to these options and customize them according to your preferences and requirements. Some software may also allow you to install additional plugins or extensions during this step.
5. Wait for the Installation to Complete:
Once you have configured the installation options, click “Install” or “Next” to begin the installation process. The software will then be installed on your computer. The time required for installation may vary depending on your system specifications and the size of the CAD software package.
6. Activate the Software (If Required):
Some CAD software may require activation or a license key to use fully. If prompted, enter the necessary information or activate the software using the provided license key. This step is crucial to ensuring that you have legal access to the software and can benefit from its full functionality.
Read more: What Is The Best Free CAD Software
7. Update and Configure Settings:
After the installation is complete, it’s recommended to check for any available updates and install them to ensure you have the latest version of the software. Then, navigate to the software settings to configure any preferences or customizations according to your workflow and design requirements.
Once the CAD software is successfully installed and configured, you’re ready to get started with your first design! In the next section, we’ll provide an overview of the user interface of CAD software and how to navigate its various tools and features.
Getting Started with CAD Software
Now that you have installed the CAD software, it’s time to familiarize yourself with its user interface and start creating your designs. In this section, we’ll guide you through the basic steps of getting started with CAD software.
1. Launch the Software:
Open the CAD software by double-clicking on the application icon or selecting it from your computer’s application menu. Depending on the software, you may be presented with a startup screen or directly enter the application’s main workspace.
2. Explore the User Interface:
Take the time to navigate and familiarize yourself with the different elements of the user interface. This typically includes menus, toolbars, palettes, and the drawing area. Each CAD software may have a different layout, but they commonly have similar components.
Read more: What Kind Of Software Is A CAD Program
3. Set Up Units and Scale:
Before you start creating your design, it’s crucial to set up the units of measurement and scale for your project. Go to the software’s settings or preferences and choose the appropriate units (e.g., inches, millimeters, feet) for your design. Additionally, define the scale at which you want to create the drawings.
4. Create a New Project:
Depending on the CAD software, you may need to create a new project or drawing file to begin your design. Locate the option to create a new project, specify the file name, and choose the template or drawing type that suits your design intent (e.g., 2D drawing, 3D model).
5. Start Drawing:
Once you have set up your project, you can start drawing. Use the available drawing tools, such as lines, arcs, circles, rectangles, or polygons, to sketch out your design. Pay attention to the snaps, grids, or guides provided by the software to help you create precise and accurate drawings.
6. Modify and Edit Your Design:
CAD software allows you to easily modify and edit your design. This includes moving, rotating, scaling, or mirroring objects, as well as adding or deleting elements. Familiarize yourself with the various editing and modification tools provided by the software.
Read more: Where Can I Buy CAD Software
7. Use Layers:
Layers are an essential organizational tool in CAD software. They help you separate and manage different elements of your design. Learn how to create and assign objects to different layers, and utilize layer properties to control their visibility, color, or line type.
8. Apply Dimensions and Annotations:
Accurate dimensions and annotations are crucial in CAD designs. Explore the dimensioning tools in the software and learn how to add linear dimensions, angles, text, and other annotations to your drawings. Make sure to set up the appropriate dimension styles and text properties.
9. Save Your Work:
As you work on your design, save your progress regularly to avoid losing any changes. Create a habit of periodically saving your file and consider implementing an automated backup system to further protect your work.
These steps provide a basic overview of getting started with CAD software. As you continue to use the software and gain experience, explore more advanced tools and features, such as 3D modeling, advanced rendering, or analysis capabilities. Practice and experimentation are key to mastering CAD software and creating impressive designs.
In the next sections of this article, we’ll delve deeper into specific aspects of CAD software, including working with 2D drawings, creating 3D models, and utilizing various design tools and features.
Understanding the User Interface
The user interface (UI) of CAD software plays a crucial role in providing a smooth and efficient design experience. Understanding the various components and tools within the UI is essential to navigate and utilize the software effectively. In this section, we’ll explore the common elements found in the user interface of CAD software.
1. Menu Bar:
The menu bar is typically located at the top of the software window and contains a series of dropdown menus. These menus provide access to various functions and commands, such as file management, editing tools, drawing tools, modifying options, and more. The menu bar is a key area for accessing different aspects of the software’s functionality.
2. Toolbar:
Toolbars are sets of icons or buttons located below or beside the menu bar. They offer quick access to commonly used tools and commands, allowing users to perform actions with a single click. Toolbars often include tools for drawing, modifying, dimensioning, and other essential operations.
3. Drawing Area:
The drawing area is the primary workspace within the CAD software where you create and view your designs. It can be a large rectangular area or a viewport within a larger workspace. The drawing area displays your 2D or 3D model and allows you to interact with and manipulate objects using various tools.
4. Palettes and Tool Panels:
Palettes and tool panels are secondary windows or panels that contain additional tools, settings, and information. These panels are usually docked along the edges of the software window or can be floated and positioned as per your preference. They provide easy access to features such as layers, properties, materials, or libraries of predefined objects.
Read more: How To Use CAD
5. Status Bar:
The status bar is located at the bottom of the software window and displays important information about the current status of the software or the design. It often includes information related to coordinates, units, layer settings, and other contextual information.
6. Command Line or Input Bar:
Some CAD software may have a command line or input bar, usually located at the bottom or top of the software window. The command line allows you to input specific commands or parameters using text commands and provides feedback or instructions from the software. This feature is useful for advanced users who prefer keyboard-based input.
7. Contextual Menus and Panels:
CAD software often includes contextual menus and panels, which are menus or panels that appear when you right-click on objects or specific areas of the software. These menus and panels provide context-sensitive options and tools related to the selected object or the area of focus, allowing for quick access to relevant commands and settings.
Understanding the user interface is essential to efficiently utilize CAD software. Familiarize yourself with the various components and tools within the UI, as it will greatly enhance your productivity and ease of use. As you gain experience, explore the customization options available within the software to personalize the UI according to your workflow and preferences.
In the next section, we’ll dive into working with 2D drawings, as it is a fundamental aspect of CAD software and design.
Working with 2D Drawings
2D drawings play a foundational role in CAD software and are commonly used for architectural plans, technical drawings, and schematic representations. Understanding how to create and work with 2D drawings is an essential skill for designers. In this section, we’ll explore the key aspects of working with 2D drawings in CAD software.
Read more: Who Uses CAD
1. Creating Basic Shapes:
To create 2D drawings, start by using basic shapes such as lines, arcs, circles, rectangles, and polygons. Most CAD software offers a variety of drawing tools that allow you to sketch these shapes directly in the drawing area. You can specify the size, location, and properties of these shapes using input boxes, or by clicking and dragging on the workspace.
2. Precise Drawing Techniques:
Accuracy is essential when creating 2D drawings. Take advantage of tools like snaps, grids, and guides provided by the CAD software to ensure precise positioning of lines and objects. Snaps allow you to align to specific points, such as endpoints, midpoints, or intersections, while the grid and guides help you maintain consistent spacing and dimensions.
3. Modifying and Editing Drawings:
CAD software allows you to easily modify and edit 2D drawings. You can move, rotate, scale, or stretch objects to adjust their position or size. Additionally, you can trim or extend lines, fillet or chamfer corners, and mirror or offset objects. Understanding these editing tools and techniques is crucial for making revisions and refining your drawings.
4. Applying Layers and Properties:
Layers are an organizational tool that allows you to group and manage objects in your 2D drawings. Utilize layers to control the visibility, color, line type, and other properties of objects. Assigning objects to different layers also enables you to easily turn on or off specific elements, helping to simplify complex drawings and facilitate better organization.
Read more: What Is CAD Used For
5. Adding Dimensions and Annotations:
Dimensions and annotations provide critical information and improve the clarity of your 2D drawings. Use dimensioning tools to add linear dimensions, angles, radii, and other measurements to your drawings. Additionally, annotate your drawings with text, symbols, and notes to provide further detail and instructions.
6. Arranging and Printing Sheets:
In CAD software, you can organize your 2D drawings onto sheets or layouts. These sheets represent the final printed or plotted output of your drawings. Use layouts to arrange multiple views of your drawing, annotations, and title blocks. Optimize the page setup and scale to fit the drawing into the desired paper size, and set print properties for accurate and professional printing.
As you work with 2D drawings, continuously save your progress and make use of the undo/redo functions to revert or redo changes. Take advantage of the software’s features, such as object libraries, templates, and block commands, to enhance your efficiency and speed up the design process.
In the next section, we’ll transition to creating 3D models, which adds an extra dimension to your designs and opens up a new realm of possibilities in CAD software.
Creating 3D Models
Transitioning from 2D drawings to 3D models allows you to bring depth, realism, and complexity to your designs. In this section, we’ll explore the process of creating 3D models in CAD software and the tools and techniques involved.
1. Selecting a Workplane:
When creating 3D models, it’s essential to establish a workplane, which serves as a reference plane for constructing your model. The workplane defines the X, Y, and Z axes and provides a foundation for positioning and aligning your 3D objects. Choose a workplane that aligns with your design intentions and adjust it as needed.
Read more: How Is CAD Used In Engineering
2. Extruding and Revolving:
Extrusion and revolution are common techniques used to create 3D objects. Extrusion involves extending a 2D shape along the Z-axis to create a 3D solid. Revolution, on the other hand, revolves a 2D profile around an axis to generate a 3D object. Experiment with these techniques and explore how different shapes and profiles can be transformed into 3D models.
3. Adding and Modifying Solids:
In addition to extrusion and revolution, CAD software provides tools for creating and modifying various types of solids. These include cubes, spheres, cylinders, cones, and more. You can adjust their dimensions, position, and orientation, as well as apply operations like union, subtraction, or intersection to combine or modify solids to create more complex shapes.
4. Employing Boolean Operations:
Boolean operations are fundamental in creating intricate 3D models. These operations involve combining or subtracting multiple objects to create new shapes. Use operations like union, subtraction, and intersection to merge or subtract solids, creating complex assemblies or removing unwanted portions of the model.
5. Applying Fillets and Chamfers:
Smooth out sharp edges or create beveled corners in your 3D models by applying fillets and chamfers. Fillets round off sharp edges, while chamfers cut away material at corners, creating a beveled appearance. Experiment with different radii and distances to achieve the desired look and feel of your design.
Read more: How To Use Eagle CAD
6. Incorporating Textures and Materials:
To enhance the realism of your 3D models, explore the options for applying textures and materials. CAD software often provides libraries of predefined textures and materials, or you can create custom ones. Apply realistic textures to surfaces, define material properties like reflectivity or transparency, and experiment with lighting effects to achieve a lifelike representation of your design.
7. Utilizing Constraints and Assembly Tools:
When working on complex 3D models or assemblies, employ constraints and assembly tools to ensure proper alignment and interaction between components. CAD software typically includes features like constraints, mates, and motion simulations to help you assemble and analyze your 3D designs accurately.
Remember to save your work regularly and take advantage of the software’s rendering capabilities to view your 3D models in realistic lighting and environments. As with any new skill, practice and experimentation are key to mastering the art of creating 3D models in CAD software.
In the next section, we’ll explore the various tools and features available in CAD software that assist in editing and modifying designs.
Editing and Modifying Designs
Editing and modifying designs are essential tasks in the design process, as they allow you to refine and improve your CAD models. In this section, we’ll explore the various tools and techniques available in CAD software to edit and modify designs.
1. Moving and Rotating:
One of the most basic operations in design editing is moving and rotating objects. CAD software provides tools that allow you to select and relocate objects by specifying a new position or dragging them to a different location. Rotation tools enable you to pivot objects around a specific point or axis.
2. Scaling and Stretching:
Sometimes, you may need to adjust the size of your design elements. Scaling tools enable you to proportionally increase or decrease the size of objects. Stretching tools allow you to modify the dimensions of objects along specific axes, such as lengthening or shortening a line or changing the height of a shape.
3. Mirroring and Symmetry:
Mirroring is a useful technique to create symmetrical designs. CAD software provides tools to mirror objects and their properties, allowing you to duplicate and flip objects across a designated line or axis. This helps achieve perfect symmetry and saves time in creating balanced designs.
4. Offset and Trim:
The offset tool in CAD software allows you to create parallel copies of objects at a specified distance. This is useful when you want to create borders, outlines, or parallel lines. The trim tool enables you to remove unnecessary portions of lines, arcs, or other objects, helping to refine the shape and appearance of your design.
5. Fillets and Chamfers:
Fillets and chamfers can be applied not only during initial design but also during the editing process. Fillets round off sharp edges, while chamfers create beveled corners. You can adjust the radius of the fillet or the length of the chamfer to achieve the desired aesthetic and functionality of your design.
6. Editing Parameters and Properties:
CAD software allows you to edit and modify various parameters and properties of your designs. You can adjust dimensions, change object properties like color or line type, and modify the attributes of text, annotations, and dimensions. Pay attention to the software’s support for parametric design, where changing one parameter automatically updates related elements in your design.
7. Exploring Revision History:
Many CAD software keeps track of the revision history of your design. This feature allows you to review and access previous versions of your design, facilitating easy comparison, rollback, or reverting to earlier iterations. Familiarize yourself with this functionality to maintain an organized and structured editing process.
As you edit and modify your designs, save your work regularly and consider utilizing the software’s undo/redo functionality to revert or redo changes. Taking advantage of these editing and modification tools and techniques will help you refine your designs and bring them closer to your vision.
In the next section, we’ll explore the design tools and features available in CAD software that can assist in creating complex and intricate designs.
Using Design Tools and Features
CAD software offers a wide range of design tools and features that help designers create complex and intricate designs. In this section, we’ll explore some of the key tools and features available in CAD software and their applications in the design process.
1. Sketching and Drawing Tools:
CAD software provides a variety of sketching and drawing tools that allow you to create precise and accurate shapes and lines. These tools include lines, arcs, circles, rectangles, polygons, and splines. Utilize these tools to lay the foundation of your design and create the basic elements of your model.
2. Parametric Design:
Parametric design is a powerful feature in CAD software that allows you to associate dimensions and relationships between your design elements. With parametric design, you can create intelligent models that automatically update when you modify associated dimensions or parameters. This feature promotes faster iteration and enables quick edits to your design.
3. Assembly Tools:
If you’re working on complex designs consisting of multiple components or parts, assembly tools are invaluable. CAD software provides tools to assemble these components, define relationships (e.g., constraints or mates) between them, and simulate the interaction and movement of the assemblies. These tools help ensure that all parts fit together correctly and function as intended.
4. Generative Design:
Generative design is an innovative tool available in some CAD software that takes design automation to the next level. By inputting design constraints and objectives, generative design algorithms explore a range of potential design solutions and provide optimized suggestions. This feature enhances creativity, accelerates the design process, and supports efficient designs based on specific criteria.
5. Simulation and Analysis:
CAD software often includes simulation and analysis tools that allow you to test the performance and behavior of your designs under different conditions. These tools enable you to simulate factors such as stress, strain, airflow, or thermal behavior. By running analyses on your models, you can ensure they meet safety standards, optimize performance, and make informed design decisions.
6. Rendering and Visualization:
Rendering and visualization tools enhance the presentation of your designs by providing realistic representations of the final product. CAD software allows you to apply textures, materials, lighting settings, and backgrounds to your models. This helps create visually stunning renderings and animations that accurately portray your design concept and make it more compelling to stakeholders.
7. Collaboration and Documentation:
CAD software often includes features to facilitate collaboration and documentation within design teams. These features may include version control, markup tools, design review processes, and the ability to export designs in different file formats. Collaboration tools help streamline communication, improve teamwork, and ensure clear documentation throughout the design process.
As you become more proficient with CAD software, explore these tools and features to leverage their full potential in creating intricate and professional designs. Experiment with different settings, workflows, and combinations to unlock new possibilities in your designs.
In the next section, we’ll delve into the importance of applying dimensions and constraints to your CAD designs for accurate representation and better control over your models.
Applying Dimensions and Constraints
Applying dimensions and constraints is crucial in CAD software as it ensures accurate representation and provides better control over your designs. In this section, we’ll explore the importance of dimensions and constraints, as well as how to apply them effectively in your CAD designs.
1. Dimensioning Your Designs:
Dimensioning is essential for conveying the size, shape, and location of your design elements. Use dimensioning tools to add linear dimensions, angular dimensions, radius, diameter, and other measurements to your drawings. Accurate and clear dimensions provide valuable information for manufacturing, assembly, and documentation purposes.
2. Controlling Constraints:
Constraints are rules that govern the behavior and relationship between design elements. By applying constraints, you can control the position, orientation, and connectivity of objects in your design. Constraints enforce design intentions, prevent unintended modifications, and ensure the integrity of your models, especially in complex assemblies or parametric designs.
3. Parametric Design Approach:
Parametric design allows you to create intelligent models by associating dimensions and constraints with your design elements. By defining relationships between components, you can easily modify the design by adjusting associated dimensions. Parametric design promotes rapid iteration, automatic updates, and ensures consistency throughout your design.
4. Geometric Constraints:
Geometric constraints lock certain geometric properties of your design elements, such as parallelism, perpendicularity, tangency, and symmetry. These constraints maintain the desired relationships between objects and assist in achieving specific design objectives. Using geometric constraints ensures accurate and reliable designs that adhere to relevant geometric standards.
5. Dimensional Constraints:
Dimensional constraints allow you to control the size and proportions of your design elements. By setting specific dimensions as constraints, you can ensure that the design remains consistent and accurate, even when modifications are made. Dimensional constraints are particularly useful when working with parametric designs and making iterative changes.
6. Driving and Driven Dimensions:
In CAD software, you can designate dimensions as either driving or driven dimensions. Driving dimensions control the size and shape of design elements and directly influence the overall design. Driven dimensions update automatically based on changes made to driving dimensions, ensuring that your design maintains its intended proportions and relationships consistently.
7. Checking and Adjusting Constraints:
Regularly review and verify the constraints applied to your design elements to ensure their accuracy and relevance. As you make modifications or iterate on your design, check that the constraints update correctly and maintain the integrity of your model. Adjust and refine constraints as needed to accommodate design changes without compromising its stability.
By applying dimensions and constraints effectively, you can ensure the accuracy, reliability, and maintainability of your CAD designs. Take the time to understand the various types of constraints available in your CAD software, and practice incorporating them into your designs to optimize your workflow and produce high-quality designs.
In the next section, we’ll explore the use of layers in CAD software, which helps to organize and manage different elements of your designs.
Working with Layers
In CAD software, layers are a powerful organizing and management tool that helps you maintain control over the various elements in your designs. In this section, we’ll explore the significance of layers and how to effectively work with them in CAD software.
1. Organizing Your Design Elements:
Layers provide a systematic way to organize and group different design elements in your CAD software. By assigning objects to specific layers, you can easily manage and isolate different parts of your design. This aids in visual clarity and simplifies the editing process as you can focus on specific aspects without being overwhelmed by the entire design.
2. Controlling Visibility and Appearance:
Layers give you control over the visibility and appearance of specific elements in your design. You can easily toggle the visibility of individual layers on and off, allowing you to focus on specific components or hide unnecessary elements. This feature significantly improves ease of navigation and aids in maintaining a clean and organized workspace.
3. Maintaining Design Consistency:
By assigning objects to different layers, you can easily apply consistent properties, such as colors, linetypes, and line weights, to the elements within each layer. This helps maintain design consistency throughout your project and allows for quick and easy adjustments to the appearance of specific elements within your design.
4. Simplifying Editing and Revision:
Layers simplify the editing and revision process of your design. With properly organized layers, you can make changes to specific elements without affecting the rest of the design. This ensures that modifications and revisions are localized and do not have unintended consequences on other parts of the project, saving time and minimizing errors.
5. Collaborating and Sharing Designs:
Layers play a crucial role in collaboration and sharing among design teams or stakeholders. By using layers, you can easily communicate design intent, highlight specific components, and facilitate discussions about different aspects of the project. Layers also help with exporting and sharing designs by allowing you to control which elements are visible or hidden in the exported files.
6. Hierarchical Layer Structure:
In larger and more complex projects, it is beneficial to create a hierarchical layer structure. This involves categorizing layers into groups or sub-layers based on their relationship or function within the design. This hierarchical structure helps maintain a logical organization and provides better control and management of the design elements.
7. Utilizing Layer States:
Layer states allow you to save and manage specific layer configurations and their properties. This is particularly useful when working on different design iterations, presenting different views of the model, or creating variations of the design. Layer states provide a quick and efficient way to switch between different layer settings without manually adjusting each individual layer.
By effectively working with layers, you can improve organization, control, and manageability in your CAD designs. Take the time to plan and implement a layer strategy that suits the complexity and specific requirements of your project. Regularly review and adjust your layer settings to ensure efficient workflow and maintain a clean and organized workspace.
In the next section, we’ll explore the process of managing files and projects in CAD software to ensure proper organization and seamless collaboration.
Managing Files and Projects
Efficiently managing files and projects is essential in CAD software to ensure organization, version control, and seamless collaboration. In this section, we’ll explore best practices for managing files and projects in CAD software.
1. File Organization:
Establish a consistent file organization structure right from the start. Create a logical folder hierarchy to store your CAD files, including separate folders for projects, templates, libraries, and reference files. Use descriptive file names and consider adding timestamps or version numbers to easily identify and locate specific files.
2. Project Management:
For larger or complex designs, consider implementing project management techniques. This involves breaking down the design process into manageable tasks, setting project milestones, and assigning responsibilities to team members. Utilize project management software or tools to track progress, monitor deadlines, and ensure smooth coordination among team members.
3. Backup and Version Control:
Regularly backup your CAD files to protect against data loss. Consider using cloud storage services or external hard drives for secure and accessible backups. Additionally, implement a version control system to track different iterations of your design. This allows you to revert to previous versions and maintain a clear history of changes made to the project.
4. File Naming Conventions:
Establish a file naming convention to ensure consistency and ease of identification. Use a structured approach that includes project or client name, date, and a description of the file. This convention will enhance searchability, minimize confusion, and make it easier to find the appropriate file when needed.
5. Collaboration and Sharing:
When collaborating with team members or stakeholders, utilize collaboration features provided by your CAD software. These features may include real-time co-authoring, markup tools, or integration with project management platforms. Use file-sharing services or cloud platforms to facilitate easy access and smooth collaboration, especially when working with remote team members.
6. Regular Clean-up:
Perform regular file clean-ups to remove redundant or outdated files. Delete unnecessary drafts, unused templates, or temporary files. This helps reduce clutter, improve file organization, and optimize the performance of your CAD software.
7. Documentation and Communication:
Document important information related to your project, such as design decisions, project requirements, or client feedback. Maintain clear and concise communication channels with team members, stakeholders, and clients. Use project management software, email, or project documentation tools to streamline communication and ensure everyone stays informed throughout the project.
By implementing effective file and project management practices, you can ensure organization, collaboration, and efficiency in your CAD projects. Regularly review and update your file organization structure, backup your files, and adopt a version control system to maintain a smooth and productive workflow. Effective management of files and projects is essential for successful CAD design.
In the final section, we’ll explore the process of exporting and sharing your CAD designs with others.
Exporting and Sharing Designs
After completing your CAD designs, it’s important to effectively export and share them with others. In this section, we’ll explore the process of exporting and sharing CAD designs in various formats and platforms.
1. Choosing the Right File Format:
Consider the intended purpose and requirements when choosing the file format for exporting your CAD designs. Common file formats include DWG, DXF, PDF, and STL. DWG and DXF are widely used for sharing designs between CAD software, while PDF provides a universal format for easy viewing and printing. STL is commonly used for 3D printing purposes.
2. Exporting 2D and 3D Drawings:
When exporting 2D drawings, ensure you include all necessary layers, dimensions, and annotations for clear representation. Pay attention to scaling and ensure accurate proportions when exporting to PDF or other formats. For 3D drawings, consider exporting the design as a 3D model file, such as STL or STEP, to preserve its geometry and enable further manipulation.
3. Exporting Rendered Images:
If you have applied textures, materials, and lighting effects to your CAD designs, consider exporting high-quality rendered images to showcase your work. Most CAD software provides options for rendering and exporting images in formats like JPEG or PNG. Adjust the resolution and image quality settings accordingly for your specific requirements.
4. Sharing on Cloud Platforms:
Cloud platforms provide an efficient way to share CAD designs with team members, clients, and stakeholders. Upload your files to cloud storage platforms like Dropbox, Google Drive, or Autodesk A360. These platforms offer easy access, version control, and collaboration features such as commenting and annotation tools.
5. Creating Design Presentations:
If you need to present your CAD designs in a visually appealing format, you can create design presentations. Export images or slides from your CAD software and utilize presentation software like Microsoft PowerPoint or Prezi to showcase your designs. Enhance your presentation with additional information, animations, or embedded videos to effectively communicate your design ideas.
6. Preparing Documentation and Drawings:
Prior to sharing your CAD designs, ensure that you have prepared all necessary documentation and drawings. Include any technical specifications, assembly instructions, or detailed drawings that are relevant to the design. Organize the files and information in a clear and concise manner for easy understanding and reference.
7. Protecting Intellectual Property:
When sharing your CAD designs, be mindful of protecting your intellectual property. Apply watermarks or copyright notices to your exported files if necessary. Consider using password protection or encryption for sensitive designs. Be cautious when sharing with external parties and ensure that you have appropriate agreements or licenses in place.
By following these guidelines for exporting and sharing CAD designs, you can effectively communicate your ideas and collaborate with others. Choose the appropriate file format, consider the platform for sharing, and ensure that your designs are presented in a professional and accessible manner. Properly sharing your CAD designs is crucial for successful project collaboration and communication.
With this, we conclude our exploration of CAD software and its various aspects. Whether you’re a beginner or an experienced designer, utilizing the capabilities of CAD software can significantly enhance your design process and bring your ideas to life.
Troubleshooting and Tips
As with any software, working with CAD software can sometimes come with challenges. In this section, we’ll provide some troubleshooting tips and useful advice to help you overcome common issues and optimize your experience with CAD software.
1. Slow Performance:
If you experience slow performance in your CAD software, consider the following tips:
- Close unnecessary programs or applications running in the background to free up system resources.
- Check if your computer meets the recommended hardware requirements for the CAD software. If not, consider upgrading your hardware.
- Regularly clean up and optimize your system, removing temporary files and freeing up disk space.
- Disable resource-intensive features or effects in the software settings, if applicable.
2. Crashes or Freezes:
If CAD software crashes or freezes, try these troubleshooting steps:
- Ensure that your software is up-to-date with the latest patches and updates. Developers often release bug fixes and stability improvements.
- Check if there are any known compatibility issues with your operating system. Consider updating your operating system or reaching out to the software vendor for support.
- Disable any unnecessary plugins or add-ons that may cause conflicts with the software.
- Verify that your system meets the minimum requirements for the software. Inadequate system resources can lead to crashes or freezes.
3. Learning Resources:
Take advantage of the vast range of learning resources available to improve your skills and troubleshoot issues:
- Explore tutorials, user guides, and documentation provided by the software vendor. These resources often cover various aspects of the software and provide step-by-step instructions.
- Join online forums or communities dedicated to CAD software. Engage with fellow users, ask questions, and share your experiences. These communities can provide valuable insights and troubleshooting assistance.
- Consider enrolling in courses or training programs to enhance your knowledge and proficiency in CAD software. Online platforms like Udemy, Coursera, and LinkedIn Learning offer extensive courses on CAD software.
- Experiment with the software’s built-in sample files or templates to explore different features and workflows. This hands-on approach can help you understand the software’s capabilities and overcome challenges.
4. Tips for Efficient Workflow:
Here are some general tips to improve your productivity and efficiency with CAD software:
- Take advantage of keyboard shortcuts to perform common actions quickly.
- Utilize the software’s customization options to personalize the user interface to your preferred workflow.
- Regularly save your work and consider using automatic backup tools or cloud storage options to protect your files.
- Adopt a systematic folder structure for storing and organizing your CAD files to maintain order and find your designs easily.
- Stay organized by naming layers, objects, and components descriptively, making it easier to navigate and modify your designs.
- Maintain good file management practices, such as using version control systems or creating backups to prevent data loss.
Remember that becoming proficient in CAD software takes time and practice. Be patient with yourself and continue to expand your knowledge and skills through learning and experimentation.
With these troubleshooting tips and practical advice, you are now equipped to tackle challenges and optimize your experience with CAD software. Enjoy the journey of creating amazing designs and transforming your ideas into reality!
Conclusion
CAD software has revolutionized the design industry, providing designers, engineers, and architects with powerful tools to bring their ideas to life. Throughout this comprehensive guide, we have explored the fundamentals of using CAD software, from choosing the right software to mastering design tools and overcoming common challenges.
We began by understanding the significance of CAD software and its applications across various industries. We explored the different types of CAD software, including 2D CAD and 3D CAD, as well as their primary applications in architecture, mechanical engineering, product design, and more.
Choosing the right CAD software is crucial, and we discussed the factors to consider when selecting the software that aligns with your needs and preferences. We also delved into the installation process and provided tips for getting started with your first design.
Understanding the user interface of CAD software is essential for efficient navigation and utilization of its various tools. We explored components of the user interface such as the menu bar, toolbar, drawing area, and many more.
The guide then took a deep dive into working with 2D drawings, creating 3D models, and harnessing the power of design tools and features. We discussed applying dimensions and constraints to ensure accuracy and control over your designs, as well as the importance of working with layers to manage and organize different elements.
Managing files and projects in CAD software is crucial for organization and collaboration. We provided tips for proper file organization, project management, and collaboration techniques to enhance teamwork and productivity.
Troubleshooting and tips were explored to help you overcome common challenges and optimize your experience with CAD software. We discussed tips for solving performance issues, preventing crashes, and shared valuable resources for further learning and development.
In the end, we highlighted the significance of exporting and sharing your designs, offering tips on choosing the right file format and platforms for sharing, as well as protecting your intellectual property.
With the knowledge gained from this guide, you are now equipped to make the most of CAD software’s capabilities. Remember to continue learning, exploring, and refining your skills as you embark on your design journey. Whether you’re an aspiring designer or an experienced professional, embracing CAD software will elevate your creativity and efficiency, ultimately transforming your ideas into remarkable designs.
Frequently Asked Questions about How To Use CAD Software
Was this page helpful?
At Storables.com, we guarantee accurate and reliable information. Our content, validated by Expert Board Contributors, is crafted following stringent Editorial Policies. We're committed to providing you with well-researched, expert-backed insights for all your informational needs.

0 thoughts on “How To Use CAD Software”