Home>diy>Architecture & Design>How To Print A CAD Drawing


Architecture & Design
How To Print A CAD Drawing
Modified: August 17, 2024
Learn how to print your architecture design CAD drawings with our step-by-step guide. Perfect for architects and designers seeking a professional printing solution.
(Many of the links in this article redirect to a specific reviewed product. Your purchase of these products through affiliate links helps to generate commission for Storables.com, at no extra cost. Learn more)
Introduction
Printing CAD drawings is a crucial step in the design process, allowing you to visualize your work and share it with others. Whether you are an architecture student or a seasoned designer, knowing how to print your CAD drawings accurately is essential. In this article, we will guide you through the step-by-step process of printing a CAD drawing.
Before we dive into the details, it’s important to note that CAD (Computer-Aided Design) software is widely used in various industries, including architecture, engineering, and manufacturing. It enables designers to create precise 2D and 3D models of objects and structures. When it comes to printing these drawings, following the correct procedures ensures that the final output accurately represents your design.
In the following sections, we will outline the necessary steps to print a CAD drawing, from preparing your drawing for printing to checking the final output. By following these steps, you can ensure that your CAD drawings are crisp, accurate, and ready for presentation.
Key Takeaways:
- Prepare your CAD drawing meticulously by checking for errors, setting the scale, organizing layers, optimizing file size, and reviewing line weights and colors to ensure optimal print quality.
- Select the right printer, configure settings, choose paper size and type, and adjust page layout to achieve high-quality prints of your CAD drawings, ensuring accuracy and professionalism.
Read more: What Are CAD Drawings
Step 1: Prepare your CAD drawing for printing
Before sending your CAD drawing to the printer, it’s important to prepare it properly to ensure optimal print quality. Here are a few steps to follow:
- Check for errors: Double-check your CAD drawing for any errors or discrepancies. Make sure that all lines are properly connected, dimensions are accurate, and there are no overlapping objects or missing elements.
- Set the scale: Determine the appropriate scale for printing your CAD drawing. Consider the size of the paper you will be using and the level of detail you want to showcase. Adjust the scale in your CAD software accordingly to ensure accurate proportions.
- Organize layers: If your CAD drawing contains multiple layers, organize them in a logical manner. This makes it easier to control which elements are visible and allows for greater flexibility during the printing process. Hide unnecessary layers and ensure that essential elements are on the correct layers.
- Optimize file size: Large CAD files can slow down the printing process and may cause issues. Reduce the file size by purging unused elements, compressing images, and simplifying complex geometry when possible. This improves printing efficiency and minimizes the chance of errors.
- Review line weights and colors: Ensure that the line weights and colors used in your CAD drawing are appropriate for printing. Lighter line weights may appear too faint, while heavier line weights can make the drawing look cluttered. Choose colors that are distinguishable when printed in black and white.
By following these steps, you can ensure that your CAD drawing is optimized for printing and minimize any potential issues that may arise during the printing process. Taking the time to properly prepare your drawing can greatly improve the overall print quality and accuracy of your design.
Step 2: Select the appropriate printer
Choosing the right printer is crucial for achieving high-quality prints of your CAD drawings. Consider the following factors when selecting the appropriate printer:
- Printer type: There are various types of printers available, such as inkjet, laser, and wide-format printers. Each type has its own advantages and is suited for different purposes. Inkjet printers are commonly used for small-scale print jobs, while laser printers are ideal for high-volume printing. Wide-format printers are specifically designed for printing larger documents, such as architectural drawings and blueprints. Consider your specific printing needs to determine the most suitable printer type.
- Print resolution: The print resolution determines the level of detail and clarity in your CAD drawings. Higher resolution printers produce sharper and more precise prints. When selecting a printer, look for one with a high-resolution capability to ensure that the intricate details of your drawings are accurately reproduced.
- Connectivity options: Consider the connectivity options provided by the printer. USB, Ethernet, and wireless connections are common options. Ensure that the printer is compatible with your computer or network and offers the required connectivity features for seamless printing.
- Printer driver: Check if the printer’s manufacturer provides a dedicated printer driver for your CAD software. A printer driver specifically designed for your software can ensure proper communication between the software and the printer, resulting in optimized prints.
- Cost of printing: Take into account the cost of ink or toner cartridges and paper when selecting a printer. Some printers may have higher upfront costs but lower operating costs, while others may have lower initial costs but higher ongoing expenses. Consider your budget and the long-term cost of printing before making a decision.
By carefully considering these factors, you can select a printer that meets your specific requirements and produces high-quality prints of your CAD drawings. The right printer can make a significant difference in the final output, ensuring that your designs are accurately represented and ready to be shared or presented.
Step 3: Set up the printer settings
Once you have selected the appropriate printer for your CAD drawing, it’s time to configure the printer settings to ensure optimal printing results. Follow these steps to set up the printer settings:
- Access the printer settings: Open the printer settings either through the printer’s control panel or via the printer driver software on your computer. The method may vary depending on the printer model and software you are using.
- Select the paper source: Choose the appropriate paper source from which the printer will draw the paper. Ensure that the selected paper source matches the size and type of paper you are using for printing.
- Choose the print quality: Select the desired print quality or resolution. Higher print quality settings result in more detailed and accurate prints but may take longer to complete. Consider the complexity of your CAD drawing and the level of detail required to determine the appropriate print quality setting.
- Adjust the color settings: If your CAD drawing includes color elements, configure the color settings of the printer according to your needs. You can choose between printing in color, grayscale, or black and white, depending on the requirements of your design.
- Enable double-sided printing: If you want to print on both sides of the paper, check if your printer supports double-sided printing and enable this option in the printer settings.
- Set the print speed: Depending on the printer model, you may have the option to adjust the print speed. If time is a constraint, you can increase the print speed, but keep in mind that faster printing may compromise print quality to some extent.
- Configure other advanced settings: Some printers offer additional advanced settings, such as print scaling, borderless printing, or image enhancements. Explore these options if necessary and adjust them according to your requirements and preferences.
By carefully configuring the printer settings, you can ensure that your CAD drawings are printed with the desired quality and accuracy. Take your time to review and adjust the settings based on the specific needs of your design before proceeding with the printing process.
Step 4: Choose the paper size and type
Choosing the right paper size and type is essential to ensure that your CAD drawing is accurately represented in its printed form. Follow these guidelines when selecting the paper size and type:
- Consider the drawing size: The paper size should accommodate the dimensions of your CAD drawing without any cropping or scaling. Measure the size of your drawing and choose a paper size that allows sufficient margins around the edges.
- Standard paper sizes: Common standard paper sizes for CAD drawings include A4, A3, and A2. A4 is suitable for small-scale drawings, while A3 and A2 are larger options for more detailed drawings or architectural plans.
- Custom paper sizes: If your CAD drawing has non-standard dimensions, check if your printer supports custom paper sizes. Some printers allow you to define custom paper sizes to accommodate unique drawing sizes.
- Paper weight: Consider the weight or thickness of the paper. A heavier-weight paper, such as 80 gsm or higher, is recommended for CAD drawings as it provides better durability and prevents wrinkling or tearing during handling.
- Coated or uncoated paper: Decide whether to use coated or uncoated paper based on the requirements of your design. Coated paper offers a glossy finish that enhances color representation and detail, while uncoated paper has a matte finish and is suitable for technical drawings or black and white prints.
- Specialty paper: Depending on your CAD drawing, you may opt for specialty paper, such as tracing paper or vellum, for specific purposes. These papers offer transparency or translucency, allowing you to overlay or trace elements on top of other drawings.
Take into account the purpose of your CAD drawing and the level of detail required to choose the most appropriate paper size and type. Ensure that the chosen paper size fits the drawing dimensions accurately and that the paper weight and finish complement your design.
Once you have selected the paper size and type, load the paper into the printer’s paper tray or manual feed tray, ensuring that it is aligned correctly. Properly selecting and loading the paper sets the foundation for a successful print of your CAD drawing.
When printing a CAD drawing, make sure to set the correct paper size and scale in the print settings to ensure the drawing is printed accurately and to the desired dimensions.
Read more: How To Read A CAD Drawing
Step 5: Adjust the page layout
Properly adjusting the page layout of your CAD drawing ensures that it is positioned correctly on the paper and optimizes the use of space. Follow these steps to adjust the page layout:
- Select the orientation: Choose the appropriate page orientation for your CAD drawing. The two options are portrait (vertical) and landscape (horizontal). Consider the shape and proportions of your design to determine the optimal orientation.
- Set the margins: Define the margins for your CAD drawing to establish the distance between the drawing and the edges of the paper. Ensure that the margins are sufficient to accommodate any notes, annotations, or border requirements.
- Specify the scale: If your CAD drawing has a specific scale, adjust it in the page layout settings. This ensures that the printed output accurately represents the intended dimensions of the design.
- Check print area: Verify that the entire CAD drawing is within the printable area of the paper. Some printers may have limitations or non-printable areas near the edges. Adjust the layout or scale if necessary to fit the drawing within the printable area.
- Add title block or annotations: Consider adding a title block or annotations to your CAD drawing if required. These elements provide important information about the drawing, such as project name, date, scale, and author. Position them appropriately within the page layout.
- Preview the layout: Before finalizing the page layout, use your CAD software’s print preview feature to get a visual representation of how the drawing will appear on the printed page. This allows you to identify and resolve any layout issues or make further adjustments if needed.
By adjusting the page layout, you ensure that your CAD drawing is positioned and presented correctly on the paper. This enhances the readability and professionalism of the printed output, making it easier for others to interpret and understand your design.
Once you are satisfied with the page layout adjustments, proceed to the next step to print your CAD drawing.
Step 6: Print the CAD drawing
Now that you have prepared your CAD drawing, selected the appropriate printer, configured the settings, chosen the paper size and type, and adjusted the page layout, it’s time to print your drawing. Follow these steps to print your CAD drawing:
- Ensure the printer is turned on: Make sure that the printer is powered on and connected to your computer or network.
- Open the print dialog: Go to your CAD software and access the print dialog by selecting “Print” or pressing the shortcut key (usually Ctrl+P or Command+P).
- Select the printer: Choose the appropriate printer from the available options in the print dialog. Verify that it matches the printer you have set up for printing.
- Verify the settings: Double-check all the printer settings, including the paper source, print quality, color settings, and page layout. Ensure that they align with your requirements and preferences.
- Preview the print job: Use the print preview function to get a final look at how your CAD drawing will be printed. This allows you to identify any issues or make last-minute adjustments before sending the print job.
- Print the CAD drawing: Once you are satisfied with the settings and preview, click the “Print” button in the print dialog to start the printing process. The printer will now begin to print your CAD drawing.
- Monitor the printing process: Keep an eye on the printing process to ensure that it progresses smoothly. If any errors or issues occur during printing, address them promptly or seek technical assistance if needed.
- Collect the printed output: Once the printing is complete, retrieve the printed CAD drawing from the printer’s output tray. Handle it carefully to avoid smudging or damaging the print.
By following these steps, you can successfully print your CAD drawing and obtain a tangible copy of your design. Keep in mind that the printing process may vary slightly depending on your specific CAD software and printer model, so refer to the respective user manuals for any additional instructions or features.
With your CAD drawing now printed, proceed to the final step to ensure the quality and accuracy of the printed output.
Step 7: Check the printed output
After printing your CAD drawing, it’s important to thoroughly inspect the printed output to ensure its quality and accuracy. Follow these steps to check the printed output:
- Inspect for clarity and detail: Examine the printed CAD drawing to ensure that the lines, text, and other design elements are clear and legible. Check if any details are missing or if there is any blurring or distortion.
- Verify the colors: If your CAD drawing includes color elements, ensure that the printed colors closely match the colors on the screen. Compare the printed output with the original design to ensure color consistency.
- Check for any printing artifacts: Look for any printing artifacts, such as streaks, smudges, or banding. These may indicate issues with the printer or improper ink/toner distribution. If any artifacts are present, consider cleaning the printer or recalibrating the print settings.
- Assess the overall print quality: Evaluate the overall print quality of your CAD drawing. Ensure that it meets your expectations in terms of sharpness, level of detail, and reproduction of fine lines and small text. If the print quality is unsatisfactory, revisit the printer settings and make necessary adjustments for future prints.
- Compare to the original design: Compare the printed output to the original design on your computer screen. Look for any discrepancies or inconsistencies between the two. Pay attention to any scaling issues, misalignments, or distortion that may have occurred during the printing process.
- Review for any errors: Carefully review the printed CAD drawing for any errors, such as missing elements, incorrect dimensions, or misplaced annotations. If you identify any errors, take note of them for future reference and correct them in the original CAD file.
By thoroughly checking the printed output, you can ensure that your CAD drawing has been accurately reproduced in its printed form. Any issues or errors can be identified and addressed, allowing you to make necessary adjustments for future prints or design revisions.
Remember that the quality of the printed output may also depend on the printer’s capabilities and the type of paper used. Adjustments to printer settings, such as print quality and color calibration, may be necessary to achieve the desired results.
With the printed output reviewed and approved, you can confidently share or present your CAD drawing, knowing that it accurately represents your design.
Conclusion
Printing a CAD drawing is a critical step in the design process, allowing you to visualize your work in a tangible form and share it with others. By following the steps outlined in this article, you can ensure that your CAD drawings are accurately represented and ready for presentation.
First, remember to prepare your CAD drawing by checking for errors, setting the scale, organizing layers, and optimizing the file size. This ensures that your drawing is ready for printing and minimizes any potential issues that may arise.
Next, select the appropriate printer based on your specific requirements and consider factors such as printer type, print resolution, connectivity options, and cost of printing. Choosing the right printer sets the foundation for achieving high-quality prints.
Once the printer is selected, configure the printer settings, choose the paper size and type, and adjust the page layout. Pay attention to details like orientation, margins, scale, and the addition of title blocks or annotations. Properly configuring these settings ensures optimal print results.
After setting up the printer, print your CAD drawing, monitor the printing process, and collect the output. Ensure that the print quality meets your expectations and inspect the clarity, detail, colors, and overall accuracy of the printed output.
By thoroughly checking the printed output, you can identify any errors, discrepancies, or issues that may require adjustments. This further improves the accuracy and quality of your CAD drawings for future prints.
In conclusion, printing a CAD drawing involves careful preparation, selection of the right printer and settings, and thorough inspection of the printed output. Attention to detail and adherence to the recommended steps ensure that your CAD drawings are visually appealing, accurate, and ready to be shared or presented.
Remember, the printing process might vary depending on your specific CAD software and printer model, so always consult the respective user manuals for any additional instructions or features.
Frequently Asked Questions about How To Print A CAD Drawing
Was this page helpful?
At Storables.com, we guarantee accurate and reliable information. Our content, validated by Expert Board Contributors, is crafted following stringent Editorial Policies. We're committed to providing you with well-researched, expert-backed insights for all your informational needs.

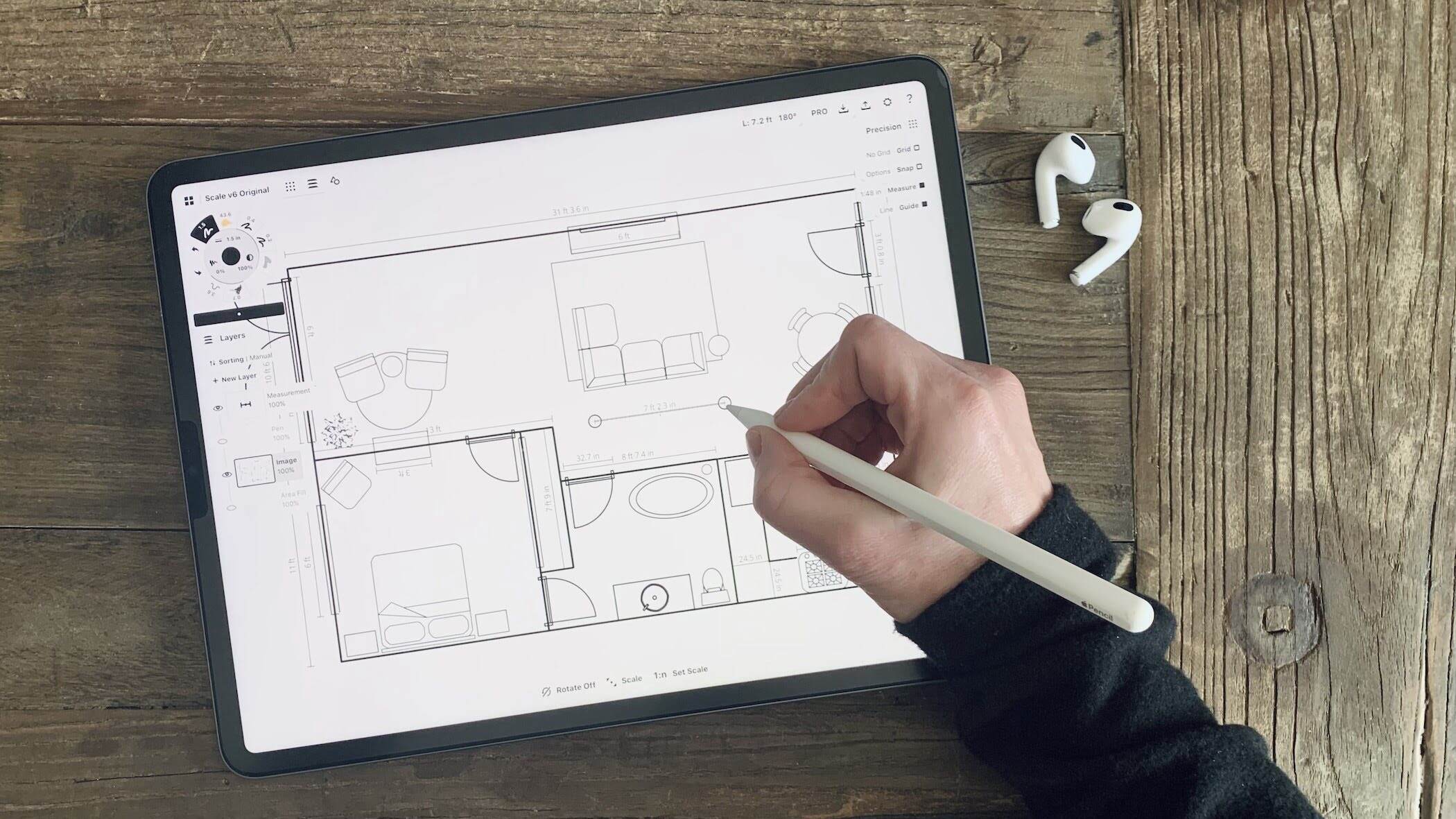







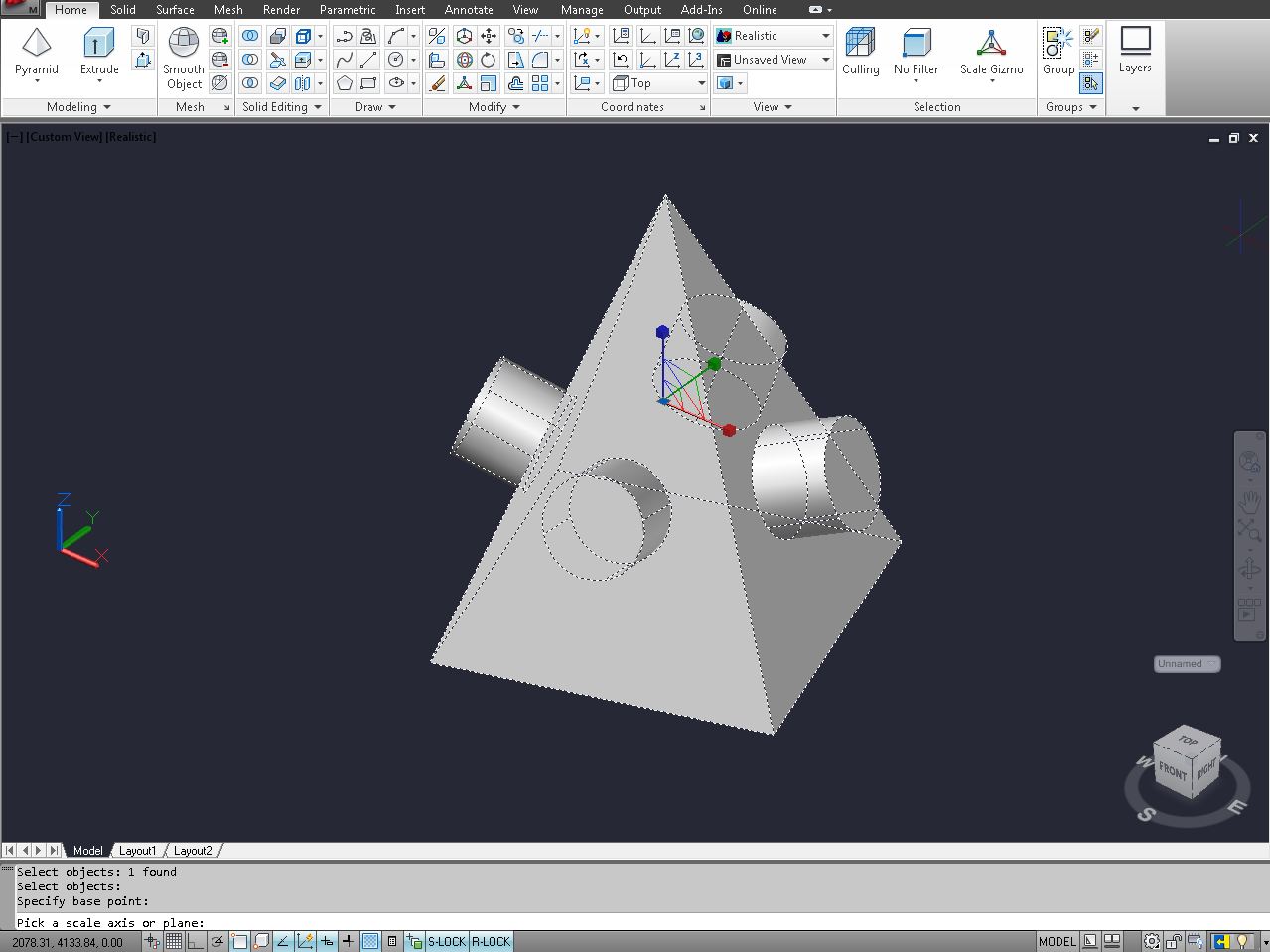

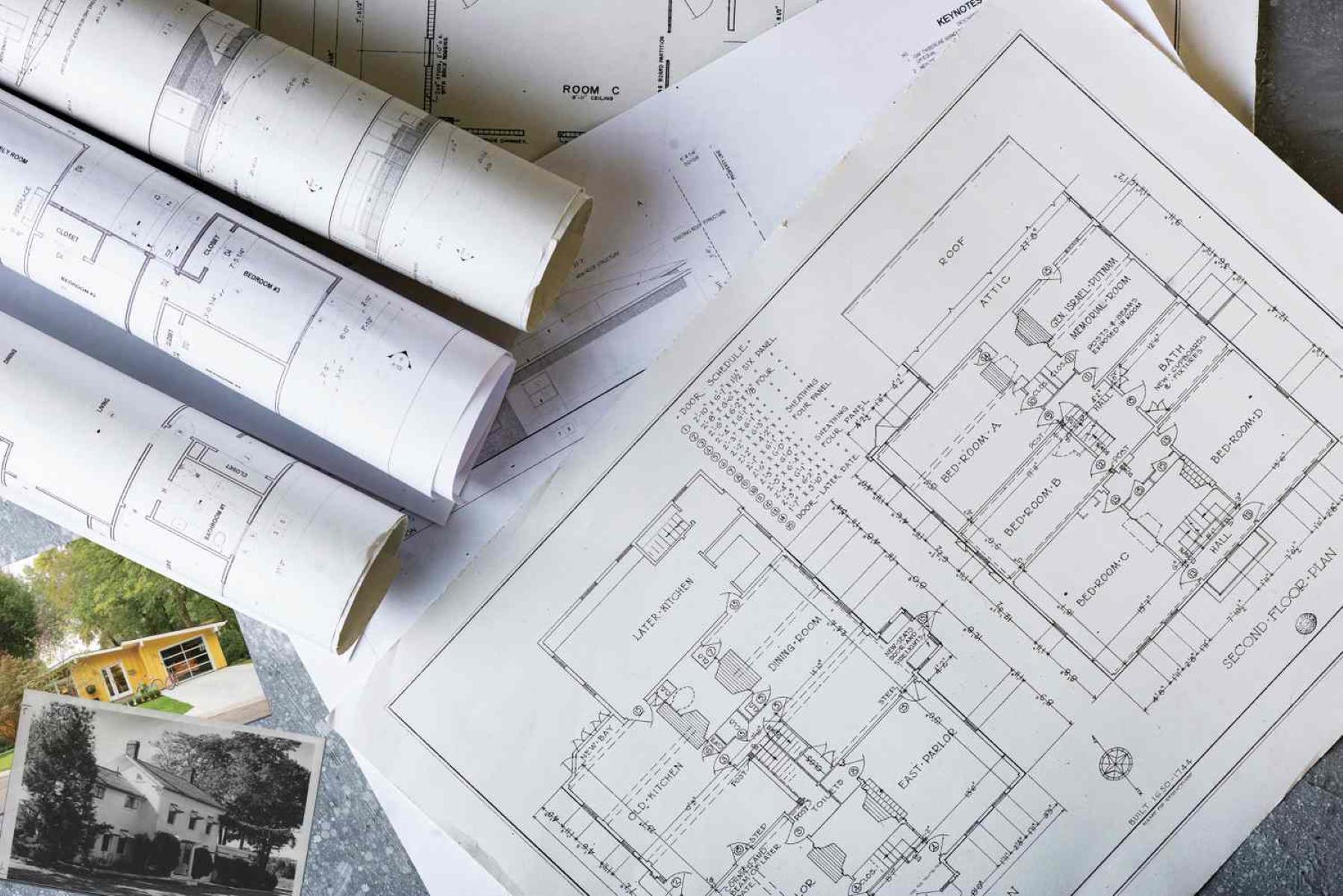

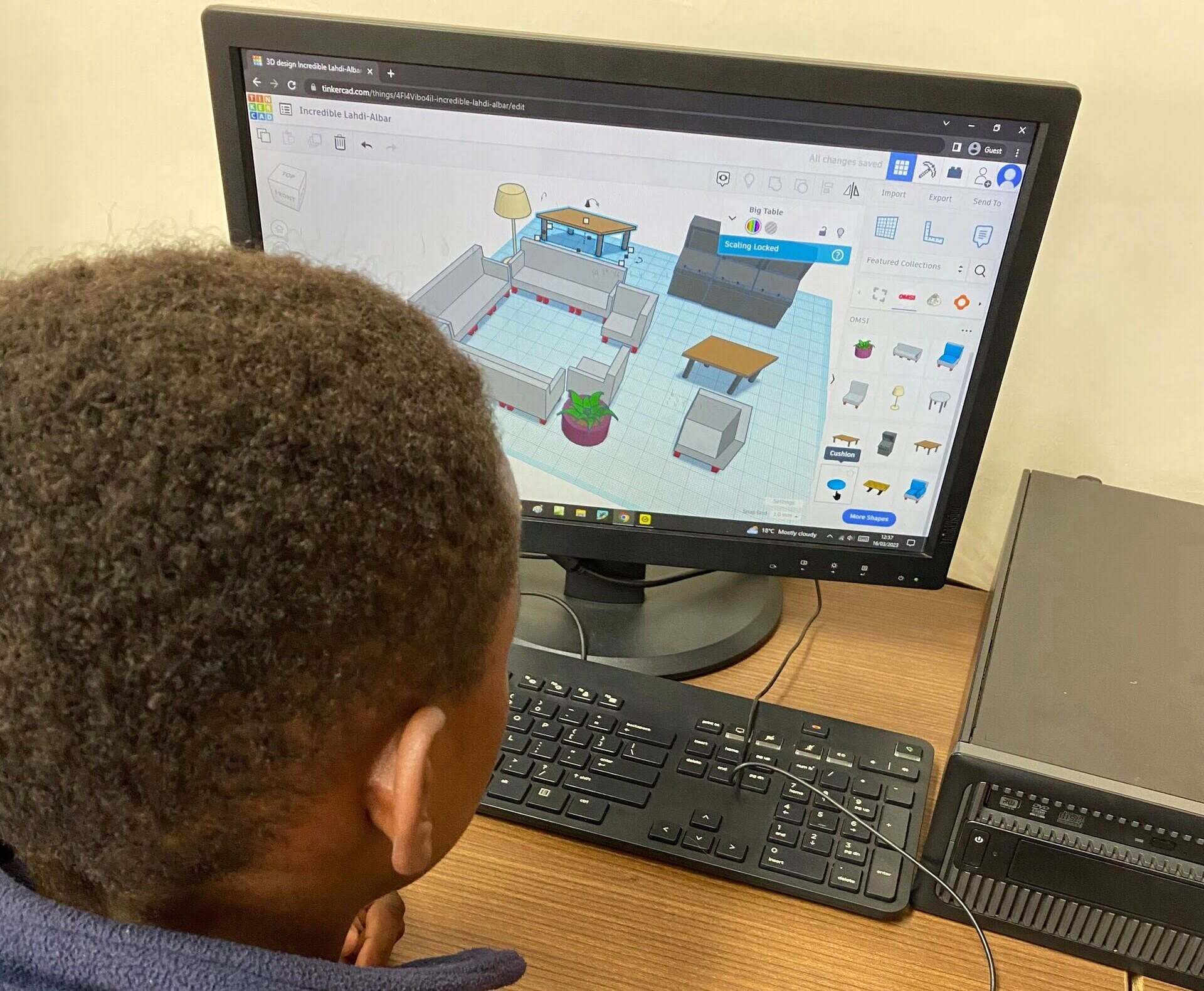

0 thoughts on “How To Print A CAD Drawing”