Home>Technology>Smart Home Devices>How To Enter Numbers For Wi-Fi Password On Canon Printer TR4720


Smart Home Devices
How To Enter Numbers For Wi-Fi Password On Canon Printer TR4720
Modified: October 20, 2024
Learn how to enter numbers for Wi-Fi password on Canon Printer TR4720 to connect with smart home devices easily. Get step-by-step instructions for seamless setup.
(Many of the links in this article redirect to a specific reviewed product. Your purchase of these products through affiliate links helps to generate commission for Storables.com, at no extra cost. Learn more)
Introduction
Setting up a Canon Printer TR4720 to connect to a Wi-Fi network is a crucial step in ensuring seamless printing from various devices. The convenience and flexibility offered by wireless printing make it a popular choice for both home and office environments. However, entering the Wi-Fi password correctly is essential for a successful connection. In this guide, you will learn the step-by-step process of entering the Wi-Fi password on a Canon Printer TR4720, ensuring that you can effortlessly set up the printer to work with your wireless network. Let's dive into the details and get your Canon Printer TR4720 up and running on your Wi-Fi network in no time.
Key Takeaways:
- Setting up a Canon Printer TR4720 for Wi-Fi printing is easy. Just power it on, access the Wi-Fi setup menu, enter the password, and confirm the connection for seamless wireless printing.
- With the Canon Printer TR4720, you can print wirelessly from various devices. Simply follow the steps to enter the Wi-Fi password and enjoy the convenience of wireless printing.
Read more: How To Connect Wi-Fi To Canon Printer
Step 1: Power on the Canon Printer TR4720
Before you can begin the process of connecting your Canon Printer TR4720 to a Wi-Fi network, it’s essential to ensure that the printer is powered on and ready for setup. Follow these simple steps to power on your printer:
- Plug in the Power Cord: Locate the power cord for your Canon Printer TR4720 and connect it to a power source. Ensure that the power outlet is easily accessible and that the printer is placed on a stable surface.
- Press the Power Button: Once the power cord is securely connected, locate the power button on the printer. Press the power button to turn on the printer. You should see the printer’s display screen light up as it powers on.
- Wait for Initialization: After pressing the power button, allow the printer to initialize. This process may take a few moments as the printer prepares for operation.
- Verify Power Status: Once the initialization is complete, verify that the printer is powered on and ready for the next steps. You should see the printer’s display screen showing the home screen or a standby mode indicator.
With your Canon Printer TR4720 powered on and ready, you’re now prepared to proceed with the Wi-Fi setup process. The next step will involve accessing the Wi-Fi setup menu on the printer, allowing you to enter the necessary details to connect to your wireless network.
Step 2: Access the Wi-Fi Setup Menu
Accessing the Wi-Fi setup menu on your Canon Printer TR4720 is the next crucial step in the process of connecting the printer to your wireless network. Follow these steps to navigate to the Wi-Fi setup menu:
- Locate the Menu Button: On the printer’s control panel, locate the Menu button. This button is typically labeled and is used to access the printer’s menu options.
- Press the Menu Button: Press the Menu button to access the main menu on the printer’s display screen. This will allow you to navigate through the available settings and options.
- Navigate to the Wi-Fi Setup: Using the navigation buttons on the control panel, navigate to the Wi-Fi setup option. This may be listed under a network or connectivity settings category.
- Select Wi-Fi Setup: Once you have located the Wi-Fi setup option, select it using the appropriate button on the control panel. This will initiate the process of setting up the printer’s Wi-Fi connection.
- Wait for the Wi-Fi Setup Screen: After selecting the Wi-Fi setup option, the printer will display the Wi-Fi setup screen, prompting you to enter the necessary details to connect to your wireless network.
By successfully accessing the Wi-Fi setup menu on your Canon Printer TR4720, you are now ready to proceed with entering the Wi-Fi password. This will enable the printer to establish a secure connection to your wireless network, allowing for seamless printing from multiple devices.
When entering the Wi-Fi password on a Canon TR4720 printer, use the printer’s keypad to input the numbers. Use the arrow keys to navigate and the OK button to confirm each digit.
Step 3: Enter the Wi-Fi Password
Entering the Wi-Fi password on your Canon Printer TR4720 is a crucial step in establishing a secure connection to your wireless network. Follow these steps to input the Wi-Fi password:
- Use the Control Panel: On the printer’s display screen, you will be prompted to enter the Wi-Fi password. Use the control panel and navigation buttons to access the on-screen keyboard or input field where the password can be entered.
- Enter the Password: Using the on-screen keyboard or input field, carefully enter the Wi-Fi password for your wireless network. Take your time to ensure that each character is accurately input to avoid any connectivity issues.
- Use Shift and Symbols: If your Wi-Fi password contains uppercase letters, numbers, or special symbols, use the shift and symbols options on the on-screen keyboard to input these characters as required.
- Verify the Password: After entering the complete Wi-Fi password, take a moment to verify the input. Ensure that the password is correctly entered, and there are no typos or errors in the input.
By accurately entering the Wi-Fi password on your Canon Printer TR4720, you are one step closer to establishing a secure and reliable connection to your wireless network. Once the password is successfully input, the printer will proceed to confirm the Wi-Fi connection, ensuring that it can seamlessly communicate with your devices over the network.
Step 4: Confirm the Wi-Fi Connection
After entering the Wi-Fi password on your Canon Printer TR4720, it’s essential to confirm the Wi-Fi connection to ensure that the printer can successfully communicate with your wireless network. Follow these steps to confirm the Wi-Fi connection:
- Initiate the Connection: Once the Wi-Fi password has been entered, the printer will begin the process of establishing a connection to your wireless network. This may take a few moments as the printer communicates with the network and verifies the provided password.
- Check the Connection Status: On the printer’s display screen, you will see the status of the Wi-Fi connection attempt. The printer will indicate whether the connection was successful or if there are any issues that need to be addressed.
- Verify Network Settings: If the connection is successful, you can navigate to the network settings or connectivity options on the printer to verify the network details. This allows you to ensure that the printer has connected to the correct Wi-Fi network and is ready for printing.
- Test Print: To further confirm the Wi-Fi connection, initiate a test print from a connected device, such as a computer or smartphone. This will allow you to verify that the printer responds to print commands over the wireless network.
By confirming the Wi-Fi connection on your Canon Printer TR4720, you can be confident that the printer is successfully linked to your wireless network, enabling convenient printing from various devices without the need for direct cable connections. With the Wi-Fi setup completed, you can now enjoy the flexibility and accessibility that wireless printing offers.
Read more: How To Connect TS3522 Canon Printer To Wi-Fi
Conclusion
Setting up your Canon Printer TR4720 to connect to a Wi-Fi network is a straightforward process that enhances the convenience and flexibility of your printing experience. By following the step-by-step guide outlined in this article, you can seamlessly enter the Wi-Fi password and confirm the connection, ensuring that your printer is ready to communicate with your wireless network and accommodate printing tasks from multiple devices.
With the Wi-Fi setup completed, you can enjoy the benefits of wireless printing, allowing you to print documents, photos, and more from your computer, smartphone, or tablet without the constraints of traditional wired connections. Whether you’re working in a home office or a professional environment, the ability to print wirelessly offers unparalleled convenience and accessibility.
By powering on the Canon Printer TR4720, accessing the Wi-Fi setup menu, entering the Wi-Fi password accurately, and confirming the Wi-Fi connection, you have successfully equipped your printer to operate seamlessly within your wireless network. This streamlined setup process ensures that you can focus on your printing tasks without the hassle of physical connections or complex configuration procedures.
As technology continues to evolve, wireless printing has become a standard feature in modern printing devices, and the Canon Printer TR4720 is no exception. By embracing wireless connectivity, you can harness the full potential of your printer while simplifying your printing workflow and enhancing overall productivity.
With the Wi-Fi setup for your Canon Printer TR4720 completed, you are now ready to explore the myriad possibilities of wireless printing, empowering you to print with ease and efficiency in today’s dynamic digital landscape.
Now that you've mastered entering numbers for a Wi-Fi password on your Canon Printer TR4720, why not take connectivity to the next level? Setting up your Canon printer properly ensures smooth integration with all your devices, enhancing your smart home experience. Don't miss our detailed guide on achieving a flawless Canon printer setup, where we walk you through the entire process with easy-to-follow steps. Dive into the essentials of printer configuration and get your devices communicating in no time!
Frequently Asked Questions about How To Enter Numbers For Wi-Fi Password On Canon Printer TR4720
Was this page helpful?
At Storables.com, we guarantee accurate and reliable information. Our content, validated by Expert Board Contributors, is crafted following stringent Editorial Policies. We're committed to providing you with well-researched, expert-backed insights for all your informational needs.

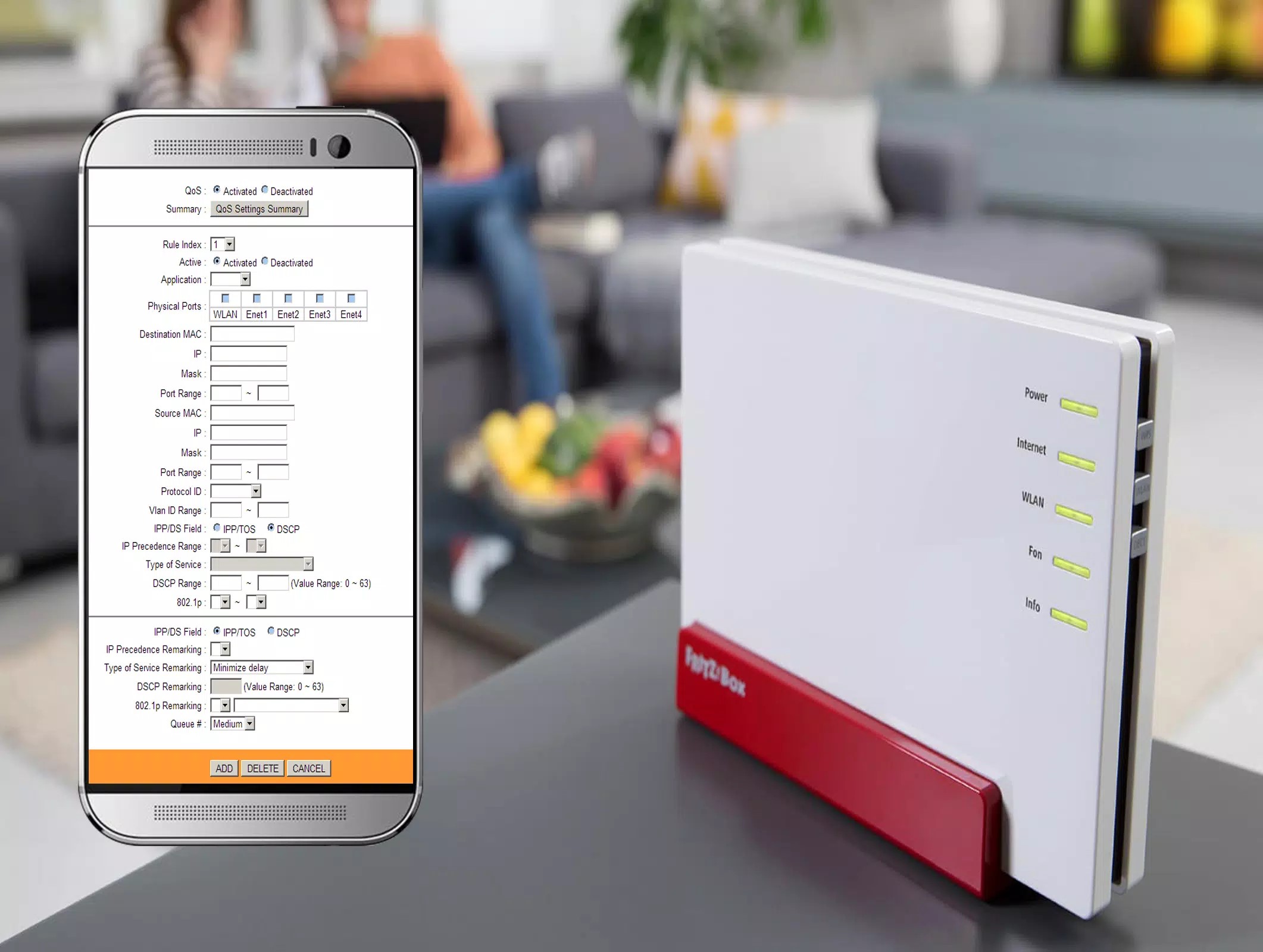













0 thoughts on “How To Enter Numbers For Wi-Fi Password On Canon Printer TR4720”