Home>diy>Architecture & Design>How To Convert A PDF To CAD


Architecture & Design
How To Convert A PDF To CAD
Modified: February 25, 2024
Discover the best way to convert PDF files to CAD for architecture design projects. Streamline your workflow and save time with our easy-to-use PDF to CAD conversion tool.
(Many of the links in this article redirect to a specific reviewed product. Your purchase of these products through affiliate links helps to generate commission for Storables.com, at no extra cost. Learn more)
Introduction
Converting a PDF file to CAD (Computer-Aided Design) format is essential for professionals working in architecture, engineering, and construction industries. PDF files are widely used for sharing and viewing documents, but when it comes to editing or extracting design elements, CAD is the go-to format. Converting PDF to CAD allows for greater flexibility and precision in working with architectural drawings, floor plans, and mechanical designs.
In this article, we will delve into the significance of converting PDF files to CAD and explore various methods to accomplish this task. Whether you’re a seasoned professional or just getting started with CAD design, understanding the conversion process is crucial for seamless collaboration, accurate measurements, and efficient modifications to digital designs.
Key Takeaways:
- Converting PDF files to CAD format is essential for professionals in architecture, engineering, and construction. Choose the right method, pay attention to detail, and seek assistance if needed for successful conversion.
- Whether using conversion software, manual conversion, or online tools, each method has its benefits and limitations. Select the most suitable method, verify the conversion, and embrace the power of CAD for seamless design collaboration.
Read more: How To Insert PDF Into CAD
Understanding PDF and CAD
To fully grasp the importance of converting PDF files to CAD, it is necessary to understand the fundamental differences between the two formats.
A Portable Document Format (PDF) is a file format that captures and preserves the visual integrity and layout of a document, regardless of the software, hardware, or operating system used to view it. PDF files are highly versatile and can be opened and viewed on a wide range of devices, making them a popular choice for sharing documents. However, the drawback of PDF files is that they are not easily editable, especially when it comes to intricate designs and technical drawings.
On the other hand, CAD is a specialized software used for creating, editing, and manipulating high-precision designs in various industries. CAD files contain detailed information about geometrical shapes, dimensions, layers, and other design components. This data is crucial for performing accurate measurements, making modifications, and visualizing the design in a three-dimensional space. Unlike PDF files, CAD files provide the flexibility to manipulate and edit the design elements, making them ideal for professionals who need to work on complex architectural, engineering, or mechanical designs.
By converting a PDF file to CAD format, you unlock the ability to make changes, extract design elements, and collaborate seamlessly with other professionals involved in the design process. Whether you need to modify a floor plan, extract specific measurements, or incorporate a design concept into your own project, converting PDF to CAD ensures that you have the necessary tools and flexibility to work efficiently.
Importance of Converting PDF to CAD
Converting PDF files to CAD format offers numerous benefits for professionals in the architecture, engineering, and construction industries. Here are some key reasons why this conversion process is essential:
- Editability: PDF files are often created for the sole purpose of viewing and printing, making them difficult to edit. By converting them to CAD format, you gain full control over the design elements, allowing you to make modifications, add annotations, and customize the drawing according to your specific requirements.
- Precision and Accuracy: CAD software is designed to work with precise measurements and geometrical data. Converting PDF to CAD ensures that you have access to accurate measurements, allowing you to perform complex calculations, analyze the design, and make informed decisions based on the data provided.
- Collaboration: CAD files can be easily shared and collaborated upon with other professionals, regardless of their location. By converting PDF to CAD, you enable seamless collaboration, as everyone involved can access and work on the same design file, making revisions, adding notes, and sharing feedback in real-time.
- Efficiency: Editing a PDF file directly can be time-consuming and cumbersome. Converting it to CAD streamlines the editing process, allowing you to quickly modify and manipulate the design elements. This saves valuable time and effort, enabling you to work more efficiently and meet project deadlines.
- Integration with Existing CAD Projects: If you already have a CAD project and need to incorporate specific design elements from a PDF file, converting it to CAD format ensures a seamless integration. This allows you to maintain consistent design standards and eliminate the need to redraw or recreate the design from scratch.
Overall, converting PDF to CAD opens up a world of possibilities and empowers professionals to work with precision, accuracy, and efficiency. It enables seamless collaboration, eliminates the limitations of PDF files, and provides the flexibility to customize designs according to specific project requirements. Whether you’re an architect, engineer, or designer, the ability to convert PDF to CAD is a valuable skill that can significantly enhance your workflow and productivity.
Methods to Convert PDF to CAD
There are several methods available to convert PDF files to CAD format, each with its own pros and cons. Here, we will explore three common methods:
- Method 1: Using Conversion Software
- Method 2: Manual Conversion
- Method 3: Online Conversion Tools
One of the most straightforward ways to convert PDF to CAD is by utilizing specialized conversion software. These software programs are designed to analyze the PDF file and extract the geometrical data, layers, and other design components. The extracted information is then converted into a CAD-compatible format, such as DWG or DXF.
For more complex or detailed designs, manual conversion may be necessary. This method involves importing the PDF file into CAD software and manually tracing or redrawing the design elements. While it is more time-consuming, manual conversion allows for greater accuracy and control over the final CAD drawing.
An alternative option is to use online conversion tools that are specifically designed for converting PDF files to CAD format. These tools typically require you to upload the PDF file, select the desired output format, and process the conversion online. While convenient, it’s important to note that online tools may have limitations in terms of file size and may not provide the same level of accuracy as offline software.
Each of these methods has its own advantages and limitations, so it’s crucial to choose the approach that best suits your specific needs and the complexity of the PDF file you are working with. The choice may also depend on the level of precision and control you require, as well as the resources available to you.
Method 1: Using Conversion Software
One effective method to convert PDF files to CAD format is by utilizing specialized conversion software. These software programs are designed to analyze the PDF file, extract the geometrical data, layers, and other design components, and convert them into a CAD-compatible format, such as DWG or DXF.
Here’s a step-by-step guide on how to use conversion software to convert PDF to CAD:
- Step 1: Select the Conversion Software
- Step 2: Install the Software
- Step 3: Import the PDF File
- Step 4: Adjust Conversion Settings
- Step 5: Initiate the Conversion
- Step 6: Save the CAD File
- Step 7: Verify the Conversion
There are various conversion software options available on the market, each with its own set of features and capabilities. Research and choose a reputable software that suits your specific needs.
Download and install the chosen conversion software on your computer. Follow the installation instructions provided by the software manufacturer.
Launch the conversion software and locate the option to import or open the PDF file you want to convert. Use the software’s file explorer to browse your computer and select the desired PDF file.
Once the PDF file is imported, you may have the option to customize the conversion settings. This could include specifying the output format (e.g., DWG or DXF), adjusting the scale, and selecting which layers or design elements to include in the CAD file.
After adjusting the settings, initiate the conversion process by clicking the “Convert” or “Start Conversion” button. The software will then analyze the PDF file and convert it into the CAD format you selected.
Once the conversion is complete, the software will prompt you to save the CAD file to your computer. Choose a location, provide a file name, and save the file.
After saving the CAD file, open it in a CAD software program to ensure that the conversion was successful. Verify that all design elements, layers, and measurements are accurately represented in the CAD file.
Using conversion software offers a convenient and efficient way to convert PDF files to CAD format. It saves time and ensures accuracy in preserving the design elements and measurements of the original PDF file. However, it’s important to choose a reliable software and familiarize yourself with its features and settings to achieve the best results.
Read more: How To Save CAD Drawing As PDF
Method 2: Manual Conversion
For more complex or detailed designs, manual conversion may be necessary. This method involves importing the PDF file into CAD software and manually tracing or redrawing the design elements. While it may require more time and effort compared to using conversion software, manual conversion offers greater control and accuracy over the final CAD drawing.
Here’s a step-by-step guide on how to perform manual conversion of a PDF file to CAD:
- Step 1: Import the PDF File into CAD Software
- Step 2: Adjust Scaling and Units
- Step 3: Trace or Redraw the Geometry
- Step 4: Clean and Organize the Drawing
- Step 5: Save the CAD Drawing
- Step 6: Verify the Conversion
Open your preferred CAD software and import the PDF file you want to convert. Look for an option to import or insert the PDF file into the CAD workspace. The PDF will be displayed as an image or as individual lines and shapes.
Once the PDF file is imported, you may need to adjust the scaling and units of measurement to match your CAD software settings. This ensures accurate proportions and measurements in the final CAD drawing.
Using the CAD software’s drawing tools, carefully trace or redraw the geometry found in the PDF file. This involves recreating lines, arcs, circles, and other design elements based on the image or existing lines in the PDF.
As you trace or redraw the geometry, make sure to clean up the drawing by removing any unnecessary lines or artifacts. Arrange the elements into separate layers or groups for better organization and ease of editing.
Once the drawing is complete and cleaned up, save it as a CAD file format such as DWG or DXF, ensuring that it is compatible with other CAD software programs.
Open the saved CAD file to verify the conversion. Check that all design elements are accurately represented and that measurements match the original PDF file.
Manual conversion allows you to have more control over the CAD drawing and ensures accuracy in recreating the design elements. This method is particularly useful when dealing with intricate designs or when precise measurements are required. However, it does require more time and effort compared to using conversion software, and manual tracing may introduce slight variations compared to the original PDF file.
Step 1: Import PDF into CAD Software
The first step in the manual conversion process is to import the PDF file into CAD software. This allows you to work with the design elements and recreate them in a CAD-compatible format.
Here’s how to import a PDF file into CAD software:
- Launch the CAD Software
- Create a New Drawing or Open an Existing One
- Locate the Import or Insert Option
- Specify the PDF File to Import
- Adjust the Import Settings
- Confirm the Import
Open the CAD software on your computer. Ensure that you have the latest version of the software installed to access the most up-to-date features and capabilities.
Depending on your workflow, you can either create a new drawing or open an existing one. If you’re starting from scratch, create a new drawing and set the appropriate units and drawing settings.
Look for the import or insert option in your CAD software’s menu. This option may be located under the “File” or “Insert” menu, depending on the software you are using. Select the option to proceed with importing the PDF file.
A file explorer window will appear, allowing you to locate and select the PDF file you want to import. Browse through your computer’s file system and select the desired PDF file.
Once you’ve selected the PDF file, you may have the option to adjust the import settings. These settings may include specifying the page or area of the PDF file to import, choosing the scale at which to import, or selecting the desired layer for the imported elements. Make the necessary adjustments according to your requirements.
Upon confirming the import settings, the CAD software will process the PDF file and import the design elements into the drawing workspace. Depending on the complexity of the PDF and the performance of your computer, this process may take a few moments.
Importing the PDF into CAD software serves as the foundation for the manual conversion process. It allows you to work with the original design elements and prepare them for accurate tracing or redrawing. By ensuring that the CAD software recognizes and imports the PDF file correctly, you can start the manual conversion process with a solid basis for recreating the design in CAD format.
Step 2: Adjust Scaling and Units
After importing the PDF file into CAD software, the next step in the manual conversion process is to adjust the scaling and units. This ensures that the measurements in the CAD drawing accurately reflect the real-world dimensions of the original design.
Here’s how to adjust scaling and units in CAD software:
- Identify a Known Measurement
- Measure the Known Dimension
- Calculate the Scale Factor
- Apply the Scale Factor
- Set the Correct Units
- Verify the Scaling and Units
Locate a known measurement in the PDF file, such as the length of a wall or the diameter of a circle. This measurement can serve as a reference to scale the entire drawing accurately.
Using the measuring tools in the CAD software, measure the known dimension on the imported PDF file. Take note of the measurement displayed.
Compare the measured dimension from the PDF to the actual real-world dimension. Calculate the scale factor by dividing the real-world dimension by the measured dimension from the PDF. This scale factor will be used to scale the entire CAD drawing.
Using the scaling tools in the CAD software, apply the scale factor to the entire drawing. This will ensure that all elements in the CAD drawing are proportionate to the real-world dimensions.
In the CAD software, set the appropriate units to match the scale and measurements of the drawing. Common unit options include inches, feet, millimeters, or meters. Aligning the units will ensure consistency and accuracy during the manual conversion process.
Double-check the scaling and units by measuring another known dimension in the CAD drawing. Compare it to the corresponding dimension in the PDF file to ensure that the scaling and units are correctly applied.
Adjusting the scaling and units is a critical step in the manual conversion process. It ensures that the CAD drawing accurately represents the real-world dimensions of the original design. By carefully scaling and setting the correct units, you will be able to work with precise measurements and maintain the accuracy of the converted CAD drawing.
When converting a PDF to CAD, make sure to use a high-quality PDF with clear lines and text. This will result in a more accurate and precise conversion.
Step 3: Trace or Redraw the Geometry
Once you have imported the PDF file and adjusted the scaling and units in your CAD software, the next step in the manual conversion process is to trace or redraw the geometry of the design. This involves recreating the lines, arcs, circles, and other design elements using the drawing tools provided by the CAD software.
Here’s how to trace or redraw the geometry in CAD software:
- Select the Drawing Tools
- Zoom In for Precision
- Use Guide Points or Snap Tools
- Trace or Redraw the Elements
- Use Layers for Organization
- Refer to the Imported PDF for Guidance
In your CAD software, select the appropriate drawing tools for the type of geometry you are recreating. For example, use the line tool to trace straight lines, the circle tool for circles, and the arc tool for curved or circular elements.
Zoom in on the imported PDF or specific areas of interest to ensure precision while tracing or redrawing the geometry. This allows you to see finer details and accurately replicate the design elements.
Take advantage of guide points or snap tools offered by the CAD software to align and snap your drawn geometry to the existing lines or reference points within the PDF. This helps maintain the accuracy of the design while tracing or redrawing.
Start tracing or redrawing the geometry according to the design elements in the PDF file. Carefully recreate each line, arc, or circle by clicking or drawing them using the selected drawing tools. Pay attention to precise angles and lengths.
As you trace or redraw the geometry, organize the elements into separate layers. This allows for better management and ease of editing later on. Use different layers for different components or sections of the design for improved organization.
Consult the imported PDF file as a reference while tracing or redrawing. Compare the original design elements with your traced or redrawn geometry to ensure accuracy and completeness.
Tracing or redrawing the geometry is a meticulous process that requires attention to detail. By utilizing the drawing tools and features provided by your CAD software and referring to the imported PDF as a guide, you can recreate the design elements with precision and accuracy. Remember to save your progress regularly to avoid any potential loss of work.
Step 4: Clean and Organize the Drawing
After you have traced or redrawn the geometry of the design in your CAD software, the next step in the manual conversion process is to clean and organize the drawing. This involves removing any unnecessary lines or artifacts and arranging the design elements into separate layers for better organization and ease of editing.
Here’s how to clean and organize the drawing in CAD software:
- Turn Off or Hide Imported PDF
- Remove Unnecessary Lines
- Check for Gaps or Overlaps
- Arrange Elements into Layers
- Assign Colors and Linetypes
- Group or Block Complex Elements
- Review and Proofread
Temporarily turn off or hide the imported PDF file to focus solely on the traced or redrawn geometry. This will help you identify any stray lines or overlapping elements that need to be cleaned up.
Thoroughly examine the drawing and identify any unnecessary lines, artifacts, or duplicate elements. Delete or erase these elements to declutter the drawing and ensure only the essential design elements remain.
Inspect the drawing for any gaps or overlaps in the traced or redrawn geometry. Make any necessary adjustments to ensure that the lines connect seamlessly and the elements are properly aligned.
Organize the design elements into separate layers based on their function or type. This allows for better management and ease of editing in the future. Use the layer tools in your CAD software to create, name, and assign the elements to their respective layers.
Consider assigning different colors and linetypes to the elements within each layer to differentiate them visually. This further enhances the organization and readability of the drawing.
If there are complex or repetitive elements in your drawing, consider grouping or blocking them together. This simplifies the drawing and allows for easier handling of these components as a single entity during editing.
Before proceeding, thoroughly review and proofread the cleaned and organized drawing. Check for any remaining errors, gaps, or overlaps that need correction. This step ensures the overall accuracy and integrity of the converted CAD drawing.
Cleaning and organizing the drawing is a crucial step in the manual conversion process. By removing unnecessary lines, checking for gaps or overlaps, organizing elements into layers, and assigning colors and linetypes, you improve the clarity and manageability of the CAD drawing. Taking the time to clean and organize now will save you effort and ensure smoother editing and modifications in the future.
Step 5: Save the CAD Drawing
After cleaning and organizing the drawing in your CAD software, the next step in the manual conversion process is to save the CAD drawing. Saving the drawing ensures that your progress is preserved and allows you to access and work with the converted CAD file for future use.
Here’s how to save the CAD drawing in your software:
- Navigate to the File Menu
- Select the Save or Save As Option
- Provide a File Name and Location
- Choose the CAD File Format
- Click Save
- Verify the Saved Drawing
In your CAD software, navigate to the “File” menu located at the top-left corner of the software interface. Click on the “File” menu to access the available options.
From the “File” menu, select either the “Save” or “Save As” option. The “Save” option is typically used if you have previously saved the drawing and want to update the existing file. The “Save As” option allows you to save the drawing as a new file with a different name or location.
If you selected the “Save As” option, a dialog box will appear prompting you to provide a file name and choose a location to save the CAD drawing. Enter a descriptive file name that reflects the content of the drawing and select a folder or directory to save the file.
Select the appropriate CAD file format for your drawing. Common file formats include DWG (AutoCAD Drawing) and DXF (Drawing Exchange Format). Choose the format that is compatible with your CAD software and aligns with your project requirements.
Once you have provided a file name, location, and selected the desired file format, click the “Save” or “OK” button to save the CAD drawing. The software will then save the file to the specified location with the chosen format.
After saving the CAD drawing, navigate to the file location and open the saved file to verify its contents. Check that all the design elements, layers, and settings are preserved as expected.
Saving the CAD drawing is crucial to ensure that your progress is securely stored and can be accessed and modified in the future. Whether you choose to save the drawing as a new file or update an existing one, following these steps will help you maintain the integrity and availability of your manually converted CAD drawing.
Method 3: Online Conversion Tools
In addition to using specialized software or manual conversion methods, an alternative option for converting PDF files to CAD format is to utilize online conversion tools. Online conversion tools are convenient and accessible, as they allow you to convert your PDF files to CAD format without the need for software installation or complex manual processes.
Here’s how to use online conversion tools to convert PDF to CAD:
- Select an Online Conversion Tool
- Upload the PDF File
- Specify Conversion Settings (if applicable)
- Initiate the Conversion Process
- Download the Converted CAD File
- Verify the Conversion
Research and choose a reputable online conversion tool that specifically supports PDF to CAD conversion. There are various options available, so make sure to select one that suits your needs and provides the desired output format, such as DWG or DXF.
Visit the website of the chosen online conversion tool and locate the upload button or area. Click on the button to select and upload the PDF file you wish to convert. Some tools may allow you to drag and drop the file directly onto their webpage.
Depending on the online conversion tool, you may have the option to adjust conversion settings before initiating the conversion process. These settings might include selecting the desired output format, specifying the scale or units, or choosing which design elements to include in the final CAD file. Customize these settings according to your requirements, if applicable.
Once the PDF file is uploaded and any applicable settings are adjusted, initiate the conversion process by clicking the appropriate button or link. The online conversion tool will analyze the PDF file and convert it to the selected CAD format.
Once the conversion is complete, the online conversion tool will provide a download link or prompt you to save the converted CAD file to your computer. Click on the download link or follow the instructions provided to retrieve the converted file.
After downloading the converted CAD file, open it in your CAD software to verify the conversion. Ensure that the design elements, layers, and measurements are accurately represented in the CAD file.
Using online conversion tools offers a convenient and straightforward method for converting PDF files to CAD format. They eliminate the need for software installation and manual conversion processes, saving time and effort. However, it’s important to note that online tools may have limitations in terms of file size, conversion accuracy, and available features. Consider these factors and choose a reliable online conversion tool that meets your specific requirements.
Benefits and Limitations of Different Conversion Methods
When it comes to converting PDF files to CAD format, there are multiple methods available, each with its own benefits and limitations. Understanding these can help you choose the most suitable method for your specific needs. Here’s an overview:
Conversion Software:
- Benefits: Specialized conversion software offers efficient and accurate conversion of PDF files to CAD format. It automates the process, saving time and effort. These tools often provide advanced features like scaling adjustment, layer management, and specific output options. They are ideal for handling complex designs.
- Limitations: Conversion software may require a significant financial investment, especially for professional-grade tools. The learning curve may also be steeper for beginners, requiring some time to familiarize yourself with the software’s features and settings.
Manual Conversion:
- Benefits: Manual conversion allows for greater control and accuracy in recreating the geometry and design elements. It is especially useful for intricate or highly detailed designs where precision is paramount. It also offers a hands-on approach and a better understanding of the design.
- Limitations: Manual conversion is typically more time-consuming and may require advanced design skills. It can be challenging to achieve the same level of accuracy as conversion software due to potential errors in tracing or redrawing. Complex designs may also require greater effort and attention to detail.
Online Conversion Tools:
- Benefits: Online conversion tools offer simplicity and convenience, with no software installation required. They are accessible from any device with an internet connection. These tools are generally user-friendly and can be used by individuals with limited design knowledge. They are suitable for quick and basic conversions.
- Limitations: Online conversion tools may have limitations on file size and conversion accuracy. They may not support advanced features and customization options available in conversion software. Additionally, as these tools operate over the internet, they rely on the stability and speed of your internet connection.
Before choosing a conversion method, consider the complexity of the design, your budget, and the level of accuracy and control required. If precision and advanced features are crucial, using specialized conversion software or manual conversion may be appropriate. For simpler designs and quick conversions, online tools can provide a convenient solution. It’s essential to weigh the benefits and limitations to make an informed decision and achieve the best possible results in converting your PDF files to CAD format.
Read more: How To Add PDF To Printer Options
Tips for Successful PDF to CAD Conversion
Converting PDF files to CAD format can be a complex process, but with these helpful tips, you can ensure a successful conversion and achieve accurate and usable CAD drawings:
- Choose the Right Conversion Method: Consider the complexity of the design, your skill level, and the desired level of accuracy. Select the appropriate conversion method that best suits your needs, whether it’s using conversion software, manual conversion, or online conversion tools.
- Use High-Quality PDF Files: The quality of the PDF file can significantly impact the conversion process. Use high-resolution PDF files that retain the clarity and details of the design elements to ensure a more accurate conversion.
- Verify the Scaling and Units: Double-check the scaling and units in your CAD software to ensure they are correctly adjusted. Use known dimensions in the original PDF file as reference points for scaling. Verify that the measurements in the CAD drawing match the real-world dimensions.
- Take Time to Clean up the Drawing: Before finalizing the CAD drawing, thoroughly review and clean up any unnecessary lines, gaps, or overlaps. Remove artifacts or duplicate elements to ensure a clear and organized drawing. This step improves readability and ensures accurate design representation.
- Organize Elements into Layers: Assign different elements of the design to separate layers based on their function or type. This helps with better organization, manageability, and ease of editing in the CAD software.
- Pay Attention to Design Details: Focus on accurately replicating the key design details during the conversion process. Pay attention to the angles, curves, and specific measurements to ensure the CAD drawing reflects the original design intent.
- Validate the Conversion: After completing the conversion, verify the drawing in your CAD software. Compare it to the original PDF to confirm that the design elements, measurements, and layers are accurately represented.
- Backup and Save Iteratively: Save your work frequently to avoid any potential loss of progress. Consider creating iterative backups of the CAD file at different stages of the conversion process. This way, you can go back to a previous version if needed.
- Seek Assistance if Needed: If you encounter complex or challenging designs, don’t hesitate to seek assistance from experienced CAD professionals or relevant online communities. They can provide guidance and support in overcoming any hurdles during the conversion process.
By following these tips, you can increase the chances of a successful PDF to CAD conversion. Remember to exercise patience, pay attention to detail, and thoroughly review the converted CAD drawing to ensure accuracy and usability. With careful execution, you can efficiently convert your PDF designs into a format that allows for seamless editing, collaboration, and further development in the CAD environment.
Conclusion
Converting PDF files to CAD format is a crucial process for professionals in the architecture, engineering, and construction industries. Whether you opt for using conversion software, manual conversion, or online conversion tools, each method has its own benefits and limitations.
Conversion software offers efficiency, accuracy, and advanced features but may require a financial investment and a learning curve. Manual conversion allows for greater control and precision but can be time-consuming and require advanced design skills. Online conversion tools provide convenience and simplicity but may have limitations on file size and accuracy.
To achieve successful PDF to CAD conversion, it’s important to choose the right method that suits your needs and project requirements. Pay attention to scaling and units, clean and organize the drawing, and verify the conversion to ensure accuracy and usability.
Remember to choose high-quality PDF files, pay attention to design details, and back up your work iteratively. If needed, seek assistance from experienced professionals to navigate complex designs and challenges during the conversion process.
By successfully converting PDF files to CAD format, you unlock the ability to edit, modify, and collaborate on intricate architectural designs, floor plans, and mechanical drawings. This allows for greater flexibility, precision, and efficiency in your design process and helps streamline collaboration with other professionals involved in the project.
Ultimately, the ability to convert PDF to CAD is a valuable skill for professionals working in design-related fields. By embracing the conversion methods and following best practices, you can harness the power of CAD software and unlock new possibilities in bringing your designs to life.
Frequently Asked Questions about How To Convert A PDF To CAD
Was this page helpful?
At Storables.com, we guarantee accurate and reliable information. Our content, validated by Expert Board Contributors, is crafted following stringent Editorial Policies. We're committed to providing you with well-researched, expert-backed insights for all your informational needs.
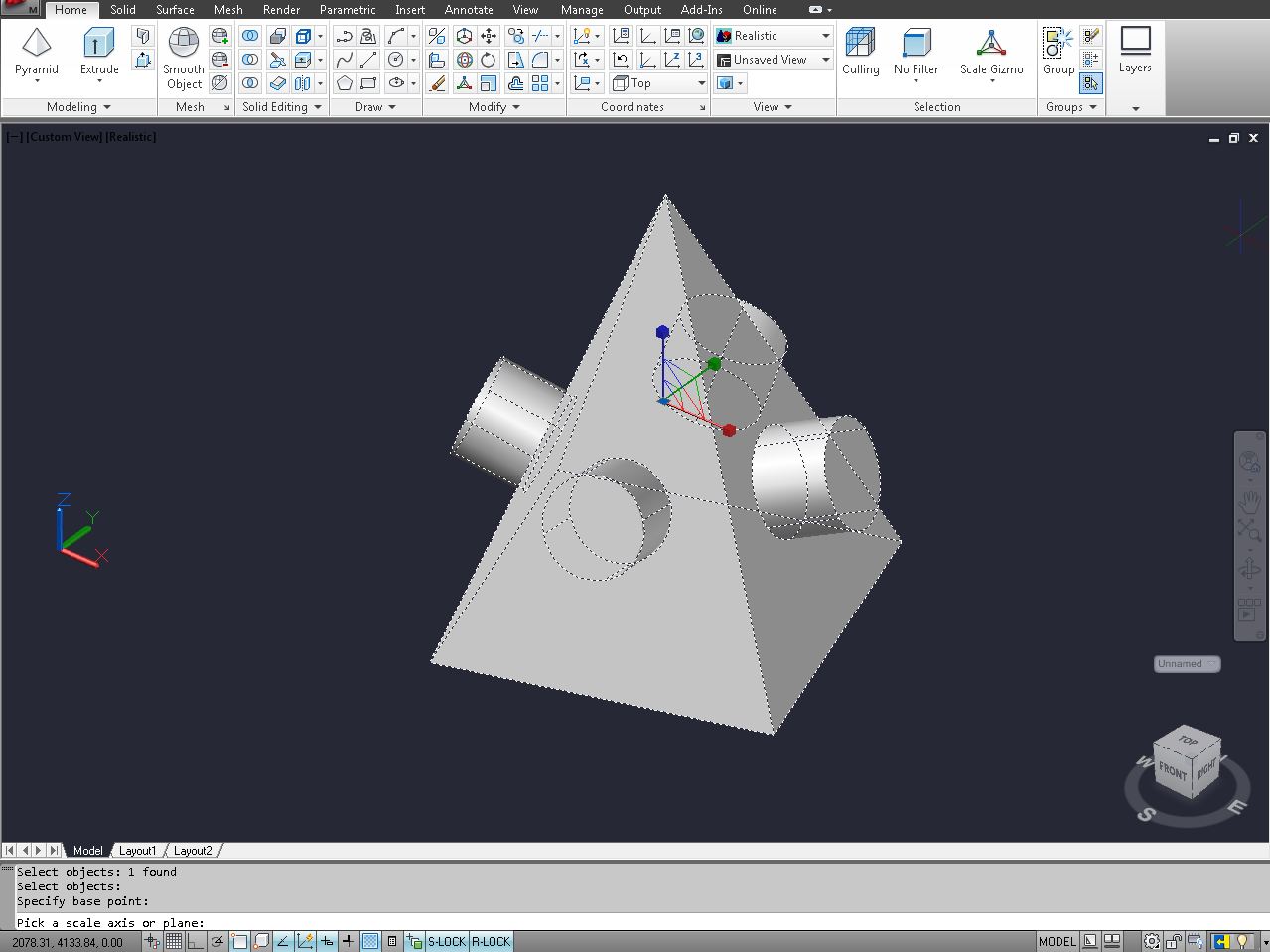


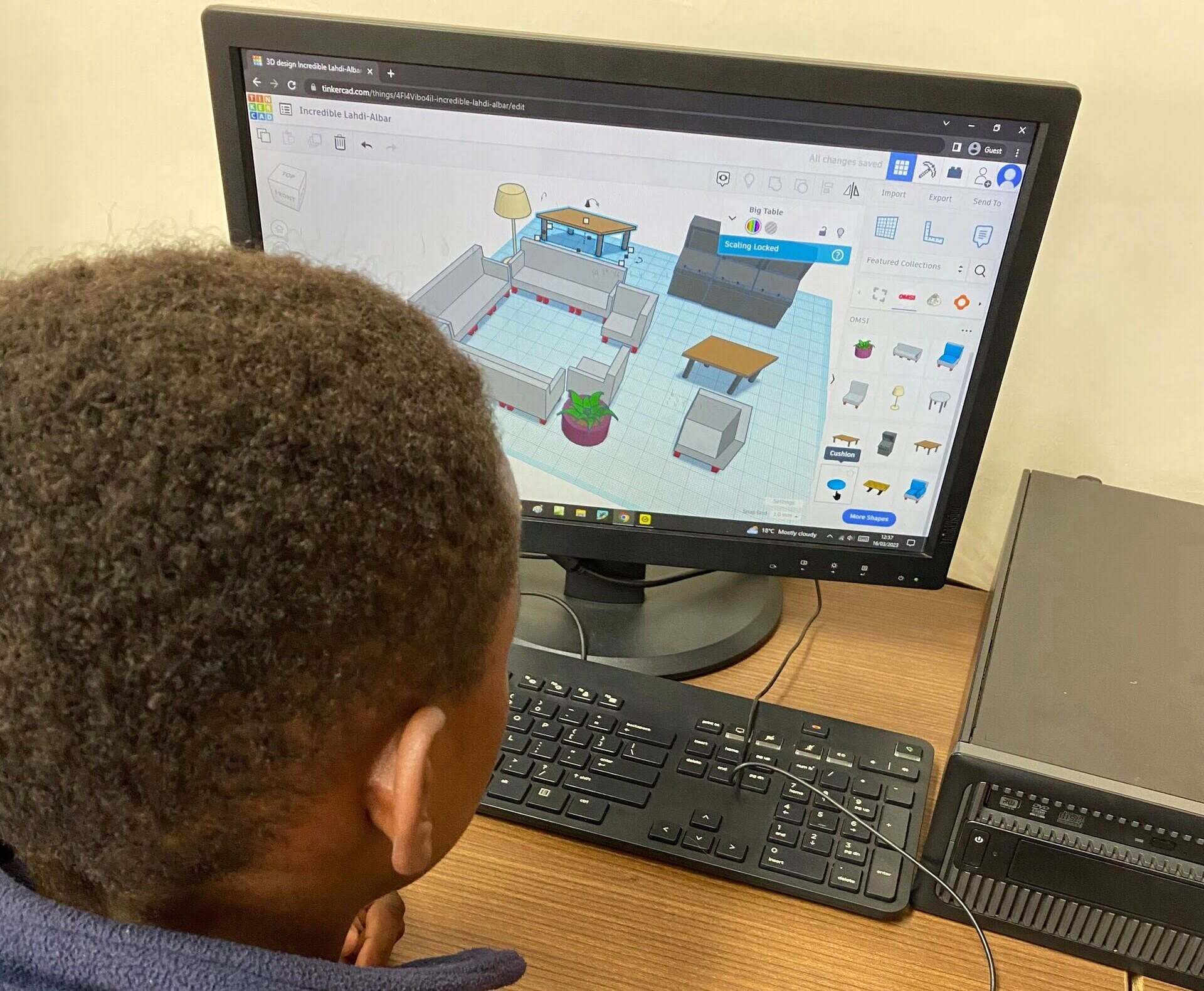

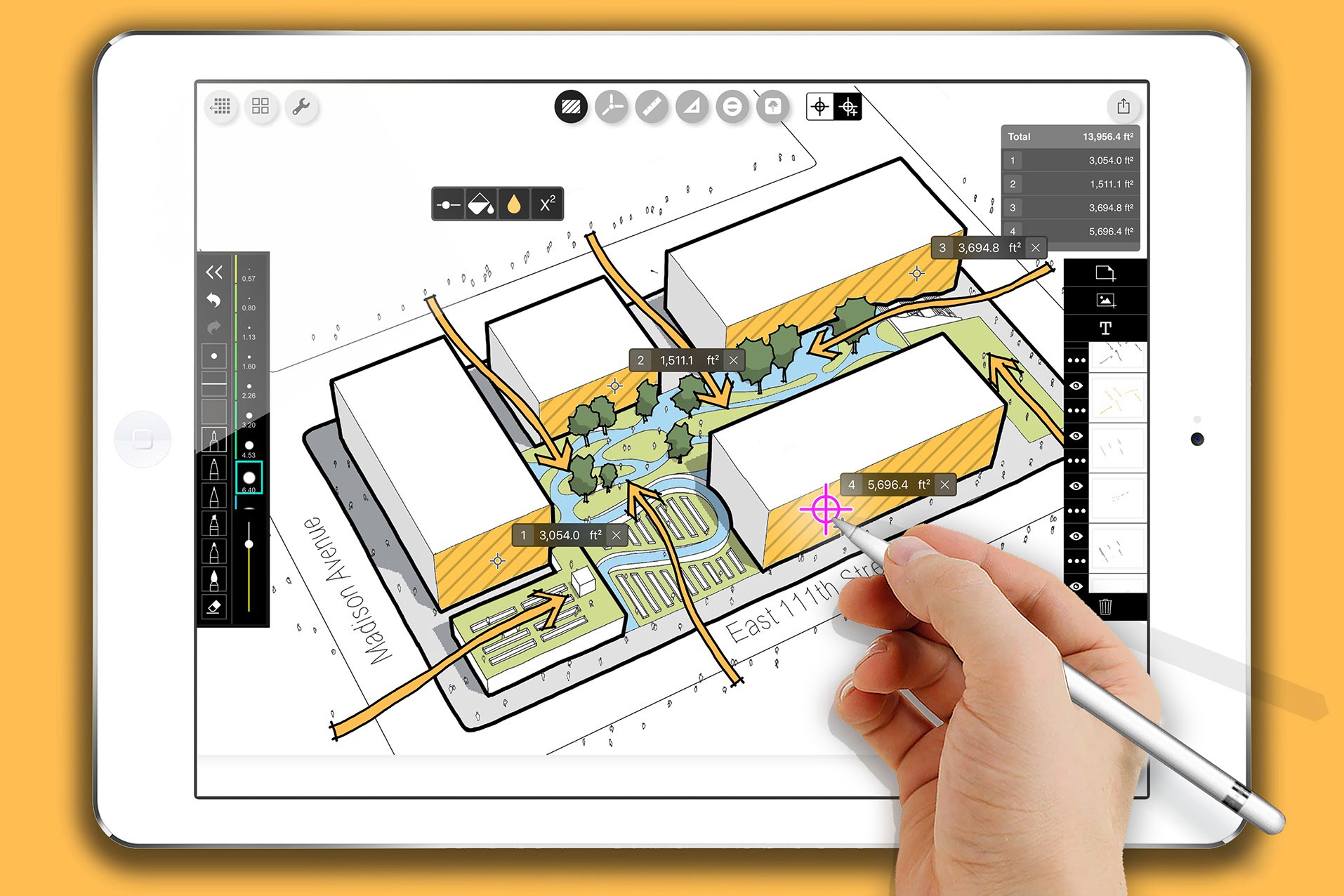
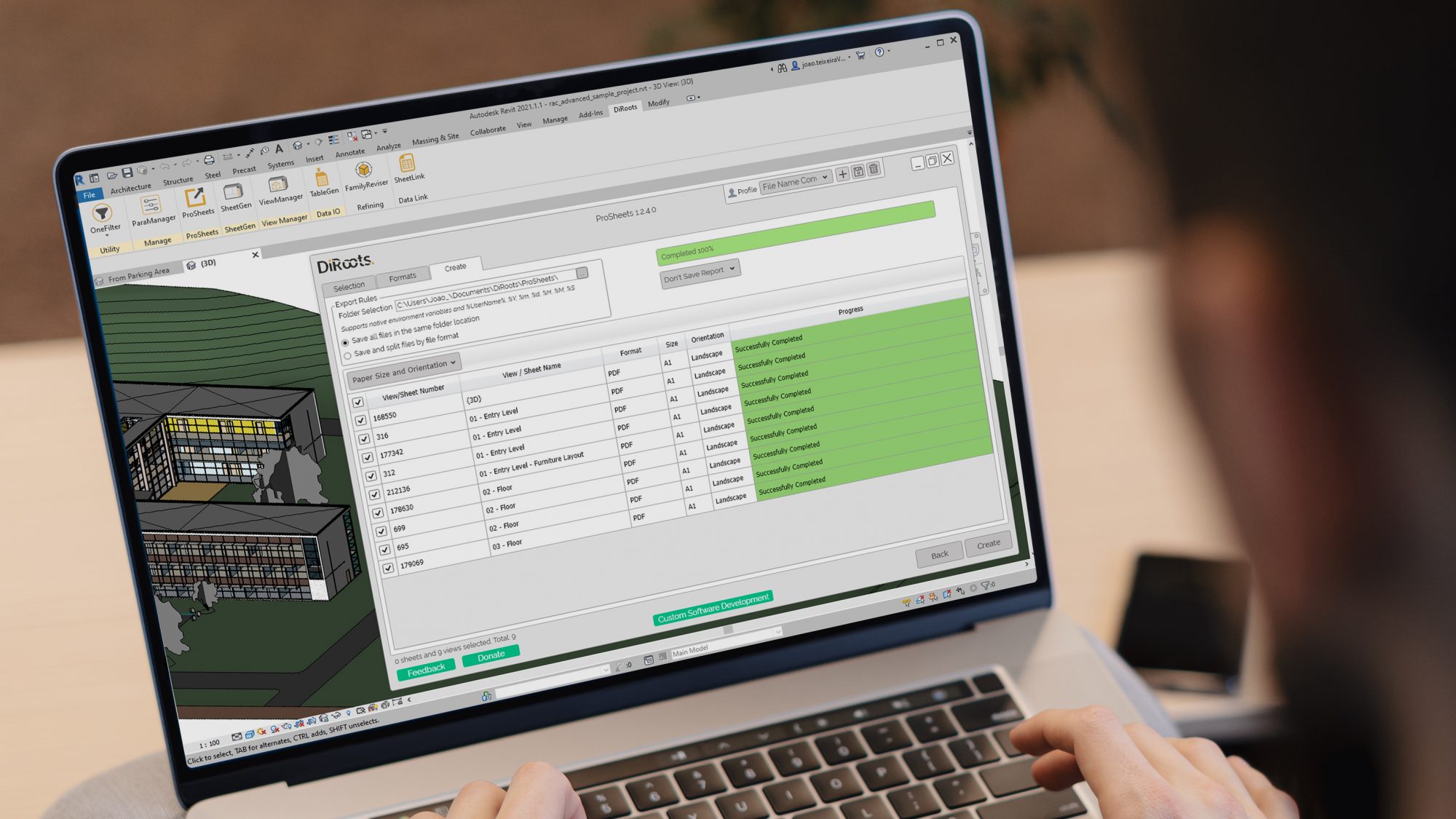
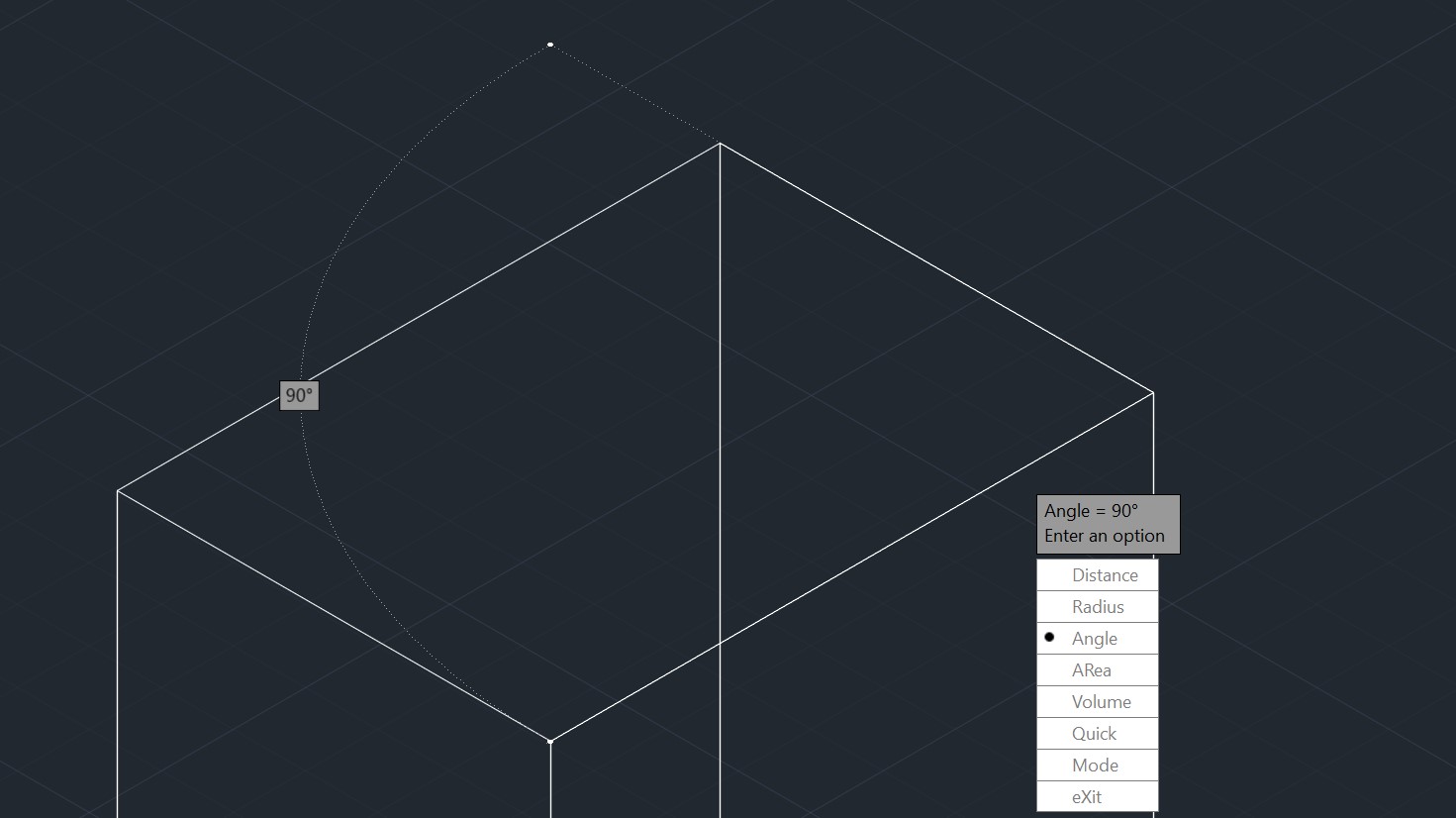





0 thoughts on “How To Convert A PDF To CAD”