Home>Technology>Smart Home Devices>Why Is My Epson Printer Not Connecting To My Wi-Fi


Smart Home Devices
Why Is My Epson Printer Not Connecting To My Wi-Fi
Modified: August 28, 2024
Discover troubleshooting tips to fix your Epson printer's Wi-Fi connection issue and get it connected to your smart home devices seamlessly. Unlock the potential of your smart home setup with a reliable printer connection.
(Many of the links in this article redirect to a specific reviewed product. Your purchase of these products through affiliate links helps to generate commission for Storables.com, at no extra cost. Learn more)
Introduction
In the age of smart technology, the seamless connectivity of devices is paramount. Your Epson printer, a versatile and reliable device, greatly benefits from being connected to your Wi-Fi network. This connectivity allows you to effortlessly print from any device within the network, enhancing convenience and productivity. However, encountering issues with your Epson printer's Wi-Fi connection can be a frustrating experience. Fear not, as we delve into a comprehensive guide to troubleshoot and resolve the vexing issue of your Epson printer not connecting to your Wi-Fi.
Let's embark on this journey to troubleshoot and resolve the connectivity hiccups that may be hindering the smooth operation of your Epson printer. Whether you are a tech-savvy enthusiast or a casual user, understanding the intricacies of Wi-Fi connectivity and printer functionality can be empowering. By the end of this guide, you will be equipped with the knowledge and actionable solutions to tackle the Wi-Fi connection issue with your Epson printer.
So, without further ado, let's unravel the potential causes and solutions to address the perplexing issue of your Epson printer's Wi-Fi connectivity. Whether it's a simple hiccup in the network settings or a firmware update that's overdue, we've got you covered. Let's dive into the troubleshooting steps and reclaim the seamless connectivity that your Epson printer deserves.
Key Takeaways:
- Ensure your Wi-Fi network is operational and within range of your Epson printer. Double-check network name and password, and consider MAC address filtering if applicable. These simple steps can lay a strong foundation for troubleshooting.
- Try restarting your Epson printer, updating its firmware, resetting network settings, and checking router configurations. If issues persist, reach out to Epson’s support for specialized assistance. These steps can help resolve connectivity woes.
Read more: How To Connect Wi-Fi On Epson Printer
Check Wi-Fi Connection
Before delving into intricate troubleshooting steps, it’s crucial to start with the basics. Begin by verifying the status of your Wi-Fi connection. Ensure that your Wi-Fi network is operational and that other devices can connect to it without any issues. If other devices are experiencing connectivity problems as well, the issue may lie with your Wi-Fi network rather than the printer itself.
Next, check if your Epson printer is within the range of the Wi-Fi signal. Distance and physical obstructions can impede the printer’s ability to establish a stable connection with the Wi-Fi network. If the printer is located far from the Wi-Fi router or if there are physical barriers such as walls or large objects obstructing the signal, consider relocating the printer to a position closer to the router to improve the signal strength.
Additionally, ensure that the Wi-Fi network name (SSID) and password entered into the printer’s settings match the credentials of your actual Wi-Fi network. Even a minor discrepancy in the SSID or password can prevent the printer from connecting to the network. Double-check the accuracy of the entered information to rule out any typographical errors or discrepancies.
If your Wi-Fi network employs MAC address filtering, verify that the MAC address of your Epson printer is added to the list of allowed devices. MAC address filtering restricts network access to devices with specific MAC addresses, and overlooking the inclusion of your printer’s MAC address in the allowed list can result in connectivity issues.
By meticulously examining and addressing these fundamental aspects of your Wi-Fi connection, you can lay a solid foundation for the subsequent troubleshooting steps. Ensuring the robustness of your Wi-Fi network and its compatibility with your Epson printer is a pivotal initial stride toward resolving the connectivity woes.
Restart Your Printer
When encountering connectivity issues with your Epson printer, a simple yet effective initial step is to restart the device. Restarting the printer can rectify transient glitches and restore its functionality. Follow these steps to restart your Epson printer:
- Power Off: Press the power button on your printer to turn it off. Allow the printer to power down completely.
- Unplug: After the printer has powered off, unplug the power cord from the electrical outlet. Ensure that the printer is completely disconnected from the power source.
- Wait: Wait for approximately 2-3 minutes to allow any residual power to dissipate from the printer.
- Plug In and Power On: Reconnect the power cord to the electrical outlet and turn on the printer by pressing the power button.
After restarting the printer, attempt to reconnect it to your Wi-Fi network. Access the printer’s settings and navigate to the Wi-Fi setup or network connection menu. Follow the on-screen prompts to select your Wi-Fi network and enter the corresponding password. Once the printer successfully connects to the Wi-Fi network, test its functionality by initiating a print job from a connected device.
If the printer still encounters connectivity issues after restarting and reconnecting to the Wi-Fi network, proceed to the subsequent troubleshooting steps to further diagnose and address the underlying causes of the connectivity issue.
Restarting your Epson printer serves as a preliminary measure to eliminate temporary impediments that may disrupt its connection to the Wi-Fi network. By diligently executing this simple yet potent step, you pave the way for a more streamlined and effective troubleshooting process.
Update Printer Firmware
Ensuring that your Epson printer’s firmware is up to date is integral to maintaining its optimal performance and compatibility with Wi-Fi networks. Firmware updates often include enhancements to network connectivity, bug fixes, and improved functionality, making them a pivotal aspect of troubleshooting connectivity issues. Follow these steps to update your Epson printer’s firmware:
- Access Firmware Update: Navigate to the official Epson support website and locate the section dedicated to printer firmware updates. Enter your printer’s model number to access the relevant firmware files and documentation.
- Download Firmware: Locate and download the latest firmware update compatible with your printer model. Ensure that you select the correct firmware version to match your printer’s model and specifications.
- Transfer Firmware to Printer: Once the firmware update file is downloaded, transfer it to a USB flash drive or a storage device compatible with your printer. Follow the instructions provided by Epson to ensure the proper formatting and transfer of the firmware file to the storage device.
- Initiate Firmware Update: Insert the USB flash drive containing the firmware update file into the designated port on your printer. Access the printer’s settings menu and navigate to the firmware update or maintenance section. Follow the on-screen instructions to initiate the firmware update process.
- Wait for Completion: Allow the printer to complete the firmware update process. During this time, refrain from turning off the printer or interrupting the update, as doing so may result in firmware corruption.
After updating the printer’s firmware, restart the printer and proceed to reconnect it to your Wi-Fi network. Access the printer’s network settings and select your Wi-Fi network, entering the corresponding password if prompted. Once the printer successfully connects to the Wi-Fi network, test its functionality by initiating a print job from a connected device.
By keeping your Epson printer’s firmware up to date, you equip it with the latest enhancements and optimizations, ensuring a more robust and seamless interaction with your Wi-Fi network. Firmware updates not only address existing connectivity issues but also fortify the printer’s capabilities for future network compatibility.
Make sure your printer and Wi-Fi are on the same network. Restart both the printer and the router. Check for any firmware updates for your printer. If the issue persists, contact Epson support for further assistance.
Reset Network Settings
When persistent connectivity issues plague your Epson printer, resetting its network settings can serve as a potent remedy to eliminate configuration anomalies and restore seamless Wi-Fi connectivity. Follow these steps to reset the network settings of your Epson printer:
- Access Settings Menu: On the control panel of your Epson printer, navigate to the settings or setup menu. Depending on your printer model, the location of the network settings may vary, so refer to the printer’s documentation for specific instructions.
- Locate Network Settings: Within the settings menu, locate the section dedicated to network or connectivity settings. Look for options related to Wi-Fi setup, network configuration, or wireless settings.
- Reset Network Settings: Once in the network settings menu, locate the option to reset or restore network settings to default. Select this option to initiate the network settings reset process.
- Confirm Reset: The printer may prompt you to confirm the reset action. Verify the reset command to proceed with restoring the network settings to their default configuration.
- Restart Printer: After resetting the network settings, restart the printer to allow the changes to take effect. Power off the printer, wait for a few moments, and then power it back on.
Following the network settings reset, proceed to reconnect the printer to your Wi-Fi network. Access the printer’s network setup menu and select your Wi-Fi network, entering the corresponding password if prompted. Once the printer successfully connects to the Wi-Fi network, test its functionality by initiating a print job from a connected device.
Resetting the network settings of your Epson printer eradicates potential configuration discrepancies and network-related impediments, offering a fresh start for establishing a stable and reliable Wi-Fi connection. This proactive measure can effectively address persistent connectivity issues, rejuvenating the seamless interaction between your printer and Wi-Fi network.
Read more: How To Connect My Printer To Wi-Fi
Check Router Settings
Delving into the realm of router settings can unveil crucial insights and solutions when troubleshooting connectivity issues with your Epson printer. By examining and potentially adjusting specific router configurations, you can optimize the compatibility and interaction between your Wi-Fi network and the printer. Follow these steps to check and adjust router settings that may impact your printer’s connectivity:
- Access Router Interface: Using a web browser on a connected device, enter your router’s IP address in the address bar to access the router’s configuration interface. The router’s IP address and login credentials are typically provided in the router’s documentation or on a label affixed to the router.
- Check Wireless Settings: Within the router’s configuration interface, navigate to the wireless settings or Wi-Fi configuration section. Verify that the Wi-Fi network name (SSID) and password match the credentials entered into your Epson printer. Additionally, ensure that the Wi-Fi network is broadcasting on a compatible frequency band (e.g., 2.4GHz or 5GHz) supported by your printer.
- Adjust Security Settings: If your router employs advanced security protocols such as WPA2-PSK or WPA3, ensure that the security settings align with the authentication requirements supported by your Epson printer. Adjust the security settings if necessary to ensure compatibility with the printer’s connectivity capabilities.
- Check MAC Filtering: If your router utilizes MAC address filtering to restrict network access, verify that the MAC address of your Epson printer is included in the list of allowed devices. Add the printer’s MAC address to the allowed devices list if it is not already included.
- Restart Router: After making any adjustments to the router settings, restart the router to apply the changes. Allow the router to power off completely, wait for a few moments, and then power it back on.
Following the review and potential adjustment of router settings, proceed to reconnect your Epson printer to the Wi-Fi network. Access the printer’s network setup menu and select your Wi-Fi network, entering the corresponding password if prompted. Once the printer successfully connects to the Wi-Fi network, test its functionality by initiating a print job from a connected device.
By inspecting and fine-tuning the router settings that influence your printer’s connectivity, you can mitigate compatibility barriers and optimize the network environment for seamless interaction with your Epson printer. This proactive approach empowers you to tailor the network settings to align with the printer’s connectivity requirements, fostering a harmonious and reliable connection.
Contact Epson Support
When all attempts to resolve the Wi-Fi connectivity issue with your Epson printer prove inconclusive, reaching out to Epson’s dedicated support channels can provide specialized assistance and tailored solutions. Epson’s support representatives possess the expertise to address intricate printer connectivity issues and can guide you through troubleshooting steps specific to your printer model. Here’s how you can contact Epson support for assistance:
- Online Support Portal: Visit Epson’s official website and navigate to the support section. Access the online support portal, where you can explore troubleshooting guides, FAQs, and knowledge base articles tailored to printer connectivity issues. Epson’s online resources offer a wealth of information and step-by-step instructions to address common and complex printer connectivity challenges.
- Live Chat: Engage in a live chat with Epson’s support representatives through the online support portal. Live chat provides real-time assistance, allowing you to convey the specifics of your printer’s connectivity issue and receive immediate guidance on potential solutions and troubleshooting steps.
- Phone Support: Utilize Epson’s phone support to connect with a knowledgeable support agent. Obtain the official contact number from Epson’s website and reach out to the support team to articulate the details of your printer’s connectivity issue. The support agent can offer personalized guidance and recommend tailored solutions to address the specific challenges you are encountering.
- Email Support: If you prefer written communication, consider reaching out to Epson’s support team via email. Compose a detailed description of the connectivity issue and send it to the designated support email address provided on Epson’s official website. The support team will review your inquiry and provide comprehensive assistance via email correspondence.
When communicating with Epson’s support team, ensure that you provide pertinent details such as your printer’s model number, the nature of the connectivity issue, and any troubleshooting steps you have already undertaken. Clear and concise communication equips the support team with the necessary information to offer targeted assistance and expedite the resolution of your printer’s connectivity woes.
By leveraging Epson’s support resources and engaging with their knowledgeable support representatives, you gain access to tailored guidance and specialized solutions to address the intricate Wi-Fi connectivity issues plaguing your Epson printer. Epson’s commitment to customer support ensures that you receive comprehensive assistance in navigating and resolving the challenges impeding your printer’s seamless interaction with your Wi-Fi network.
Frequently Asked Questions about Why Is My Epson Printer Not Connecting To My Wi-Fi
Was this page helpful?
At Storables.com, we guarantee accurate and reliable information. Our content, validated by Expert Board Contributors, is crafted following stringent Editorial Policies. We're committed to providing you with well-researched, expert-backed insights for all your informational needs.
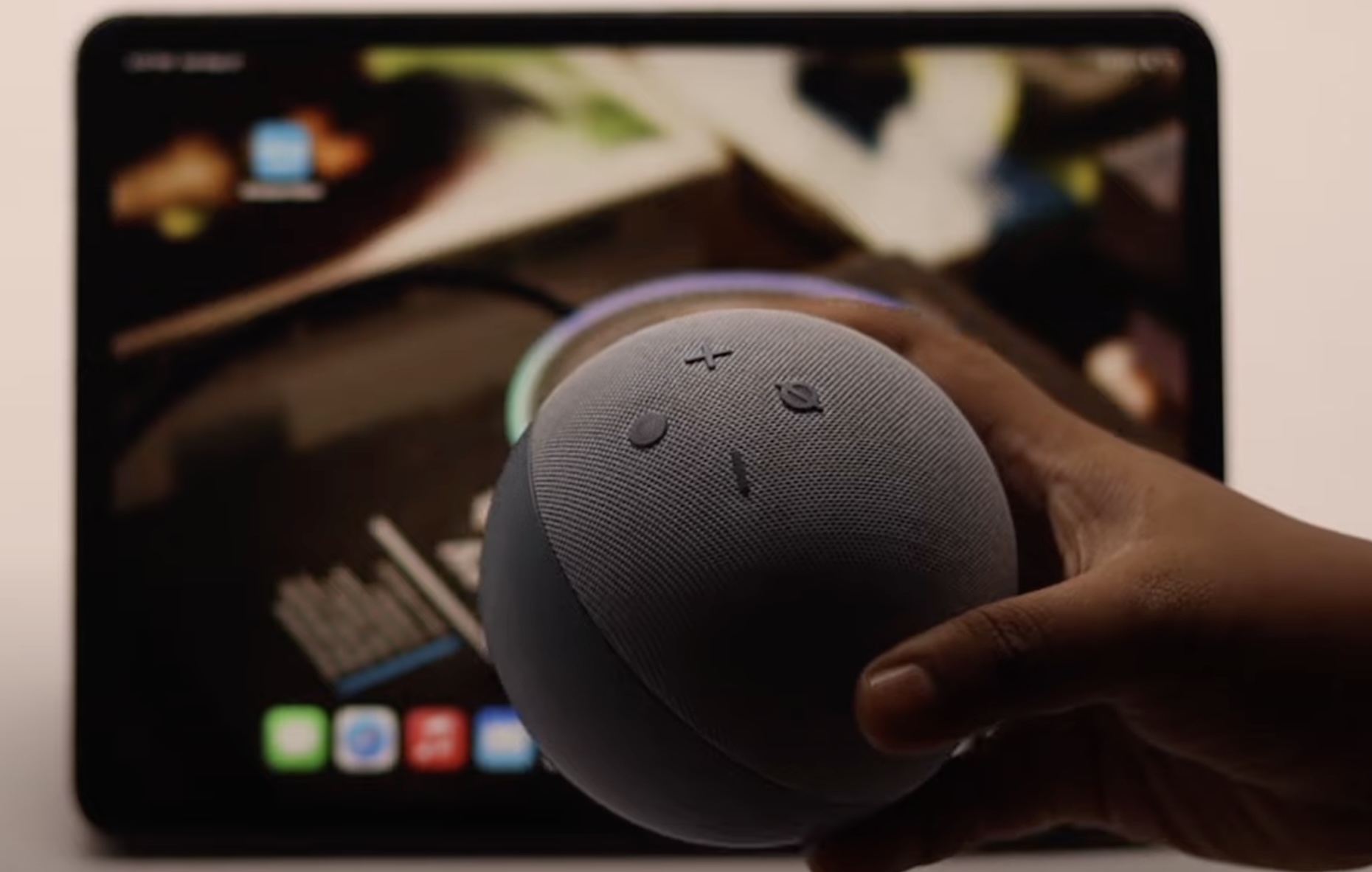







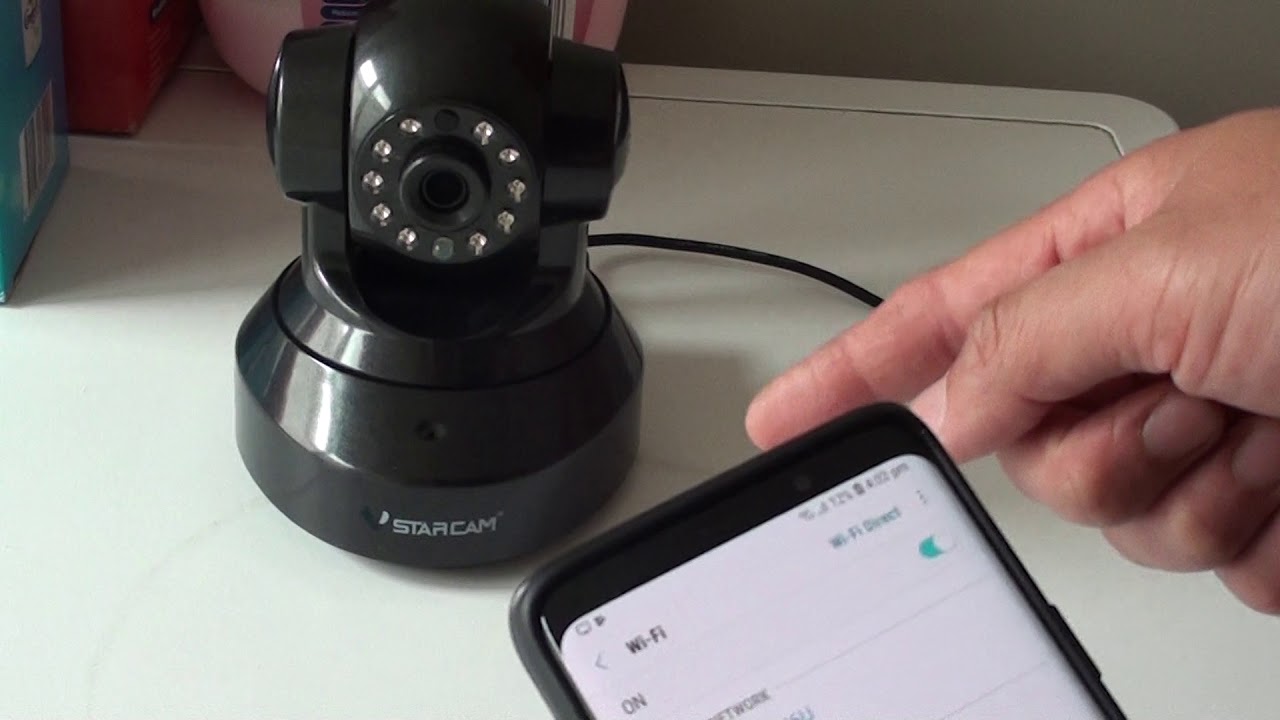






0 thoughts on “Why Is My Epson Printer Not Connecting To My Wi-Fi”